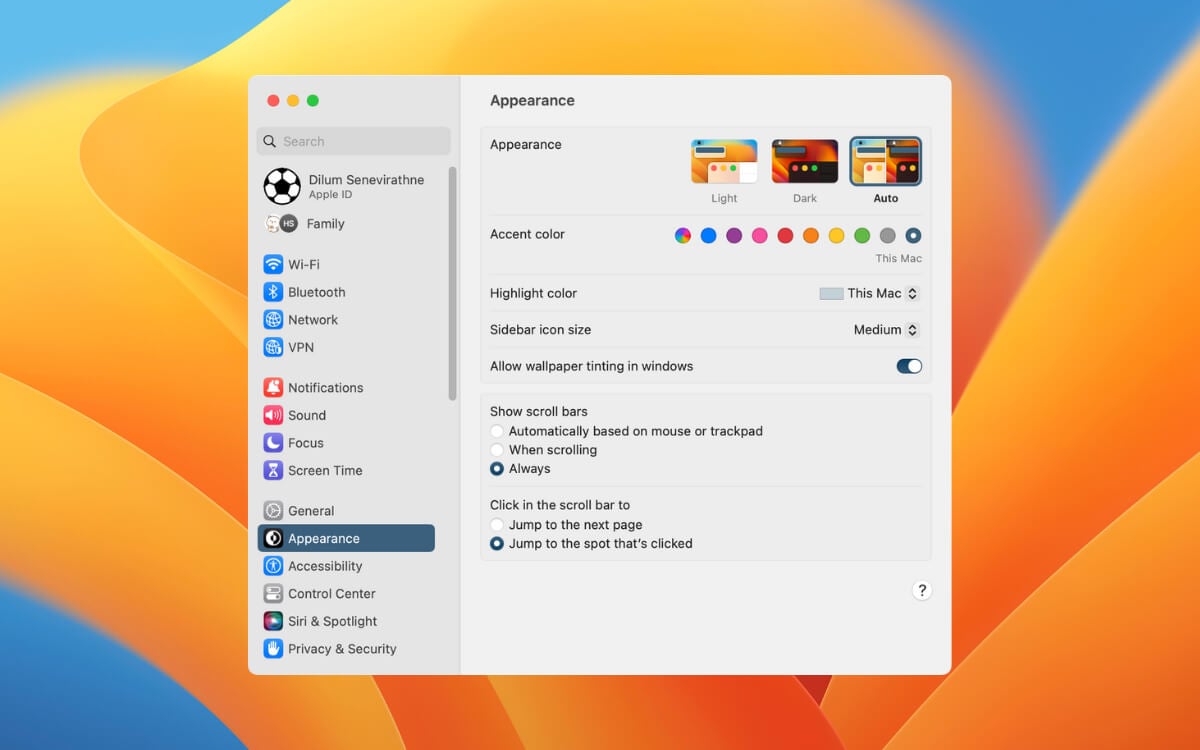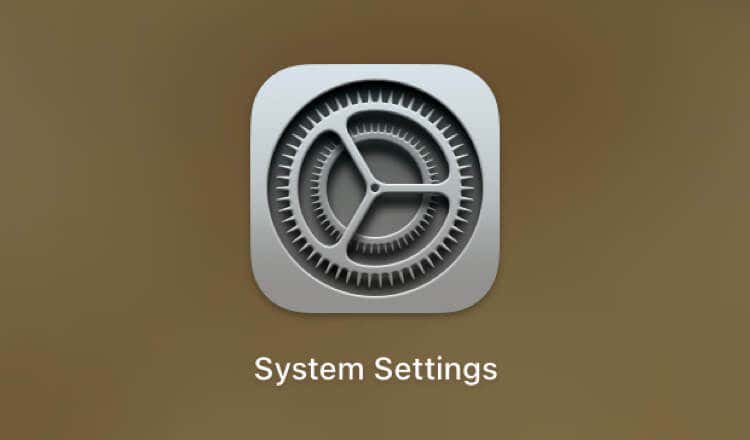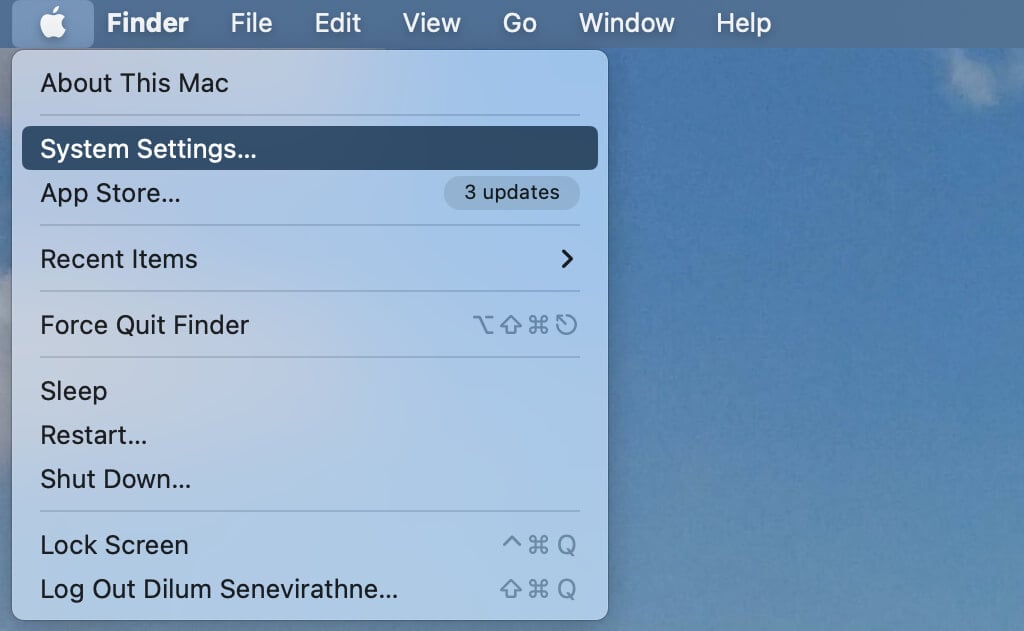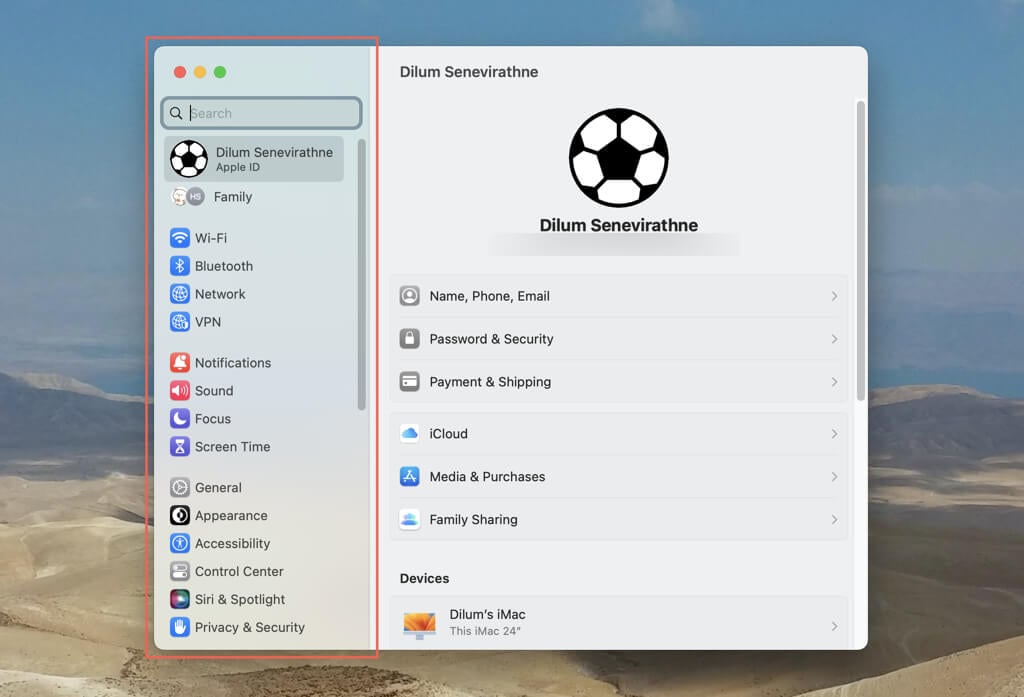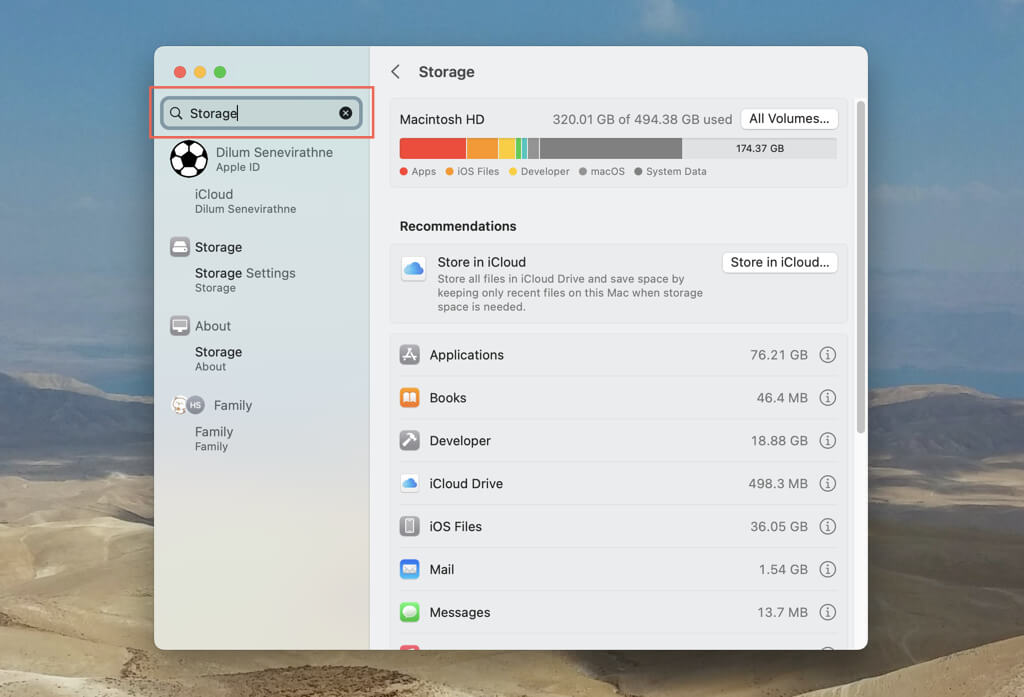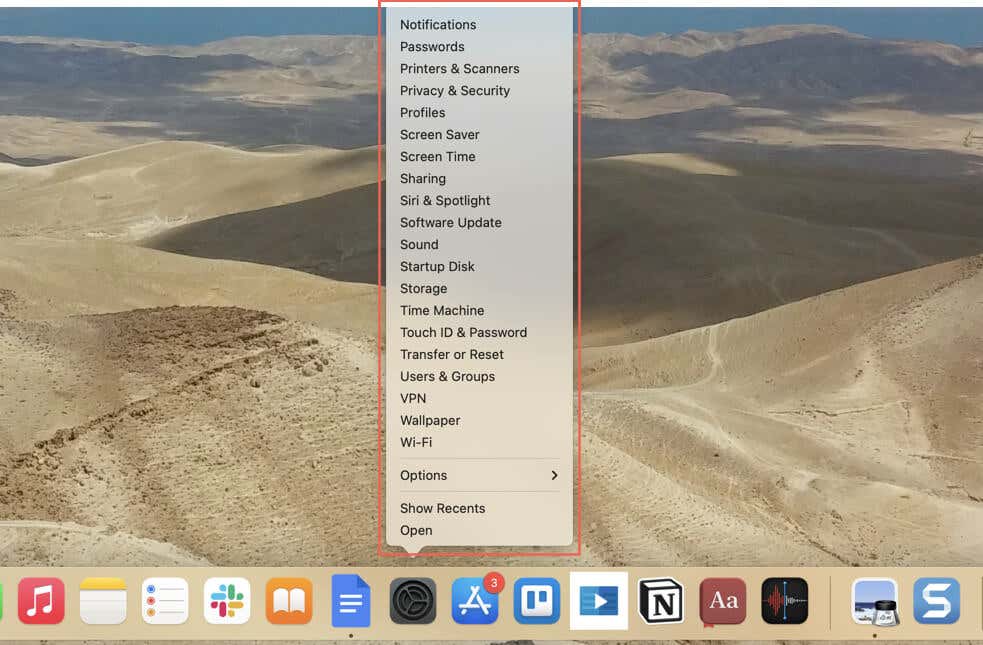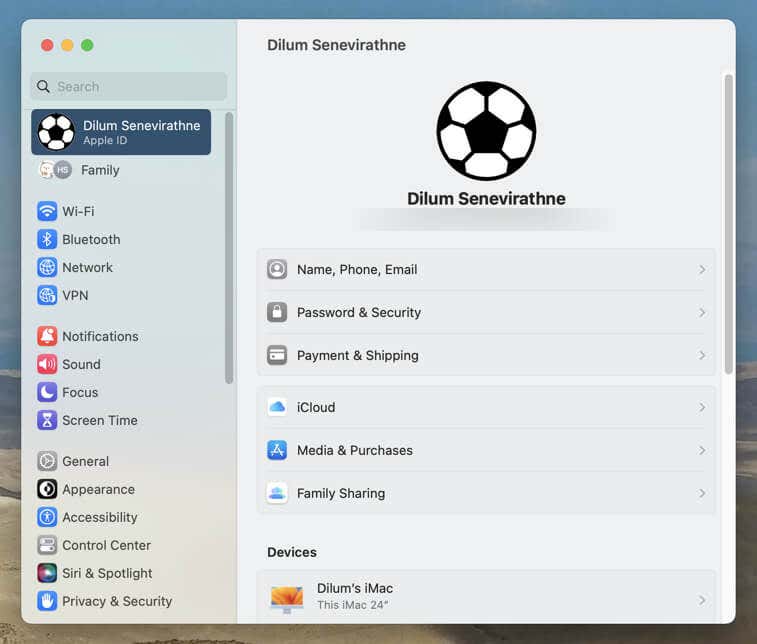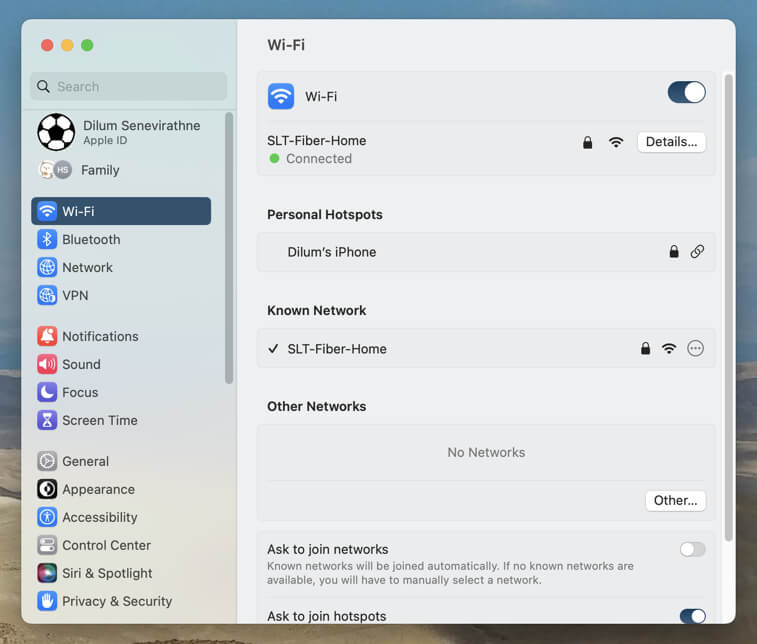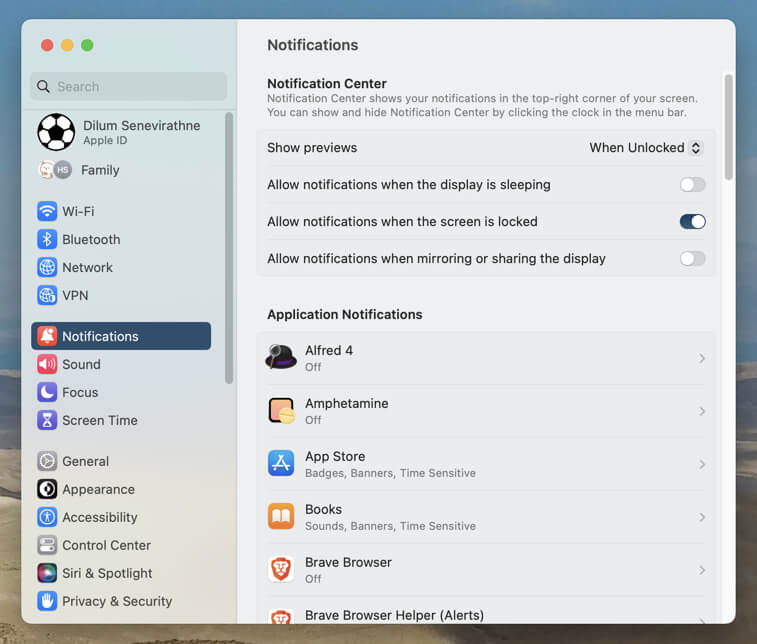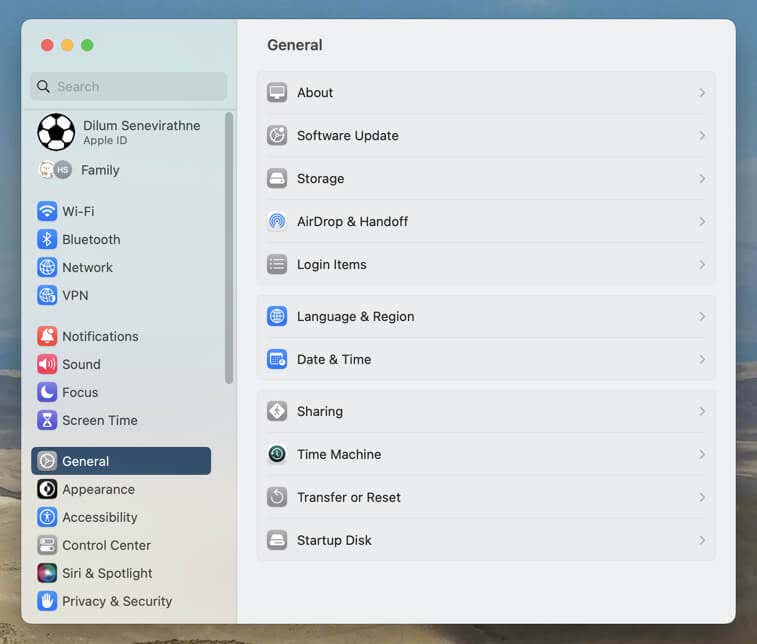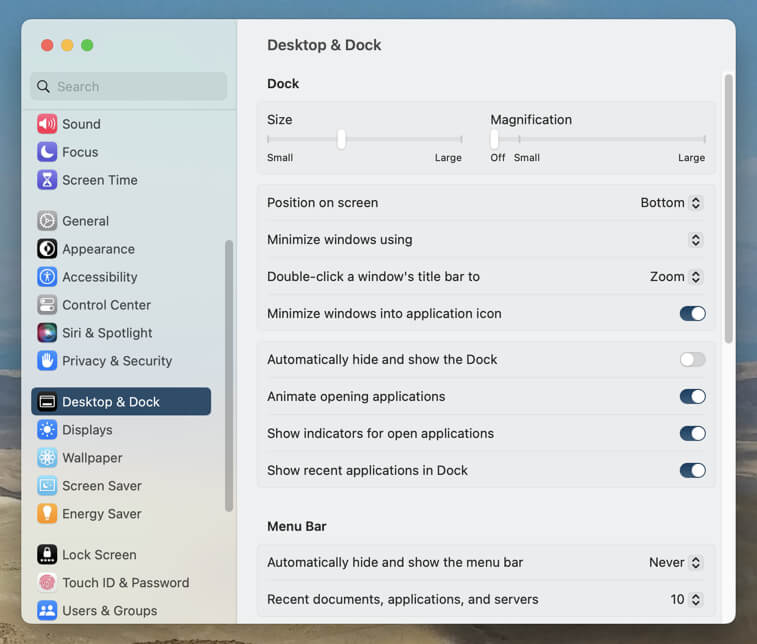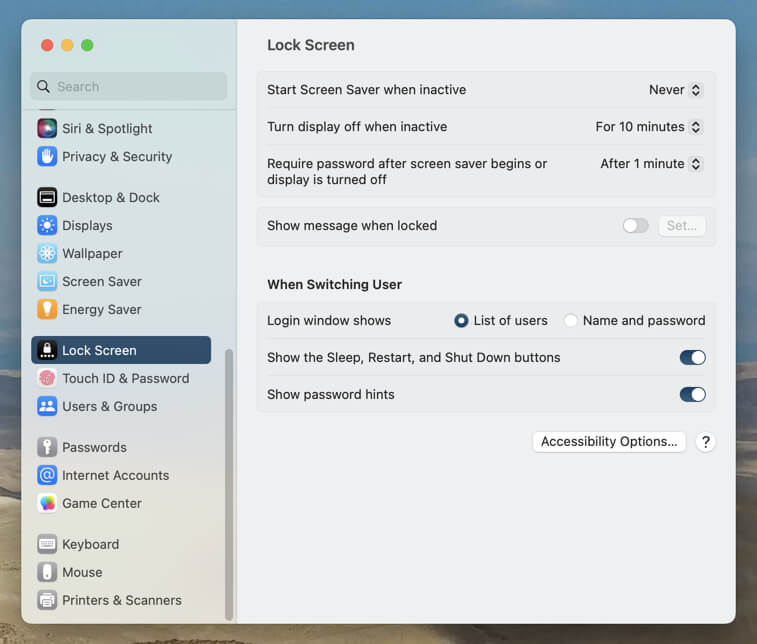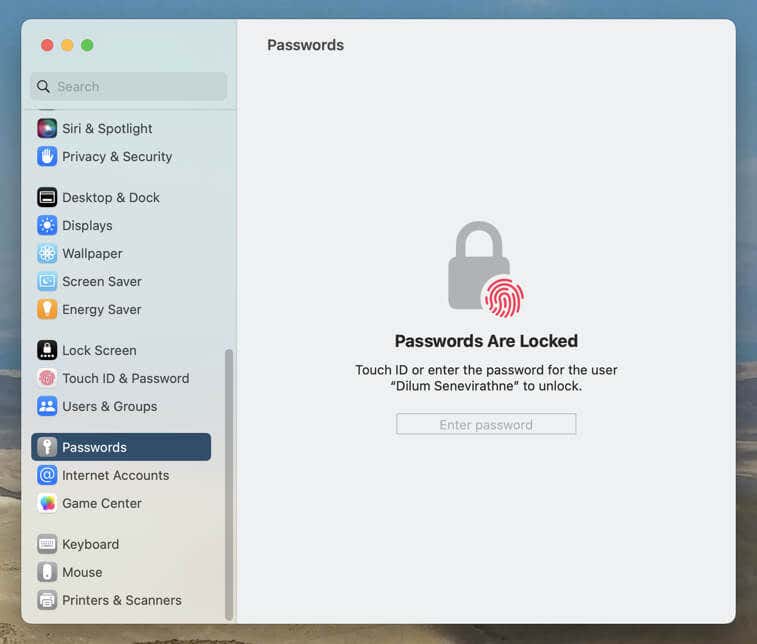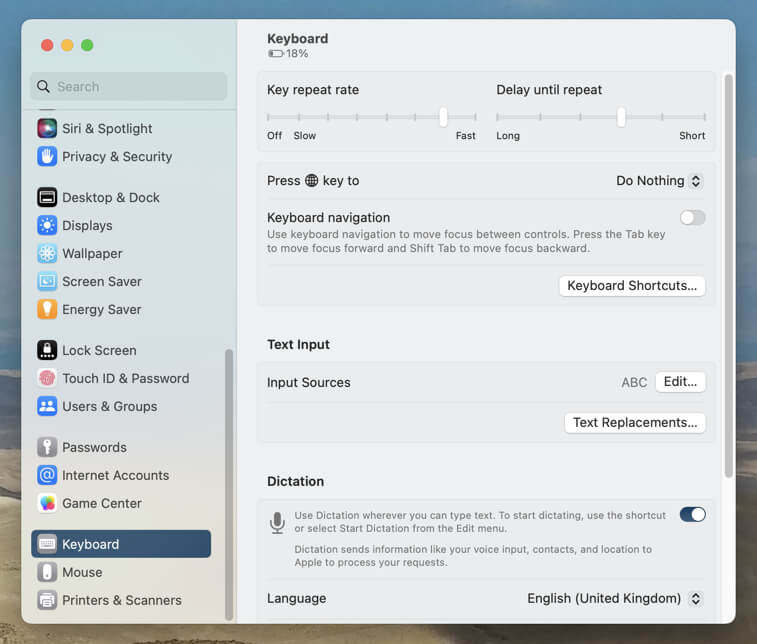Can be overwhelming but it's here to stay
If you recently upgraded your Mac to macOS Ventura (or leapfrogged to Sonoma), you might have noticed that the familiar System Preferences app is no longer present. Instead, it has been replaced by System Settings.
System Settings retains all features in System Preferences but lays everything out in a radically different format. Options have also been shuffled around, for better or worse, making it somewhat tricky to get used to.
In this tutorial, we will guide you through the System Settings app on your Mac, helping you adapt to the changes and make the most of the new interface.
Why Apple Updated the System Preferences App on macOS
Over the past few years, Apple’s been on a mission to unify the system software experience across its mobile and desktop devices. One way it has made that happen is to match the general design and aesthetics in macOS to the system software on the iPhone and iPad—iOS and iPadOS.
The first major overhaul came with the introduction of macOS 11 Big Sur—it featured updated app icons, an iPhone-like Control Center and widgets, and a host of other visual tweaks.
Fast-forward to macOS 13 Ventura, and Apple completely revamped what’s been a staple of the Mac for over two decades—System Preferences. The new System Settings is strikingly similar to the Settings app on iPhone and iPad.
Gone is the familiar grid-based approach in favor of a streamlined sidebar. Sub-options are listed vertically to the right, some moving onto multiple pages of configurable settings. Switches have also replaced checkboxes.
System Settings can feel confusing if you’ve been using macOS for a long time. Categories aren’t the same as the old Preferences Panes, so finding your way through the application involves a learning curve.
On the brighter side, System Settings logically groups options (well, in most cases), and if you’re an iPhone or iPad user, you should be able to figure out the app’s layout naturally.
How to Open the System Settings App
You’ve got several ways to launch System Settings on your Mac. Like System Preferences in macOS Monterey and older, the most common way is to open the Apple menu and select the System Settings option on the drop-down.
Alternatively, you can select the Gear icon on the Dock (it’s present on all default macOS installations) or the first page of the Launchpad. Spotlight Search is even faster if you like keyboard shortcuts—just Command + Space, type System, and press Return.
How to Navigate the System Settings Interface
The System Settings app on the Mac isn’t complicated to navigate despite its overwhelming nature. To the left of the screen, you have a sidebar to scroll along. Each item reveals multiple options and additional menus you can dig into.
There’s also a nifty Search bar at the top left to filter options and sub-options—you’ll likely use it often. For example, if you want to access your storage management tools, type Storage and select Storage Settings within the results drop-down.
If System Settings is on the Dock, Control-click it to reveal a menu consisting of categories and commonly-used options—selecting an item automatically opens the relevant settings page within the app.
Like the older System Preferences, you can’t resize the window sideways or diagonally. You can drag it vertically, though, allowing you to view more options within a page. Double-clicking the top of the window also expands the settings pane to the entire desktop length.
How to Use the Options in System Settings
The sidebar in the Mac’s System Settings app contains at least 30 items. Confusing, right? However, looking closely, you should notice that they’re subtly organized into seven sections by theme. This makes it—somewhat—easy to get to the setting or option you want.
Apple ID & Family
The top of the System Settings sidebar displays your name and Apple ID profile picture—select it to change Apple ID-related details (like your phone, email, and password), manage subscriptions, and view a list of devices tied to your Apple ID.
If you’re an Apple Family organizer, a cluster of icons denoting each member appears below your portrait—select to add or remove family members, manage shared iCloud subscriptions, and turn location sharing on or off.
Networking Settings
The Wi-Fi, Bluetooth, and Network categories comprise your Mac’s networking settings. You can use them to join and manage wireless networks (e.g., modify the TCP/IP settings, DNS servers, and proxy settings), add, configure, and forget Bluetooth devices, and change options related to VPNs (virtual private networks), the macOS firewall, Ethernet, etc.
Notification and Audio Preferences
System Settings groups all settings related to notifications, sounds, and alerts under—you guessed it—Notifications and Sound. You can adjust how notifications for apps and services appear on your Mac, how they appear (as banners or alerts), group notifications of type, etc. You can also manage alert sounds, user interface audio effects, and volume and balance levels for output and input sources.
Additionally, the Focus and Screen Time categories let you cut out distractions and manage app usage habits. Learn how to set up and customize Focus and Screen Time.
General Preferences
Starting with General, you should see multiple sidebar items containing options that impact the Mac’s operating system.
General: A broad category that covers many aspects of macOS, such as software updates, storage management, and login items. You also gain access to Time Machine options, backup tools, and startup disk preferences.
Appearance: Customize the general appearance of the user interface, such as the accent and highlight colors, sidebar icon sizes, and wallpaper tinting. You can also determine how scrollbars work—while scrolling only or always.
Accessibility: Modify accessibility settings related to Vision, Hearing, and Motor, such as VoiceOver, Live Captions, and Switch Control.
Control Center: Specify if the modules on the Control Center should always show up as status icons on the menu bar, when active only, or never.
Siri & Spotlight: Manage how Siri and Spotlight Search work on your Mac. For example, you can enable and disable “Hey Siri,” change Siri’s voice, and access Spotlight Search’s exclusions list.
Privacy & Security: Manage the privacy and security settings on your Mac, such as determining what apps and services can access Location Services, hardware components (microphone and camera), files and folders, etc.
Display and Energy Settings
Categories related to your Mac’s display and energy preferences appear after the general settings. The first of the lot—Desktop & Dock—lets you customize how desktop components such as the Dock, menu bar, and Mission Control look and function. Strangely, the option to set the default web browser in macOS is also present within this pane.
Moving on, you can use the options within Display to adjust the display’s text size, brightness, and color profile and manage features like Night Shift and Universal Control work. Wallpaper and Screensaver allow you to customize the wallpaper and screensaver in macOS with built-in or custom images.
If you use an iMac, Mac mini, or Mac Studio, dive into the Energy category to configure settings like waking up for network access or starting up automatically after a power failure. If you use a MacBook Pro or Air, you should see Battery instead for monitoring battery usage, health, and performance.
Security and User Settings
Mac security is crucial, and the options within Lock Screen and Touch ID & Password help you beef it up. For example, you can decide how soon the display turns off, how quickly the Lock Screen prompts you for a password, and whether Touch ID should work with features like Apple Pay, password auto-filling, and fast user switching.
Users & Groups is where you go to manage your Mac user account. You can create and remove accounts (assuming you’re an administrator), impose limits on the guest user account (block adult websites and allow/disallow access to the shared folder), and specify automatic login preferences.
Password Manager and Internet Accounts
Passwords gives you access to saved login credentials in Safari, allowing you to quickly modify, update, and view them without opening the browser. You can also import and export passwords.
The Internet Accounts category that follows lets you decide what native apps—Mail, Contacts, Calendars, etc.—that iCloud and third-party accounts like Exchange and Gmail can integrate with.
If you’re into gaming on the Mac, select Game Center to link your Apple ID with Apple’s Game Center and manage your gamer profile privacy settings.
Keyboard, Mouse, and Other Peripherals
All your keyboard, mouse/trackpad, printer, and scanner preferences are at the bottom of the System Settings sidebar.
For example, Keyboard lets you modify various aspects, such as the key repeat rate and general keyboard shortcuts, including adding and modifying text replacements, changing the keyboard type, and setting up Dictation.
Mouse/Trackpad is where you change the tracking speed, natural scrolling direction, and double-click speed. To add and manage printers and scanners, head to the Printers & Scanners category.
System Settings Is Here to Stay
Whether you like it or not, the System Settings app on the Mac is here to stay. If the menus of options appear overwhelming, remember to use the Search field to locate specific Mac settings faster. It’s considerably more straightforward than digging through layers of menus—just type in the keyword of whatever it is you want to search, and the chances are you’ll be able to jump to it instantaneously.