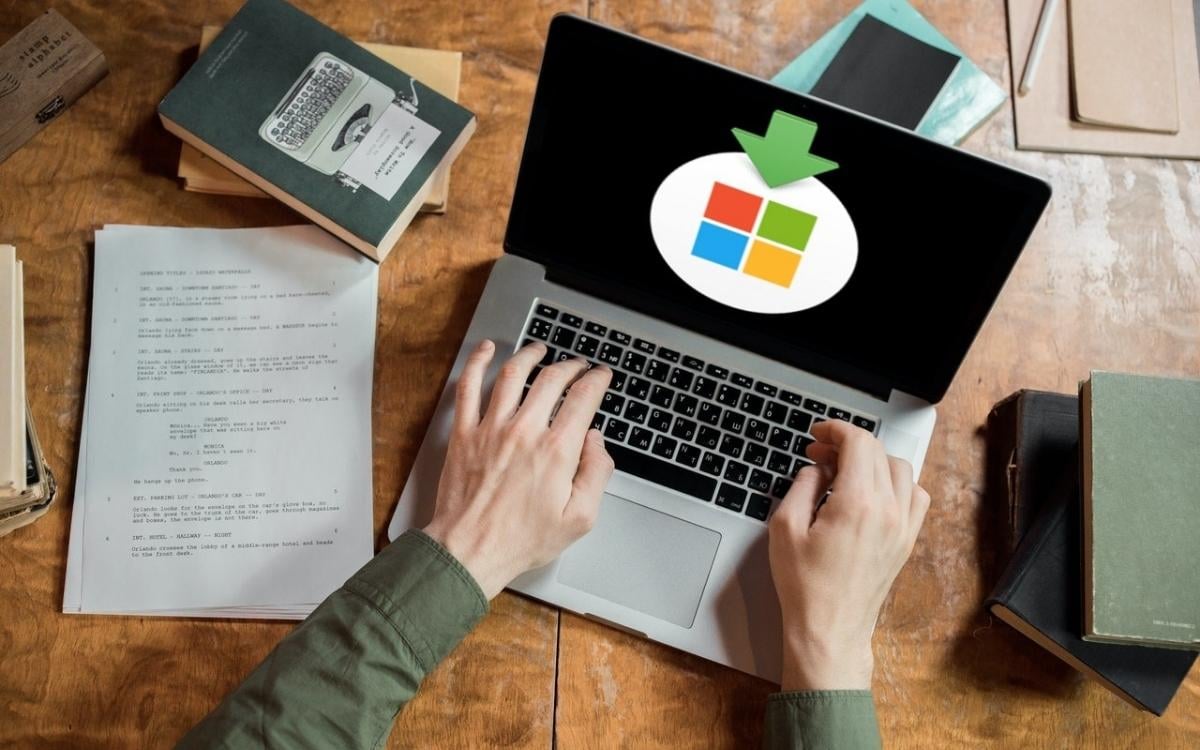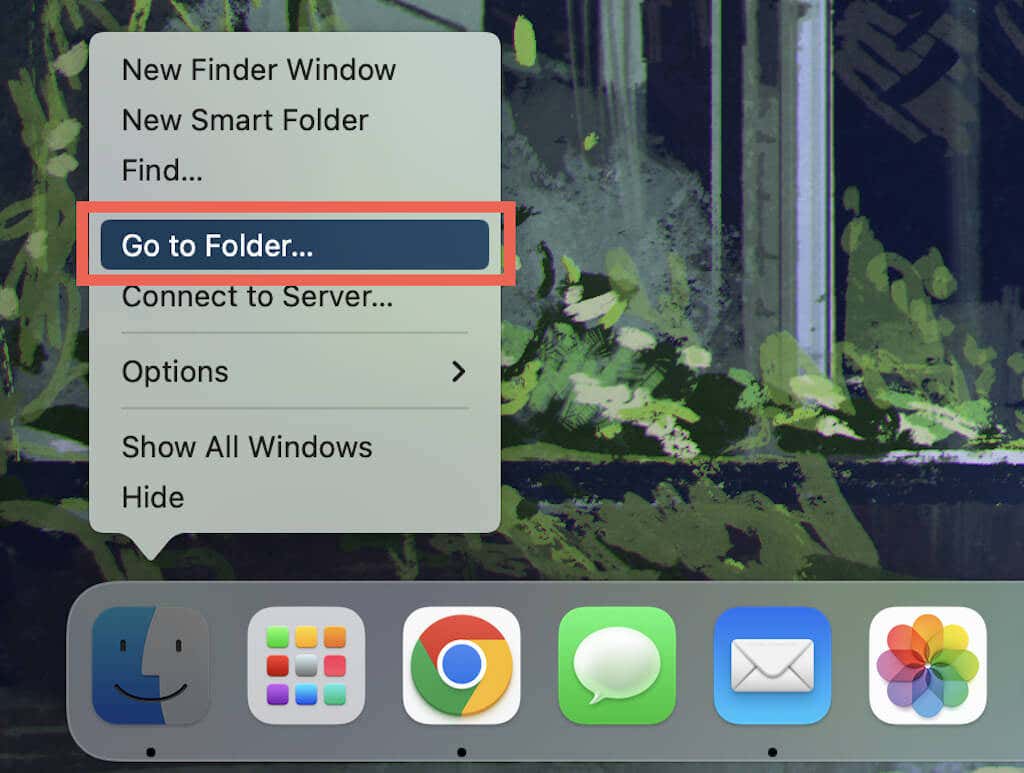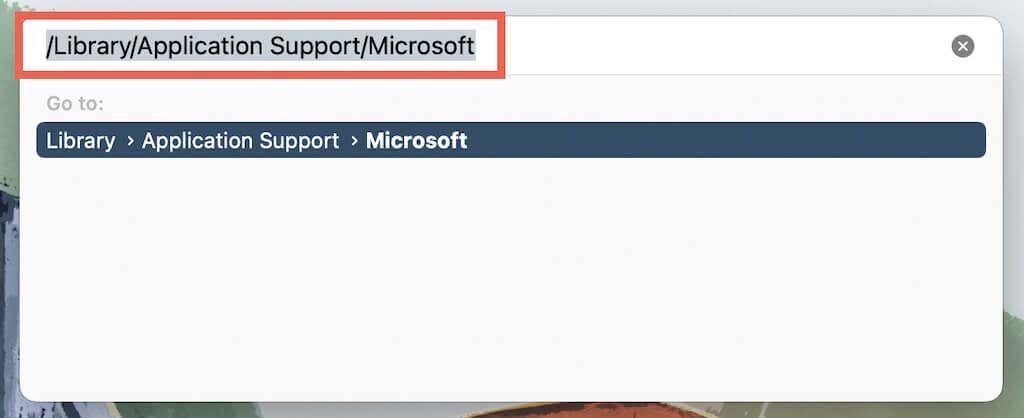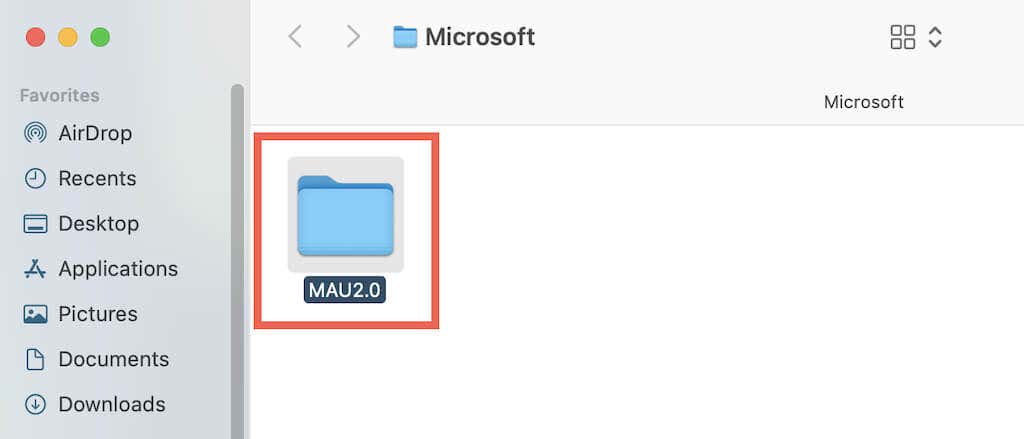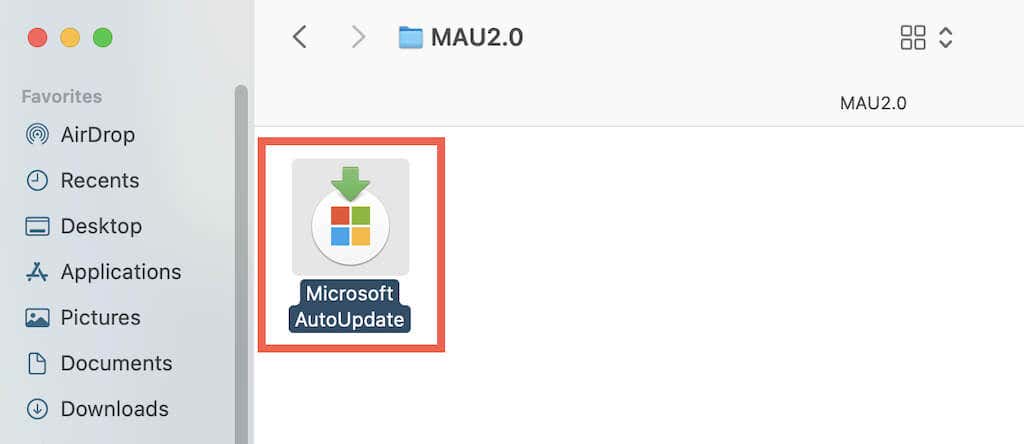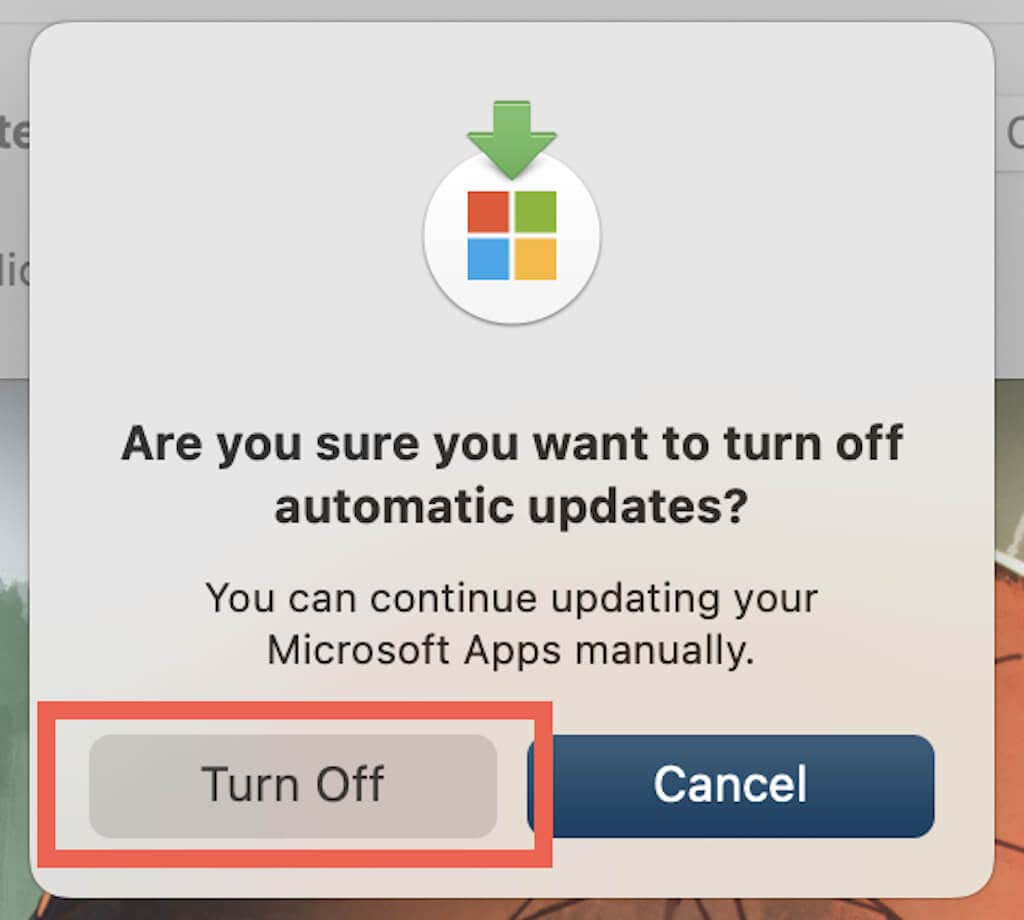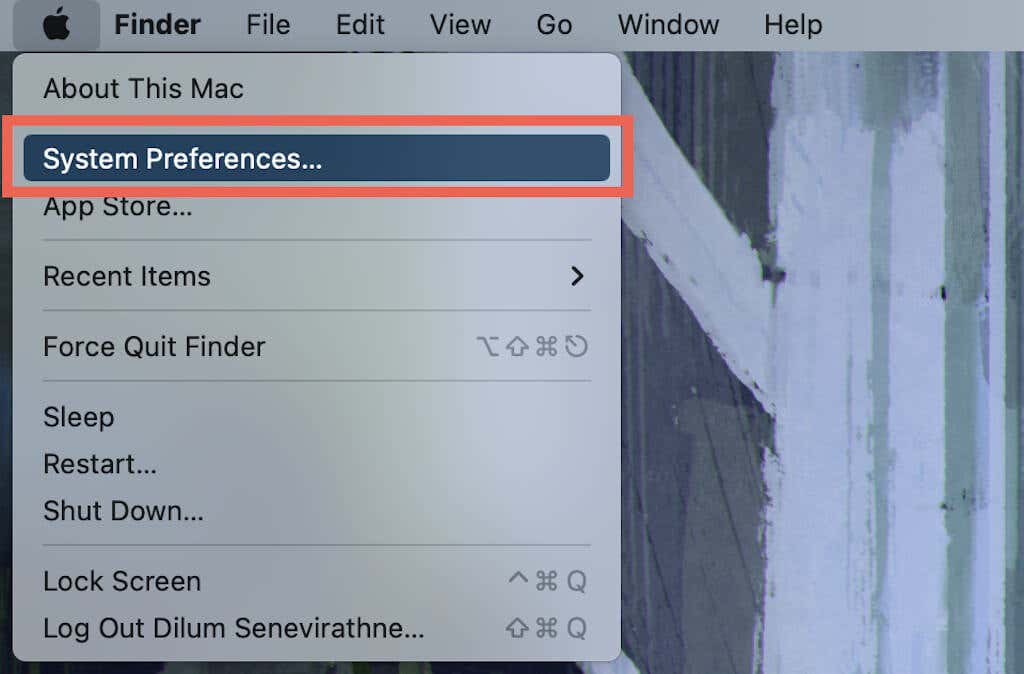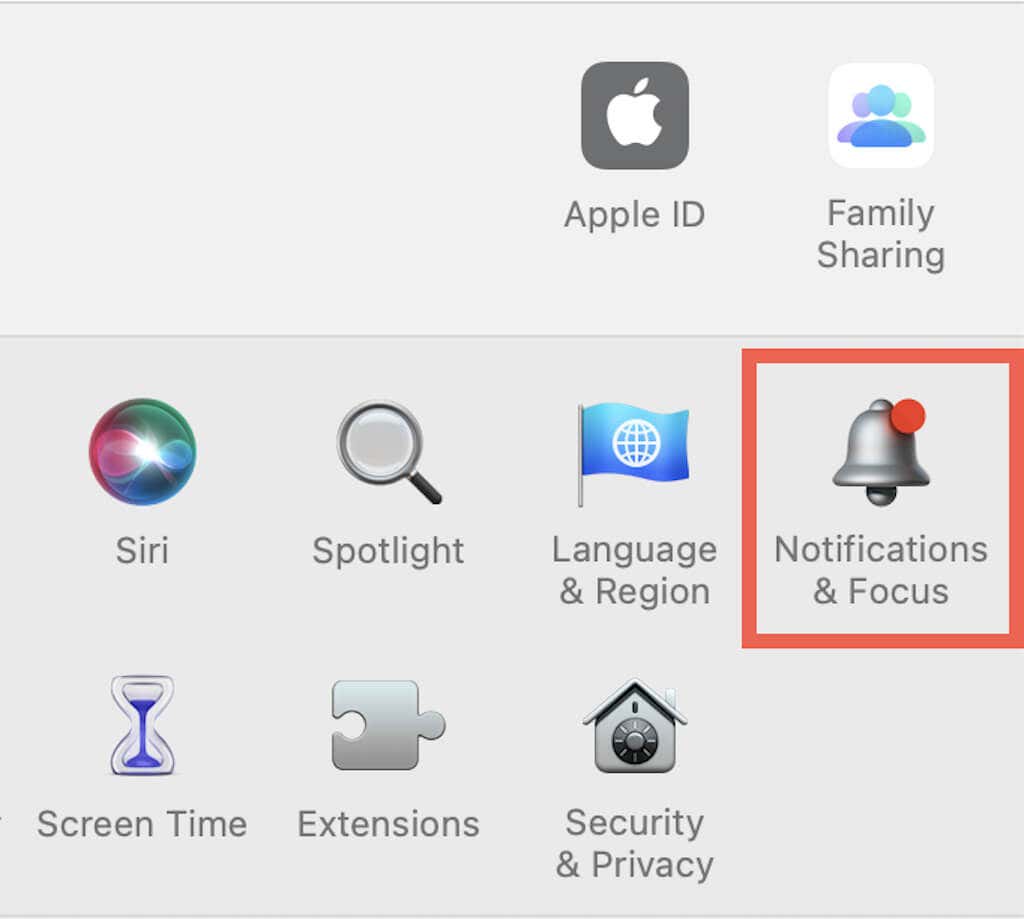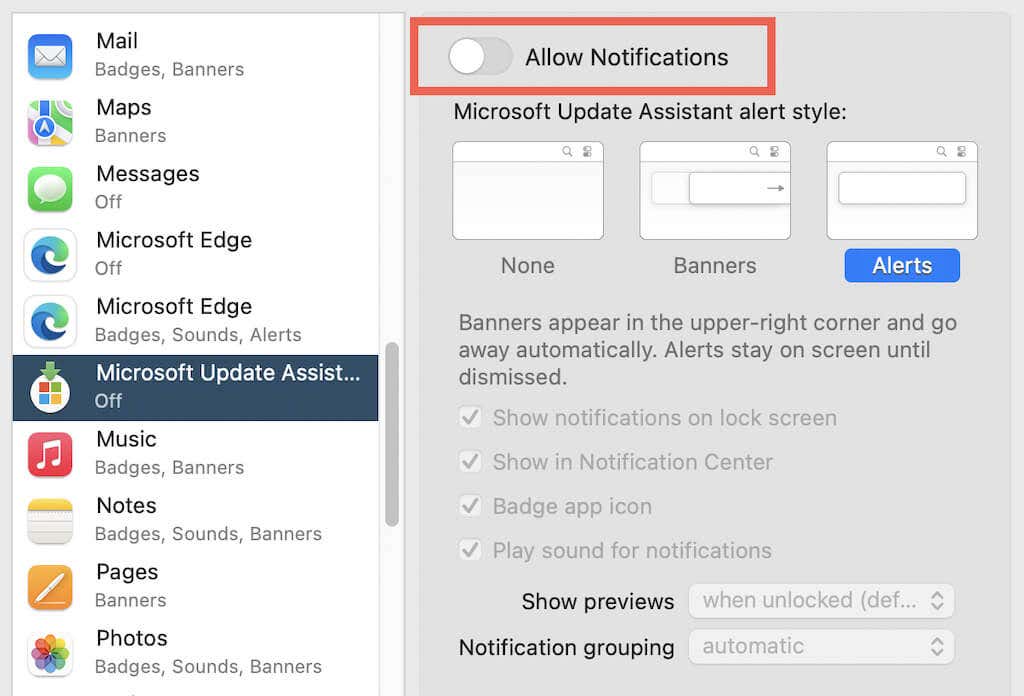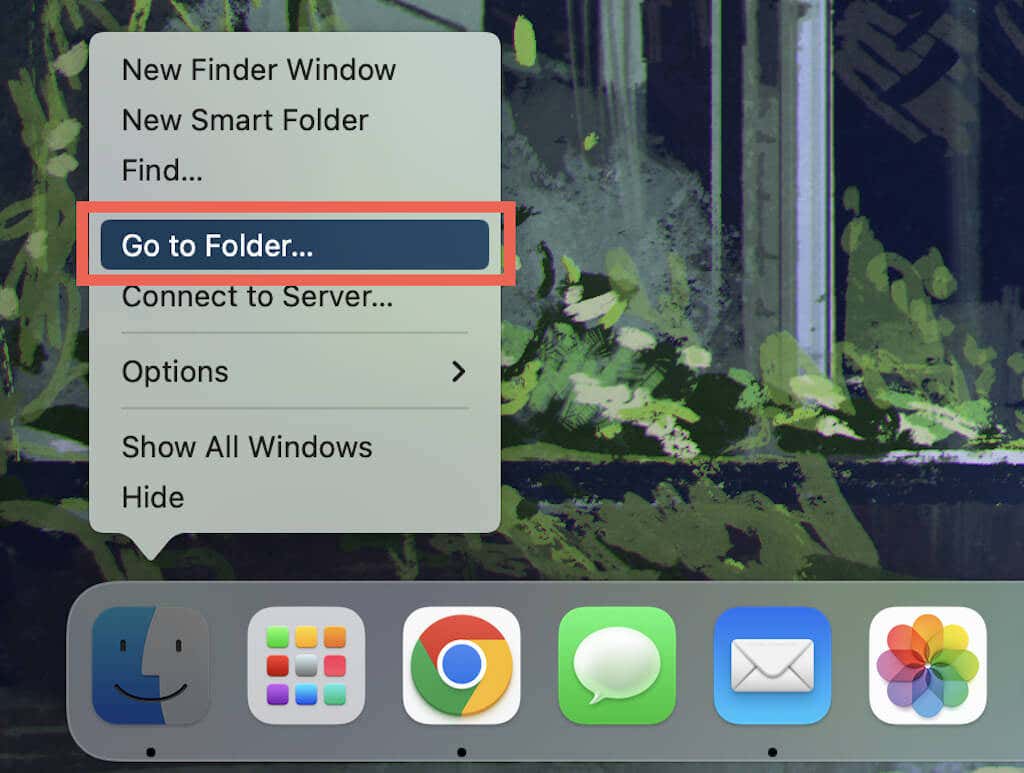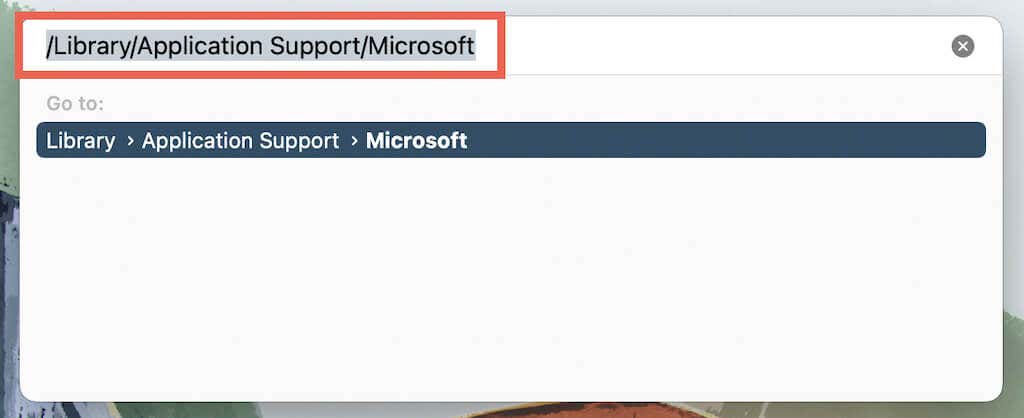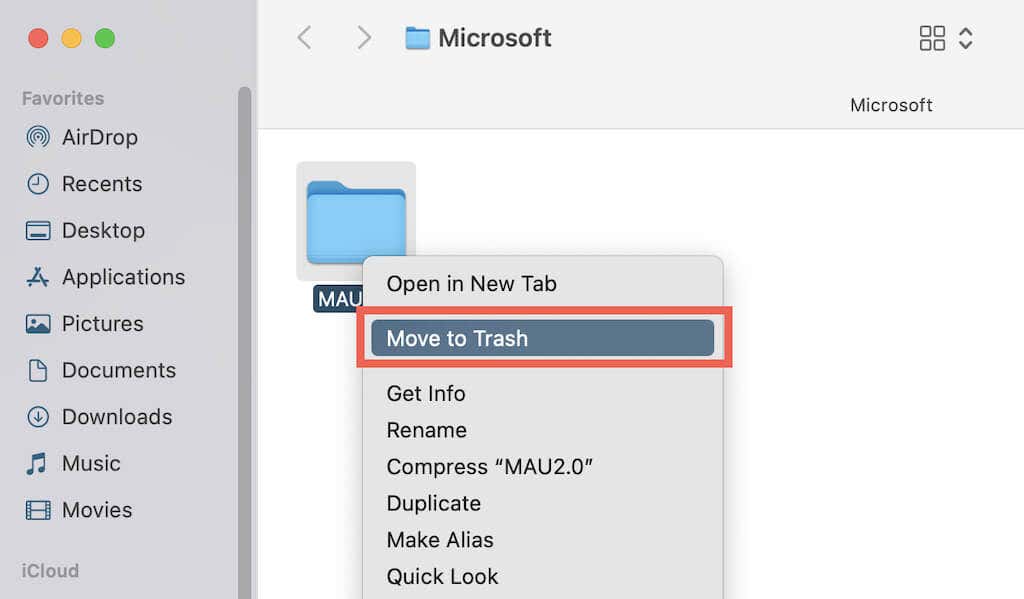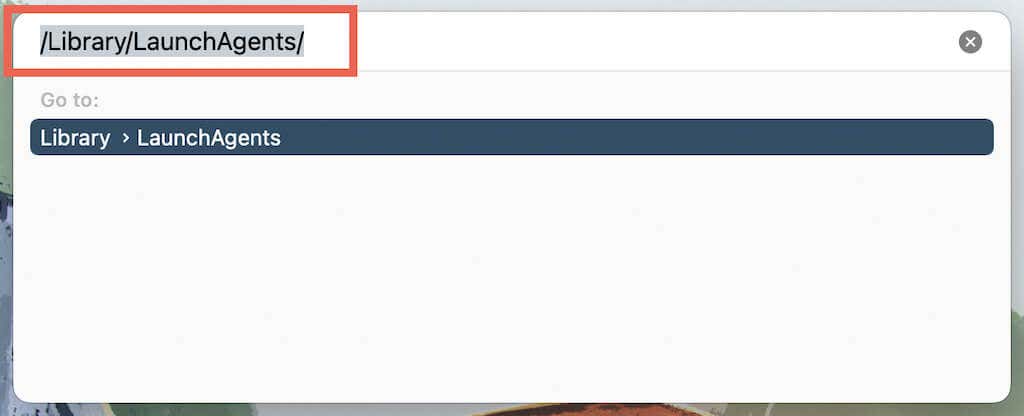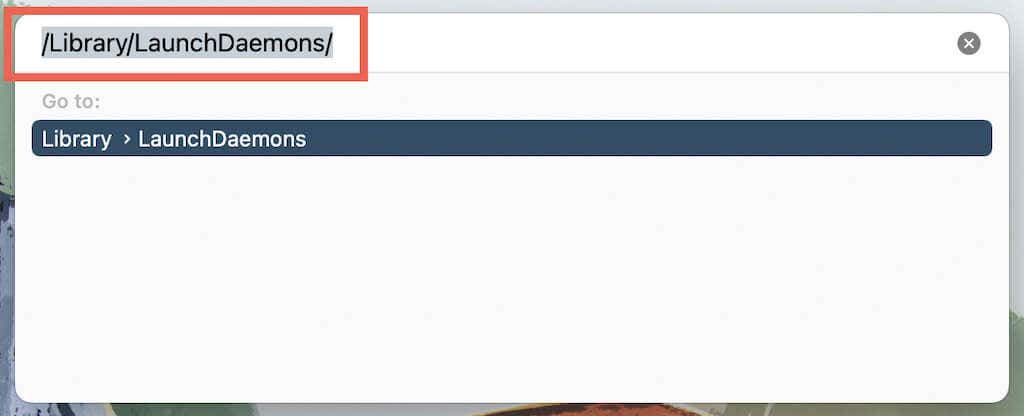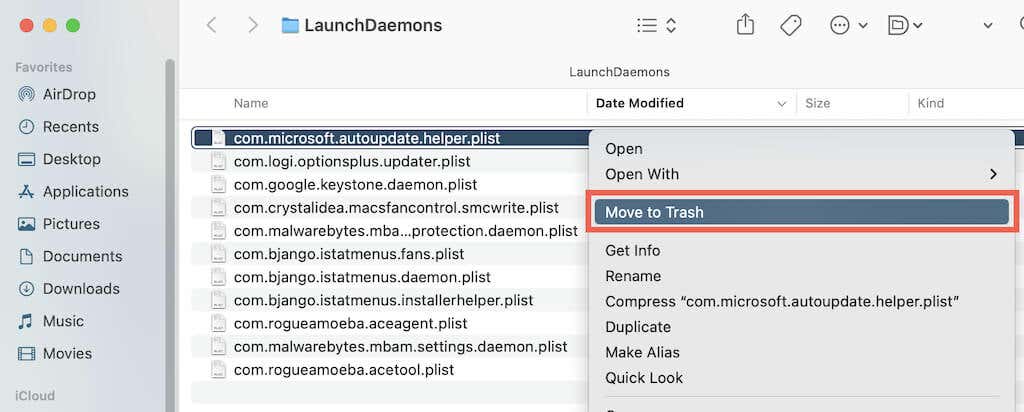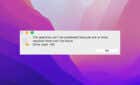Does your Mac’s Activity Monitor reveal a program called Microsoft AutoUpdate running in the background? What is it? Can you stop it from running? Let’s find out.
If you use the Microsoft Office suite or other standalone Microsoft programs on your Mac, it’s typical to see Microsoft AutoUpdate active behind the scenes. It’s what keeps your Microsoft apps always up-to-date.
However, if Microsoft AutoUpdate results in slowdowns and crashes, acts as a distraction, or you prefer updating your apps manually, you can prevent it from running on your Mac. Read on to learn how to stop Microsoft AutoUpdate on the MacBook, iMac, and Mac mini.
What Is Microsoft AutoUpdate on Mac?
Microsoft AutoUpdate is an applet that keeps Microsoft Office and other Microsoft programs such as OneDrive, OneNote, and Teams up-to-date on your Mac. It comes bundled alongside most Microsoft applications, but you can also download and install it separately.
By default, Microsoft AutoUpdate automatically checks for updates and installs them in the background. That’s a good thing since newer versions of Microsoft apps come with newer features, bug fixes, and enhancements.
Rarely, however, updates can break programs or take away older features. So if you prefer updating Microsoft’s Mac apps at your own pace, you might want to disable Microsoft AutoUpdate.
Additionally, Microsoft AutoUpdate can cause other issues that warrant disabling it. For example, it can interrupt you by requesting you to shut down apps during updates or fail during downloads when switching networks. It can also use up valuable resources and impede operating system performance.
You can also uninstall Microsoft AutoUpdate if you no longer have any Microsoft apps on your Mac or if the program has its built-in update system. For example, you can update Microsoft Edge without Microsoft AutoUpdate.
Stop Microsoft AutoUpdate on Mac
You can request Microsoft AutoUpdate to stop downloading and installing Microsoft program updates automatically on your Mac. To do that, you must first open the Microsoft AutoUpdate app.
However, you won’t find Microsoft AutoUpdate within the Launchpad or Applications folder in macOS or OS X. Instead, you must access it directly via its installation directory.
1. Control-click or right-click the Finder icon on the Dock and select Go to Folder.
2. Type in the following path and press Enter:
/Library/Application Support/Microsoft
3. On the Finder window that shows up, look for a folder that starts with MAU—e.g., MAU2.0—and open it.
4. Double-click the file labeled Microsoft AutoUpdate. That should launch the Microsoft AutoUpdate dialog.
5. Clear the box next to Automatically keep Microsoft Apps up to date.
Alternatively, select Microsoft AutoUpdate > Preferences on the menu bar and uncheck the box next to Automatically download and install.
6. Select Turn Off on the confirmation pop-up.
7. Quit the Microsoft AutoUpdate window.
The next time you want to update your Microsoft apps, open Microsoft AutoUpdate and select the Check for Updates button. Then, select the Update button next to an app to update it or Update All to install all pending updates. Alternatively, you can use any built-in update options within a Microsoft app to check for updates.
In an MS Office app such as Word, Excel, PowerPoint, or Outlook, you can also select Help > Check for Updates on the menu bar.
If you want to allow automatic Microsoft updates, just re-open Microsoft AutoUpdate and check the box next to Automatically keep Microsoft Apps up to date.
If Microsoft AutoUpdate continues to bother you with update-related notifications, here’s how to disable them.
1. Open the Apple menu and select System Preferences.
2. Select the Notifications & Focus category.
3. Select Microsoft Update Assistant on the sidebar and turn off the switch next to Allow Notifications.
If you want to re-enable notifications from Microsoft AutoUpdate, re-visit the screen above and turn on the switch next to Allow Notifications.
Tip: Hate messing around with your Mac’s notification settings? Cut down on unnecessary distractions quickly with Focus Mode.
Delete Microsoft AutoUpdate on Mac
If you don’t have Microsoft apps on your Mac anymore, you can choose to delete Microsoft AutoUpdate from your computer. The process involves moving the applet into the Trash and removing the startup agent and launch daemon entries associated with the program.
1. Control-click the Finder icon on the Dock and select Go to Folder.
2. Type the following path and press Enter:
/Library/Application Support/Microsoft
3. Control-click on the MAU folder and select Move to Trash. Enter your Mac user account password if prompted.
4. Re-open the Go to Folder box and visit the following location:
- /Library/LaunchAgents/
5. Move the following file into the Trash.
- Com.microsoft.update.agent.plist
6. Next, visit the following location:
- /Library/LaunchDaemons/
7. Move the following file into the Trash.
- com.microsoft.autoupdate.helper
If you accidentally delete Microsoft AutoUpdate and want to get it back, you can download and install it from the Microsoft website.
Updates Matter
Although Microsoft AutoUpdate is safe, automatic updates aren’t for everyone. If you disable it, don’t forget to check for and update any Microsoft apps manually. Also, feel free to uninstall it if you don’t have anything from Microsoft remaining to update.
However, if you delete Microsoft AutoUpdate but it continues to show up automatically on your Mac, you might be dealing with potential malware masquerading as a legitimate application. These top anti-malware utilities for the Mac can help you deal with that.