Never have a surprise bill again
Your iPhone is consuming more data than it used to. You know this because you keep going over your data allowance, incurring overage charges on your mobile data bill almost every month.
This tutorial will show you how to reduce data usage on your iPhone by modifying some system and app settings. You’ll also learn how to exploit the data-saving features of some apps to reduce the amount of data your iPhone consumes.

1. Enable Low Data Mode
Low Data Mode is a feature that reduces data consumption on devices running iOS 13 or newer. The feature achieves this by temporarily suspending data-heavy processes like automatic updates & downloads, data synchronization, and other background tasks.
Low Data Mode may reduce the quality of streaming content. Follow the steps below to turn on Low Data Mode for cellular data on your iPhone.
- Go to Settings and tap Cellular (or Mobile Data).
- Select Cellular Data Options (or Mobile Data Options).
- Toggle on Low Data Mode.
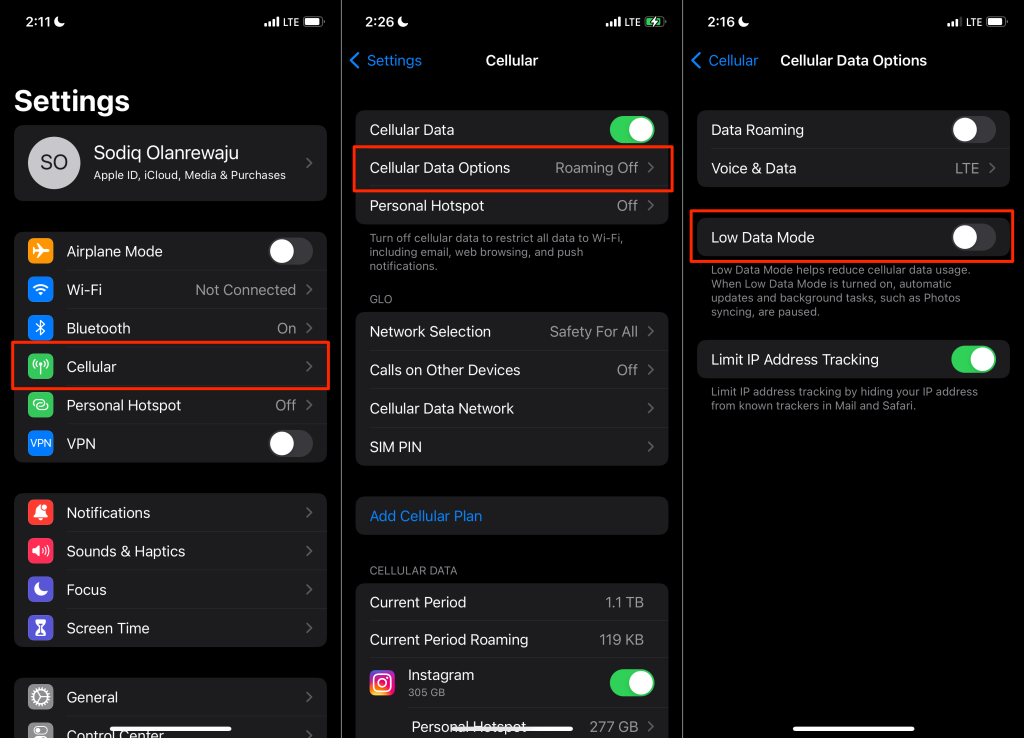
If your iPhone and cellular carrier support 5G connectivity, go to Settings > Cellular (or Mobile Data) > Cellular Data Options (or Mobile Data Options) > Data Mode and toggle on Low Data Mode.
For dual SIM iPhones, go to Settings > Cellular (or Mobile Data), select the cellular data SIM/number, and toggle on Low Data Mode.
2. Disable Cellular Data for Unneeded Apps
Go through the list of apps using mobile data and turn off data access for apps that you rarely or never use.
Go to Settings > Cellular (or Mobile Data) and scroll to the “Cellular Data” section.
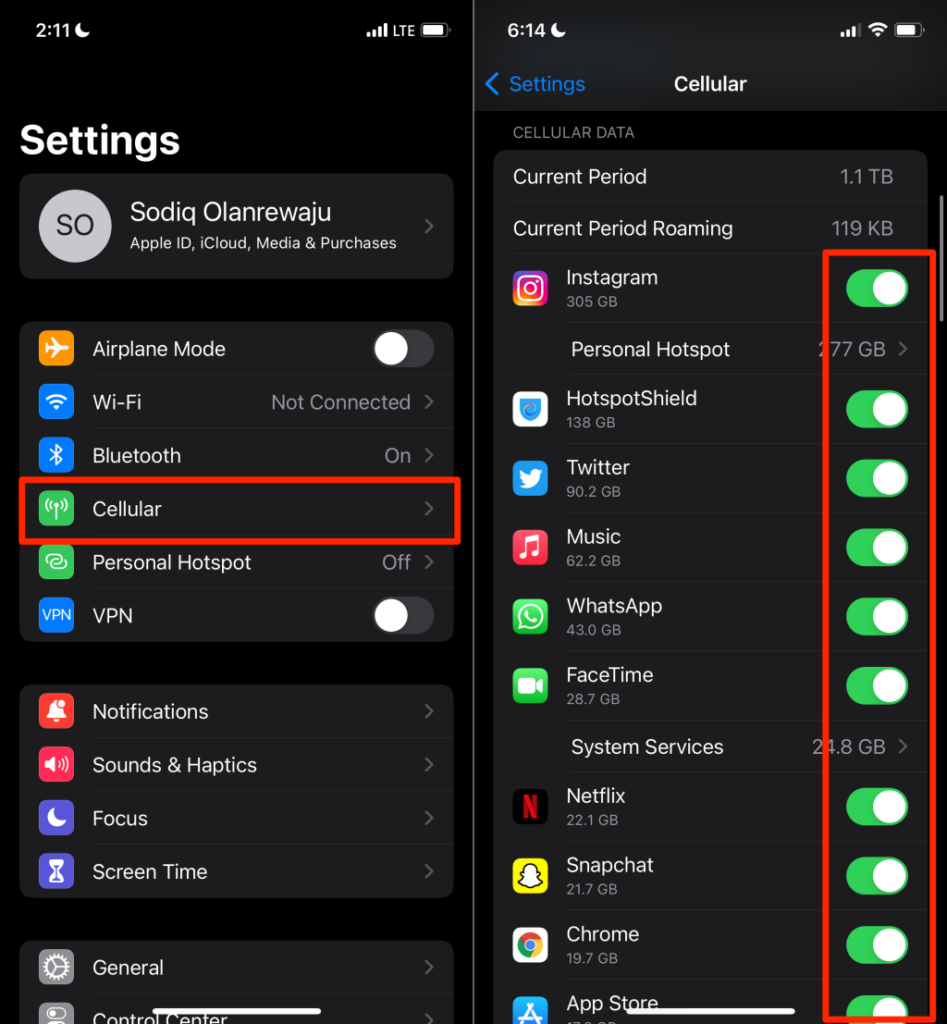
iOS lists apps in descending order of data consumption (i.e., from highest to the lowest). Peruse the data usage statistics and toggle off cellular or mobile data for apps that work perfectly offline without internet access.
3. Disable Wi-Fi Assist
Wi-Fi Assist is an iOS feature that ensures your iPhone stays connected to the internet when you have a poor or slow Wi-Fi connection. Say your iPhone doesn’t load webpages or play music when connected to a Wi-Fi network, iOS automatically switches to cellular data.
While this is a brilliant feature, it might cause your iPhone to use more cellular data than usual. Wi-Fi Assist is enabled by default in iOS. Head to your iPhone’s settings menu and disable the feature if you have a capped or limited cellular data plan.
Go to Settings > Cellular (or Mobile Data), scroll to the bottom of the page, and toggle off Wi-Fi Assist. You should see a preview of how much cellular data Wi-Fi Assist has consumed.
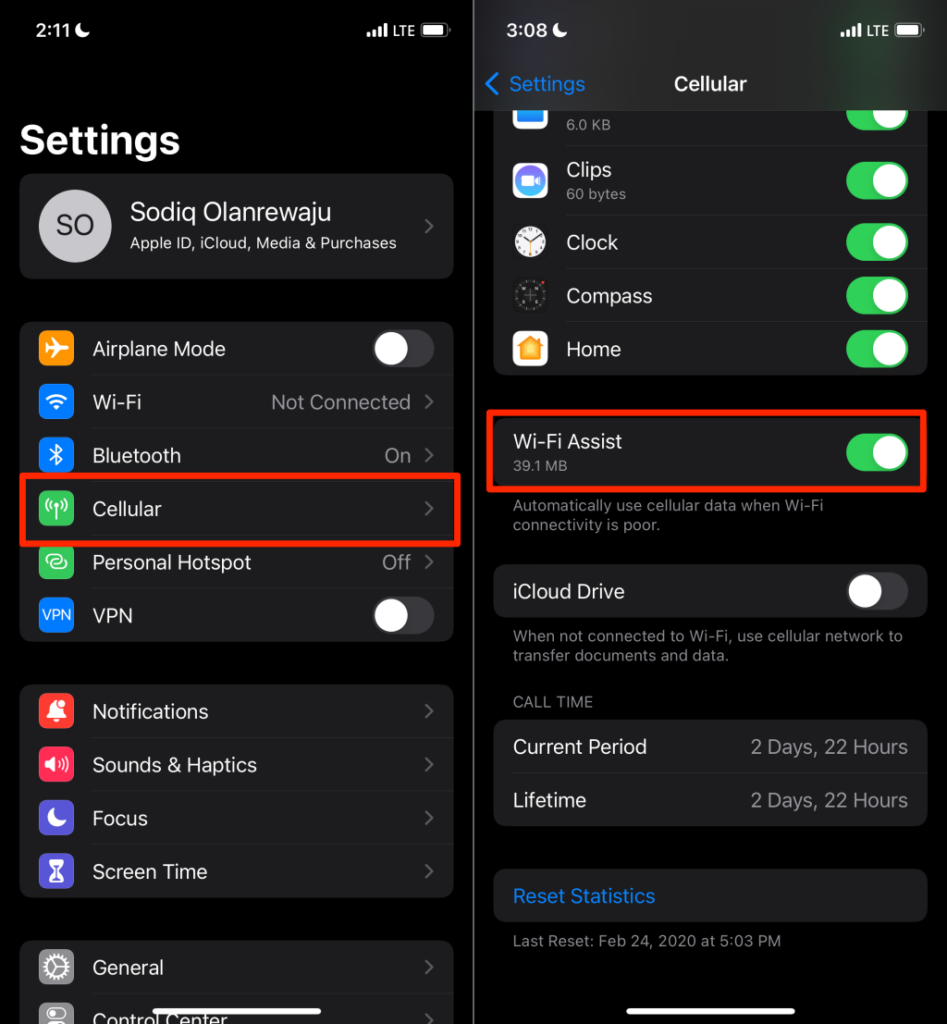
4. Disable Mobile Data Usage for iCloud Drive
A Wi-Fi connection is best for performing data synchronization operations. Don’t share files with iCloud Drive using a cellular connection unless you have an unlimited cellular plan. Check your settings menu and ensure your iPhone isn’t transferring files to iCloud Drive using cellular data.
Open the Settings app, tap Cellular (or Mobile Data), scroll to the bottom of the menu, and toggle off iCloud Drive.
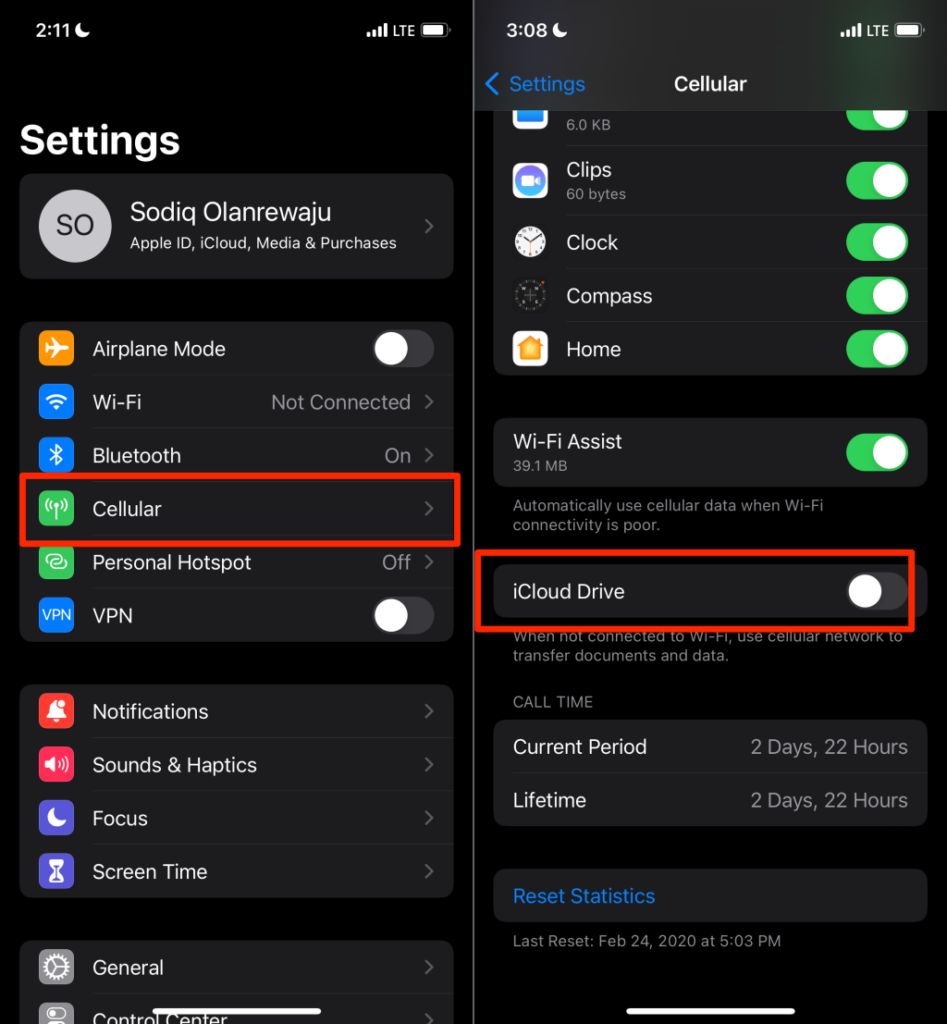
5. Disable Background App Refresh for Cellular Data
Background App Refresh allows applications to fetch new data and fresh content when suspended in the background. Although Background App Refresh has its benefits, the feature causes increased cellular data usage and battery drain issues.
Head to Settings > General > Background App Refresh > Background App Refresh and select Wi-Fi.
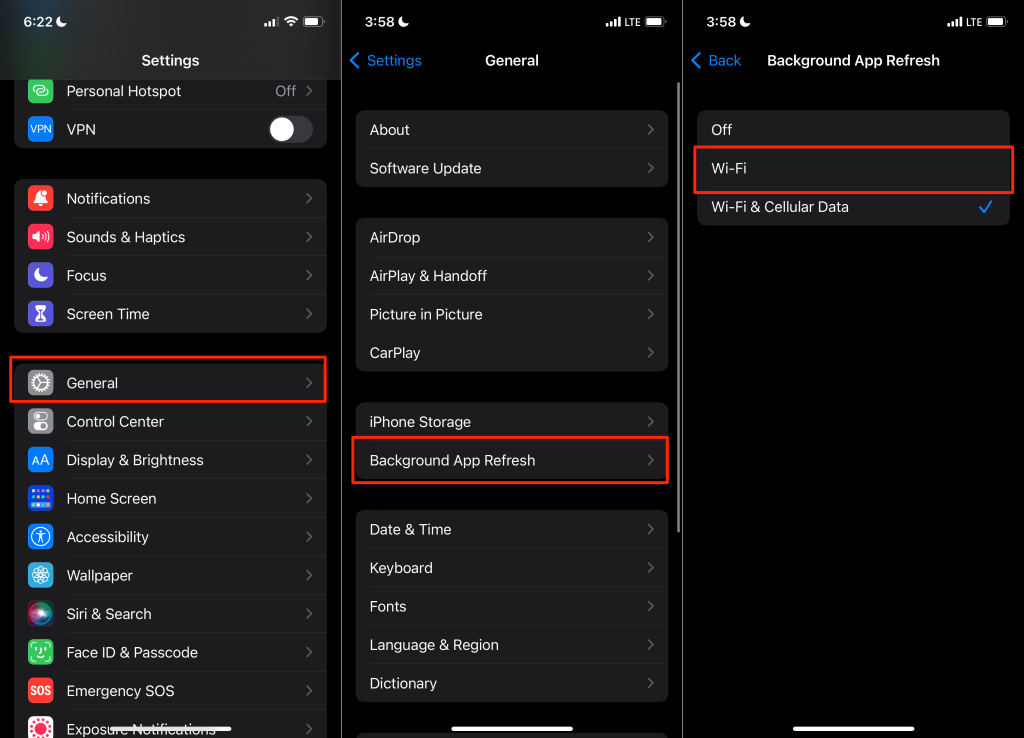
That will limit background data usage for cellular data connections and reduce overall data consumption.
6. Disable Automatic App Updates & Downloads for Cellular Data
If multiple devices are linked to your Apple ID account, iOS may automatically download apps & purchases made on other devices to your iPhone. Likewise, App Store automatically updates apps in the background using cellular data.
Check the App Store settings and make sure these activities use Wi-Fi, not cellular data.
Go to Settings > App Store and toggle off Automatic Downloads in the “Cellular Data” section.
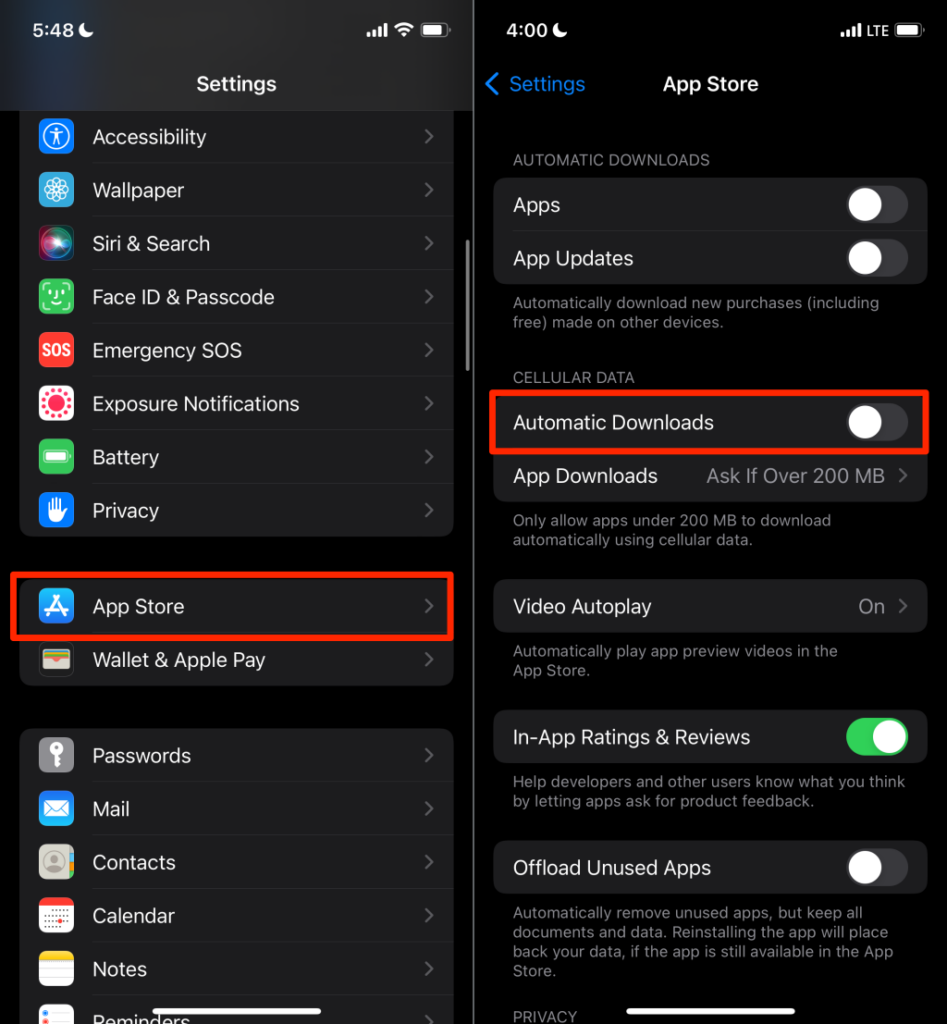
Next, stop App Store from automatically playing app preview videos using cellular data. Tap Video Autoplay and select Wi-Fi Only.
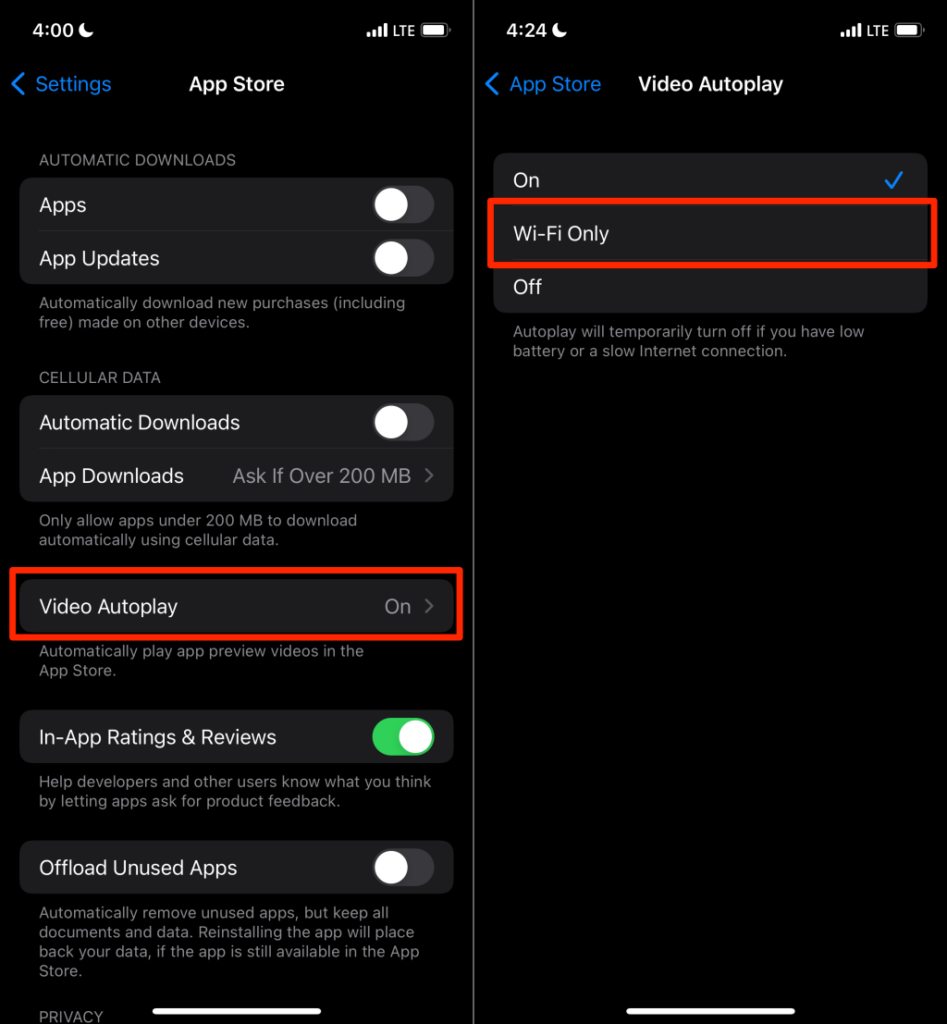
7. Change Download Settings for Audio Streaming Apps
If you stream or purchase content in Apple Music or Podcasts, make sure the apps aren’t downloading content in the background using cellular data.
Go to Settings > Podcasts > Cellular Downloads and toggle off Allow Over Cellular and Enable When Following in the “Automatic Downloads” section.
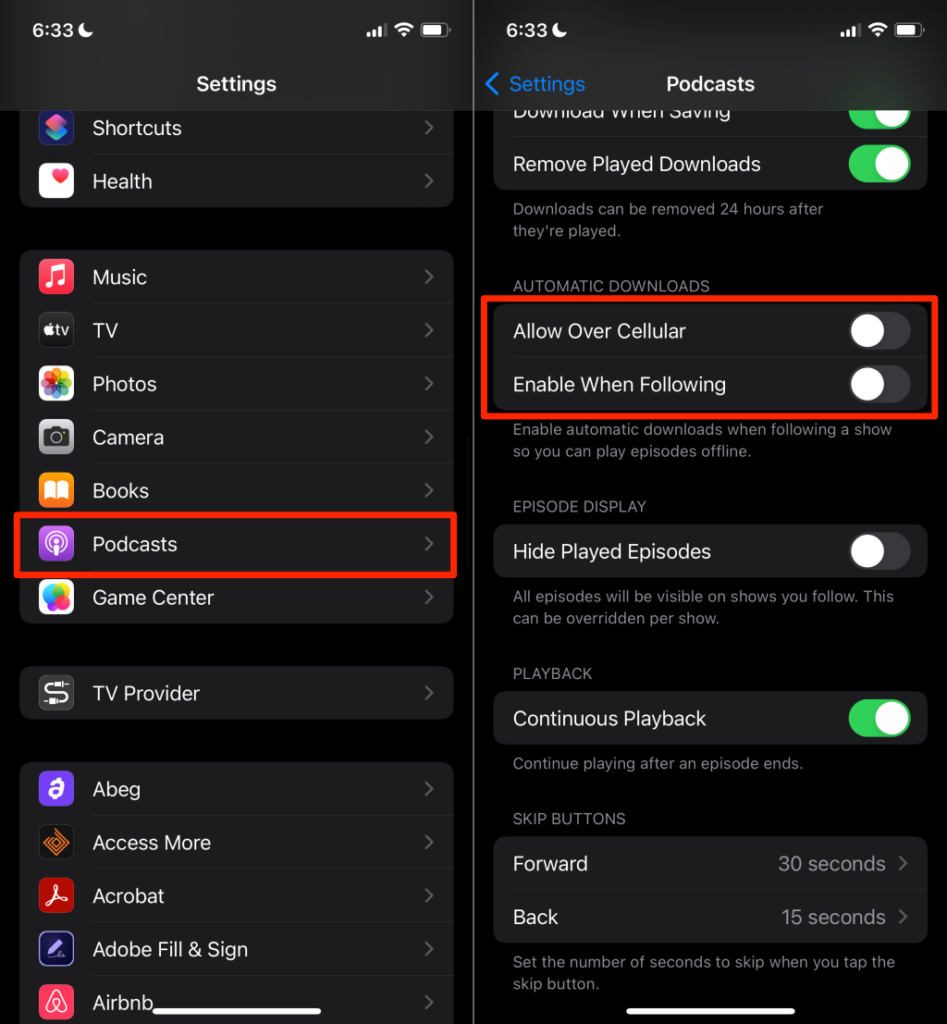
For Apple Music, open Settings, tap Music and toggle off Automatic Downloads.
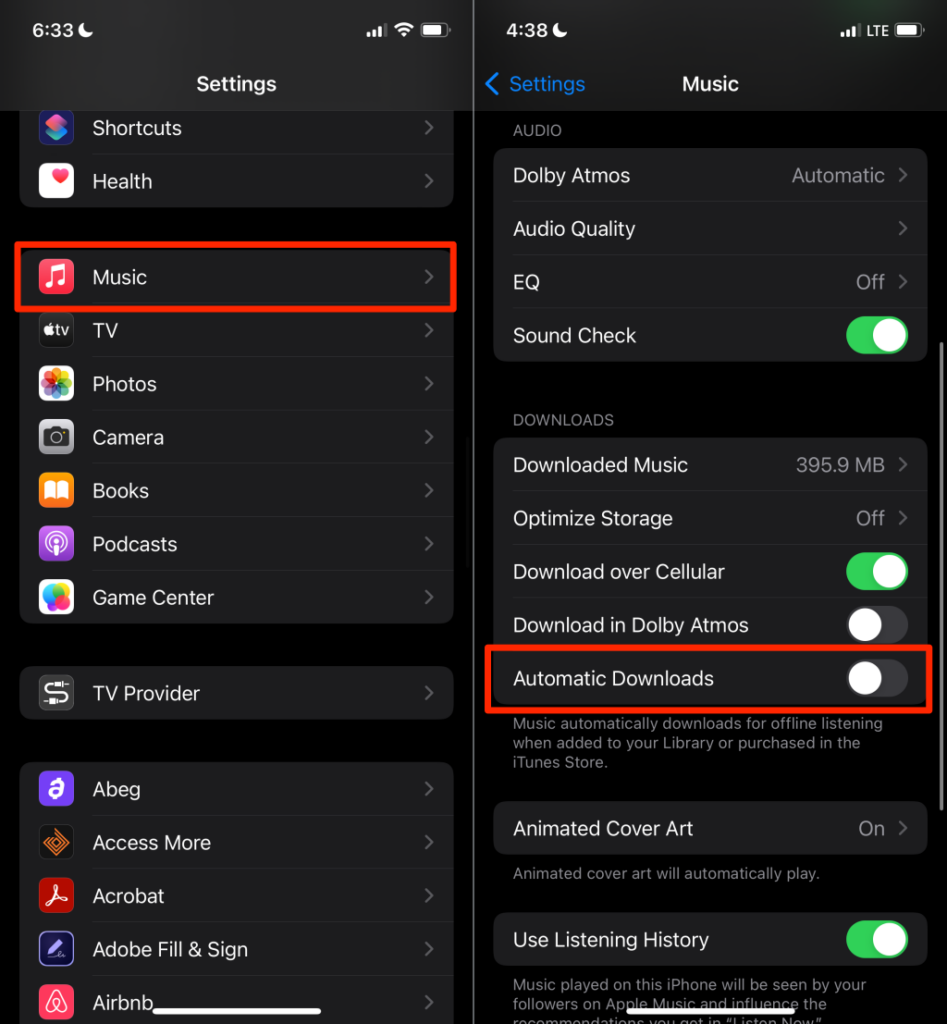
If Spotify is your preferred music app, reducing the streaming quality could save data. Open Spotify, go to the Settings menu, select Audio Quality, and select Low or Normal in the “Cellular streaming” section.
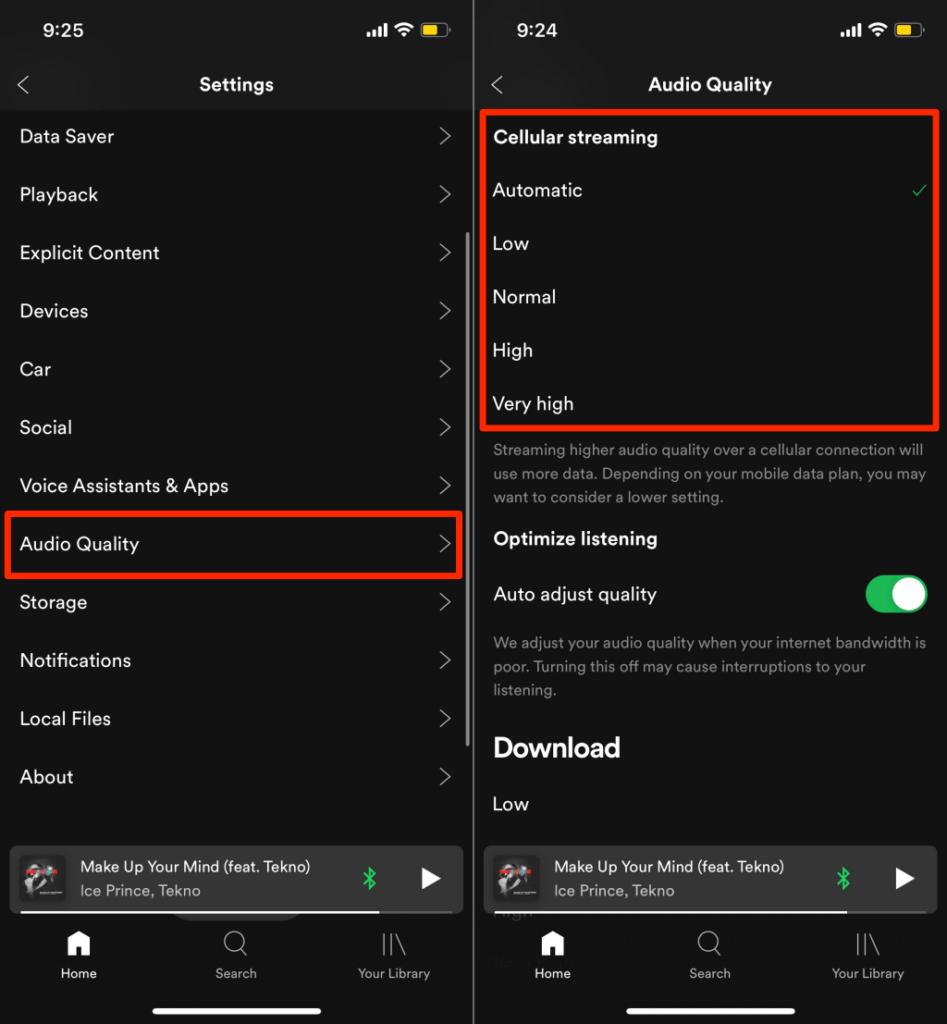
8. Enable Low Power Mode
The primary purpose of Low Power Mode is to prolong your iPhone’s battery life. However, the feature also disables data-hungry processes—automatic downloads, iCloud Photos, background app refresh, etc.—thereby reducing data usage.
Open Settings, select Battery, and toggle on Low Power Mode. Better yet, open your iPhone’s Control Center and tap the Battery icon.
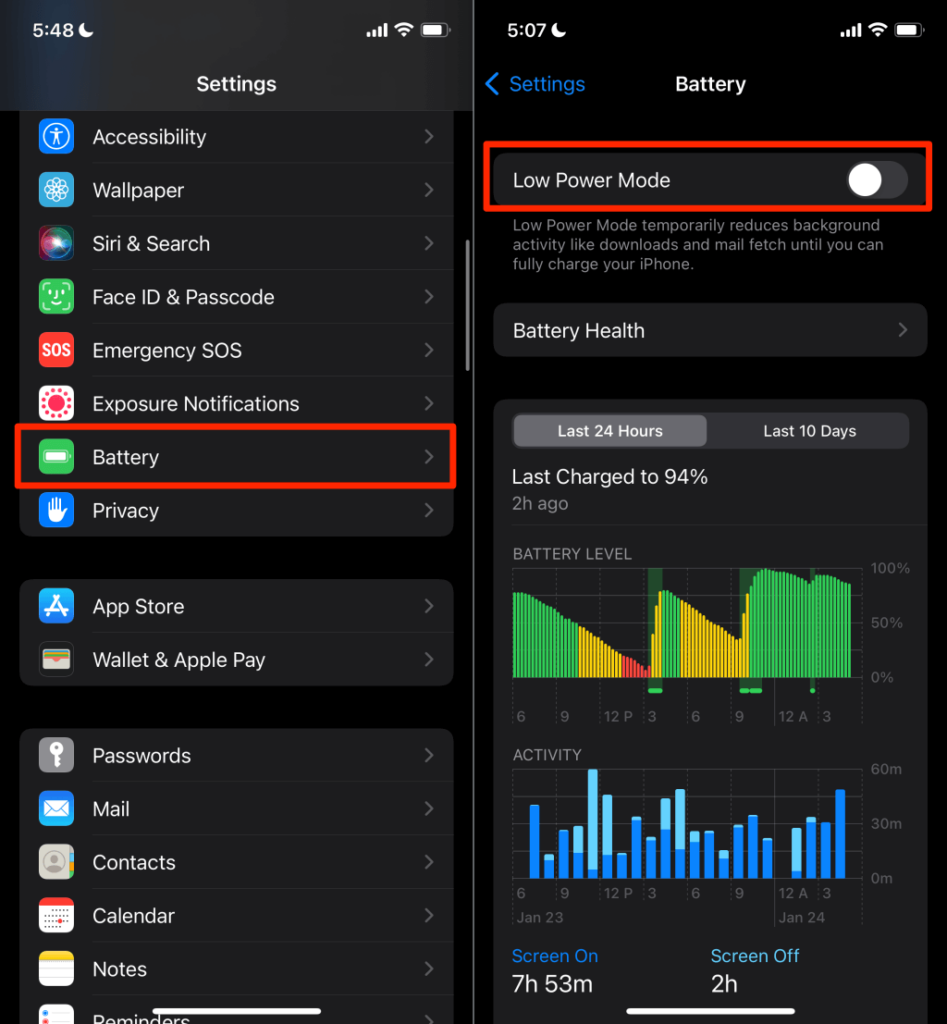
9. Configure Your Apps to Use Less Data
Sometimes, third-party instant-messaging apps automatically download media files using cellular data. Check your messaging apps’ settings and ensure automatic media downloads happen only over Wi-Fi.
In WhatsApp, for instance, go to Settings > Storage and Data and make sure “Media Auto-Download” is set to Wi-Fi for all media types.
We also recommend toggling on Use Less Data for Calls. It’s an option that reduces data consumption for voice and video calls.
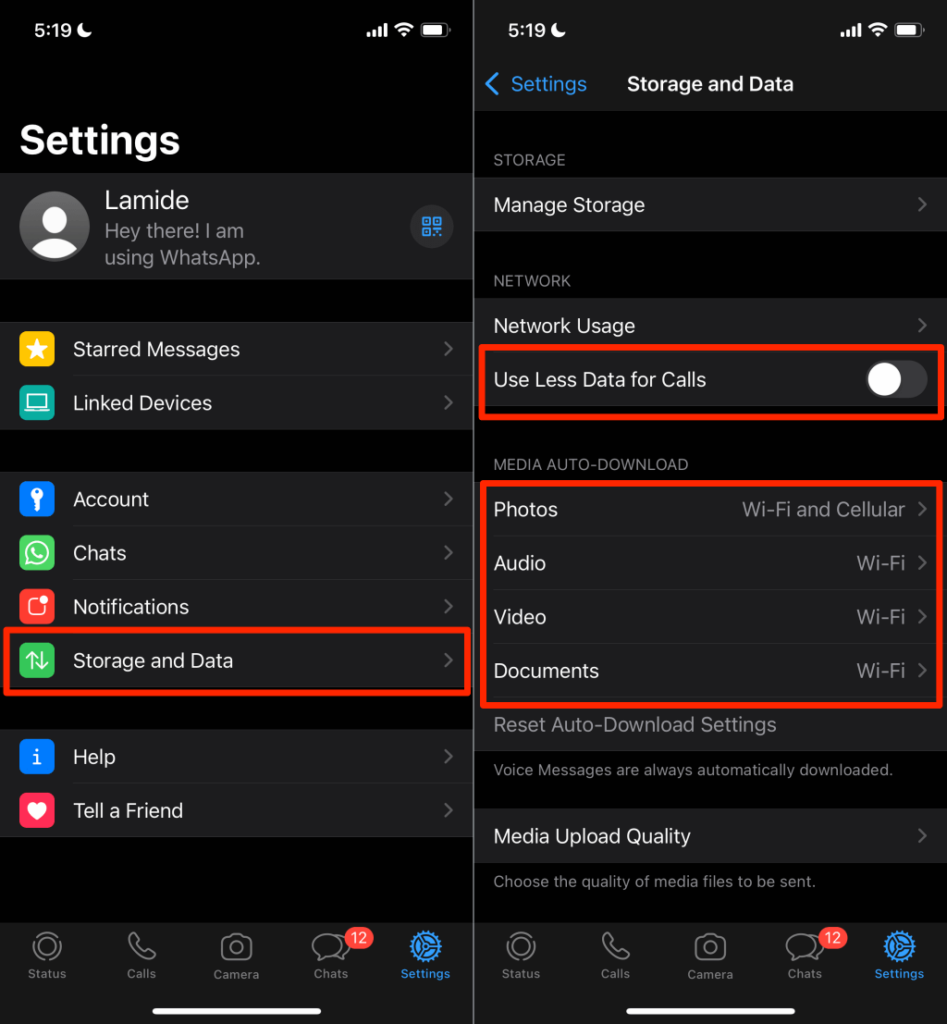
In Facebook, tap the menu icon, go to Settings & Privacy > Settings > Media, and select Data Saver in the “Video Quality” settings. Additionally, set the app to autoplay videos On Wi-Fi only.
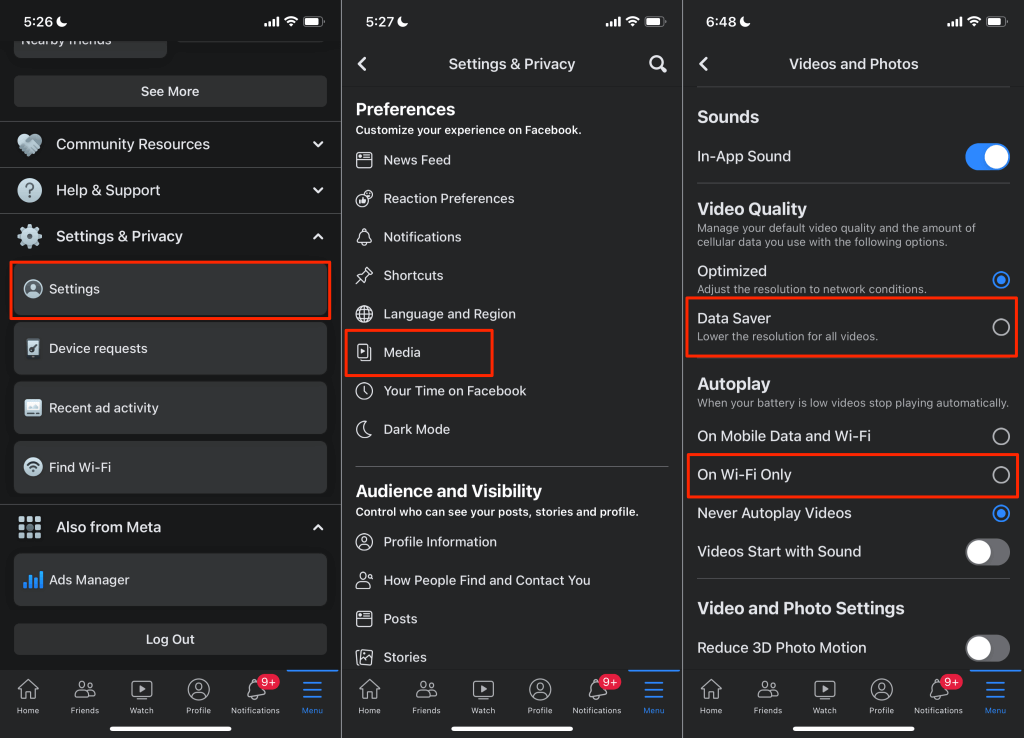
Twitter also has a Data Saver feature that reduces data usage by loading lower-quality images and disabling video autoplay.
Open Twitter Settings & privacy menu, go to Accessibility, display, and languages > Data usage and toggle on Data Saver.
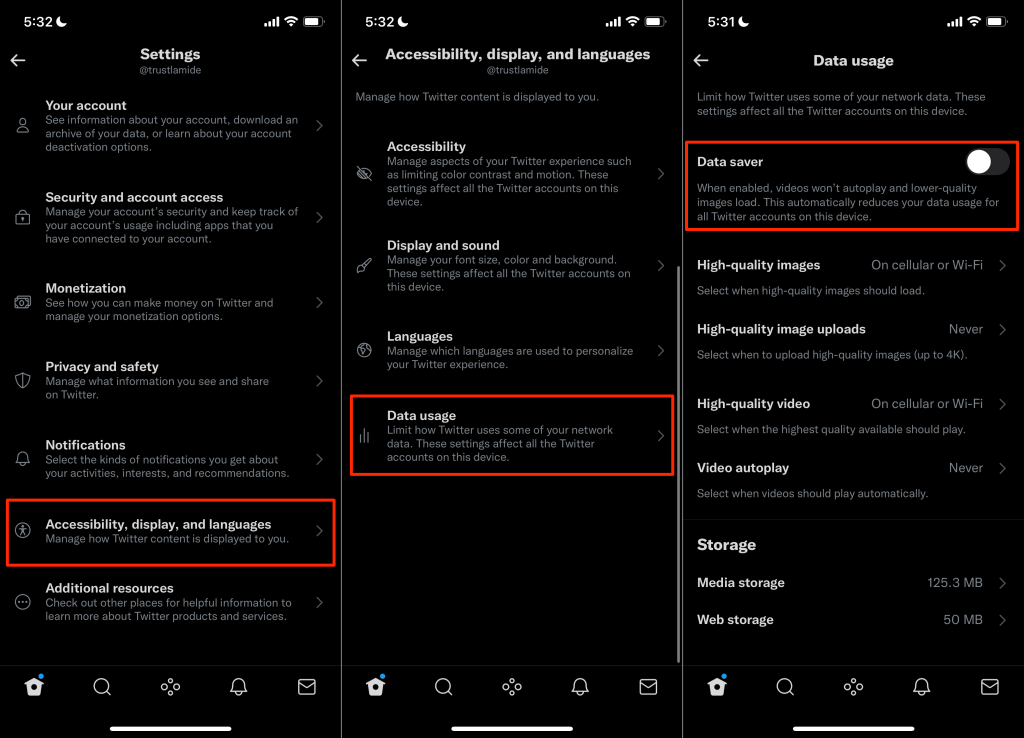
High-quality streaming uses a lot of data. So, lower the playback quality in your streaming apps, precisely for mobile data.
On YouTube, head to Settings > Video quality preferences > On mobile networks and select Data saver.
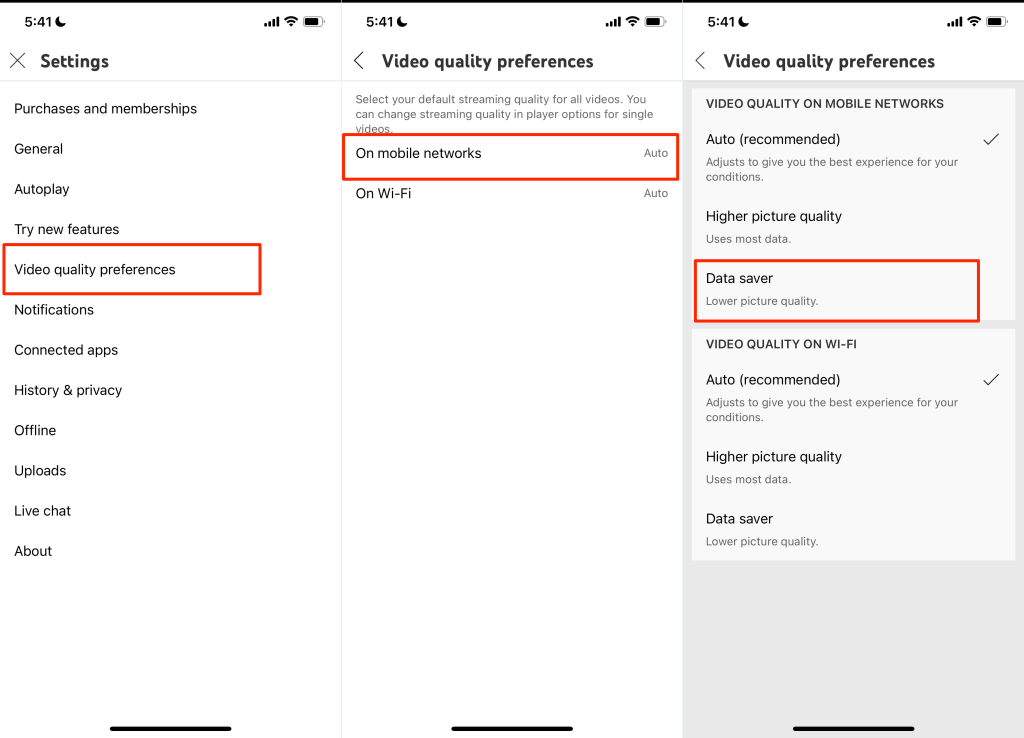
Do this for apps that you use frequently. Check the settings menu for data-saving options, visit the apps’ support website, or contact the developers for help.
10. Turn Off Cellular Data (When Not In Use)
Disable cellular data if you don’t have any need for it. For instance, when playing an offline game, reading a book, or going to bed. Do this for some days or weeks and monitor the results.




