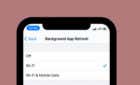Before you start swearing in public
The latest system software updates for the Apple Watch come with many feature additions, security enhancements, and bug fixes. If you want to get the best experience out of your watchOS device, you must keep it up-to-date.
However, Apple Watch updates are notorious for grinding down to a complete halt during the “Downloading,” “Preparing,” or “Verifying” stages. When your Apple Watch (Amazon, Best Buy) gets stuck on updates, working your way through the solutions below should likely get things moving again.

1. Wait It Out
Apple Watch updates are quite tiny compared to those for the iPhone and Mac, but they still take a ridiculously long time to complete. It’s best to wait for at least an hour before assuming the worst. To avoid having to deal with lengthy update times, make it a point to install future watchOS updates overnight.
If you’re attempting to update your Apple Watch right after a major watchOS release, you’ll also experience severely slow download speeds due to server overload. So again, staying patient helps.
2. Check Wi-Fi & Bluetooth Status
Your iPhone and Apple Watch must have access to both Wi-Fi and Bluetooth. If not, watchOS updates can stall or fail.
Check Wi-Fi & Bluetooth Status on iPhone
Open the iPhone’s Control Center by swiping down from the top right of the screen (or from the bottom up if you use an iPhone with Touch ID). Both the Wi-Fi and the Bluetooth icons must be lit up and active. If not, turn them on.
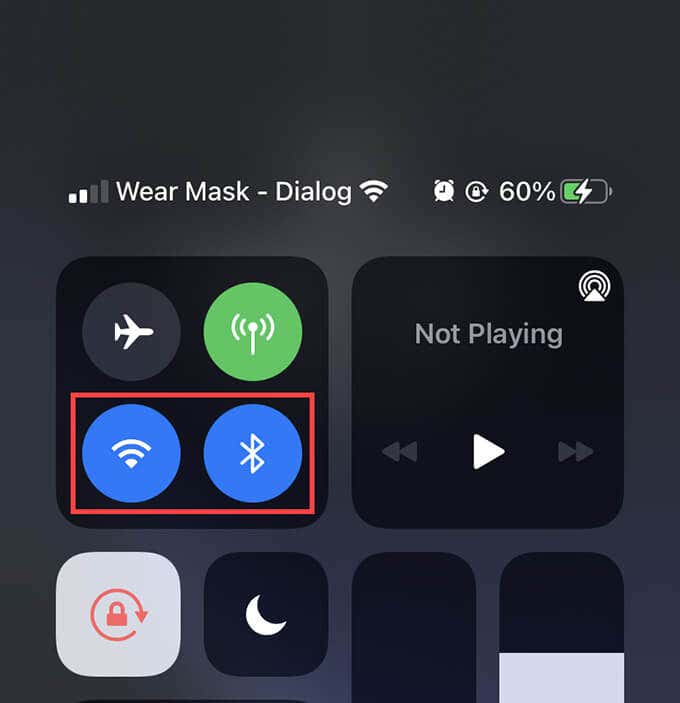
Check Wi-Fi & Bluetooth Settings on Apple Watch
Press the Apple Watch’s Digital Crown and select Settings. Then, scroll down and dive into the Wi-Fi and Bluetooth sections.
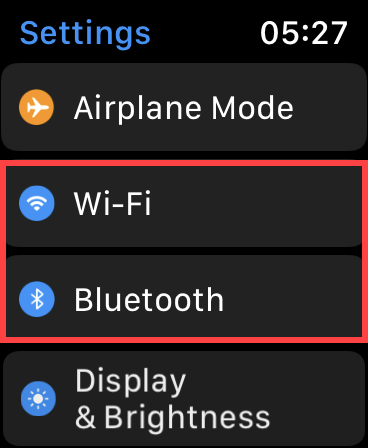
Make sure that the switches next to Wi-Fi and Bluetooth are active.
3. Connect Apple Watch to Charger
You must connect your Apple Watch to its magnetic charger during the update procedure. It must also have a charge level of at least 50% or more. If not, your iPhone’s Watch app won’t initiate the update.
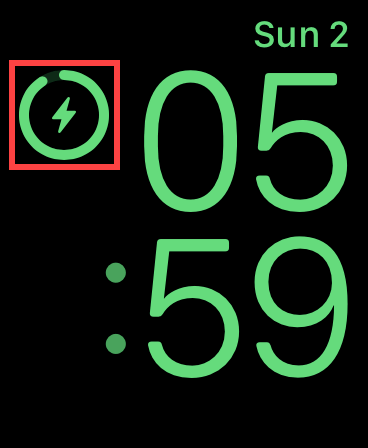
4. Keep iPhone and Watch in Range
Ideally, both the iPhone and Apple Watch must be right next to each other during the update procedure. If not, communication issues between the devices can cause unnecessary delays while the iPhone’s Watch app downloads, prepares, or verifies the update.
5. Force-Quit and Relaunch Watch App
Force-quitting and relaunching the Watch app on your iPhone is another way to fix a stuck watchOS update.
Start by swiping up from the bottom of the iPhone’s screen (or double-click the Home button on an iPhone with Touch ID) to bring up the App Switcher. Then, tap and hold the Watch card and drag it to the top of the screen to force-quit it.
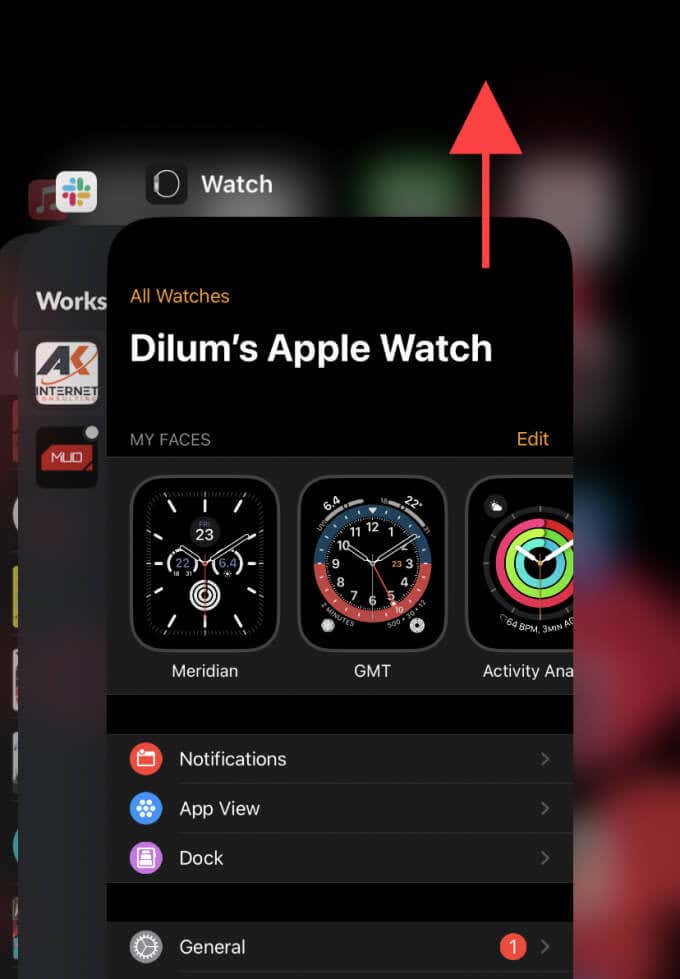
Follow by tapping the Watch icon on the Home screen of your iPhone to relaunch the Watch app. That should prompt the update to pick up from where it left off.
6. Delete watchOS Update File and Retry
A partially downloaded and corrupt watchOS system software update file can also result in slowdowns and other issues. Deleting it should force the iPhone’s Watch app to re-download a fresh copy from the Apple servers.
Delete Update File Using Watch App on iPhone
Open the iPhone’s Watch app and go to General > Usage > Software Update.
Then, tap Delete to remove the watchOS update file.
Head back to the General screen and tap Software Update > Download & Install to re-download the update.
Delete Update File Using Apple Watch
Press the Apple Watch’s Digital Crown and tap Settings > Usage > Software Update. Then, tap Delete to remove the watchOS update file.
7. Restart iPhone and Apple Watch
If a watchOS update continues to get stuck during the “Downloading,” “Preparing,” or “Verifying” phases, try restarting your iPhone and Apple Watch. That should hopefully resolve any minor software-related issues in both devices.
Restart iPhone
Go to Settings > General and select Shut Down. Then, drag the Power icon to the right to shut down the iPhone.
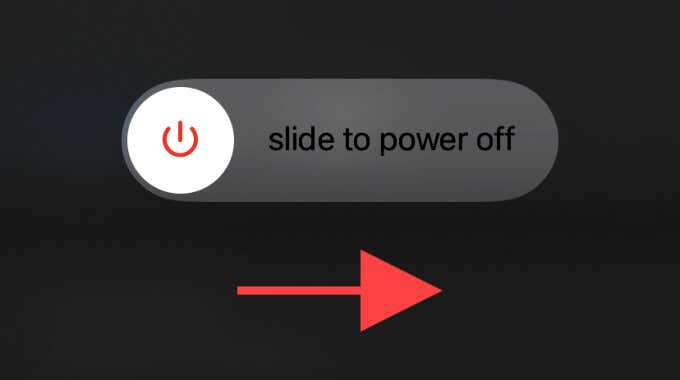
Wait for 30 seconds and hold down the Side button to reboot the iOS device.
Restart Apple Watch
Warning: Do not restart the Apple Watch if it’s already begun installing the update.
Hold down the Side button and drag the Power icon to the right to turn off the Apple Watch.
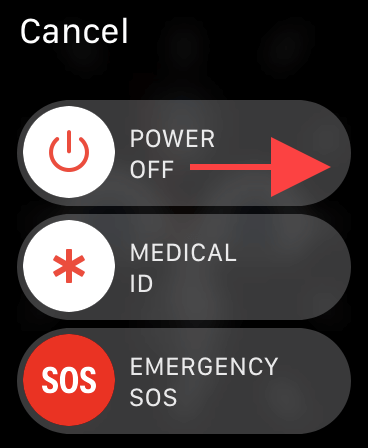
Wait for 30 seconds and hold down the Side button to reboot the watchOS device.
8. Free Up Storage on Apple Watch
An Apple Watch that’s dangerously close to running out of storage can also result in stuck updates, so remove some media and apps and try again. Here’s the complete guide to freeing up storage on the Apple Watch.
9. Update iPhone
Newer versions of the iPhone’s system software usually eliminate known bugs and system-related conflicts preventing the device from updating your Apple Watch.
Start by heading over to Settings > General > Software Update. Then, tap Download and Install to apply pending iOS updates.
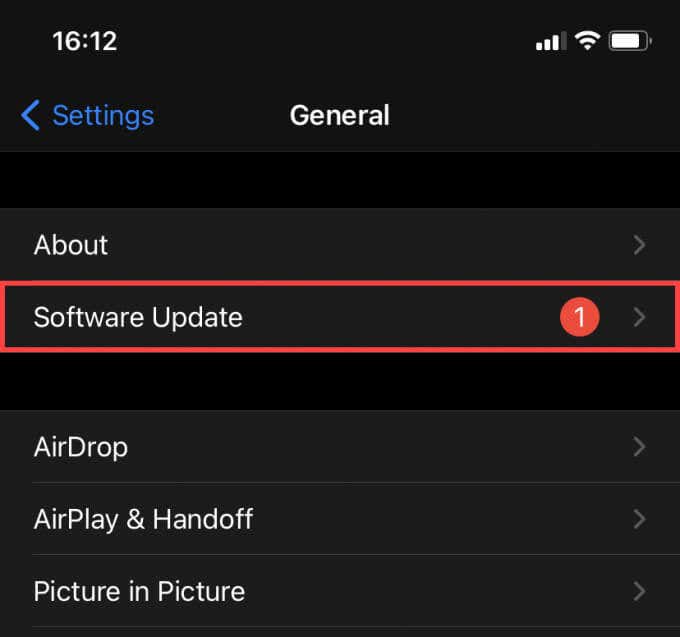
Once you’ve finished updating your iPhone, try updating your Apple Watch again.
10. Update Directly Using Apple Watch
If your Apple Watch runs watchOS 6.0 or later, you can update it directly without relying on the iPhone’s Watch app.
Start by swiping up from the bottom of the Apple Watch screen to bring up the Control Center. Then, tap and hold the Wi-Fi icon to connect to an available Wi-Fi network.
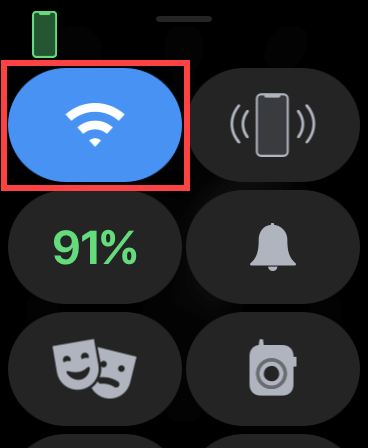
Follow this by heading over to Settings > General > Software Update and wait until your Apple Watch scans for available updates. Then, scroll down and tap Download and Install.
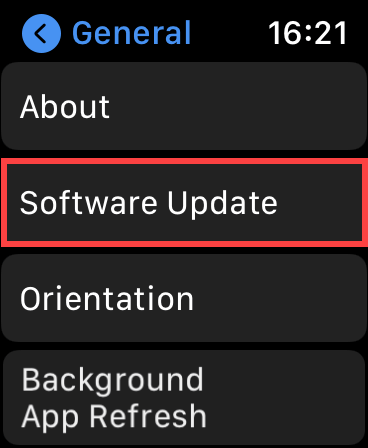
Make sure to connect your Apple Watch to its charger for the entirety of the update procedure.
11. Reset Apple Watch
Resetting your Apple Watch to factory defaults is the final fix to resolving any corrupt configurations or other underlying issues behind stuck wachOS updates. The procedure erases all personal data, but it also creates a backup to the paired iPhone beforehand.
Open the iPhone’s Watch app, select All Watches, and tap the Info icon next to your Apple Watch. Then, tap Unpair Apple Watch to back up, unpair, and reset the Apple Watch.
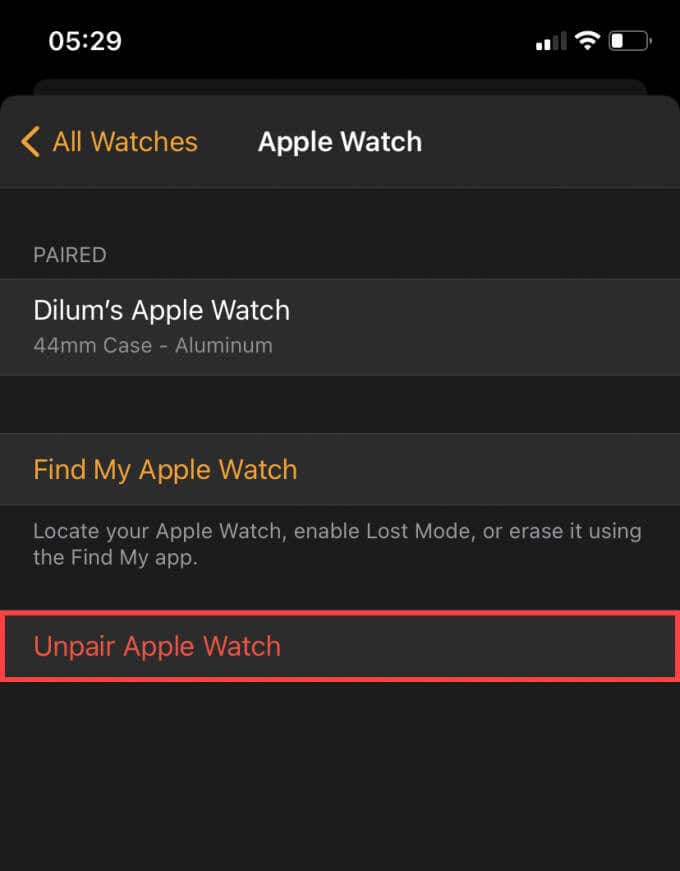
For comprehensive step-by-step instructions, here’s the complete guide to resetting an Apple Watch. Then, attempt a fresh update after you’ve reconnected the watchOS device to your iPhone.
Success: Apple Watch Up-to-Date
The fixes above should’ve hopefully allowed you to update your Apple Watch to the latest version of watchOS. However, if you continue to experience your Apple Watch getting stuck on updates, or if they freeze during the installation phase (as in your Apple Watch displays an Apple logo continuously), you must seek assistance from Apple. Your best option is to book an appointment at the closest Genius Bar.