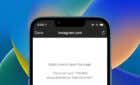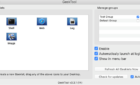Luckily, a very short list of culprits
Apple wants its iPads to be proper replacements for traditional laptops and desktops. It also wants its phones to be taken seriously against more workhorse-oriented phones. iOS is an operating system that Apple has serious plans for, it seems. This is why one of the key features to debut in the latest and greatest iOS version is support for external storage devices.
On most Android phones of the past few years, this has been pretty easy to do. Simply connect a drive to the USB port on the phone and it shows up in the file manager.

However, iOS only received an overhaul of its file system with version 12. Giving users the sort of access to the folders of the system that one would expect of a “real” computer. This new drive support feature then is the natural evolution of the new file management approach.
The problem is that sometimes plugging a drive into an iOS device does nothing. No error messages, no indication at all as to why you can’t read or write to the disk.
The good news is that the number of causes for this issue makes up a pretty short list. So if you’re getting no joy from your expanded storage adventures, it might be worth crossing each of these likely suspects off the list.
How To Connect An External Hard Drive To An iOS Device

You probably already know this, having come to this article in the first place. Still, it’s worth confirming how you should connect your drive to your iOS device in the first place.
If you have an older iOS device that uses the Lightning port, you’ll need something like the official Apple Camera connection kit, which features a full-sized USB Type-A port. Be sure that you have an internet connection the first time you connect the official kit, since it may need a firmware update.
If you have one of the newer iOS devices that features a USB-C port, you can use just about any on-the-go (OTG) USB-C adapter to connect your drive to the device. It’s as simple as that.
If things work correctly, then you should see the drive show up under “locations” in the “Files” application in iOS. If not, then read on for some advice.
Restart & Update
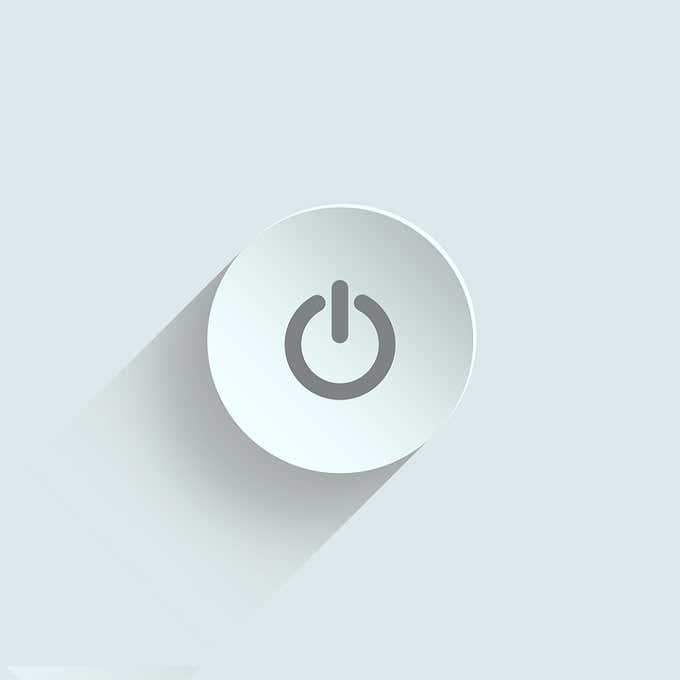
We may as well get this out of the way first. Make sure your iOS device has the latest update. Some adapters, such as the Apple camera connection kit, may need a firmware update before working with your hard drive.
So make sure you have an active internet connection when first connecting an adapter to your system. Third-party adapters may need manual updating, refer to their respective documentation sets to find out if this is an issue or not.
Restarting your iOS device is also at the top of the list. It probably isn’t this, but it only takes a minute and you’d hate to find out that a mere restart would have fixed the issue.
Does It Work On Other Devices?

It’s always a good idea to eliminate suspects one-by-one when troubleshooting a technological problem and the easiest way to do that is to swap parts between known good devices.
In this case, we want to make sure that the hard drive (or flash drive) isn’t actually busted. So plug it into another computer and see if it works. If the drive works on something other than your iOS machine, then the problem is probably on the iOS side of things.
Swap Out The Cable

Cables can really throw you for a loop. One minute they are working just fine, the next minute they’re dead. Try changing out the cable if the drive doesn’t seem to be working in general. It could simply be a broken internal wire or a busted connector.
Listen For The Click Of Death

If you are using a mechanical drive and it makes a loud clicking noise when powering on, we’ve got some bad news. That’s one of the classic signs that a mechanical drive is dead or dying. In this case, it’s not your iOS device. The drive is going bye-bye. If it still sort of works, try to back up what you can.
Is The Drive The Right Format?
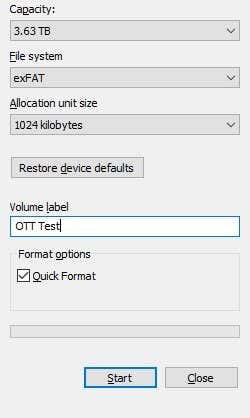
Hard drives and flash drives need to be formatted before you can use them. Formatting is the process of arranging the space within the drive according to a system. It’s like books in a library arranged according to the Dewey Decimal System. Except, there’s no such thing as a universal file format. If your drive is formatted according to a standard that iOS doesn’t support, you won’t see the drive pop up at all!
Your external hard drive is likely to be formatted in the Windows-friendly NTFS format. To use it with an iOS device you’ll need to change that. exFAT is a good alternative that both iOS and Windows can understand without hassle while retaining support for large file sizes.
There are two pieces of bad news, however. Firstly, iOS itself provides no way to reformat hard drives. So you’ll need to find a computer that can reformat the drive to exFAT.
Secondly, if you have any data on that drive, formatting will erase it! So either make peace with that or find a place where you can back it all up and then move it back to the drive after formatting it.
Does It Have Enough Power?

Some hard drives need more power than a humble iOS device can provide. They might even need a USB cable with two plugs for additional power, although that is rare these days. If the drive works on other devices, but not your iOS device, try using a powered hub where the power doesn’t come directly from your device.
No More Hard Times
Hopefully, Apple will add more robust hard drive utilities to future versions of iOS. It’s great to have big-boy computer features such as external hard drive support, but a little frustrating to have no obvious way to fix things when it all goes wrong.
With these troubleshooting tips, however, you should be good to go in no time.