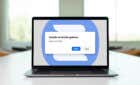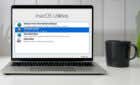Be rockin' in less than 90 seconds
I know what you’re thinking. What is a music CD? It’s 2019 and we’re all busy buying digital music or streaming it on Spotify. So what’s all this CD business? 1999 called – they want their technology back.
All joking aside, people are still using CDs today. Amazon still sells them and you can obviously still get them second-hand on eBay and flea markets. Hell, if LPs refuse to die, what are the chances of CDs disappearing anytime soon?

You should still make a backup of those CDs though as discs do get scratched, plus you need that digital copy for your smartphone.
How To Rip a Music CD In Less Than 90 Seconds With iTunes
iTunes has always been the reliable go-to tool for ripping CDs. Everybody likes to swing punches at iTunes but I have always found it to do what I wanted it to do. That makes it a winner in my book.
I struggled to find a music CD in my house as I have been buying digital for a very long time now. But I finally found one of my wife’s CDs – Beauty and the Beast – to show you how it’s done. Honest, it’s not mine.
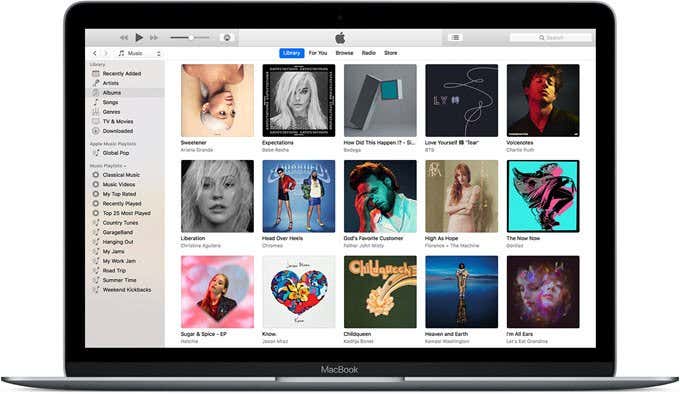
You will also need a CD reader on your computer, which not many modern computers have these days. If yours doesn’t, consider buying a cheap portable one from Amazon that plugs into your USB port.
Start iTunes and then insert the CD into your CD reader. All going well, iTunes will then detect it and show it to you on the screen.
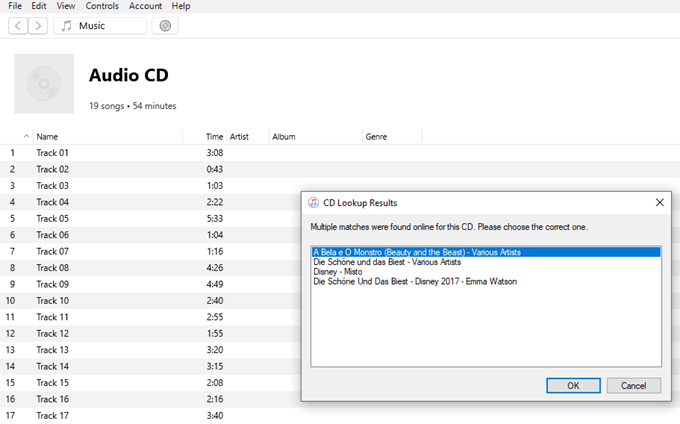
Right now, the tracks are numbered 1, 2, 3, 4, etc. This will happen when iTunes reads the disc’s metadata and finds more than one possible CD out there in its database. It will then pop up a box and ask you to select which disc it is.
When you have done so, the names of each track will be automatically inserted. iTunes will then ask you if you want to import the CD into your iTunes library. Make your choice.
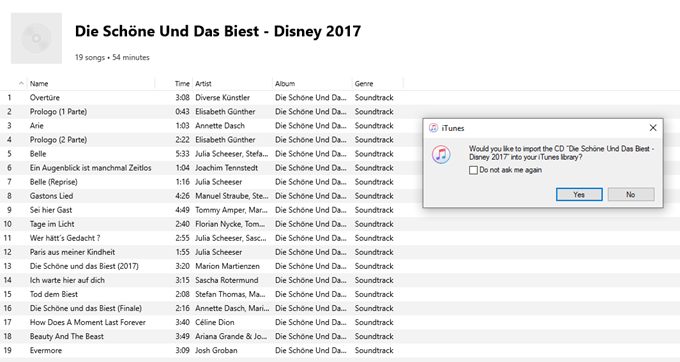
If you accidentally close the box asking you to choose which CD it is, you can get it back again. In the top-right-hand side of the iTunes window, you will see a settings logo. Clicking on that will give you “Get Track Names” and will bring the album options back.
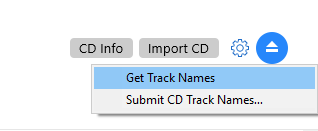
If you now click on “CD Info”, you will be able to review the metadata that iTunes has been able to retrieve from the CD disc (if any). CD’s bought from high street retailers will usually have perfect metadata and you will rarely have to fix any of this. But it is worth checking it nevertheless.
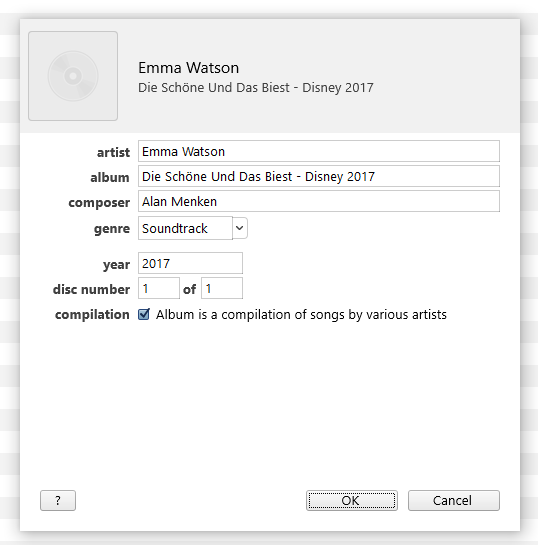
Now it’s time to click “Import CD”. This pops up this box.
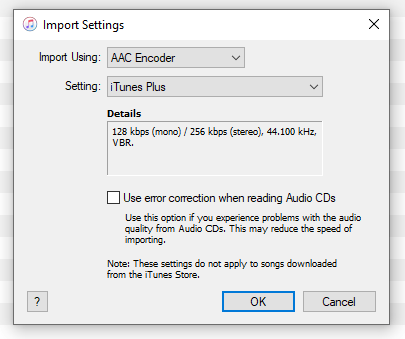
The “error correction” can be left unchecked. This means you only have to decide which format you want it in. I am an old-fashioned traditionalist so I always go for MP3.
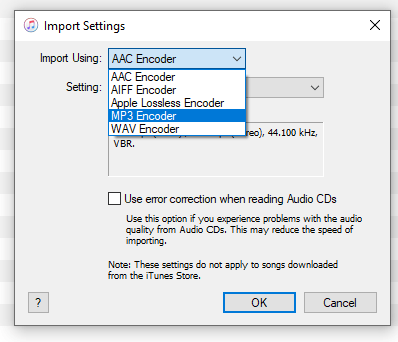
And then choose the setting. Always go for the highest, because why not?
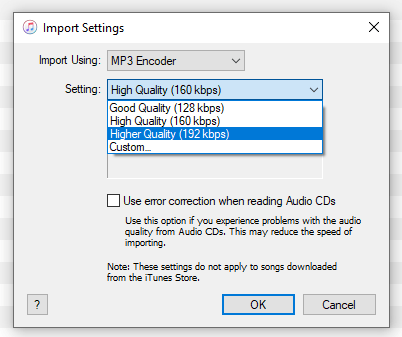
Now click OK to begin the CD burning process.
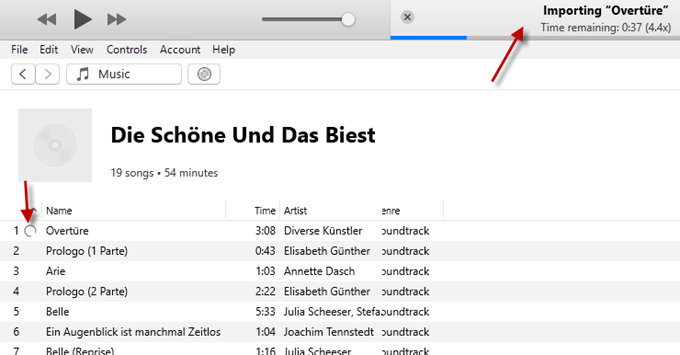
As each track is successfully burnt (or “imported”), you will see a green tick mark next to it.
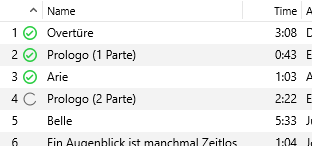
The completed tracks will be located in your iTunes Media folder on your computer. If you are not sure where that is, go to your iTunes preferences and click on “Advanced”.
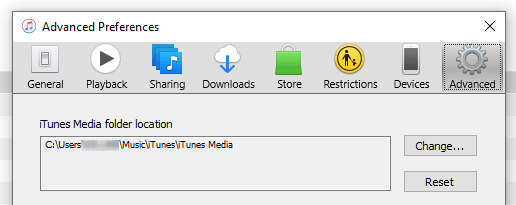
And in that location, you will find all of your tracks, neatly organized with names, track numbers, and other album details.
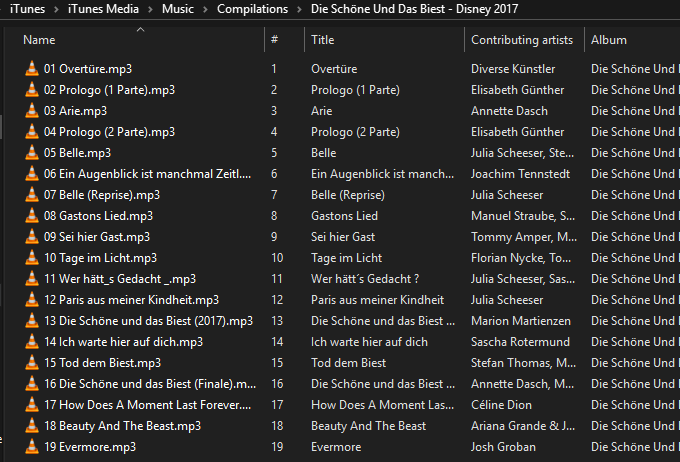
And to show you how blazingly-fast efficient iTunes is, the entire album was burnt in less than 90 seconds. It doesn’t get any better than that.