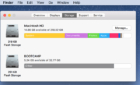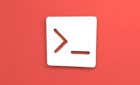For accessibility and more advanced features
There are several reasons why you’d want to use the virtual or on-screen keyboard on your Mac.
- You need an accessibility feature.
- Your keyboard is wonky, and you’re not ready to replace it.
- Your Mac is set to a language you don’t speak.
- Your keyboard has broken keys.
- You need an easier way to enter text, add emojis to your messages, or navigate macOS.
The on-screen keyboard on your Mac also provides customizable navigation features that make it easier to use your favorite apps and advanced typing suggestions as you enter text.
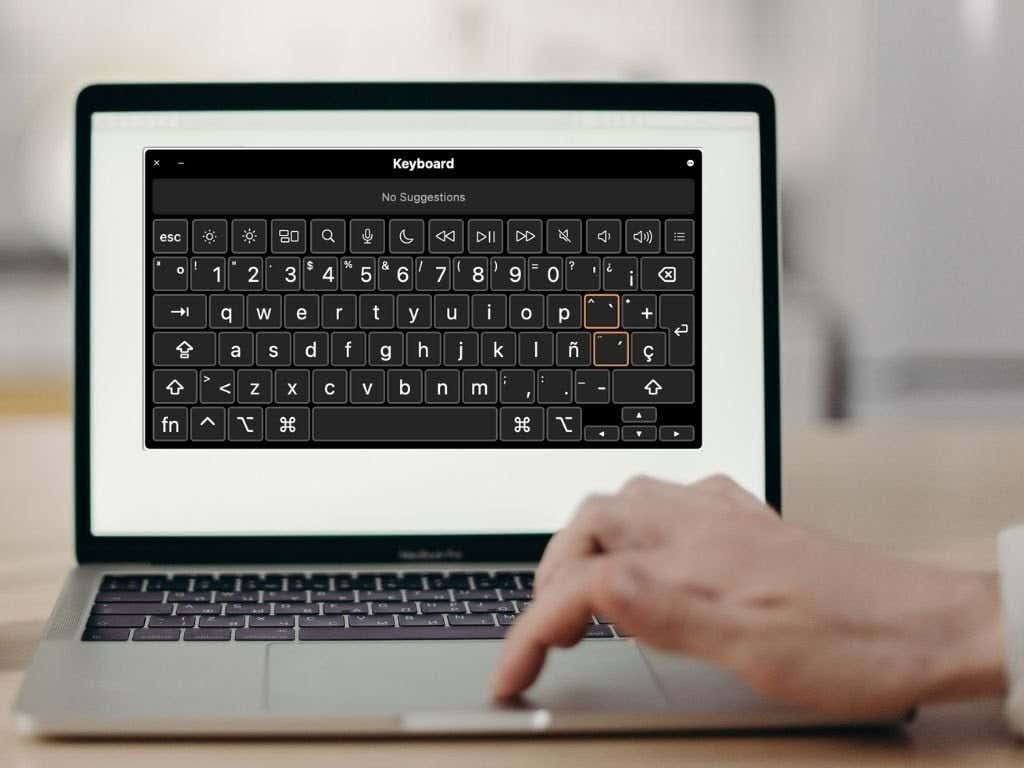
In this guide, we’ll cover the steps you should take to open the on-screen keyboard on a Mac running macOS Big Sur, Catalina, Mojave, and High Sierra.
Access On-Screen Keyboard Via Accessibility Settings
The process to open the on-screen keyboard on a Mac differs slightly depending on the macOS version.
You can open the on-screen keyboard via the Accessibility settings following the steps below.
- Select Apple Menu > System Preferences.
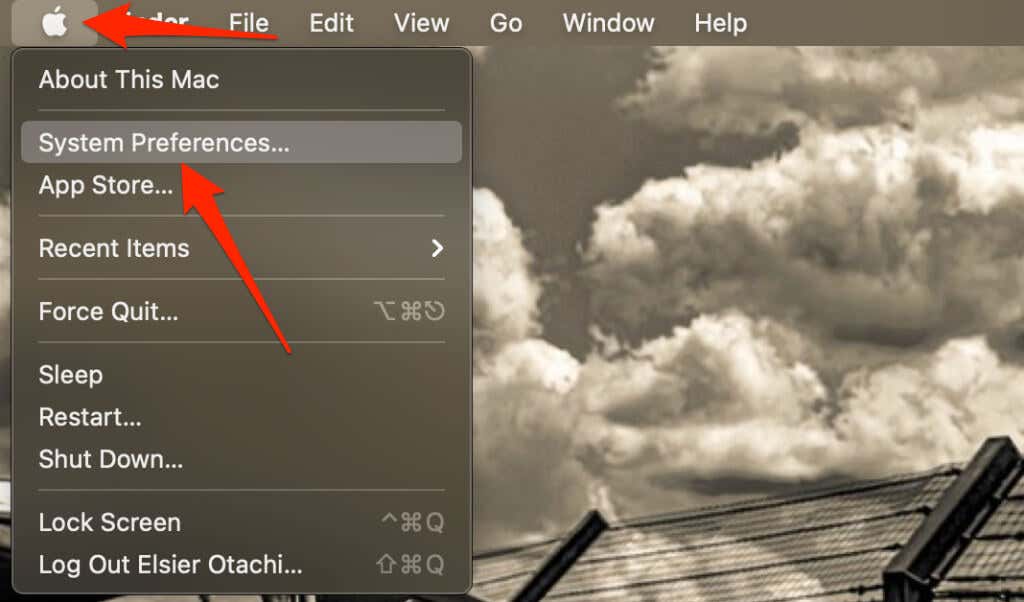
- Select Accessibility.
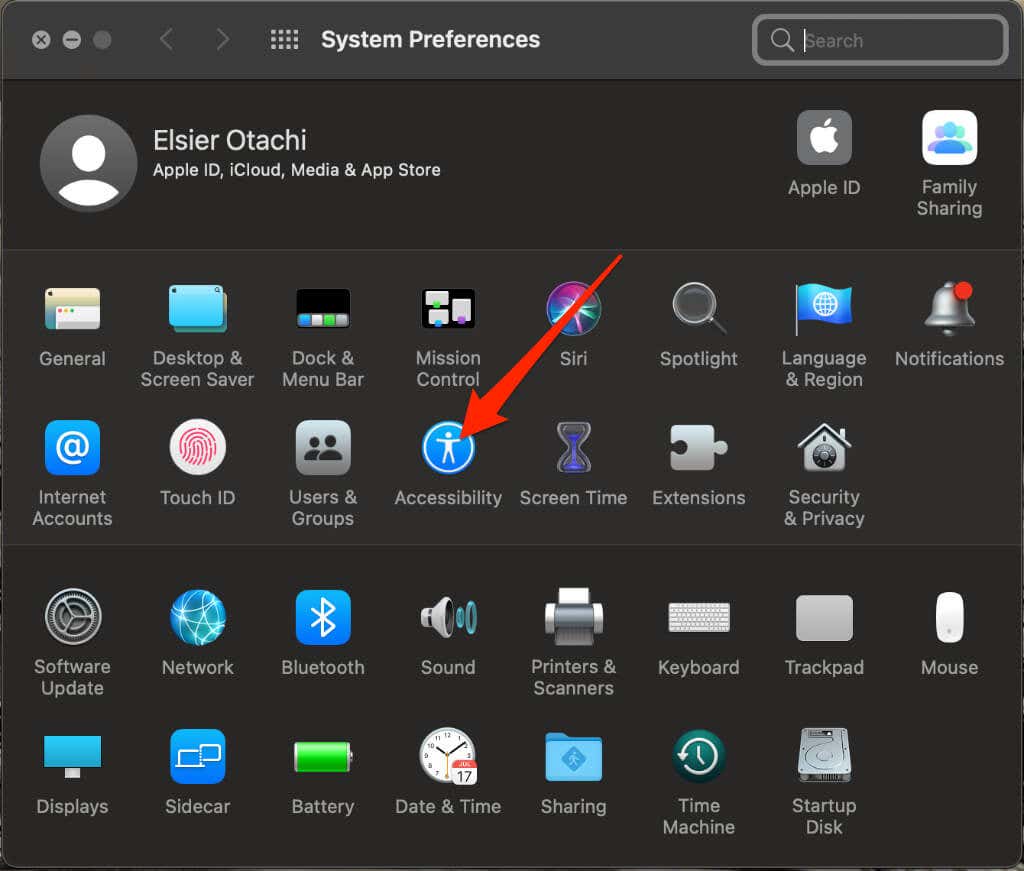
- Select Keyboard.
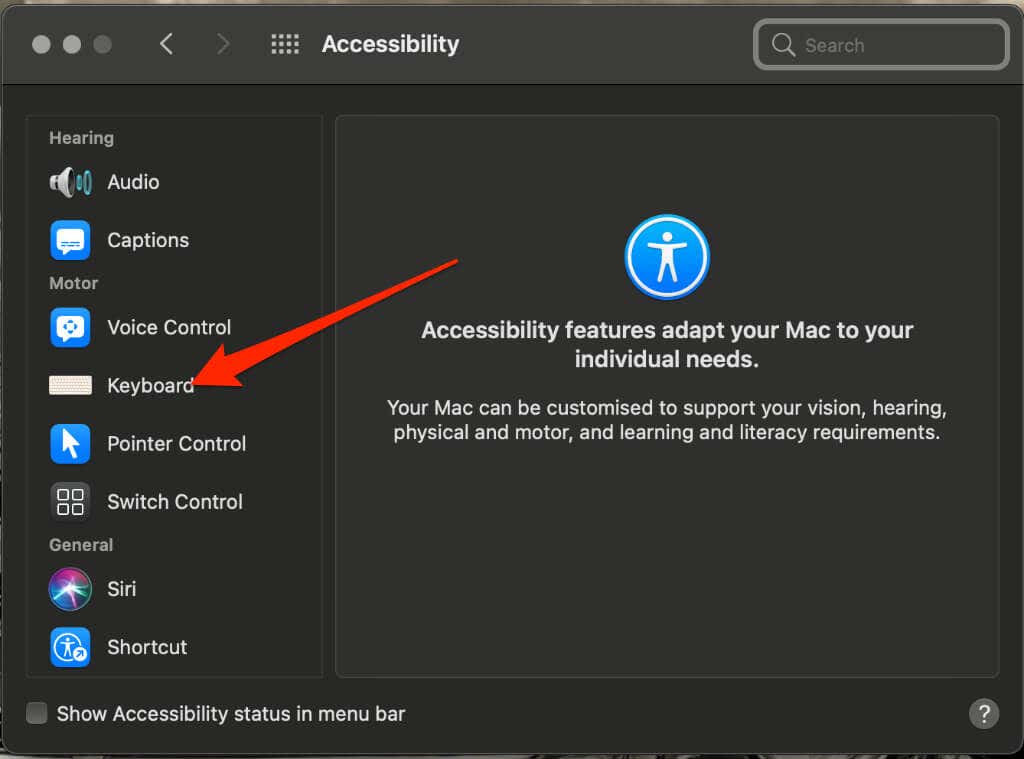
- Select Accessibility Keyboard.
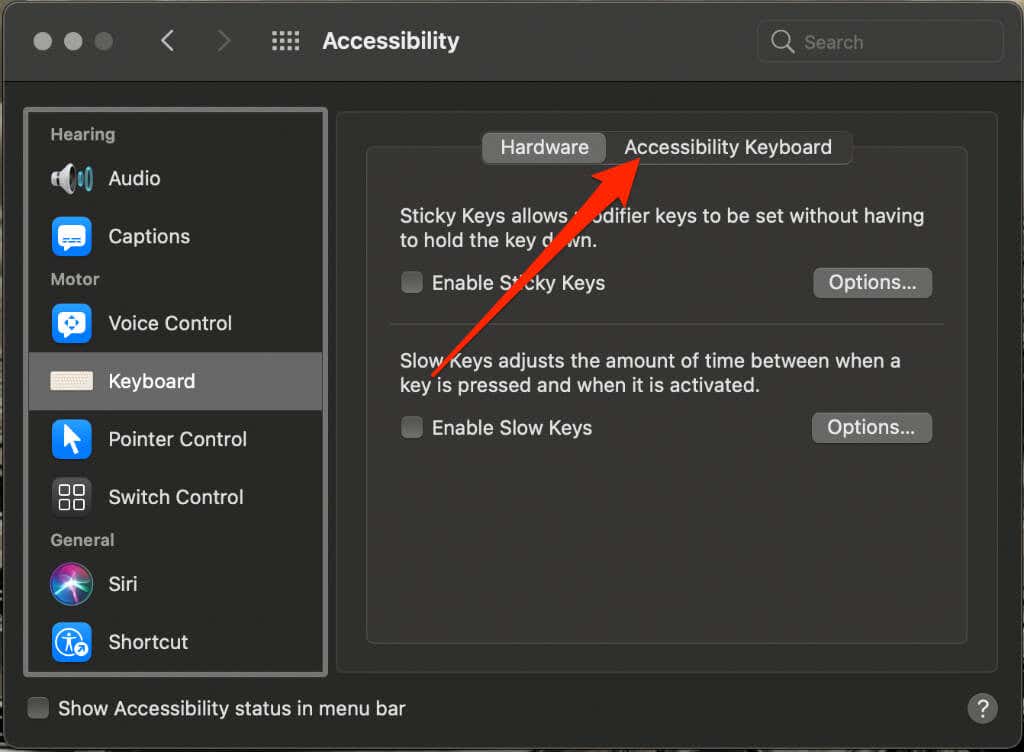
- Select Enable Accessibility Keyboard.
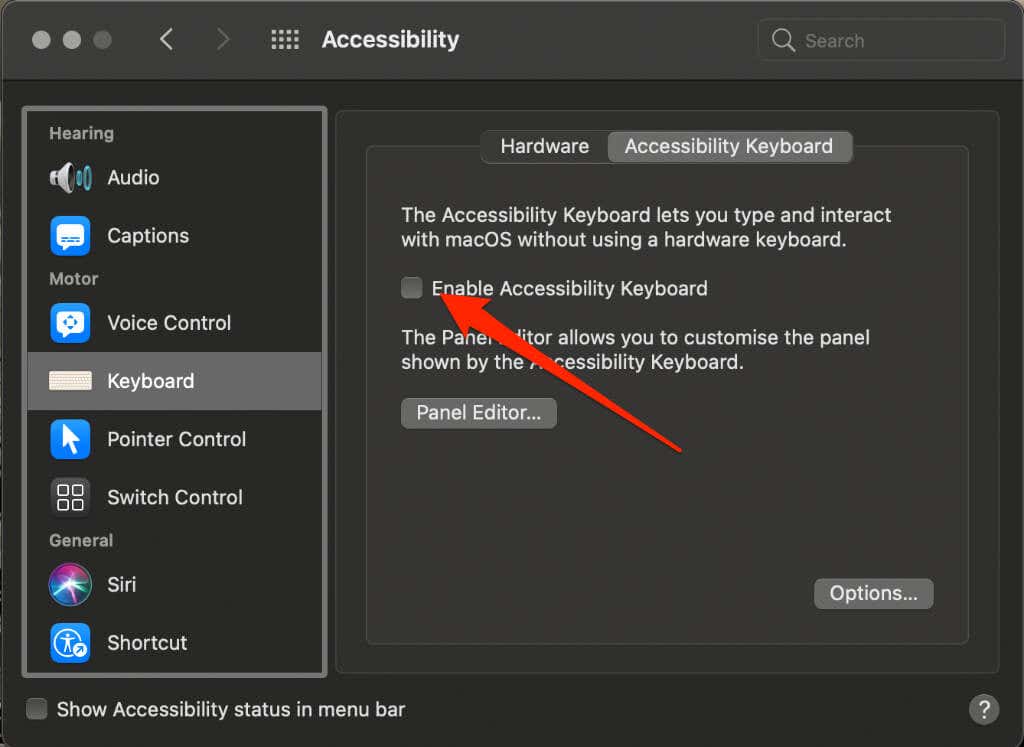
- To close the on-screen keyboard, select the X (close icon) at its top left corner. Alternatively, select Apple Menu > System Preferences > Accessibility > Keyboard > Accessibility Keyboard and deselect the Enable Accessibility Keyboard option.
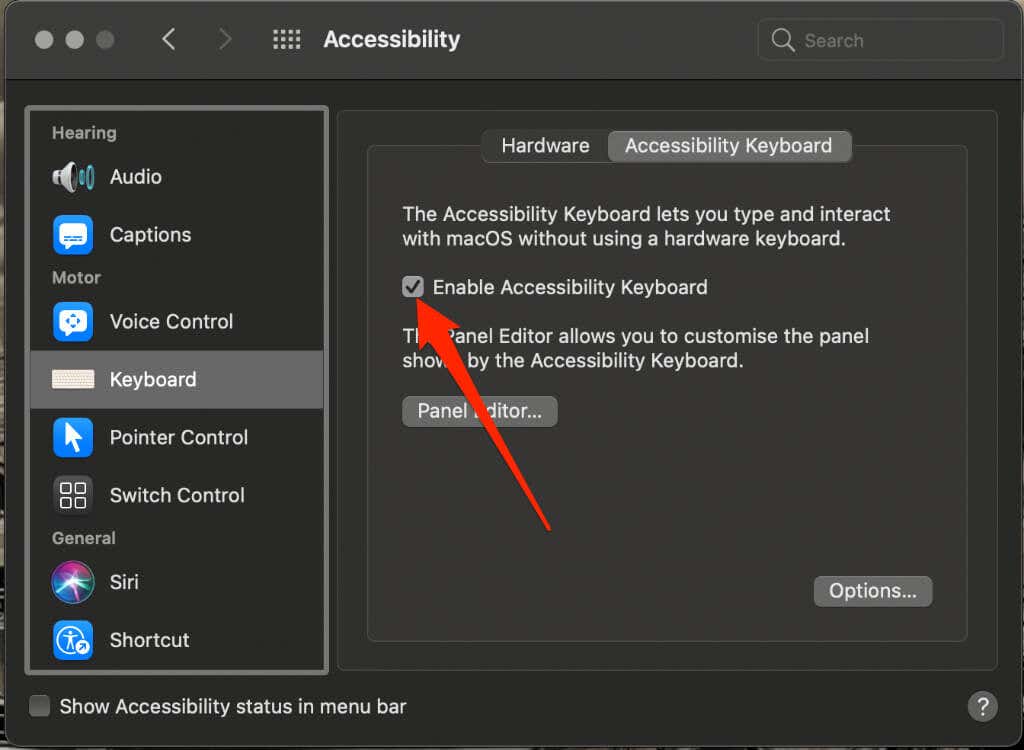
- You can drag a corner of the on-screen keyboard to make it bigger or smaller. You can also select the Panel Options and uncheck the box next to Resize Proportionally to resize the keyboard without keeping proportions.
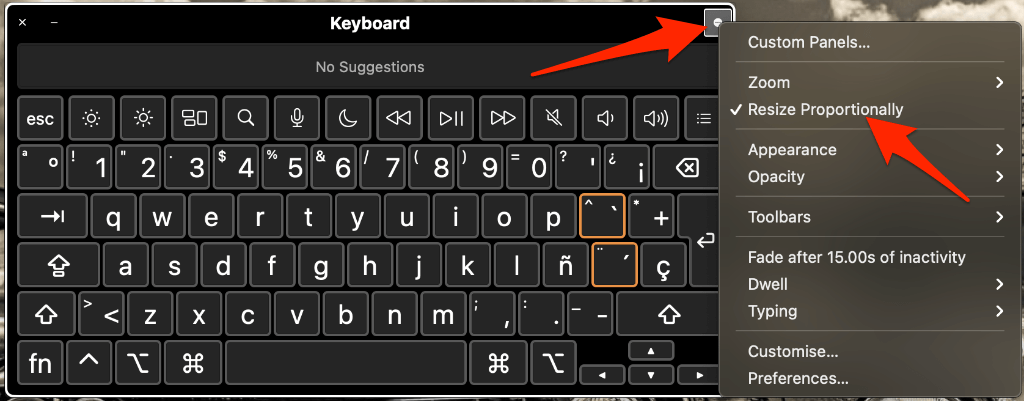
- Select the Panel Options button to change the appearance of the keyboard, set preferences, or turn to Dwell on/off.
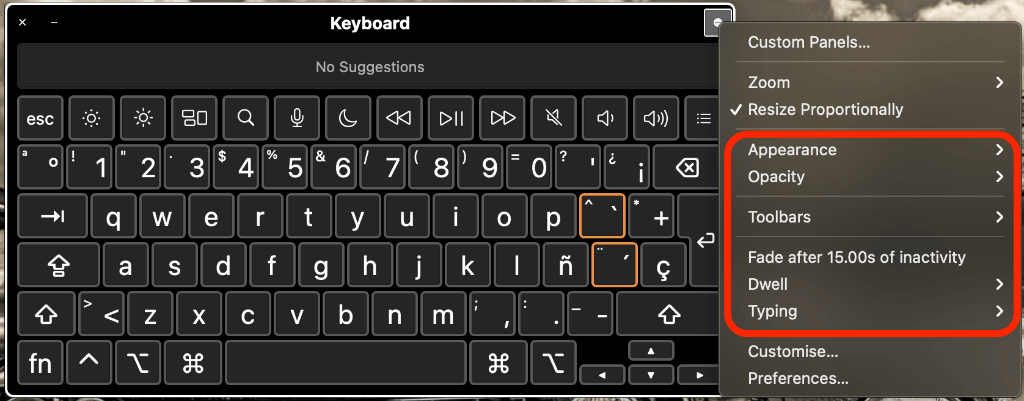
Note: If you choose to hide or fade the on-screen keyboard after a period of inactivity, you can move the pointer over the translucent keyboard to make it fully visible. If the keyboard is hidden, move the pointer, and the keyboard will reappear on your screen.
Open the On-Screen Keyboard from the Login Screen
You can enable specific accessibility options in the login window on your Mac. This way, you can log in to your computer, especially if you have a faulty keyboard.
- Select Apple Menu > System Preferences.
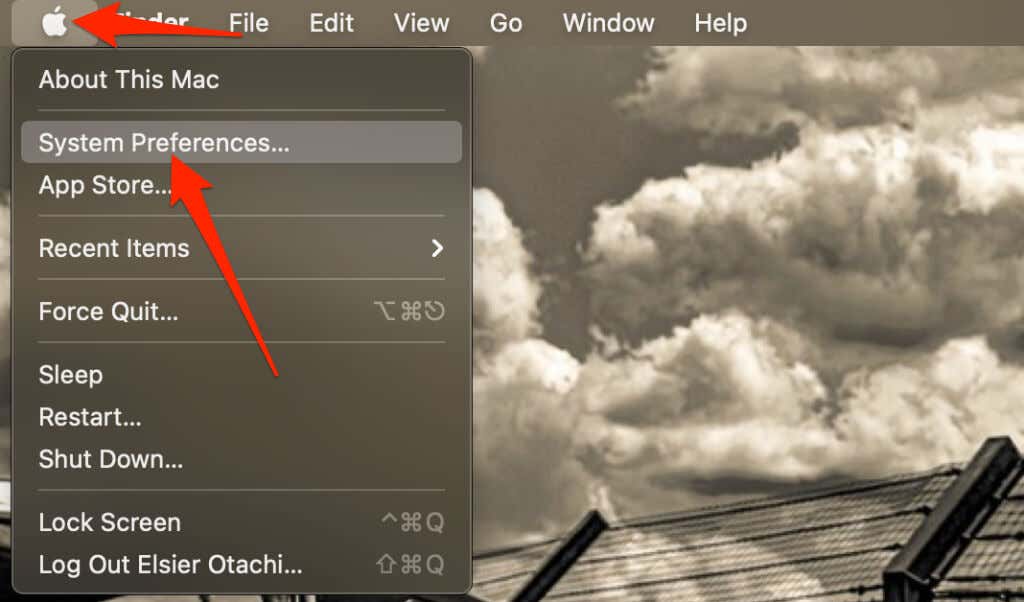
- Select Users & Groups.
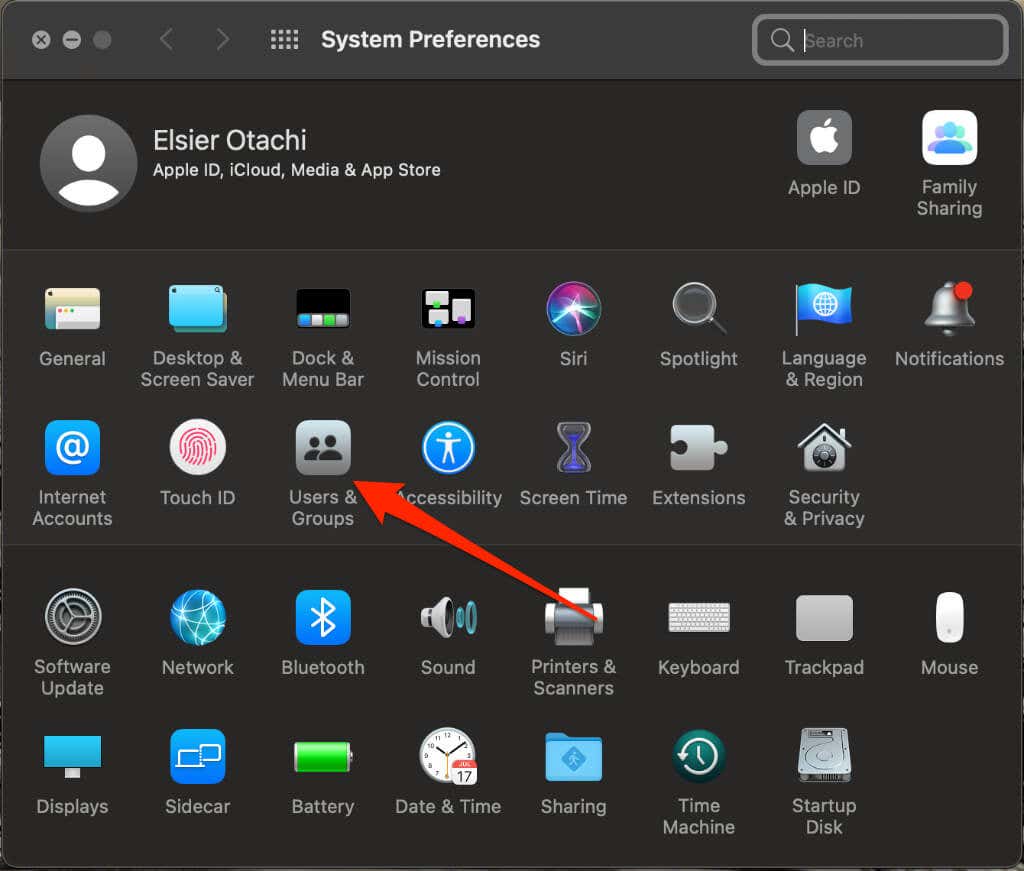
- Select the lock at the bottom of the screen to unlock it and enter your administrator credentials. Alternatively, if your Mac supports it, use your Apple Watch or Touch ID to unlock it.
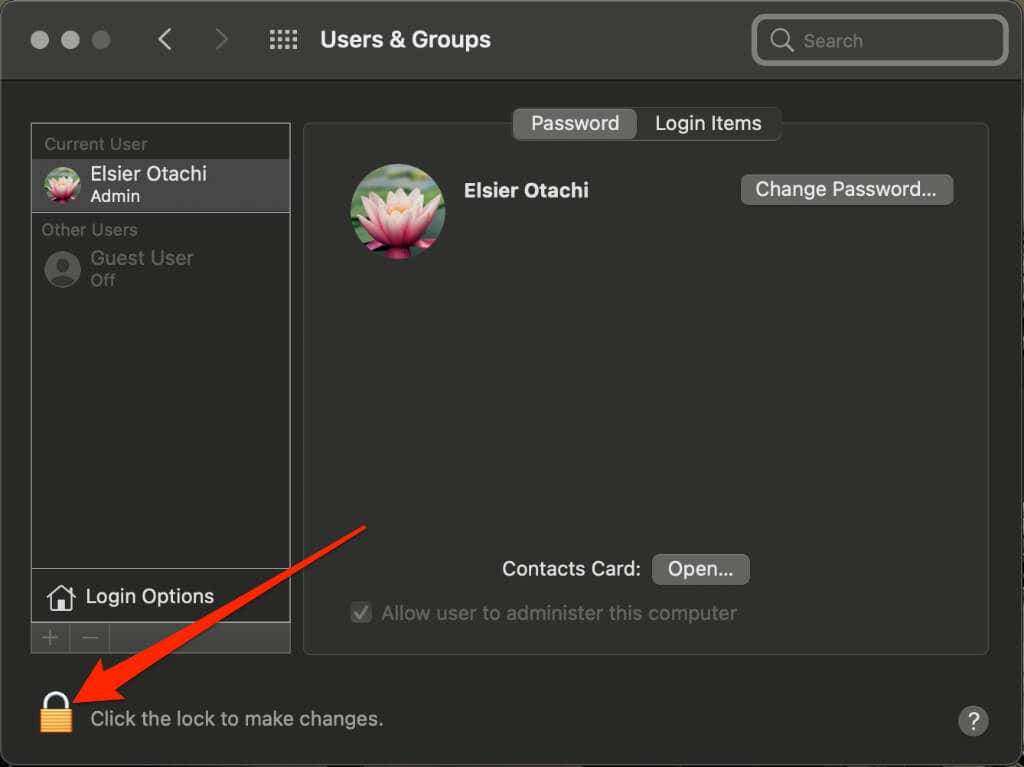
- Select Login Options.
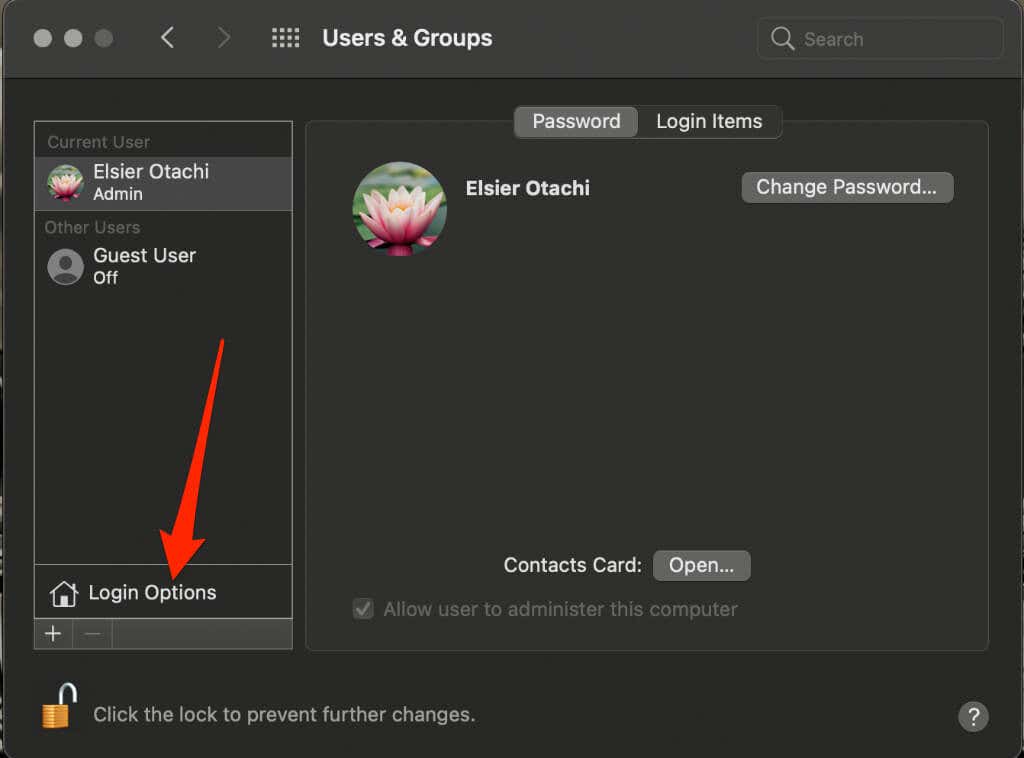
- Select Accessibility Options.
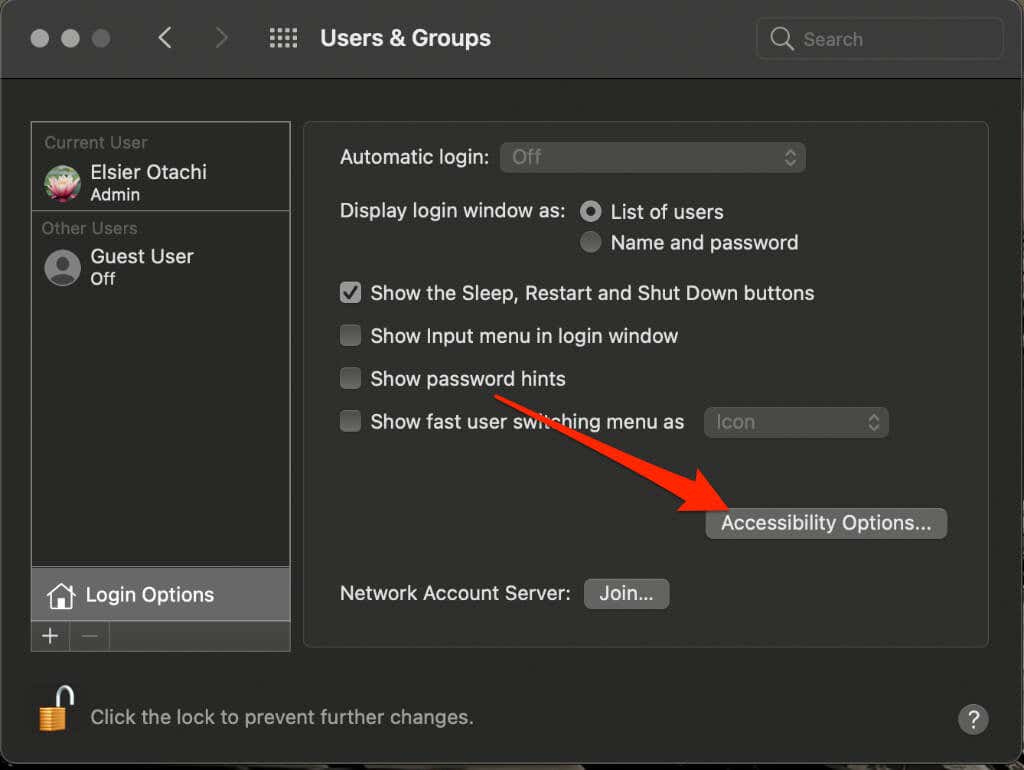
- Select the accessibility options you want to enable in the login window, like Accessibility keyboard, Zoom, Sticky Keys, Mouse Keys, Slow Keys, or VoiceOver. Anyone who uses the Mac can use these options.
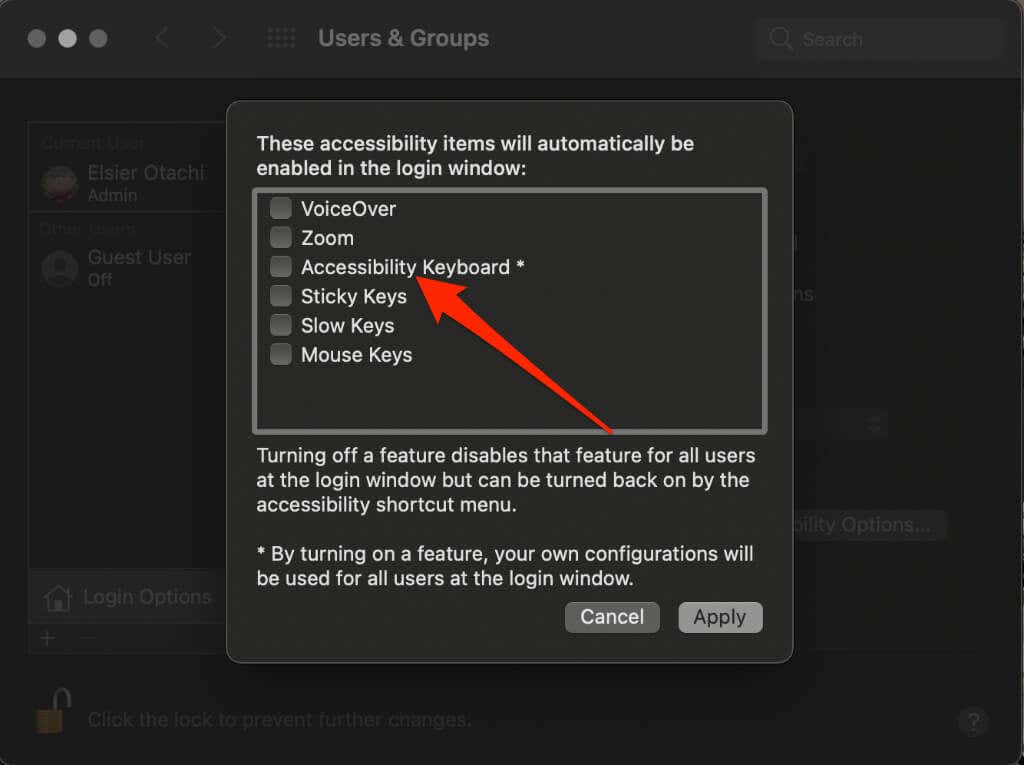
- Select Apply to effect the changes.
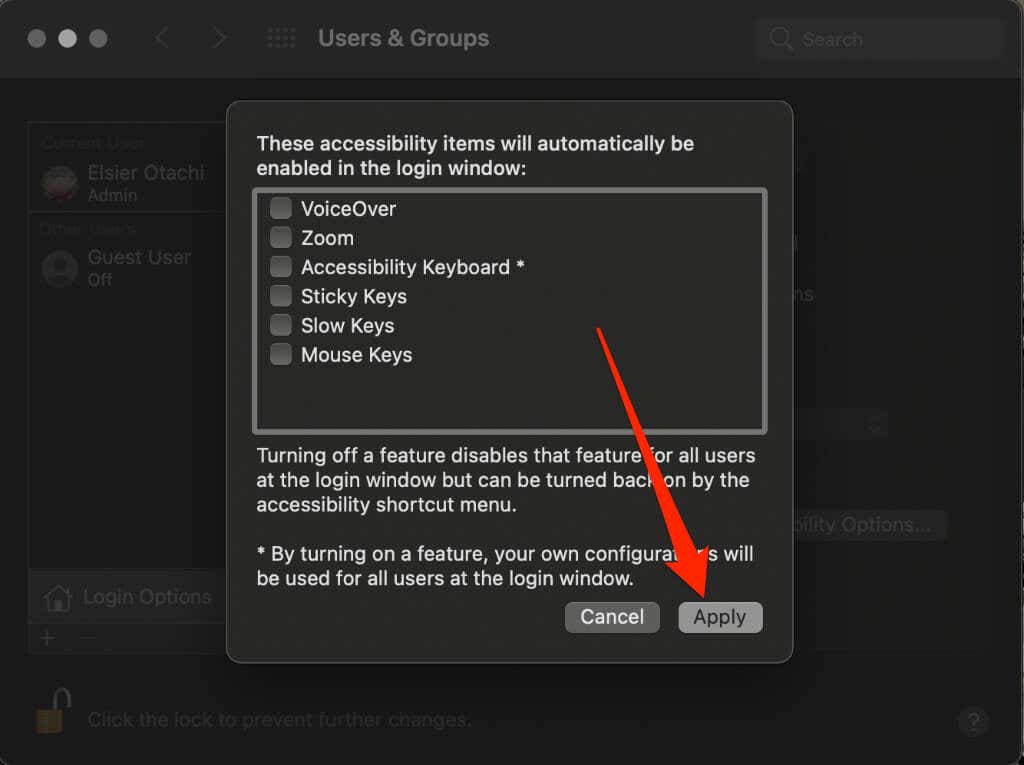
Note: Anyone who uses your Mac can use a keyboard shortcut Option + Command + F5 to temporarily enable or disable the accessibility options in the login window.
They can also quickly press the Touch ID three times to display the Accessibility Shortcuts panel if your Mac or Magic Keyboard has the Touch ID option.
Open the On-Screen Keyboard Using Keyboard Shortcuts
You can use keyboard shortcuts if you want quicker access to the on-screen keyboard.
- Press Option + Command + F5.
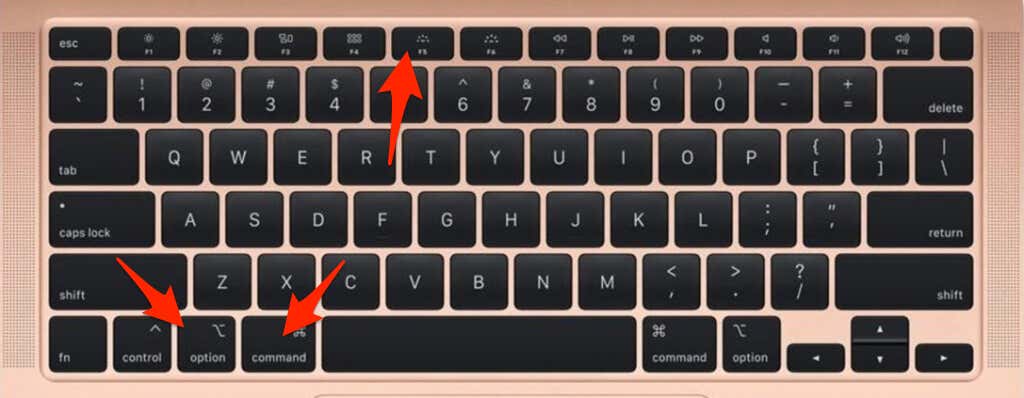
- Select Accessibility Keyboard.
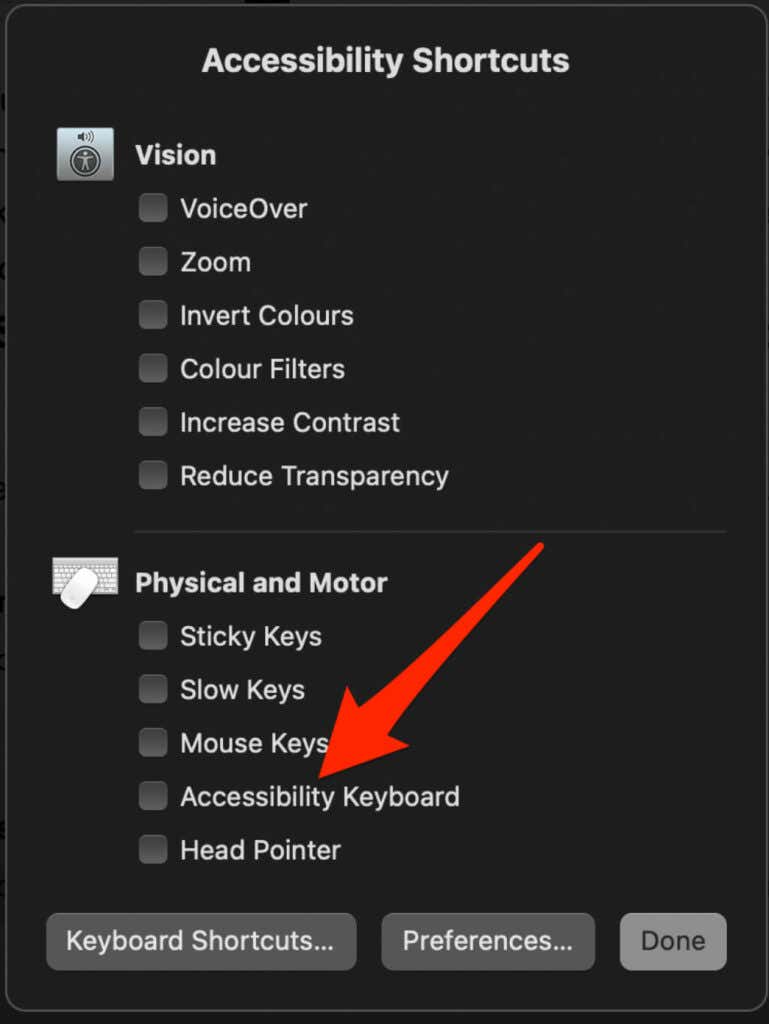
- Select Done.
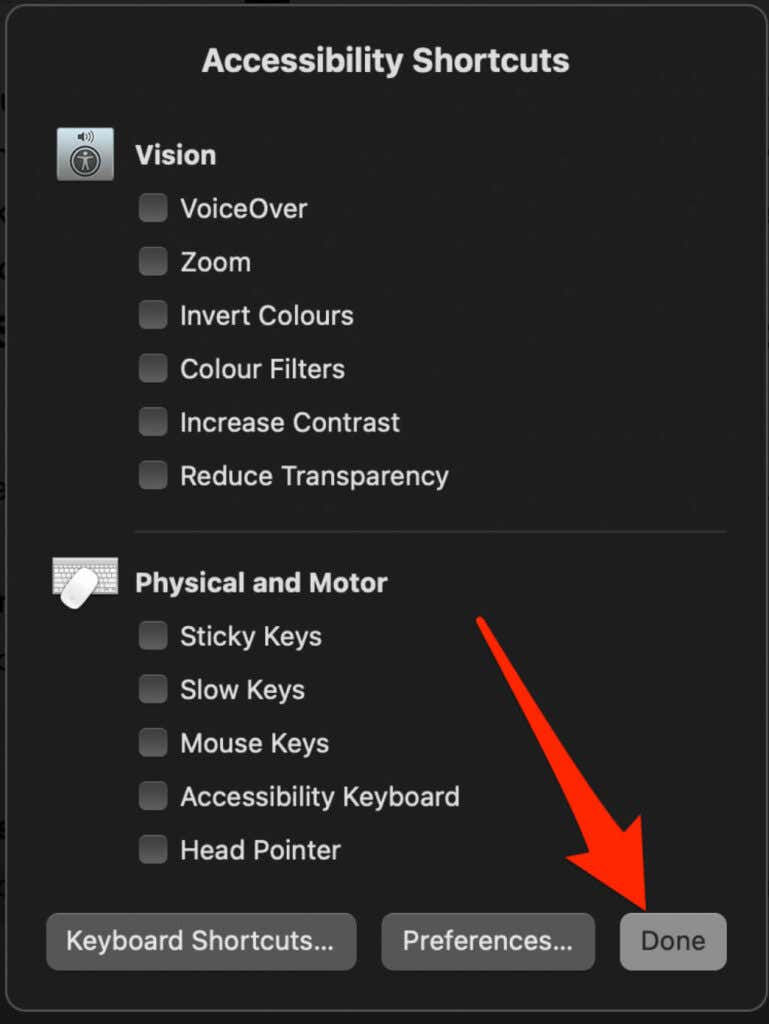
Open the On-Screen Keyboard Using the Input Menu
The Input menu appears on the top right side of the menu bar on your Mac and contains easy access to the Keyboard Viewer, Character Viewer, and enabled input sources. It also provides a quick way to switch between these features. When you add input sources, the Input Menu is automatically selected.
- Select the Input Menu icon.

- Select Show Keyboard Viewer.
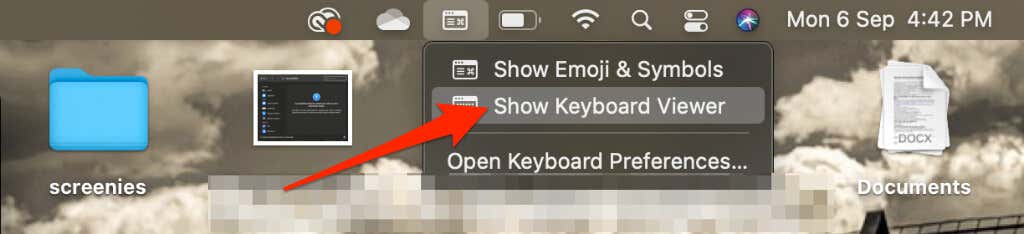
If the Input Menu icon is not on the menu bar, follow the steps below to enable it.
- Select Apple Menu > System Preferences.
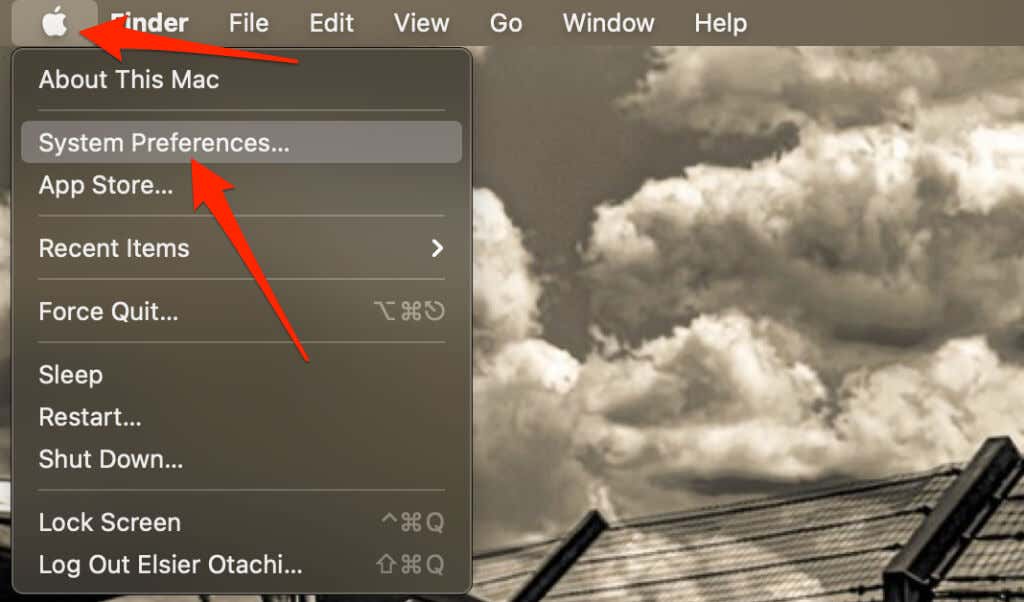
- Select Keyboard.
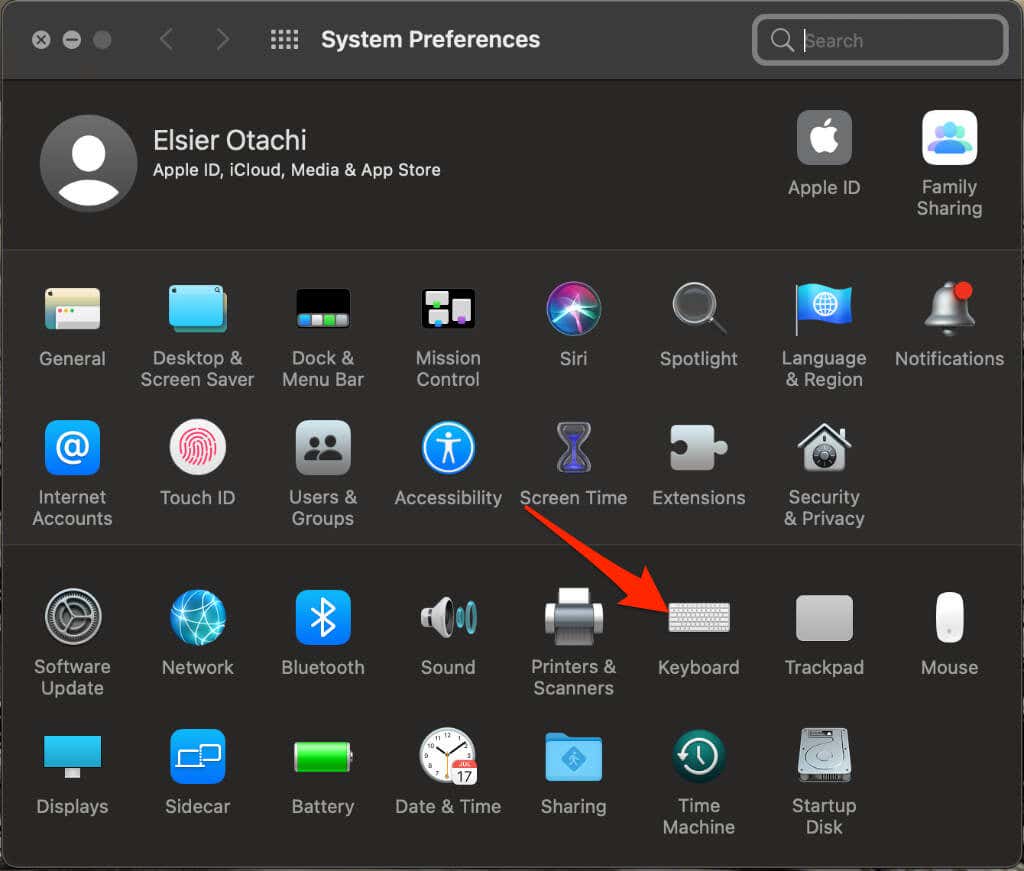
- Select the Input Sources tab.
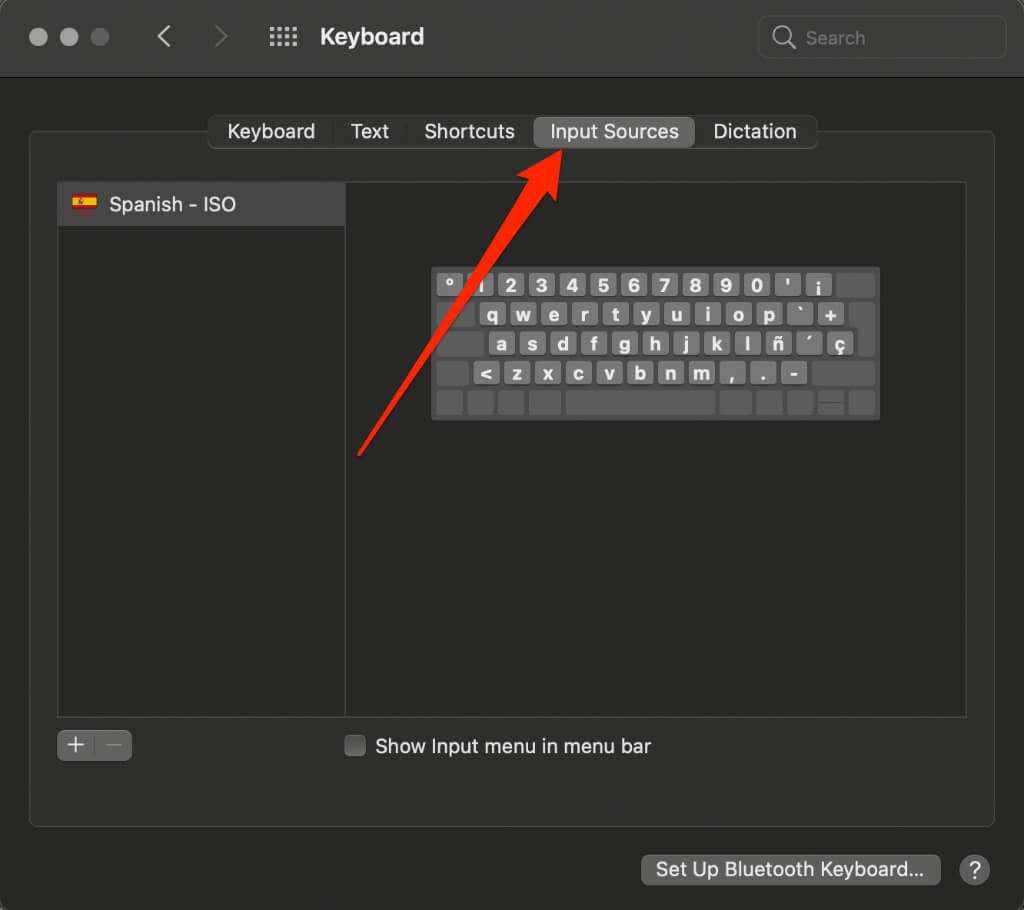
- Select Show Input Menu in menu bar.
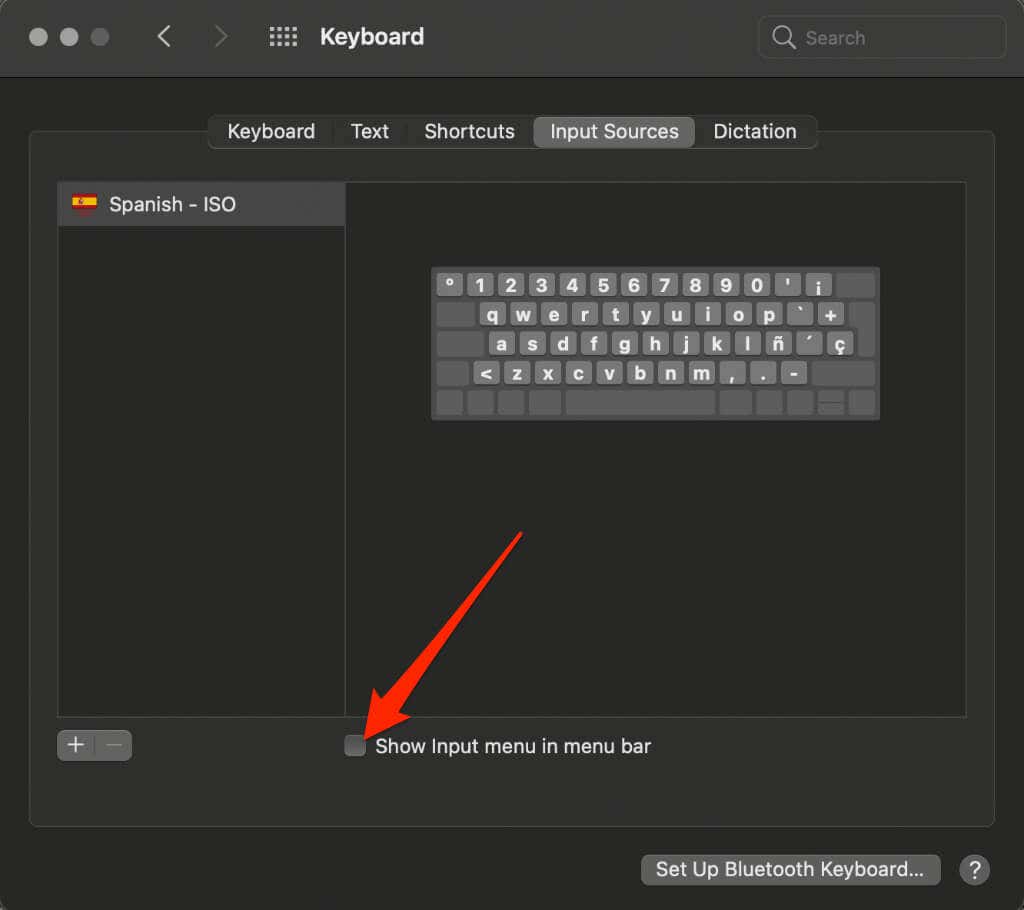
Get an External USB Keyboard
You can get an external USB keyboard to use instead of your Mac’s keyboard. Several keyboards work with macOS and offer good overall performance, depending on your preferences.
When choosing a keyboard for your Mac, check for build quality, compatibility, comfort, and the overall typing experience. Alternatively, choose from our best wireless keyboards for Mac.

Whether you’re having trouble using your Mac’s keyboard or you need to use the accessibility options, the on-screen keyboard can be very helpful.