Use with just a flick of the wrist
If you use Apple Pay on your iPhone to quickly and easily pay for fuel, food, or fun, then you know it’s a convenient way to pay. Maybe you just got yourself a new Apple Watch and want to take advantage of Apple Pay using that device as well.
The nice thing about Apple Pay on the Apple Watch is that you can leave your iPhone in your pocket or purse and pay with your wearable. This lets you enjoy the same contactless way to pay. Here’s how to set up Apple Pay on Apple Watch (Amazon, Best Buy).
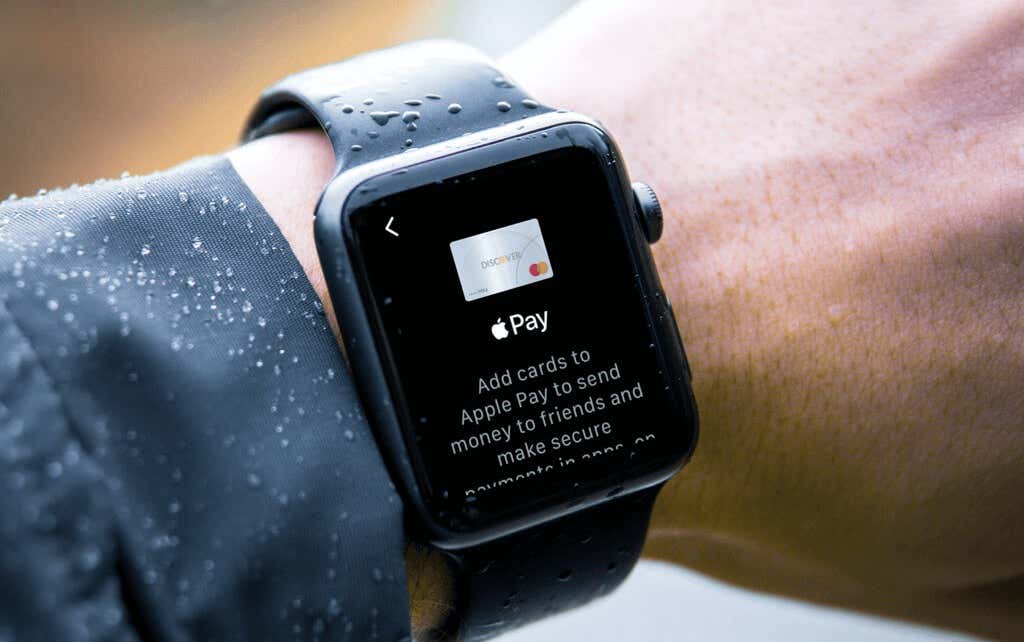
Use a Card on Apple Watch Set Up on iPhone
The cards you have set up on your iPhone for Apple Pay are available to use on your Apple Watch. You can add them to use in the Apple Wallet app on your Watch or in the Watch app on your iPhone.
Add a Card to Apple Watch
- Open the Wallet app on your Apple Watch. As a reminder, press the side button to access your Apple Watch apps.
- Scroll to the bottom and tap Add Card.
- Select Previous Cards.
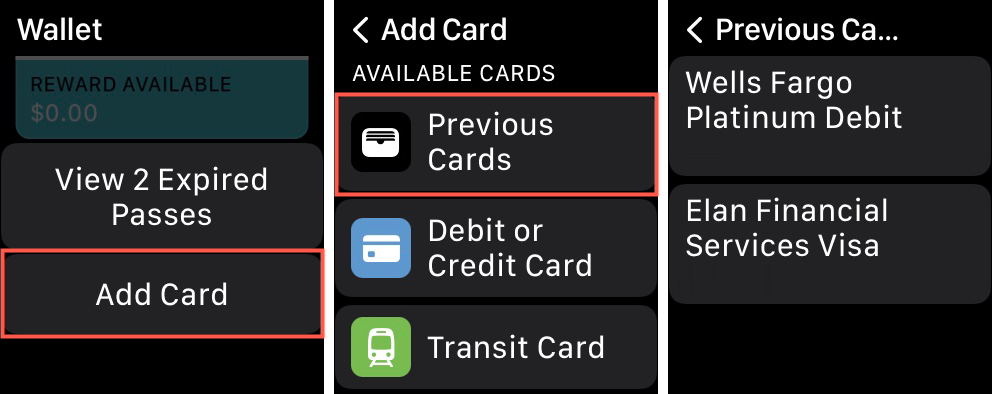
- Choose the card you want to add, and tap Continue.
- Enter the Security Code (CVV) and tap Add Card.
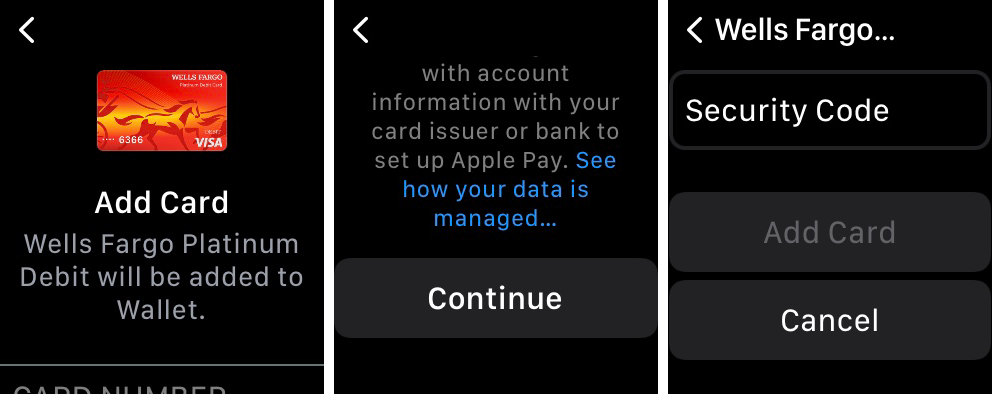
- If prompted, you’ll need to tap Agree for the Terms and Conditions.
You’ll see a brief message as the card is added to the Wallet on your Watch. When complete, you’ll see an immediate notification on your Apple Watch that the card is ready to use.
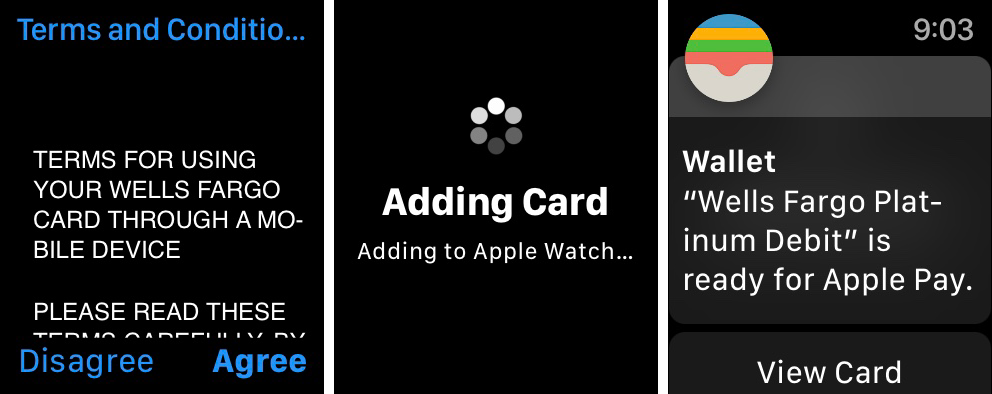
Add a Card in the Watch App
- Open the Watch app on your iPhone and select the My Watch tab at the bottom.
- Choose Wallet & Apple Pay.
- Below Other Cards on Your Phone, tap Add next to the one you want to add to Apple Watch.
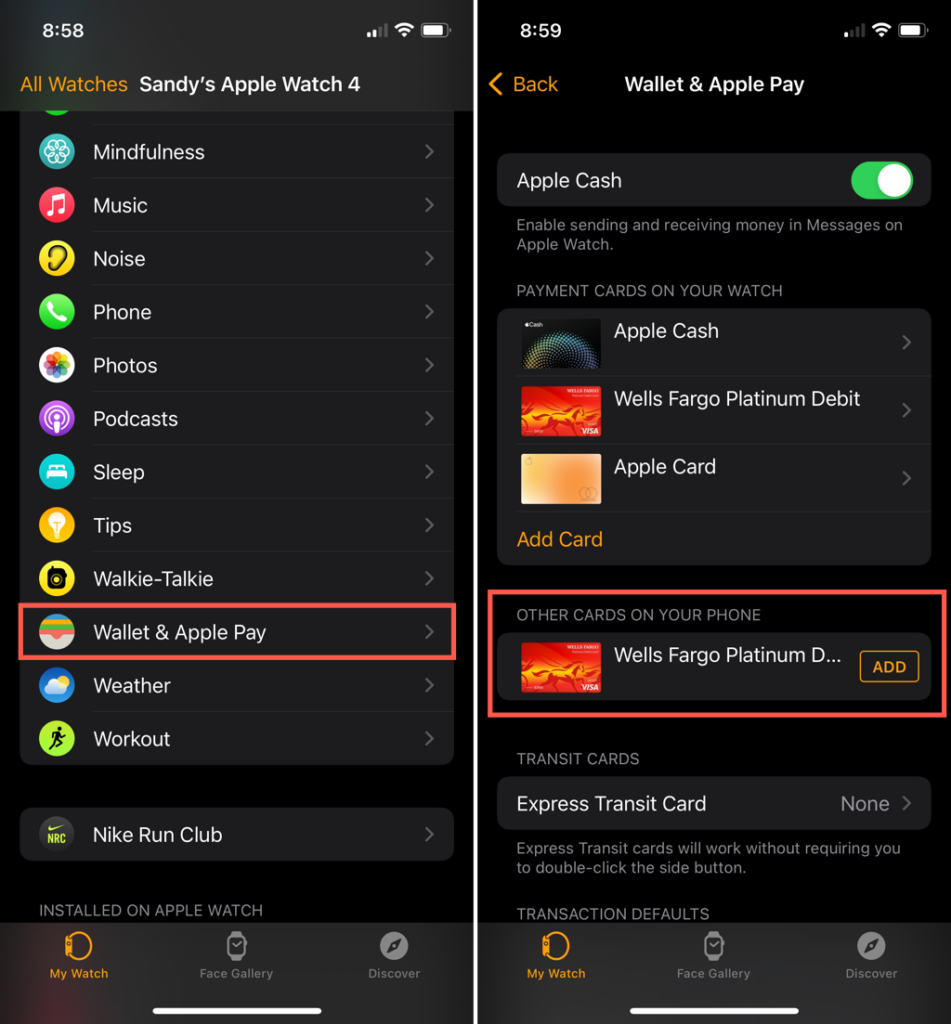
- Enter the Security Code (CVV) and follow the subsequent prompts to complete the process and agree to any terms from the card issuer.
Add a New Card on Apple Watch to Apple Pay
If you have a debit or credit card that isn’t already part of Apple Pay on iPhone, you can add it directly to Apple Watch.
Add a New Card to Apple Watch
- Open the Wallet app on your Apple Watch.
- Scroll to the bottom and tap Add Card.
- Select Debit or Credit Card and tap Continue.
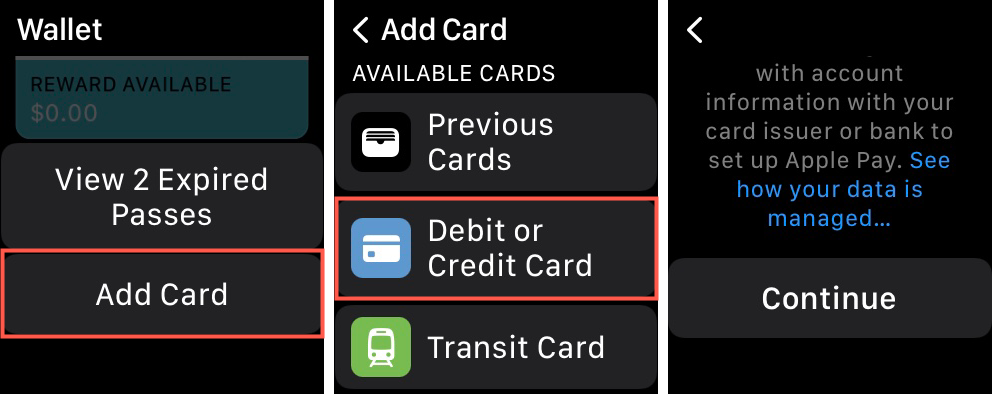
- Enter your name as it appears on the card and the account number. Tap Continue.
- Enter the Expiration Date and Security Code. Then, tap Add Card.
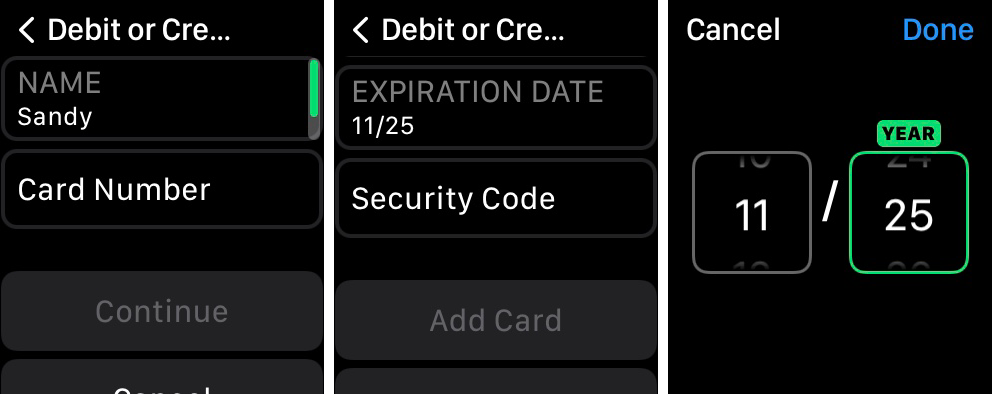
- If prompted, you’ll need to tap Agree for the Terms and Conditions.
You’ll see a brief message as the card is added to the Wallet on your Watch. When complete, you’ll see another alert on your Watch that the card is ready to use.
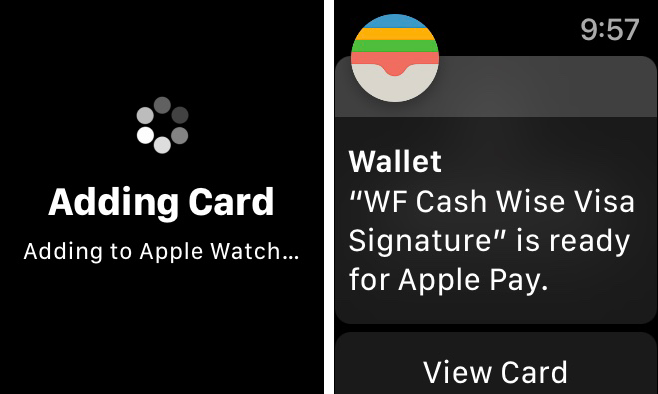
Add a New Card in the Watch App
- Open the Watch app on your iPhone and select the My Watch tab.
- Choose Wallet & Apple Pay.
- Below Payment Cards on Your Watch, select Add Card.
- Pick Debit or Credit Card and tap Continue.
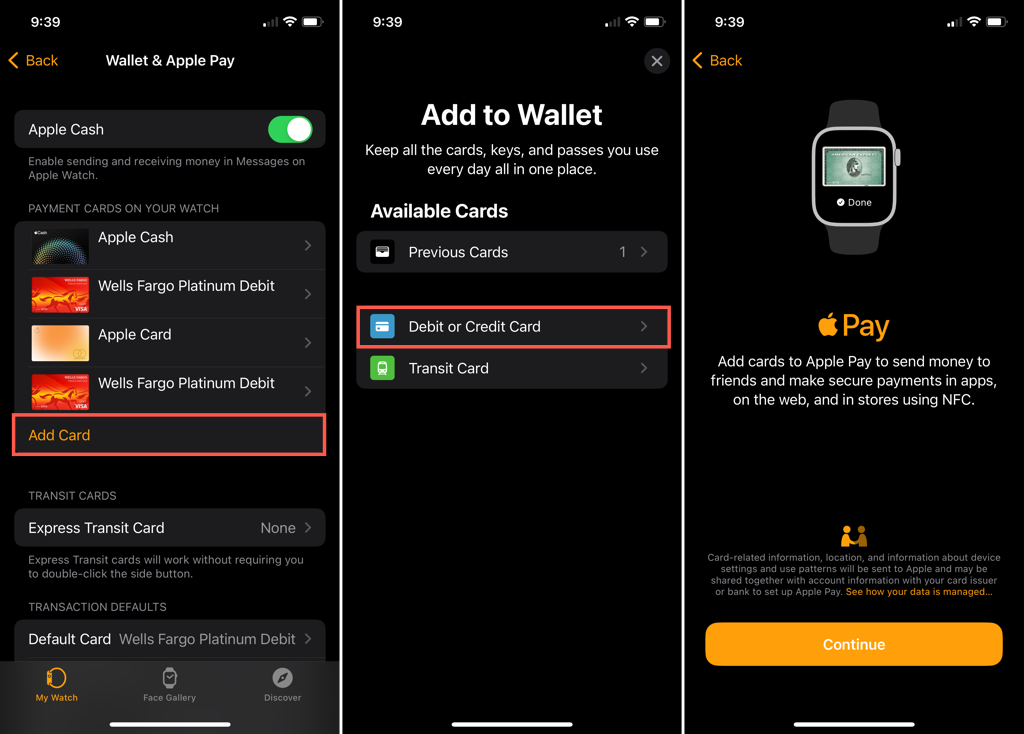
- Position your card in the frame on the screen to scan it or choose Enter Card Details Manually to type in your name and the card number.
- Confirm the card information and enter the Security Code or enter the Expiration Date and Security Code if you added the card manually. Tap Next.
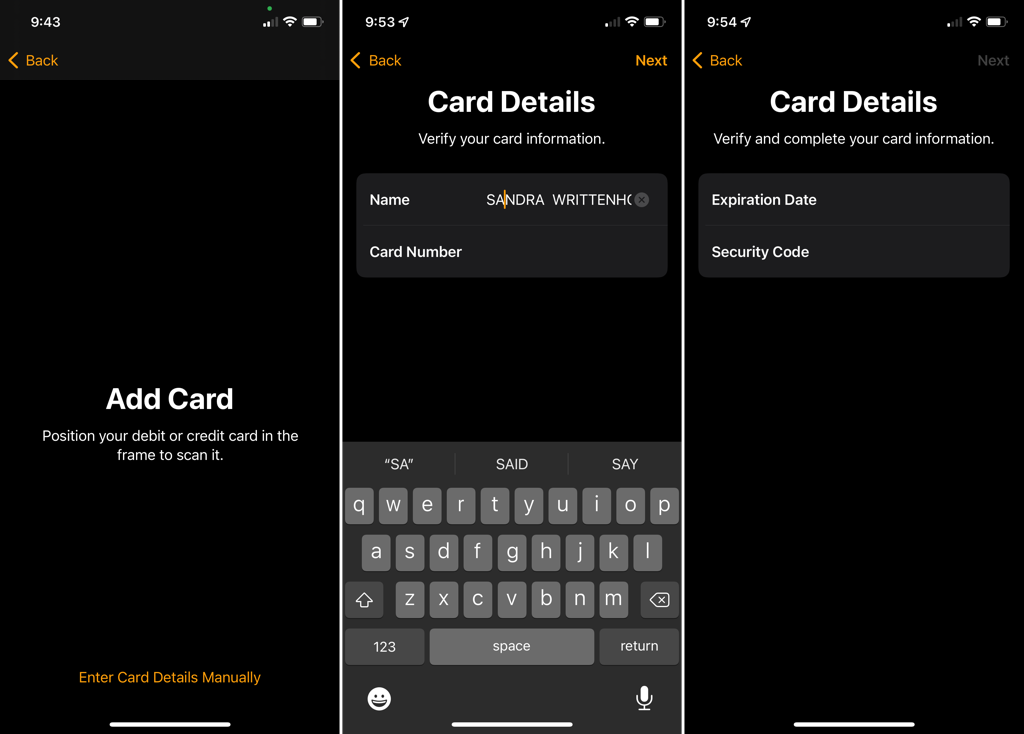
- Follow the subsequent prompts to complete the process and agree to any terms from the card issuer.
Set a Default Card for Apple Pay on Apple Watch
If you normally use the same debit card to pay for items with Apple Pay, it’s handy to set that card as the default and have it appear at the top of the list on your Apple Watch.
- Open the Watch app on your iPhone and select the My Watch tab.
- Choose Wallet & Apple Pay.
- Below Transaction Defaults, select Default Card.
- Choose the card you want as the default and tap Back.
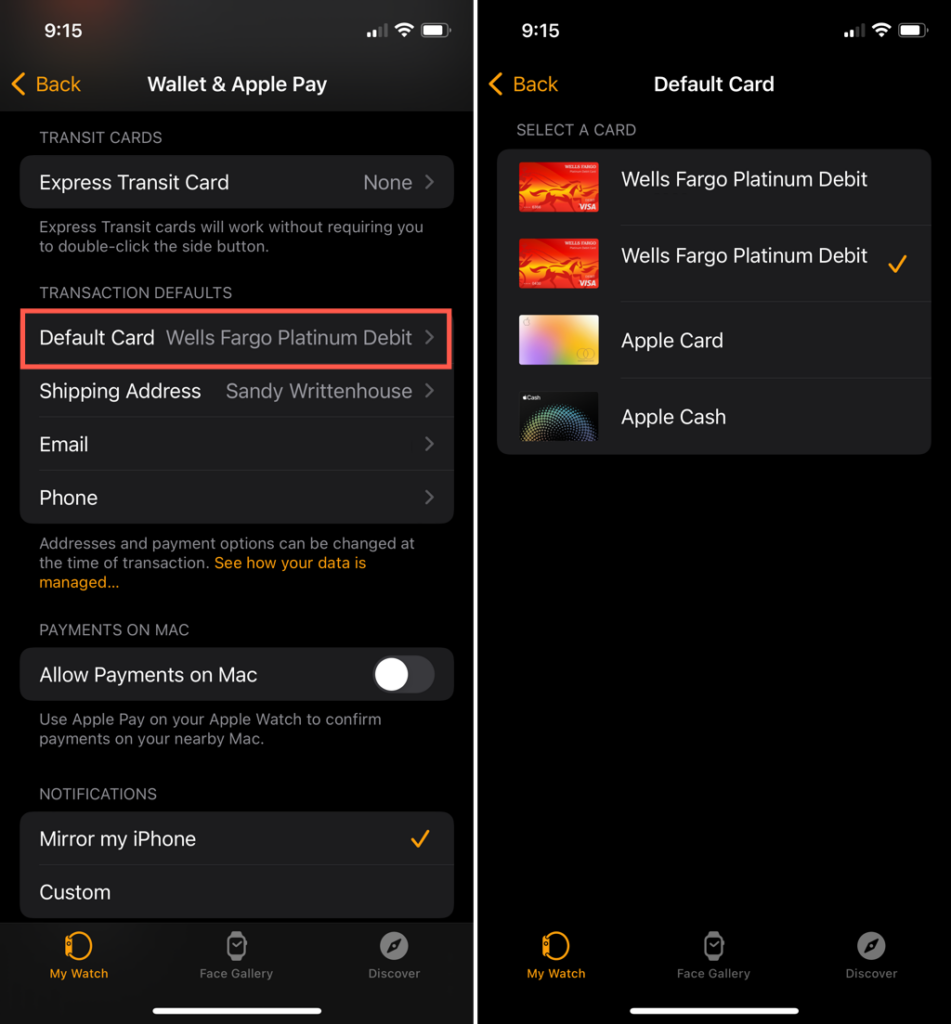
You’ll then see that card as the default in the Watch app and at the top of the list in the Wallet app on your Apple Watch.
Rearrange Cards for Apple Pay on Apple Watch
You can change the order in which the cards appear in your Wallet on Apple Watch. Keep in mind that the card at the top of the list is considered the default card. Maybe you have a second debit card you use often and want it next on the list.
Open the Wallet app on your Apple Watch. Tap, hold, and drag the cards in the order you want them.
Remove a Card from Apple Pay on Apple Watch
You can remove a card from Apple Pay on your Apple Watch if you no longer want to use it. However, it will remain in Apple Pay on your iPhone.
Remove a Card on Apple Watch
- Open the Wallet app on Apple Watch.
- Choose the card you want to remove.
- Scroll down and select Remove, then confirm by tapping Remove again.
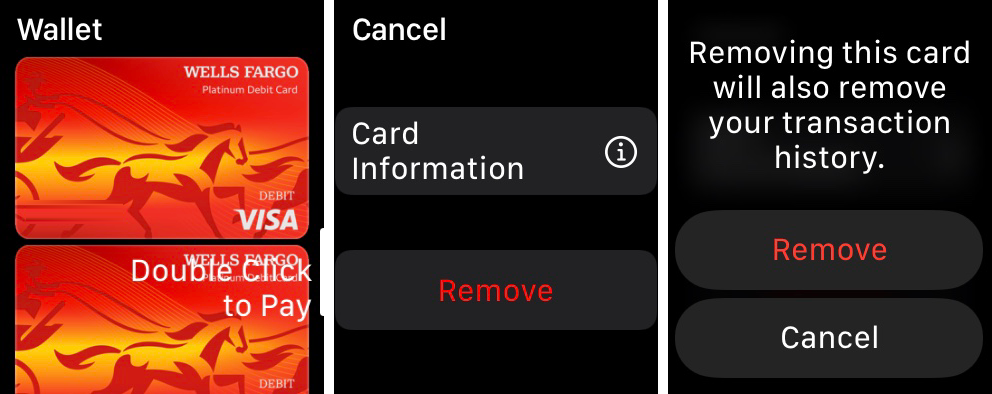
Remove a Card in the Watch App
- Open the Watch app on your iPhone and go to the My Watch tab.
- Choose Wallet & Apple Pay.
- Select the card you want to remove.
- Scroll down and tap Remove This Card and then confirm by tapping Remove.
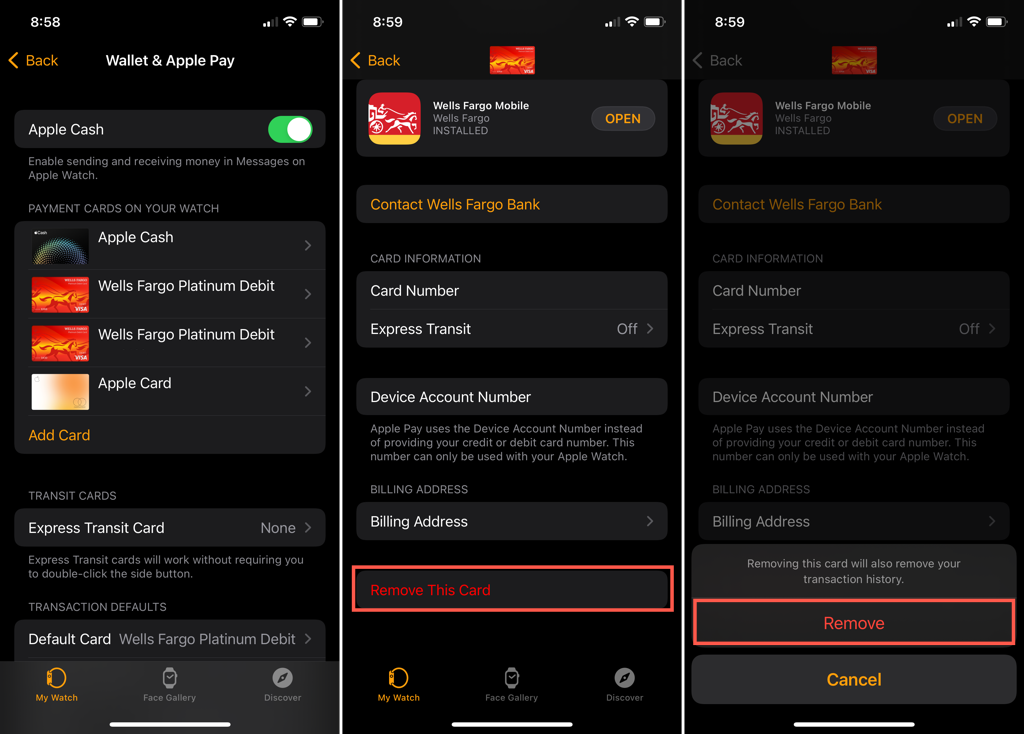
For the fastest way to pay for items without digging out your iPhone, set up and use Apple Pay on your Apple Watch!
Have trouble adding a card? Take a look at these ways to troubleshoot issues when adding a card to Apple Pay, or you can chat directly with Apple Support on your iPhone.




