But be careful not to slow things down
Whenever you use Safari on the Mac, the browser ends up caching web pages to speed up subsequent visits. It also stores cookies to remember site-related preferences and even allows you to track what you did later by continuously recording your browsing activity. This helps enhance your experience online.
But sometimes, browsing data can cause serious issues. For example, an outdated browser cache often results in problems performance-wise, while history and cookies pose privacy threats. Moreover, AutoFill data types—such as passwords and saved web forms—put sensitive information at risk.
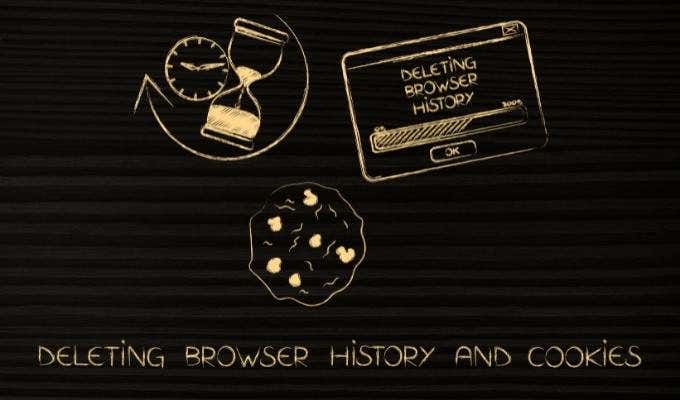
Thankfully, Safari provides multiple approaches to clear the cache, history, and cookies on the Mac. It’s up to you to pick the method that suits your situation the best.
Warning: Deleting browsing history and AutoFill data in Safari causes the changes to sync to other Apple devices you own. If you want to stop that, open Mac’s System Preferences, select Apple ID and deactivate Safari before starting.
Clear Browser Cache Only in Safari
Safari improves page loading speeds by saving site content—e.g., indexes and images—to Mac’s local storage. However, if you experience rendering issues, broken site elements, or erratic behavior, you’re likely dealing with an obsolete or corrupt browser cache. You can resolve that by clearing the cached data via Safari’s hidden Develop menu.
Note: If a problem is isolated to a specific website, you can try clearing the cache related to that site only—more on that further below.
1. Select Safari on the menu bar and choose Preferences.
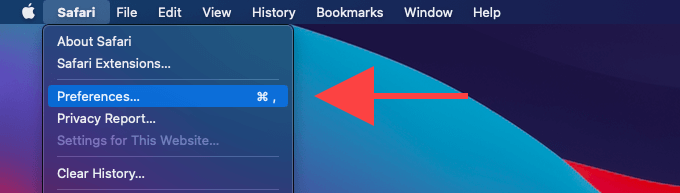
2. Switch to the Advanced tab and check the box next to Show Develop menu in the menu bar. Then, exit the Preferences pane.
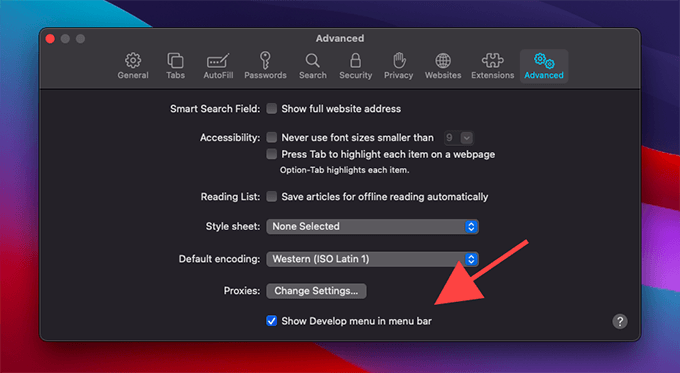
3. Open the Develop menu and select Empty Caches.
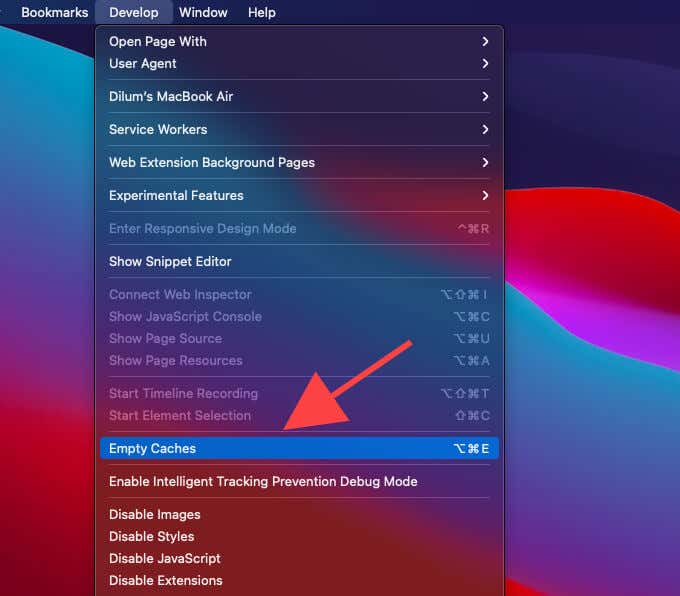
That should flush out the browser cache immediately. You can choose to go back into the Preferences pane and disable the Develop menu should you want.
If clearing the cache in Safari didn’t help fix any site loading issues, you might want to follow by flushing the DNS cache on Mac or renewing the DHCP lease.
Clear Browsing History Only in Safari
Safari keeps track of all sites and web pages you’ve visited, and you can access the information via the browser’s History pane. Recorded browsing activity also tends to show up in search suggestions.
But that makes it easy for anyone else using the browser to figure out what you’ve been up to online. So if privacy is a concern, you must clear your browsing history.
Clear Individual Browsing History Entries
1. Open Safari’s History menu and select the option labeled Show History.
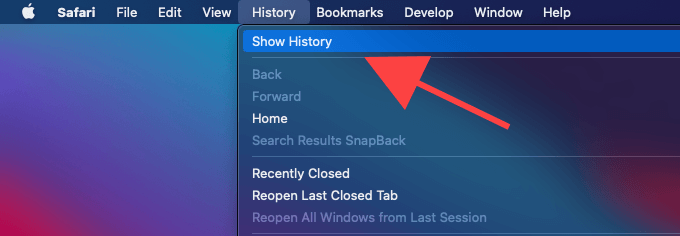
2. Select the entry that you want to delete. You can use the search bar to the top-right of the screen to filter items by site.
3. Control-click the entry and select Delete.
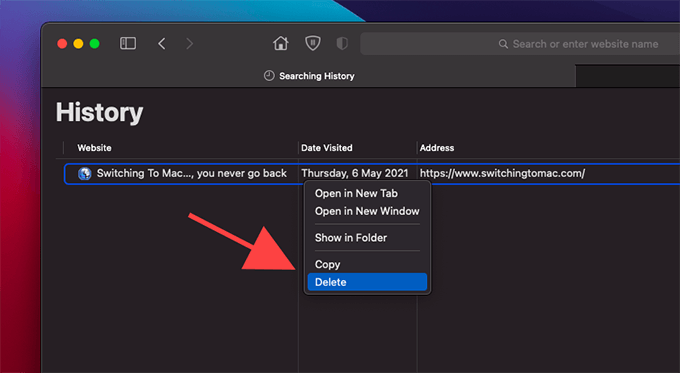
To delete multiple entries, select them while holding down the Command key. Then, press the Delete key.
Clear Complete Browsing History
1. Hold down the Option key and open the Safari menu. Then, select Clear History and Keep Website Data.
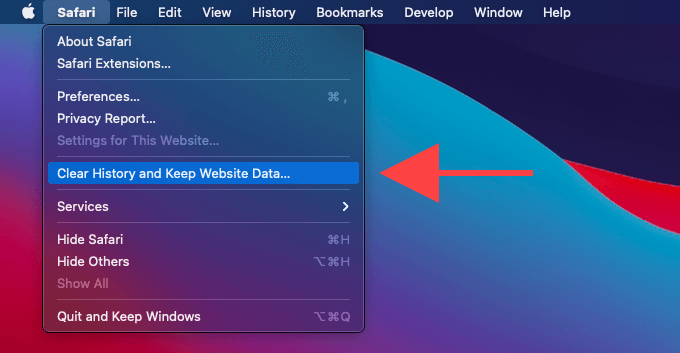
2. Set Clear to all history.
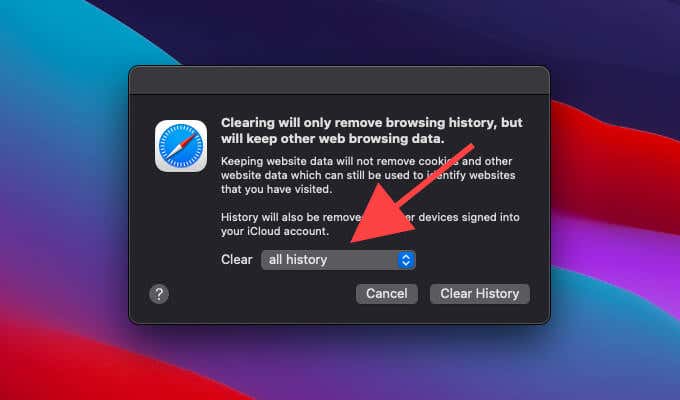
3. Select Clear History.
Alternatively, you can set Clear to the last hour, today, and today and yesterday options if you want to delete the browsing history specific to those periods only.
Clear Cookies and Cache (Individual Site or All Sites)
Browser cookies are tiny bits of data that help Safari save site-related preferences and login sessions. But cookies also allow websites to track you. Additionally, outdated cookies can prevent sites from functioning correctly.
You can clear the cookies for a specific site or all sites that you’ve visited previously, along with any cached data related to the site or sites.
1. Open the Safari menu and select Preferences.
2. Switch to the Privacy tab.
3. Select the button labeled Manage Website Data.
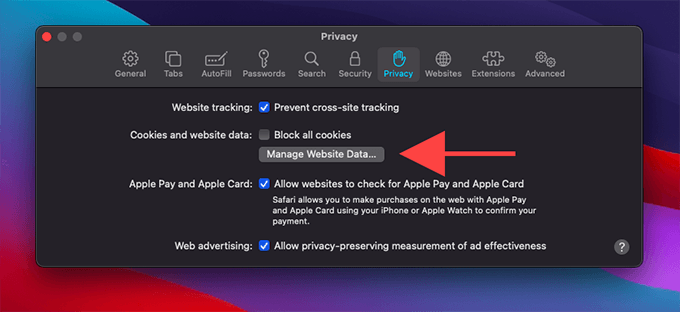
4. You should see a list of websites. Use the search field to the top-right of the window to filter them by site. Then, pick an entry and select Remove to delete it. You can also hold down the Command button to choose and remove multiple entries.
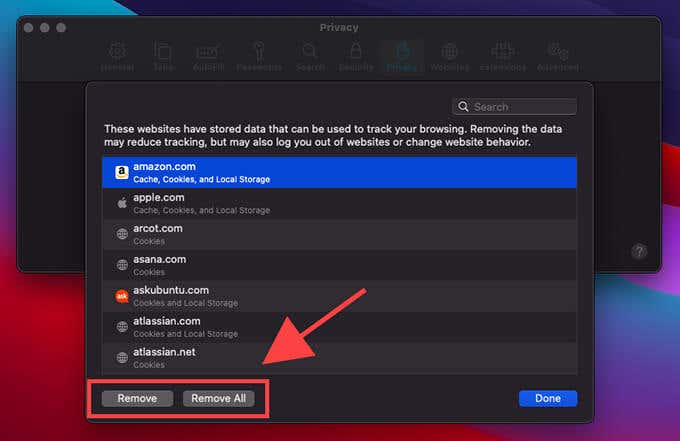
If you want to remove all cookies and cached data, select Remove All instead.
5. Select Done.
Deleting the cookies related to a site forces you to sign back into that website. If you remove all cookies, you’ll have to sign back in everywhere.
We recommend using Safari’s Private browsing windows for instances where you don’t want the browser to store cookies indefinitely.
Clear All History, Cookies, and Cache in Safari
If you’re in a rush, you can immediately delete the history, cookies, and cache in Safari.
1. Open the Safari menu and select Clear History.
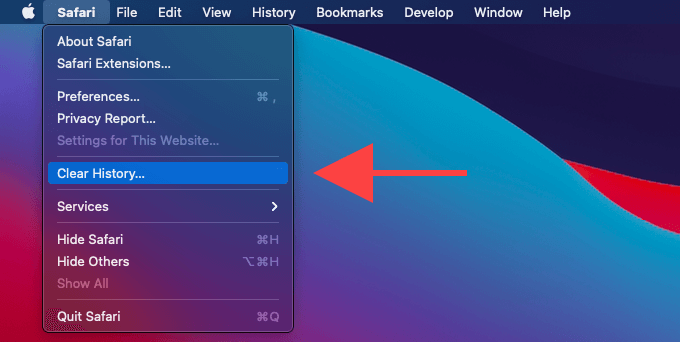
2. Set Clear to all history. Or, pick the last hour, today, or today and yesterday options if you want to clear the browsing history, cookies, and cache related to those periods only.
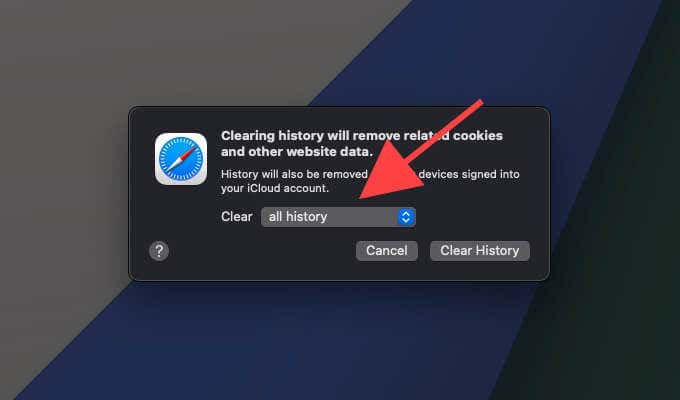
3. Select Clear History.
Clear Download History (Individual Entries or Complete History)
Safari also keeps a separate record of your download history. You can remove individual entries or the complete list easily.
1. Open Safari’s View menu.
2. Pick the Show Downloads option.
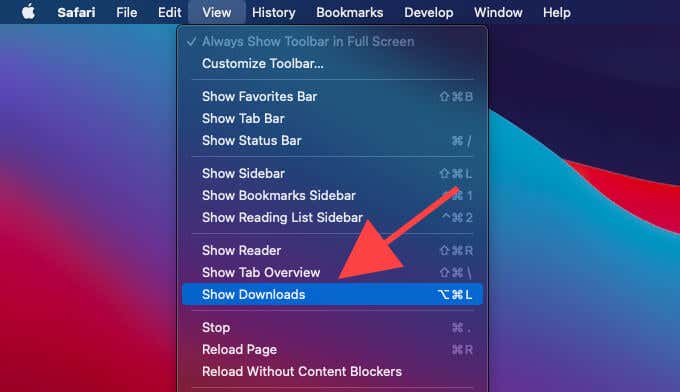
2. Control-click an entry and select Remove from List. Or, choose Clear to clear the complete download history.
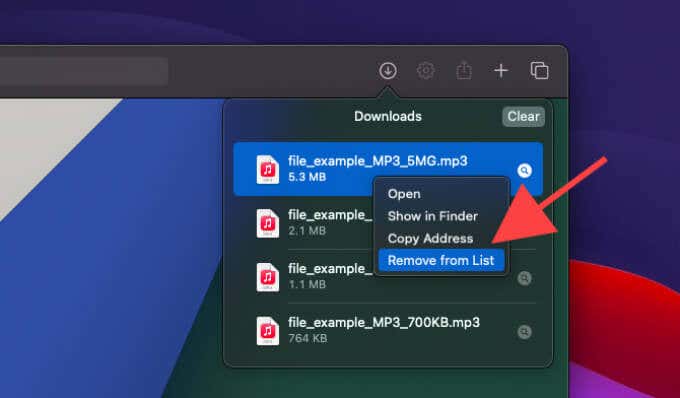
Deleting the download history will not remove downloaded files. You must locate and delete your Mac downloads manually.
Clear AutoFill Data (Passwords, Credit Cards, and Web Forms)
The AutoFill functionality in Safari saves specific types of data—passwords, credit cards, and web forms—to make it easier to fill them in repeatedly. However, considering the sensitive nature of the information, you might want to delete them if other people also have access to the same Mac user account.
1. Open the Safari menu and select Preferences.
2. Switch to the AutoFill tab.
3. Select Edit next to the AutoFill data type (User names and passwords, Credit cards, or Other forms) that you want to delete.
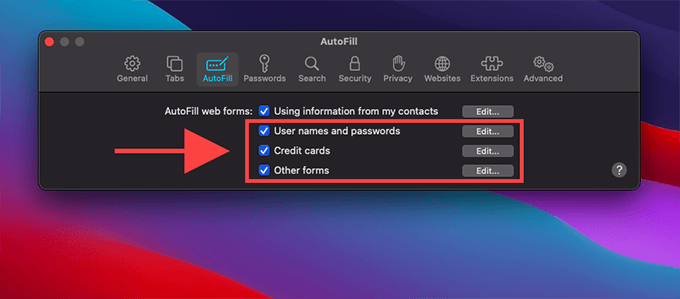
4. Insert your Mac user account password to proceed. Then, pick an entry or multiple entries and select Remove to delete them.
5. Exit the Preferences pane.
You’ve Successfully Deleted Your Safari Browsing Data
Clearing the cache, history, and cookies in Safari requires a fair amount of digging around settings and hidden menus. But you can get rid of whatever you want very quickly once you’ve tried that out a few times.
However, you must only delete browsing data if you have serious concerns with performance or privacy. If not, you’ll only end up slowing things down.




