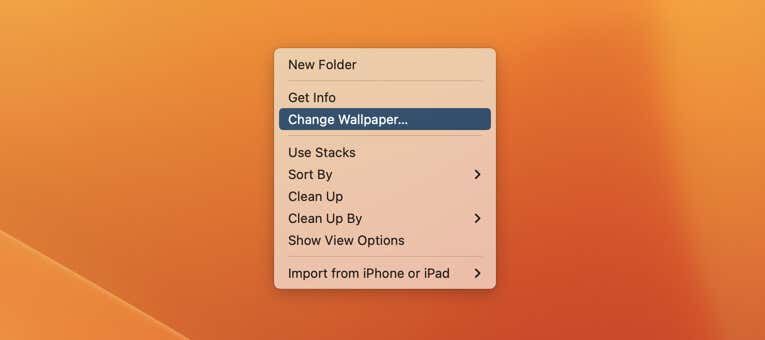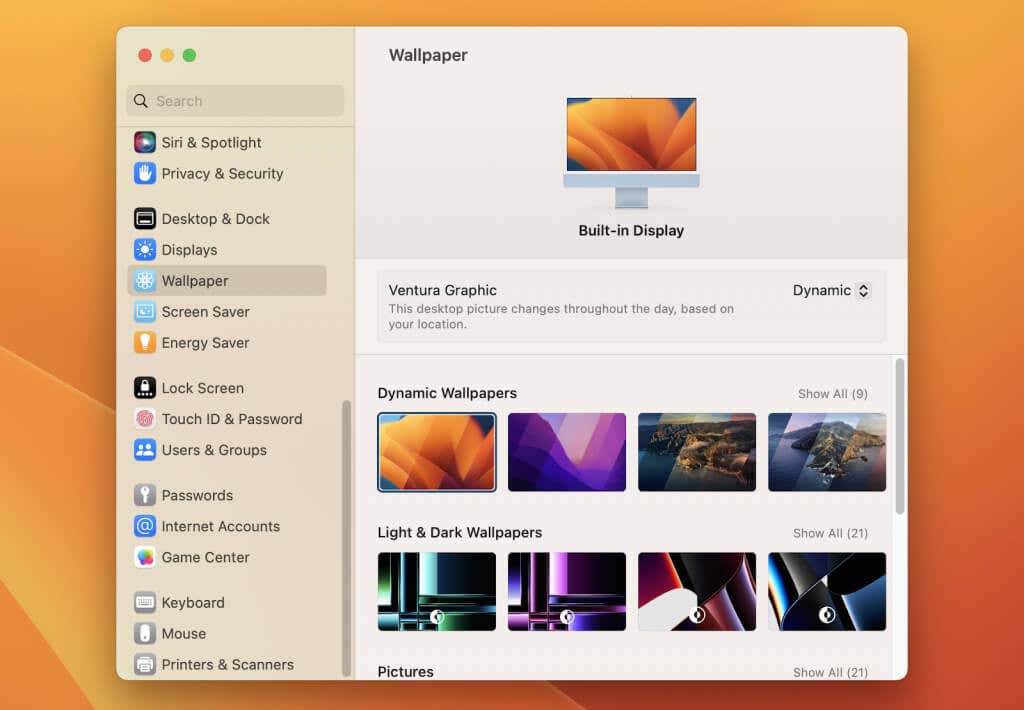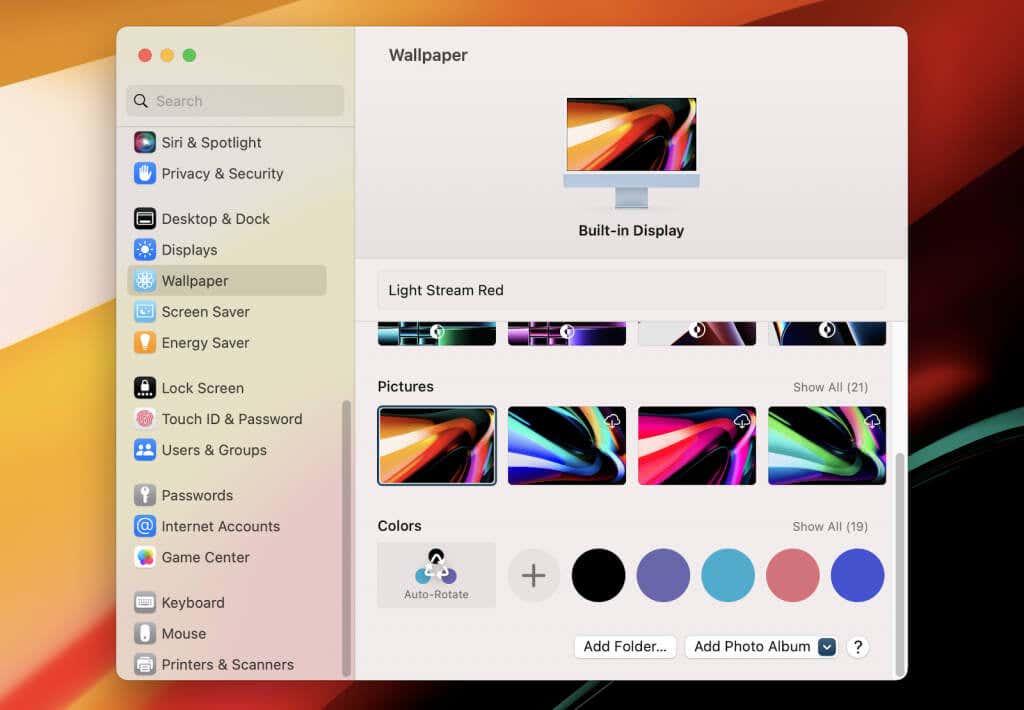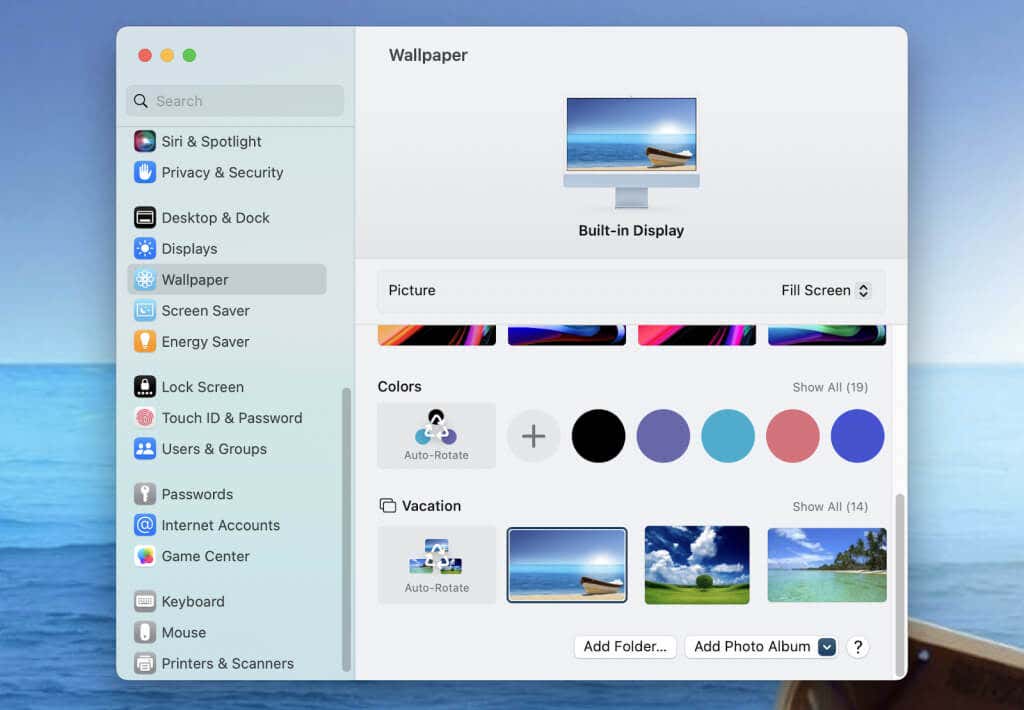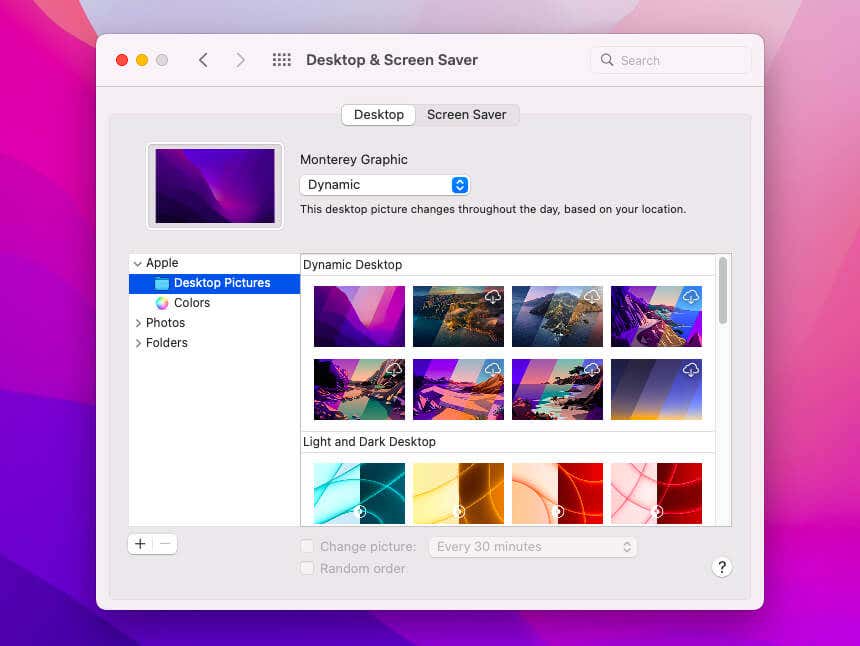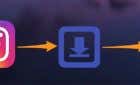Give yourself some new eye candy
Changing your Mac’s wallpaper is an easy and effective way to give your desktop a fresh and personalized look. Whether you want to use a built-in image from macOS, set a favorite photo as your background, or choose a dynamic wallpaper that changes throughout the day, macOS provides various options to customize your wallpaper experience.
How to Change Your Mac’s Wallpaper
Your Mac comes with a sizable number of built-in images to use as your desktop background, but you can also use your own photos or pictures that you download from the internet.
In addition to choosing your preferred image, you can customize how macOS displays wallpapers. For example, you can automatically cycle through different photos, match your wallpaper to the system’s color scheme, decide how a picture fits within the screen, etc.
Get to Your Wallpaper Settings
The quickest way to access your wallpaper settings on a Mac running macOS Ventura or later is to Control-click a vacant area on the desktop and select Change Wallpaper. Or, open the Apple menu, choose System Settings, and select Wallpaper on the sidebar.
Your Default Wallpaper Categories
A preview of your current Mac desktop background appears on top of the wallpaper settings window. Following that, you should see categories labeled Dynamic Wallpapers, Light & Dark Wallpapers, Pictures, and Colors. Select Show All to reveal all items for a category.
Here’s how the items under each wallpaper category work.
- Dynamic Wallpapers: Lists wallpapers that consist of multiple image versions to match phases of daytime and nighttime. macOS uses location services or the time to make automatic adjustments.
- Light & Dark Wallpapers: Provides wallpapers that switch between a light and dark version depending on your Mac’s system color settings.
- Pictures: Contains a list of standard desktop wallpapers from Apple. If a thumbnail displays a Download symbol, you must select it to download the image file locally before applying it.
- Colors: Use a solid color instead of a background image. Select the Add icon to select custom colors via a color picker.
Select an image or color to set it as your Mac’s desktop background. If you pick a wallpaper under the Dynamic Wallpapers or Light & Dark Wallpapers categories, you have the option to always display a still version of the image; use the drop-down menu under the thumbnail preview and select Light (Still) or Dark (Still).
Add Your Own Mac Wallpapers
Pre-installed wallpapers aside, you can set other images on your Mac or pictures you download through online sources as the desktop background. Supported file types include PNG, JPEG, and HEIC. Select the Add Folder button at the bottom of the wallpaper settings window, use the Finder pop-up to choose the folder containing the photos, and it should appear under the default categories.
Tip: There are many sites that let you download static and dynamic Mac wallpapers for free, such as Dynamic Wallpaper Club, Dynwalls, and Unsplash.
You can also add albums from your pictures library, such as images taken from an iPhone or iPad (assuming your photos sync over iCloud); select the Add Photo Album button and pick the album you want. Like folders, albums you add show up after the default categories.
Once you do that, select the photo you want to set as the wallpaper or use the Auto-Rotate option to let macOS cycle between images within the folder or album. If you opt for the latter, specify a time period—Every 30 Minutes, Every Hour, Every Day, etc.—or select Randomly to switch images in random order.
If a custom image does not fit the screen well, use the menu on the top of the screen to pick an alternative display mode. Available options include Fill Screen, Fit to Screen, Stretch to Fill Screen, and Center. Experiment with them and check what works best.
Tip: You can directly set an image as your Mac wallpaper via the Photos app. While viewing a photo, just right-click and select Share > Set Desktop Picture.
How to Change Your Mac’s Wallpaper in Old Versions of macOS
If your Mac runs macOS Monterey or older, your wallpaper settings appear slightly differently. Control-click a vacant desktop area and select Change Desktop Background to get to them. Or, select the Apple icon on the top left corner of your screen, open System Preferences, and choose Desktop & Screen Saver.
Under the Desktop tab, you should see a preview of the current desktop wallpaper at the top. Expand the Apple section on the sidebar; you should see a Desktop Pictures folder that gives you access to native dynamic desktop photos, light and dark pictures, and regular desktop images; Colors lets you pick solid colors.
The Photos sidebar option lets you select photos from your Mac’s photo library, while Folders enables you to choose images from the Pictures folder of your user account. Use the Plus icon on the bottom left corner to add folders containing image files from other directories on the internal storage.
If you select a dynamic or light/dark desktop picture, use the menu under its name to switch between still versions of the image. If you choose a custom picture, you can adjust its dimensions to make it fill, fit, or center the screen. Additionally, enable the Change picture option to switch between photos within an album or folder in logical or random order.
Freshen Up Your Mac Experience
Changing the wallpaper is a great way to breathe new life into your Mac. Fortunately, macOS makes it easy to change your wallpaper in just a few clicks. You can choose from a variety of built-in images or use your own photos or pictures from the internet. Plus, options like auto-rotating through images and adjusting a photo to match your system’s color scheme make it incredibly convenient to tailor the desktop background to work the way you want.
Now that you know your way through the Mac’s wallpaper settings, learn how to set up live wallpapers in macOS next.