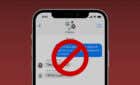One of these will do the trick
Your friends want to send you some files via AirDrop but your Mac won’t show up on their devices. What do you do? First, confirm whether your Mac is the problematic device or the other party’s.
Try transferring files to your Mac from another device via AirDrop. If the device detects your Mac, your friend’s device is the problem. However, if your Mac doesn’t show up on all Apple devices, your Mac is most definitely the culprit. The troubleshooting fixes in this tutorial should get your Mac’s AirDrop working again.
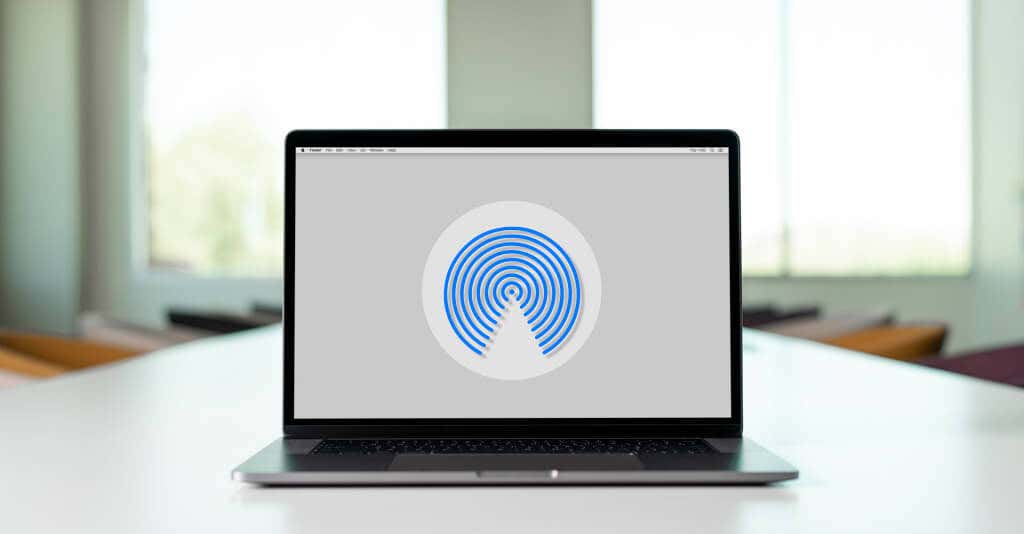
1. Re-Enable AirDrop and Check Discoverability Settings
Your Mac may fail to appear on other Apple devices if it isn’t configured to receive AIrDrop requests. This could be because AirDrop is turned off, or the sender isn’t a recognized contact. That is, their phone number or iCloud email address isn’t saved in the Contacts app.
First, check that AirDrop is enabled on your Mac. Open your Mac’s Control Center and select AirDrop to turn it on.
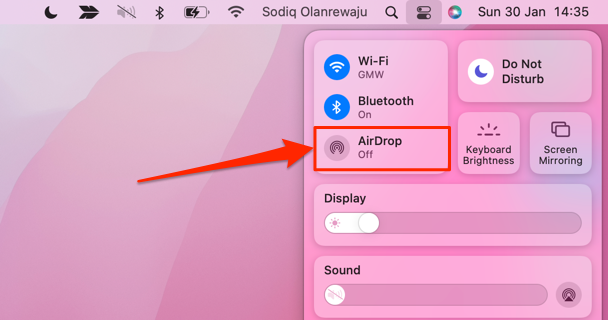
Discoverability issues may also arise if there’s a temporary glitch with the file transfer functionality. In that case, disable AirDrop and turn it back on. If the problem persists, check your AirDrop settings and ensure your Mac is discoverable by everyone—not just your contacts only.
Open your Mac’s Control Center, tap the right-facing arrow icon next to AirDrop, and select Everyone in the discoverability options.
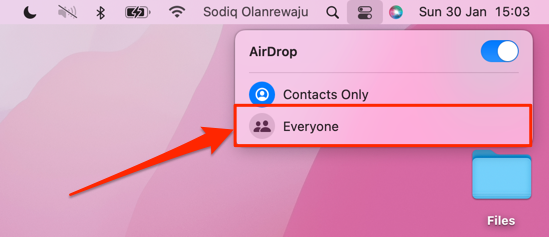
Alternatively, open a Finder window, select AirDrop on the sidebar, tap the Allow me to be discovered by drop-down option and select Everyone.
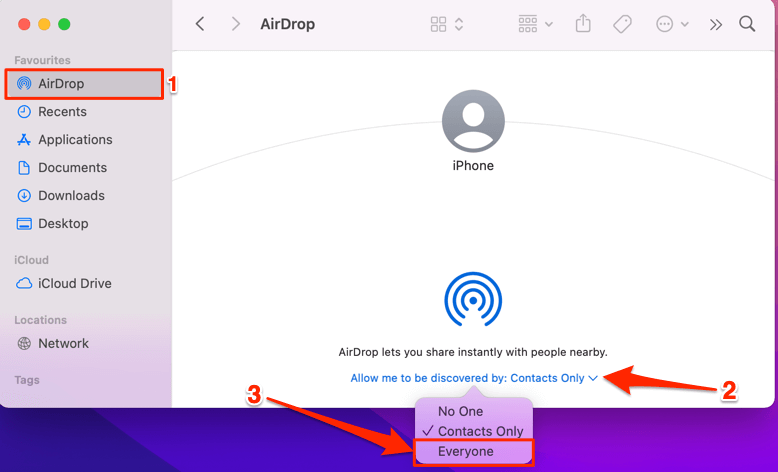
2. Check Bluetooth and Wi-Fi Status
To send and receive data via AirDrop, the sender and recipient must have Bluetooth and Wi-Fi turned on. If your MacBook isn’t showing up in the AirDrop window of other Apple devices, check that your Mac’s Bluetooth and Wi-Fi are turned on.
AirDrop doesn’t need internet connectivity, so you don’t have to be connected to a Wi-Fi network. Just have Wi-Fi enabled.
Select the Wi-Fi icon on your Mac’s Status menu and ensure Wi-Fi is toggled on.
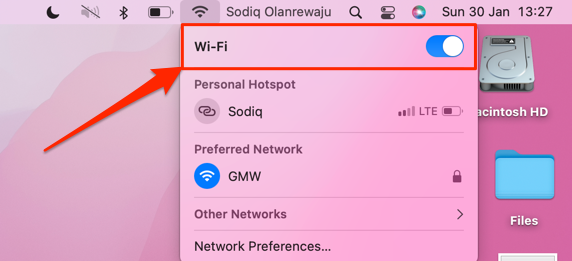
If the Wi-Fi icon isn’t on the menu bar, go to System Preferences > Network > Wi-Fi > and select Turn Wi-Fi On.
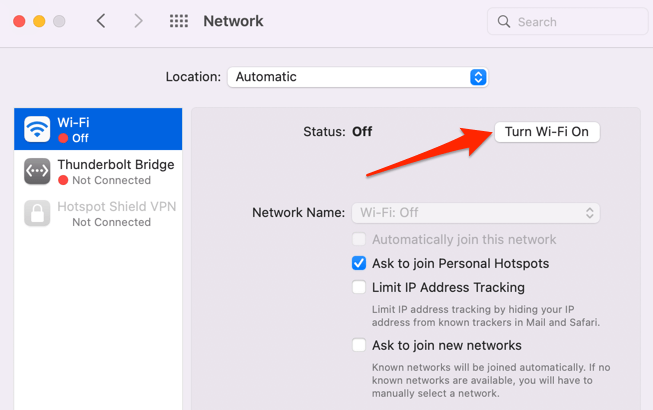
Do the same for Bluetooth and check if that restores your Mac’s AirDrop visibility on other Apple devices.
Select the Bluetooth icon in the Status menu and toggle on Bluetooth.
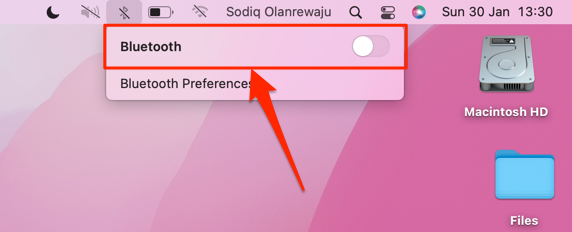
If your Mac doesn’t have the Bluetooth icon on the menu bar, go to System Preferences > Bluetooth and select Turn Bluetooth On.
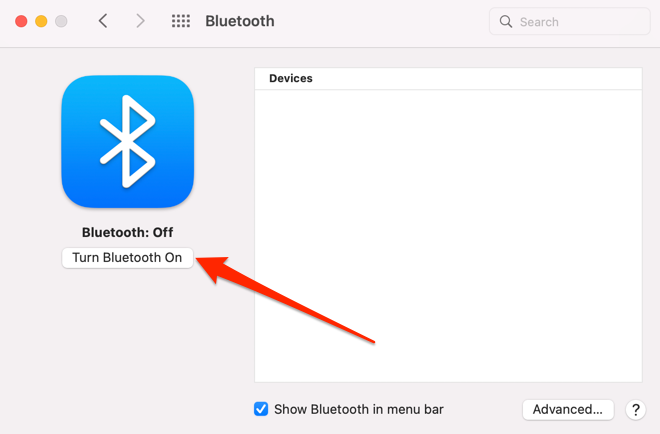
3. Move Your Devices Closer
According to Apple, AirDrop works best when the sending and receiving devices are within 30 feet (9 meters) of each other. Move your Mac closer to the device (or vice versa) and wait for some seconds.
If your Mac still doesn’t show up on the sender’s device, turn off AirDrop, turn it back on and check again. Make sure you still maintain the recommended proximity distance.
4. Confirm Device Compatibility
AirDrop won’t work correctly if your devices don’t meet the feature’s software and hardware requirements. For starters, AirDrop works on Mac models released in 2012 or later (except the 2012 Mac Pro). Additionally, compatible Mac models must be running OS X Yosemite (10.10.5) or later.
Open the Apple menu and select About This Mac to check your Mac’s software and hardware configurations.
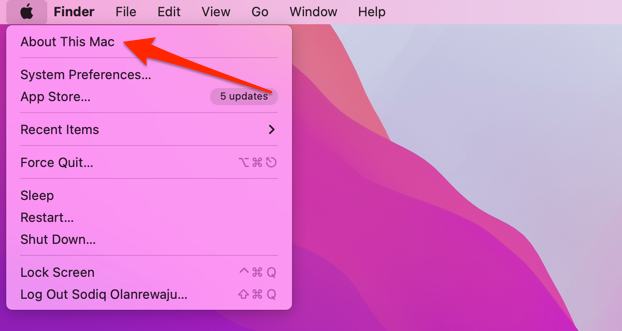
If your Mac doesn’t show up on AirDrop despite fulfilling both requirements, check the compatibility of the other device(s). AirDrop is designed to function optimally on iPhones, iPads, and iPod touch running iOS 7 or later.
Go to Settings > General > About to check your iPhone or iPad’s software version.
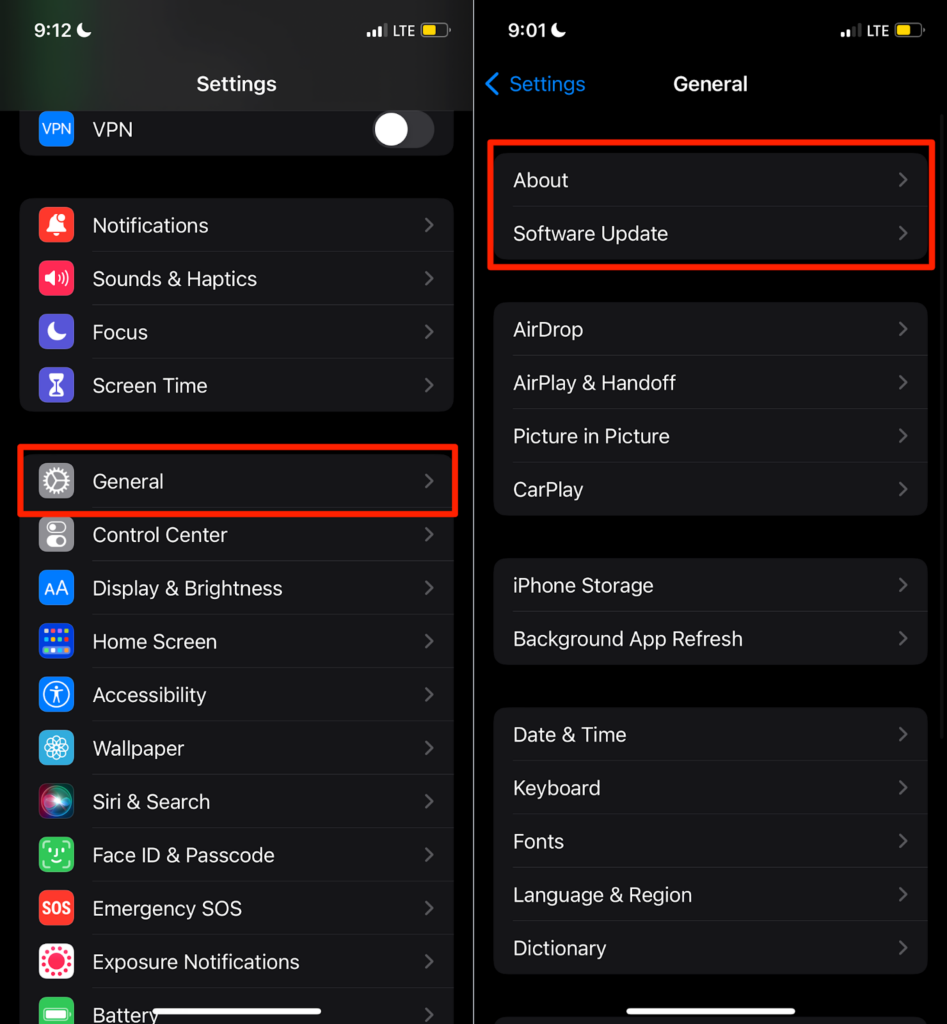
Update your device if it doesn’t meet AirDrop’s requirement—go to Settings > General > Software Update to install the iOS update.
5. Disable Do Not Disturb
There are reports that enabling Do Not Disturb could mess with AirDrop’s discoverability in macOS. Turn off Do Not Disturb and check if your Mac shows up on other Apple devices.
Open the Control Center and select Do Not Disturb to turn it off.
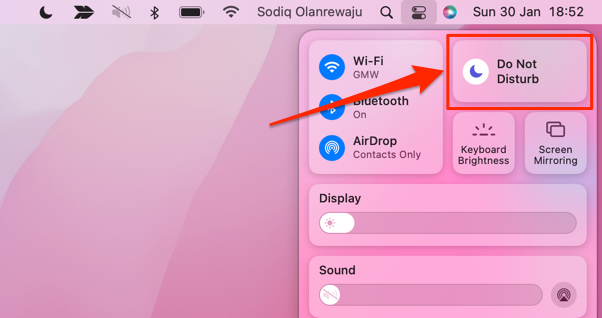
You could also disable the feature from your Mac’s notifications settings. Go to System Preferences > Notifications & Focus > Focus > Do Not Disturb and toggle off Do Not Disturb.
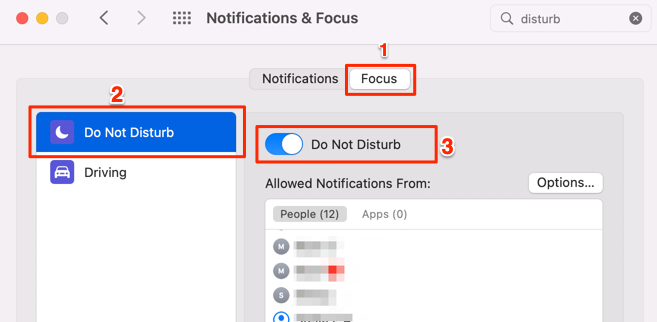
6. Check Firewall Settings
You won’t receive AirDrop requests if your Mac’s firewall is blocking all incoming connections. Check the firewall configuration and adjust the settings to allow all incoming connections or requests.
- Go to System Preferences > Security & Privacy and head to the Firewall tab. Tap the lock icon in the bottom-left corner and unlock the Security & Privacy preferences using Touch ID or password.
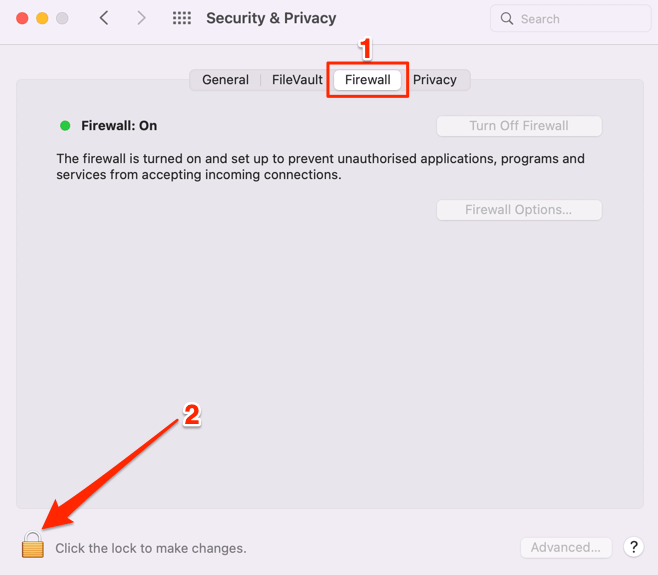
- Select Firewall Options.
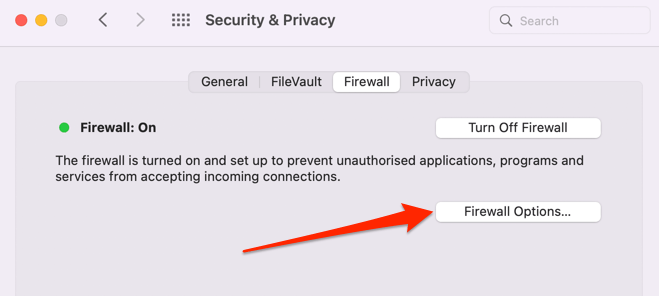
- Uncheck Block all incoming connections and select OK.
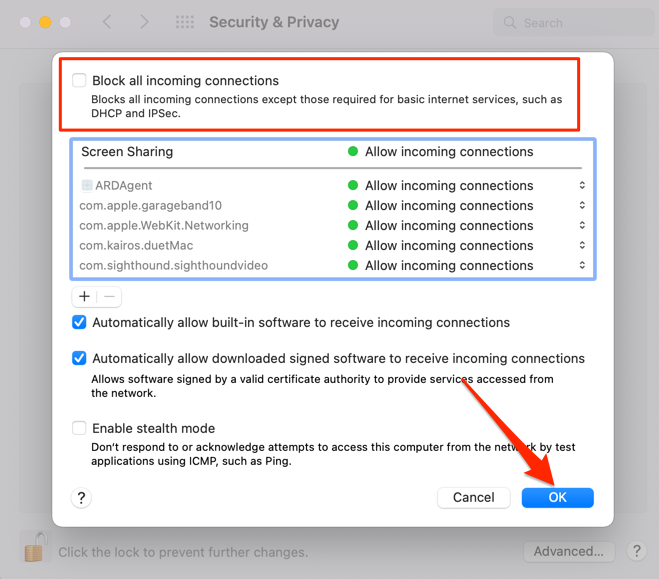
Close the System Preferences window, disable AirDrop, turn it back on, and check if your Mac is now discoverable via AirDrop.
7. Reboot Your Mac
If all troubleshooting steps highlighted so far failed to fix the problem, shut down your Mac and turn it back on. Remember to close all active applications so you don’t lose any unsaved data.
Select the Apple logo in your Mac’s menu bar and select Restart in the Apple menu.
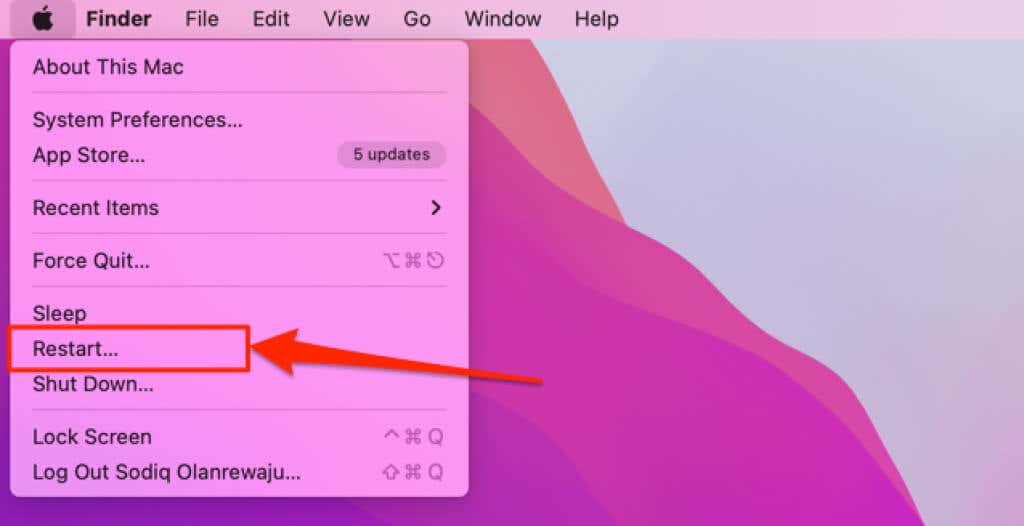
That’ll refresh macOS and possibly fix OS-related hitches masking your Mac’s AirDrop visibility. You should also consider restarting the other device(s) that won’t discover your Mac via AirDrop.
8. Update or Downgrade Your Mac
macOS updates ship with bug fixes, new features, and performance improvements. If AirDrop is malfunctioning due to a bug in your Mac’s operating system, installing the latest macOS update should resolve the issue.
Open System Preferences, select Software Update, and install any update available on the page.
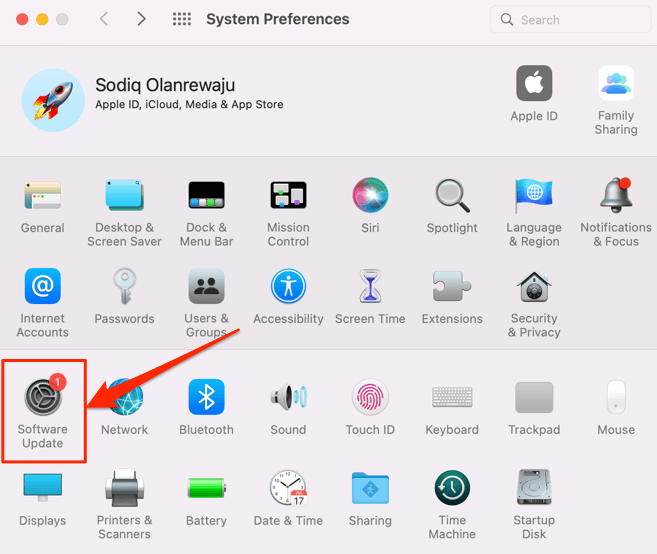
macOS upgrades are also infamous for breaking some Mac features when they’re newly released. If other devices stop discovering your Mac on AirDrop after installing a macOS update, report the problem to Apple Support.
In the meantime, you can downgrade your Mac to a previous version and reinstall the upgrade when Apple releases a stable version.
9. Reset Network Settings on Mac
Problems with your Mac’s Wi-Fi settings could affect AirDrop and other network-dependent features. Follow the steps below to refresh your Mac’s Wi-Fi.
- Go to System Preferences > Network, select Wi-Fi on the sidebar, and select the minus icon below the list.
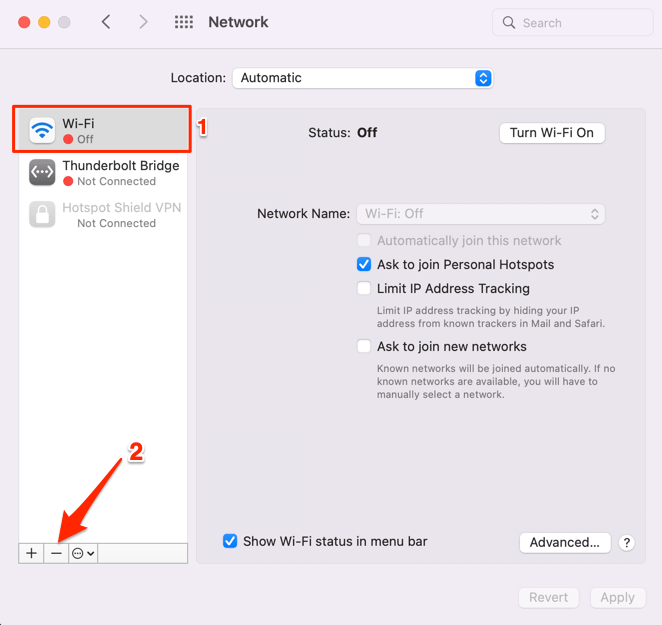
- Select Apply to save the changes.
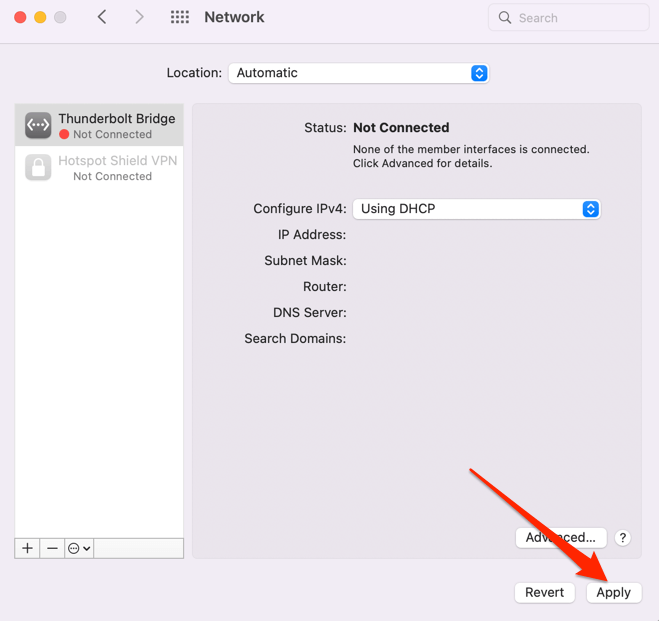
- Tap the plus icon to re-add Wi-Fi to the list of connections.
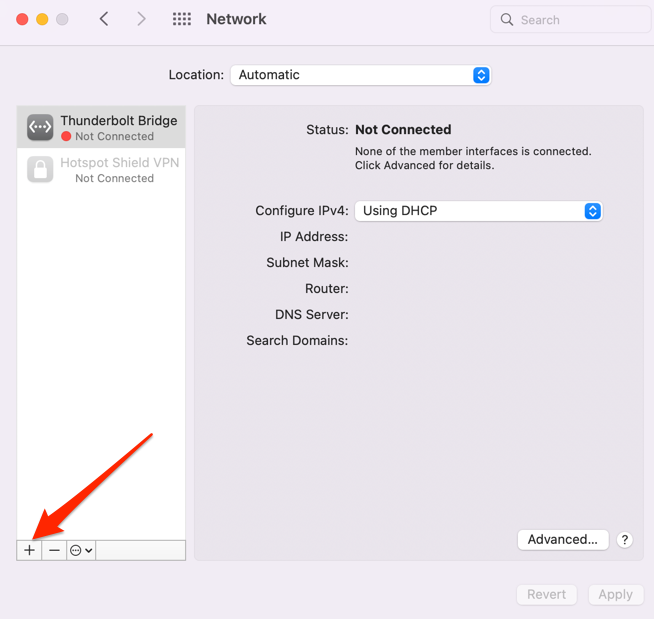
- Select Wi-Fi in the “Interface” drop-down menu.
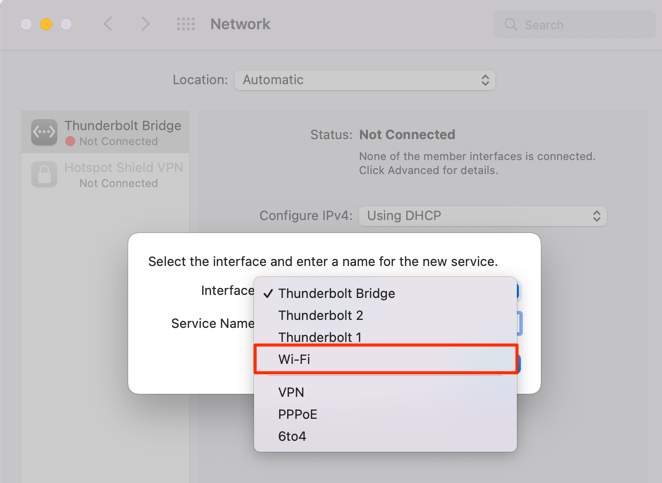
- Select Create.
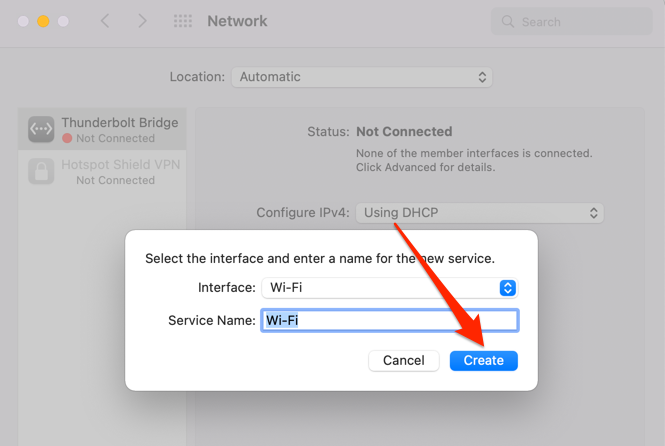
- Select Apply to restore the Wi-Fi network module to your Mac computer.
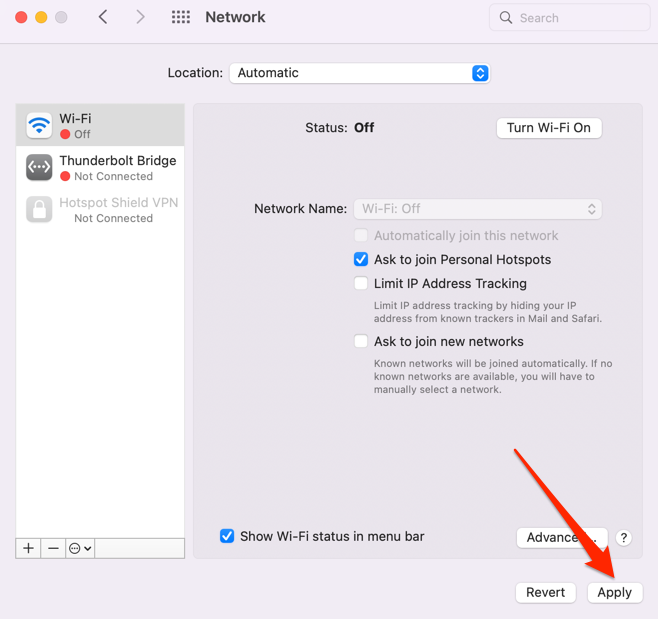
10. Reset Your Mac’s Bluetooth
Bluetooth issues are sometimes the cause of AirDrop malfunctions. Resetting your Mac’s Bluetooth settings could fix Bluetooth and AirDrop problems.
- Go to Finder > Applications > Utilities and double-click Terminal.
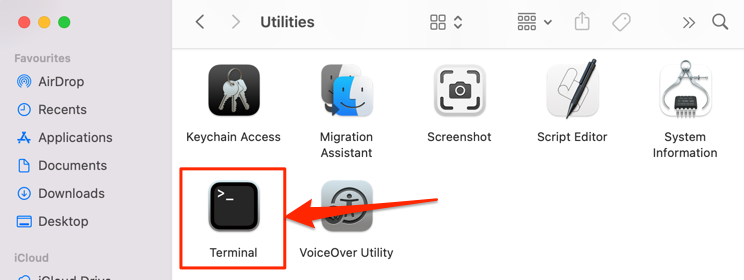
- Paster sudo pkill bluetoothd in the Terminal console and press Return to execute the command.
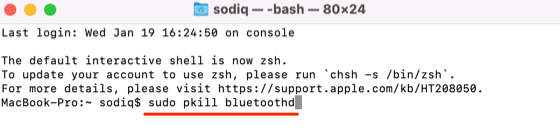
- Enter your Mac’s password and press Return to proceed.
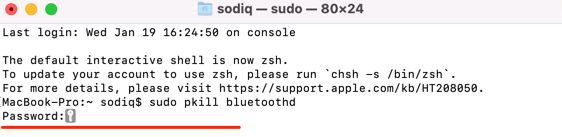
That’ll disconnect all Bluetooth connections and devices, refresh your Mac’s Bluetooth module, and hopefully fix the AirDrop problem.
Troubleshoot the Other Device
If your Mac still won’t show up on AirDrop in a Mac-to-Mac transfer, try these troubleshooting fixes on the other Mac. For iOS devices, refer to our tutorial on fixing iPhone-to-Mac AirDrop issues for more solutions.