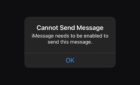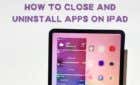We'll show you 6 different solutions
There are a bunch of things you cannot do when Bluetooth doesn’t work on your Mac. For one, connecting wireless accessories (AirPods, Magic Mouse, etc.) to your Mac becomes impossible. Likewise, other Bluetooth-reliant features like AirDrop also become useless.
Bluetooth issues on macOS take many forms. If your MacBook isn’t dropping Bluetooth connections intermittently, it may sometimes fail to detect other Bluetooth devices. It gets worse—your Mac’s Bluetooth can also randomly “disappear”. This happens when your Mac strikes out the Bluetooth icon in the menu bar and displays a “Bluetooth: Not Available” error message.

We’ve investigated the “Bluetooth Not Available” error and compiled six different solutions to the problem in this article. Try them out and let us know which one worked the magic.
1. Disconnect USB Peripherals
As weird as this seems, it’s an effective solution to the “Bluetooth Not Available” issue—at least for some Mac users. If you have any external accessories (monitor, USB hub, printer, etc.) connected to your Mac’s USB port, unplug them and check if that restores the Bluetooth functionality.

We discovered that USB peripherals sometimes cause interference with your Mac’s Bluetooth (and Wi-Fi), particularly if they are near the Bluetooth antenna. To prevent this interference, Apple recommends that you:
- Move your USB accessories away from your Mac. Likewise, you shouldn’t place them on your Mac.
- Avoid using counterfeit USB cables or accessories on your Mac; use high-quality and authentic cables only.
- Power off USB devices that aren’t in use.
You can also try switching the USB accessory to a different USB port on your Mac and check if that restores the Bluetooth to the menu bar.
2. Reboot Your Mac
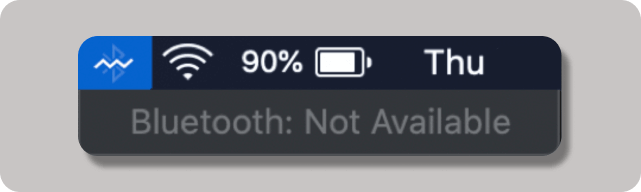
If the “Bluetooth Not Available” error persists after disconnecting your USB accessories, shut down your MacBook (or iMac) and turn it back on. If the Bluetooth option disappears soon as you connect a USB device, or you often have to reboot your Mac to resolve this problem, try the somewhat advanced solutions in the next section.
3. Reset the Bluetooth Module
Resetting the Bluetooth module will refresh the hardware component powering your Mac’s Bluetooth.
1. Press and hold the Shift + Options keys and click the Bluetooth icon on the menu bar.
2. Click Debug.
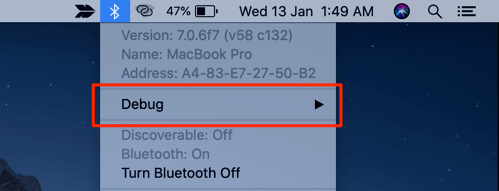
3. Click Reset the Bluetooth module.
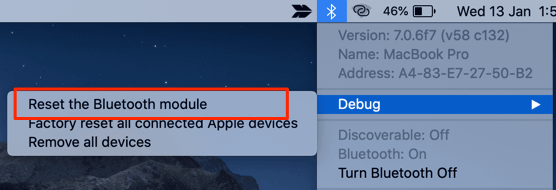
4. Click OK to proceed.
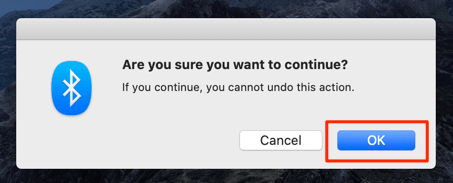
4. Delete Bluetooth Preference List File
macOS saves Bluetooth settings and configurations in a file called the Bluetooth preference file. If this file gets corrupted, you might experience difficulties using Bluetooth on your MacBook. To fix this, delete your MacBook’s Bluetooth preference file (also known as property list or .plist files).
Doing so will refresh your Mac’s Bluetooth and eliminate the “Bluetooth Not Available” error on the menu bar. Here’s how to get it done.
1. Go to your Mac’s home screen and use the Shift + Command + G shortcut to launch the Go To Folder window.
Alternatively, click Go on the menu bar and select Go to Folder.
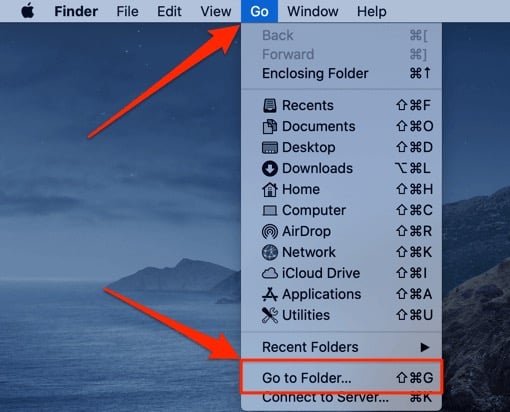
2. Paste this path below into the dialog box and click Go.
~/Library/Preferences/
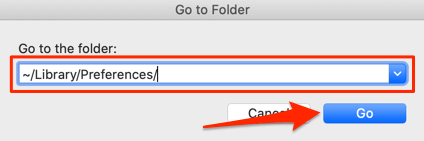
3. Locate the file named com.apple.Bluetooth.plist in the Preferences.
You’ll find a bunch of files in this folder; type bluetooth in the search bar to quickly locate the Bluetooth preferences file.
4. Right-click on the file and click Move to Bin.
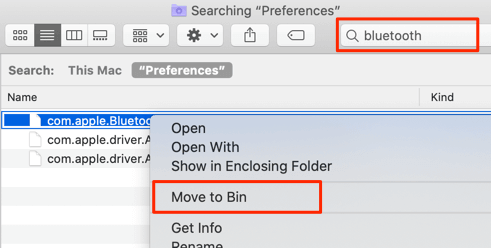
If you don’t want to delete the file, you can move it to the desktop or another folder on your Mac to create a backup copy.
5. Finally, reboot your Mac.
macOS will generate a new Bluetooth Preferences list file when your device comes back on.
5. Reset NVRAM
Your Mac stores settings relating to Bluetooth, display resolution, time zone, system volume, etc. on the NVRAM (non-volatile RAM). If the “Bluetooth Not Available” error persists and none of the aforementioned solutions works as a fix, try resetting your Mac’s NVRAM.
Power off your Mac and wait till it shuts down completely. Press the power button and immediately hold the following keys simultaneously for about 15 – 20 seconds: Option + Command + P + R.
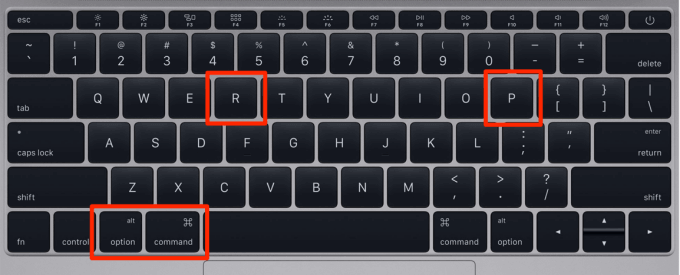
In doing so, your Mac will come on and go back off. Keep holding the four keys and release them when your Mac restarts a second time (i.e. after the second startup chime or when the Apple logo reappears).
That should restore your Mac’s Bluetooth functionality. Otherwise, shut down your Mac again and try the next troubleshooting solution.
6. Reset Your Mac’s SMC
The System Management Controller (SMC) handles the performance of some hardware components and system settings on your Mac. Problems with the SMC can affect your Mac’s performance and render certain features unusable.
So if resetting your Mac’s NVRAM doesn’t fix the “Bluetooth Not Available” error, reset the SMC instead. There are different ways to reset the SMC and the method to adopt will depend on your Mac’s chipset configuration.
Reset SMC on Mac With T2 Security Chip
MacBooks (Air or Pro) developed in 2018 or later use Apple’s T2 Security chipset. Follow the steps below to reset the SMC of MacBooks with the T2 chip.
1. Power off your Mac and wait for it to shut down completely.
2. Hold the following keys for seven seconds;
- Control (on the left side of the keyboard)
- Option (on the left side of the keyboard)
- Shift (on the right side of the keyboard)
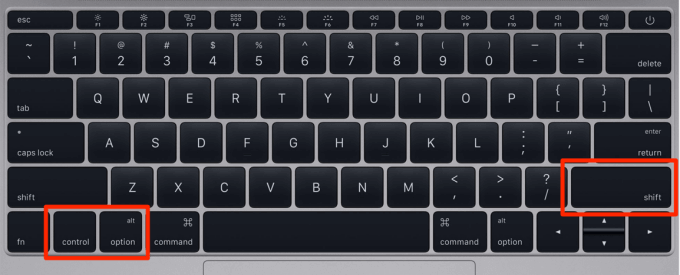
3. While holding the three keys above, press and hold your Mac’s power button.
4. Hold down the Control, Option, Shift, and Power button down for another 7 seconds and then release them.
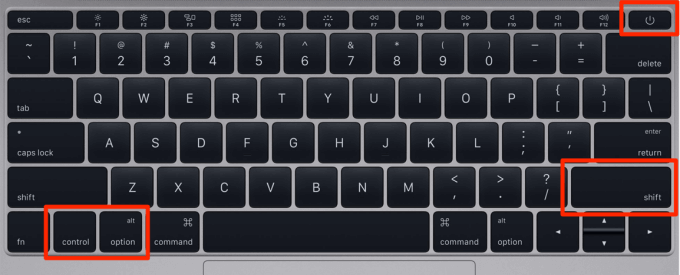
5. Press the Power button to turn on your Mac and check if the Bluetooth now works normally.
Reset SMC on Mac Without T2 Security Chip
MacBooks introduced in 2017 or earlier don’t have the T2 security chip. Here’s how to reset the SMC of such Macs.
1. Shut down your Mac.
2. Press and hold the Shift + Control + Options keys — all on the left side of your keyboard (see image below).
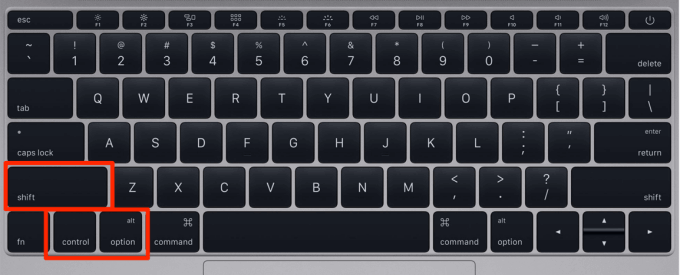
3. Without releasing the keys, press and hold your Mac’s power button. Hold these four keys (Shift + Control + Options + Power) together for 10 seconds and release them.
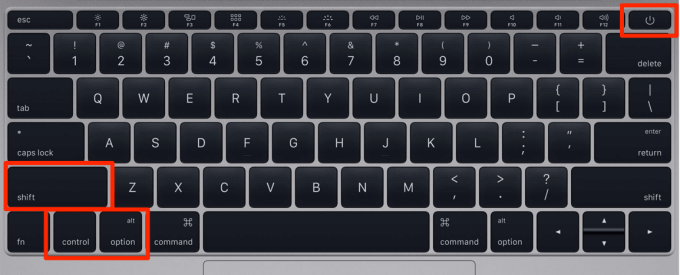
Power on your Mac and check if Bluetooth now works.
Reset SMC on iMac
For desktop Mac (iMac), simply shut down the computer and unplug the power cable. Wait for 10 – 15 seconds and plug back the power cable. Wait for 5 more seconds before you power on the Mac.
Contact Apple Support
If the “Bluetooth Not Available” error continues after trying these troubleshooting solutions, you should contact Apple Support or visit a nearby Apple Service Center. Your Mac’s Bluetooth module may be faulty. If that’s the case, you’ll need to get it replaced.