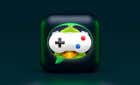Don't let someone steal your data
Planning to sell your iPhone, give it away, or trade it in for a new model? First, you should erase the iPhone to make it easy to switch to a new device. Likewise, disconnect your Apple account from the iPhone so that the new user can activate the device without issues. This tutorial will show you how to erase your iPhone correctly before selling or giving it away.

Before You Erase Your iPhone
Here are three essential things you should do before erasing your old iPhone.
1. Unpair Your Apple Watch
If you have an Apple Watch, unpair the watch before resetting your iPhone or the watch. That will disable Activation Lock, unlocking the Apple Watch for use on a different iPhone.
- Launch the Watch app on your iPhone and tap All Watches in the top-right corner of the ”My Watch” tab.
- Tap the info icon next to your Apple Watch.
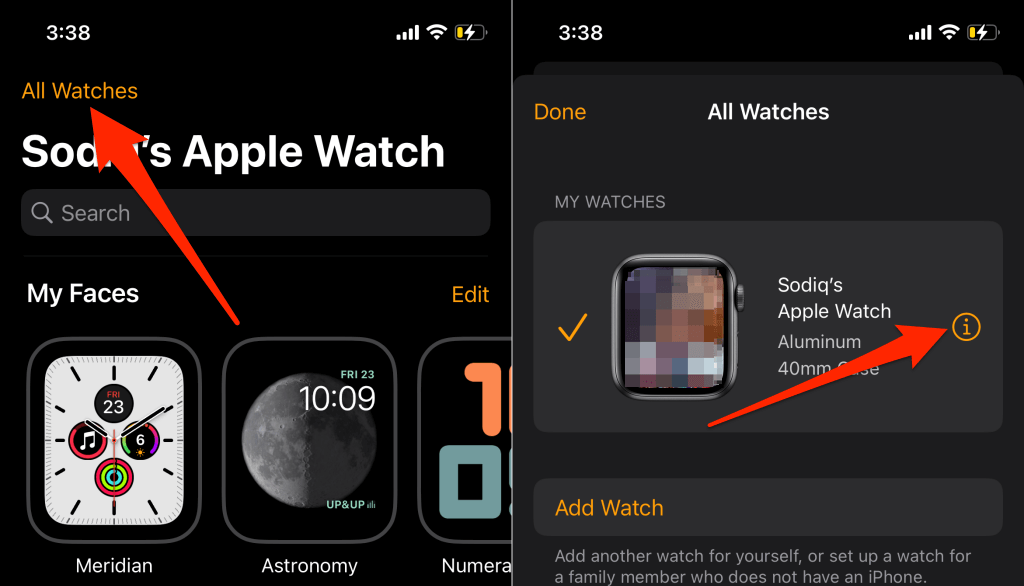
- Tap Unpair Apple Watch and select Unpair [Name] Apple Watch on the prompt.
- Enter your Apple ID password and tap Unpair in the top-right corner.
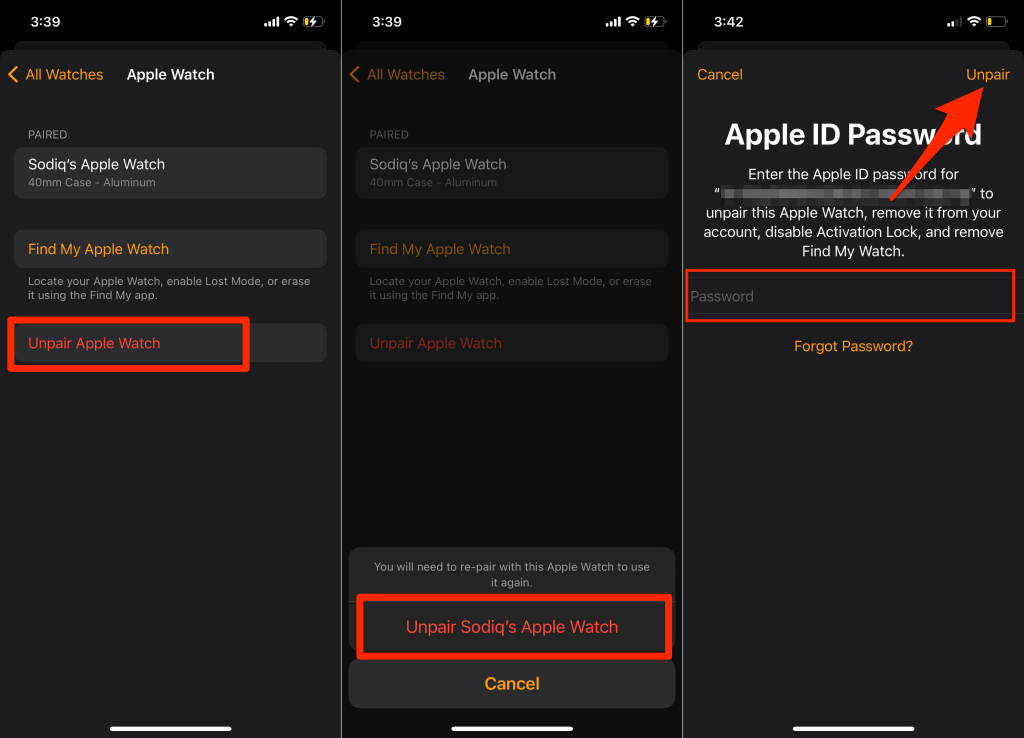
That will unlink the watch from your account, disable Activation Lock, and remove Find My Watch.
2. Deregister iMessage and FaceTime
If you’re switching to a non-Apple device, deactivate iMessage before erasing your old iPhone. Otherwise, your new (Android) phone may not receive SMS/MMS sent via the Messages app on iOS devices.
Before proceeding, ensure the SIM card associated with your iMessage phone number is in your iPhone. Afterward, connect your iPhone to a cellular network, go to Settings > Messages, and toggle off iMessage.
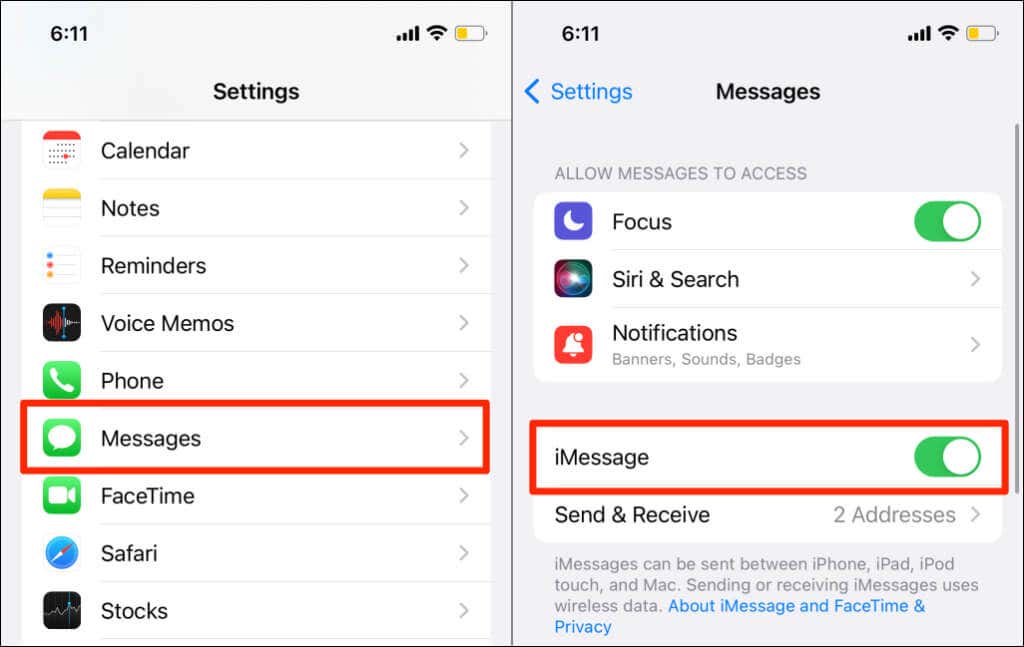
Return to the Settings menu, select FaceTime, and toggle off FaceTime.
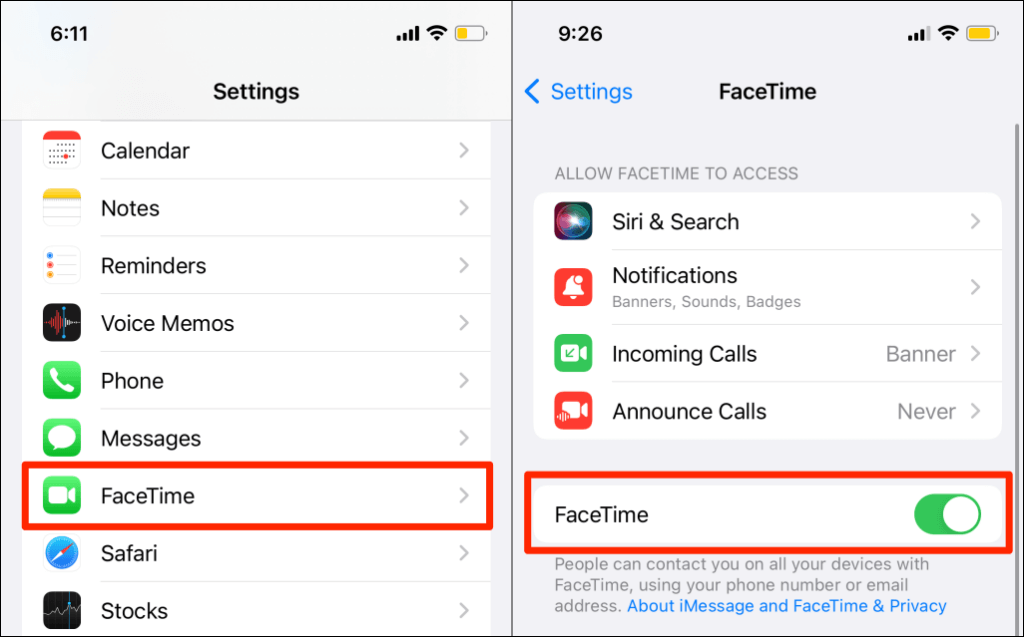
If you no longer have access to your iPhone, you can deactivate iMessage and FaceTime online.
Visit this Apple’s Self-Solve portal on your mobile or PC web browser. Select your country code and enter the iMessage/FaceTime phone number you want to deregister in the dialog box. Select Send Code to proceed.
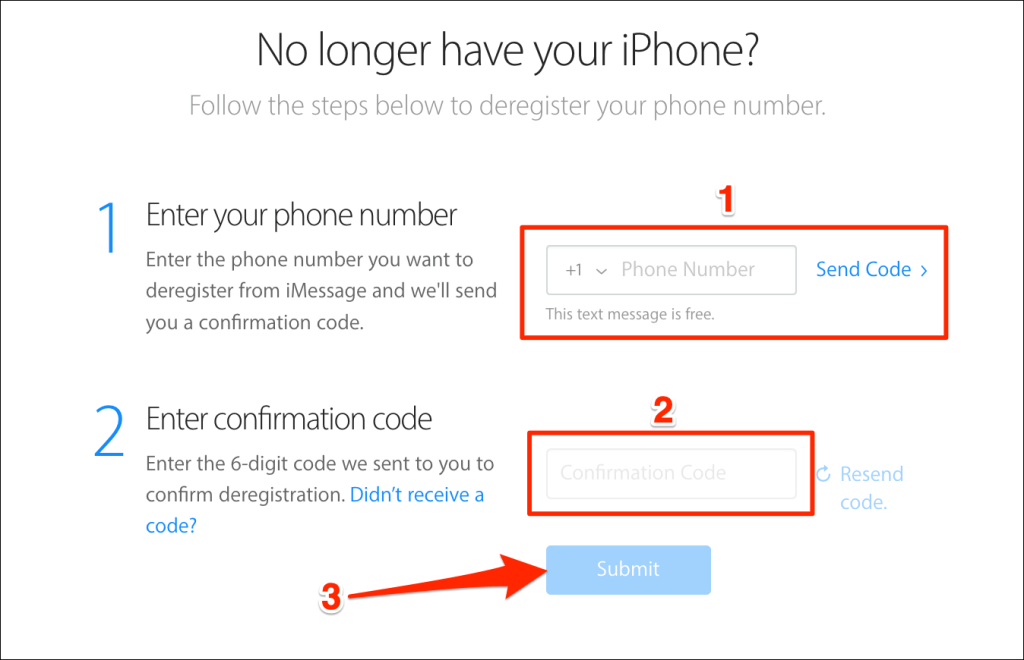
Enter the 6-digit confirmation code sent to the phone number via SMS and select Submit. If the information provided checks out, Apple would remotely deactivate your phone from the iMessage service.
3. Turn Off Find My iPhone and Activation Lock
Disabling Activation Lock is the most important thing you need to do before erasing your iPhone for trade-in. That disconnects the iPhone from your Apple ID so that whoever buys it can use the device without any issue.
Open the Settings app, tap your Apple ID name, select Find My, and turn off Find My. Next, enter your Apple ID password and tap Turn Off.
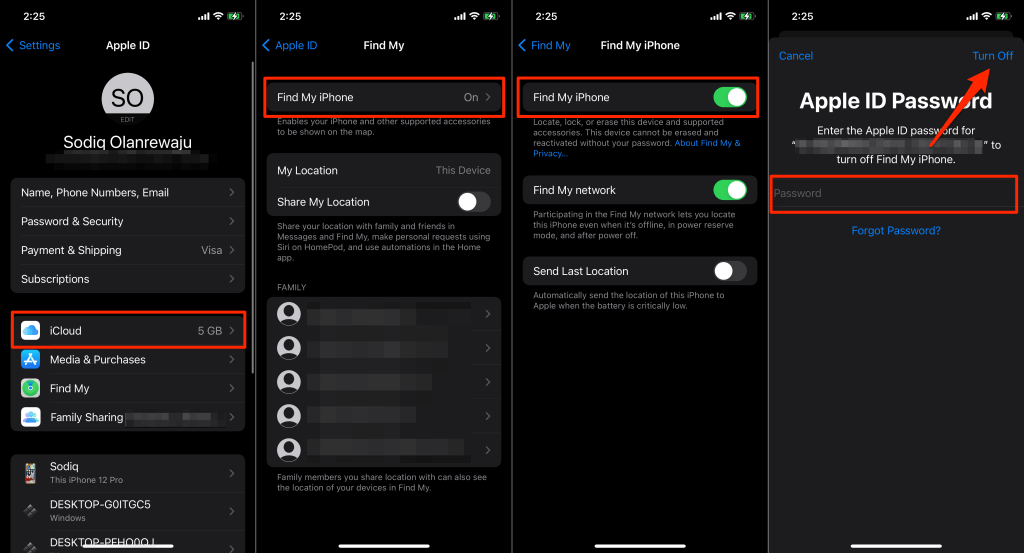
1. Factory Reset iPhone from iOS Settings
If you manually factory reset your iPhone, you may omit certain activities. The iOS 15 factory reset tool guides you through the entire process so you don’t miss anything. The tool will disable Activation Lock, disconnect your Apple ID account, and back up your data before resetting your iPhone.
If your iPhone runs iOS 15 or newer, here’s how to securely perform a factory reset:
- Open the Settings app, tap General, and select Transfer or Reset iPhone.
- Tap Erase All Content and Settings.
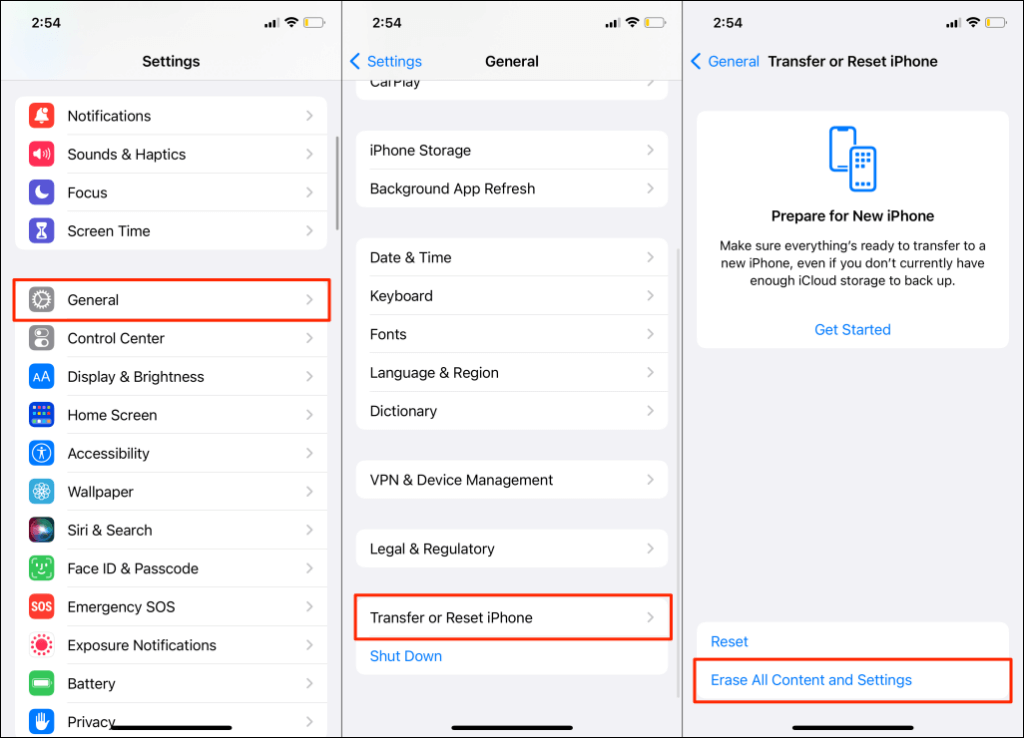
The tool will display a summary of apps, personal data, accounts, and services that it will remove from your iPhone.
- Tap Continue and enter your iPhone’s passcode to proceed.
- Connect your iPhone to a Wi-Fi network and wait for the tool to create an iCloud backup. Otherwise, tap Skip Backup to erase your iPhone data without uploading it to iCloud.
- Enter your Apple ID password, tap Turn Off, and follow the prompt on the next page.
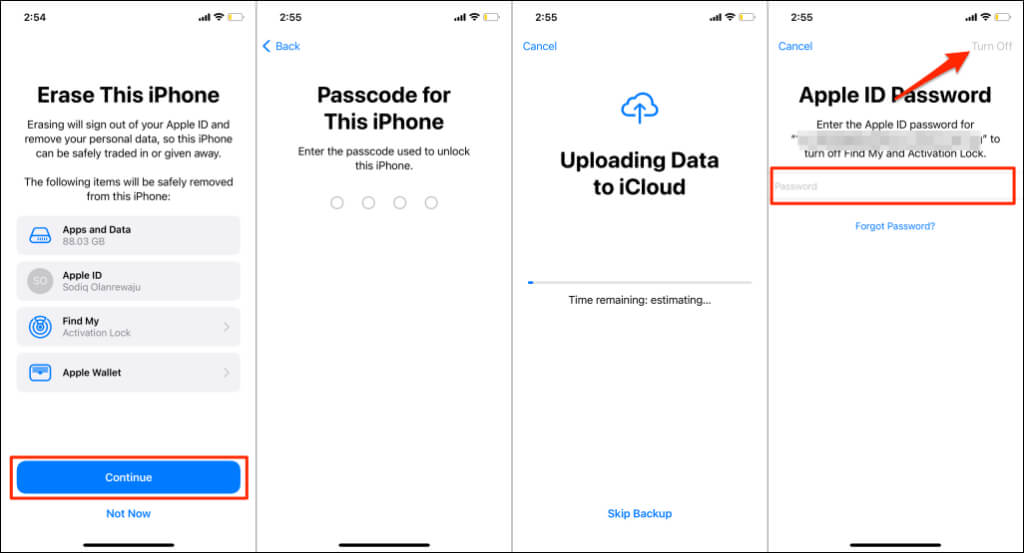
Factory Reset Non-iOS 15 iPhones
To reset an iPhone running iOS 14 or older, go to Settings > General > Reset. Enter your iPhone’s passcode, your Apple ID password, and tap Erase All Content and Settings.
2. Erase Your iPhone from a Computer

If you can’t factory reset your iPhone directly from the Settings app, use a Mac or Windows computer instead. The Mac computer must be running at least macOS Catalina 10.15. If you’re using a Windows device, ensure it has the latest version of iTunes.
Factory Reset iPhone on a Mac Computer
- Plug your iPhone into a Mac notebook or desktop with a USB cable. Unlock your iPhone and—if prompted—grant the computer access to your data and settings.
- Open Finder and select your iPhone on the sidebar.
Back up your apps and personal data to your computer so that you can restore them to your new iPhone. Proceed to the next step to create a backup of your old iPhone. Jump to step #6 if you don’t want to back up the iPhone.
- Head to the General tab, select Back up all of the data on your iPhone, and select Back Up Now.
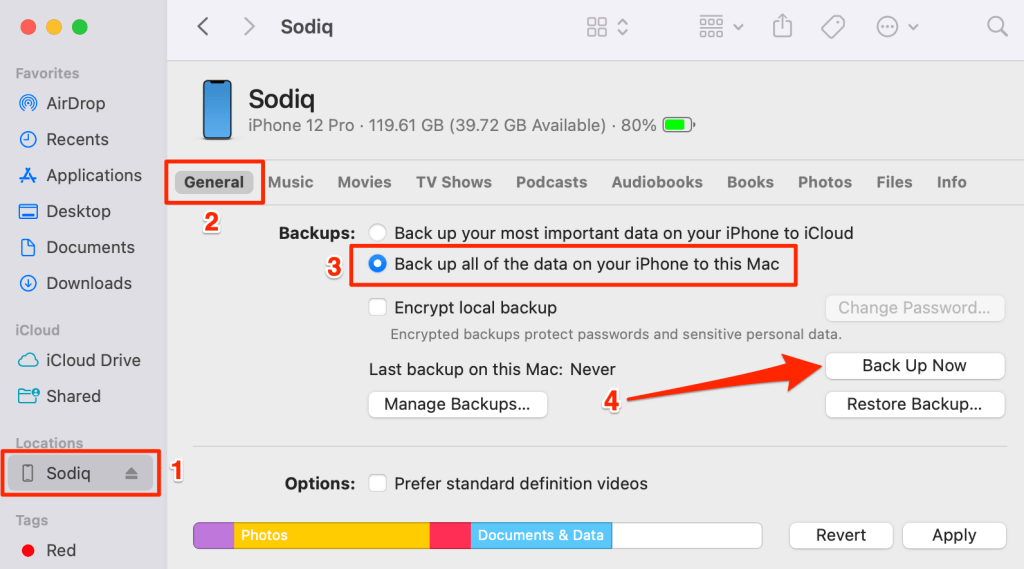
- Select whether or not you want to encrypt the backup with a security password.
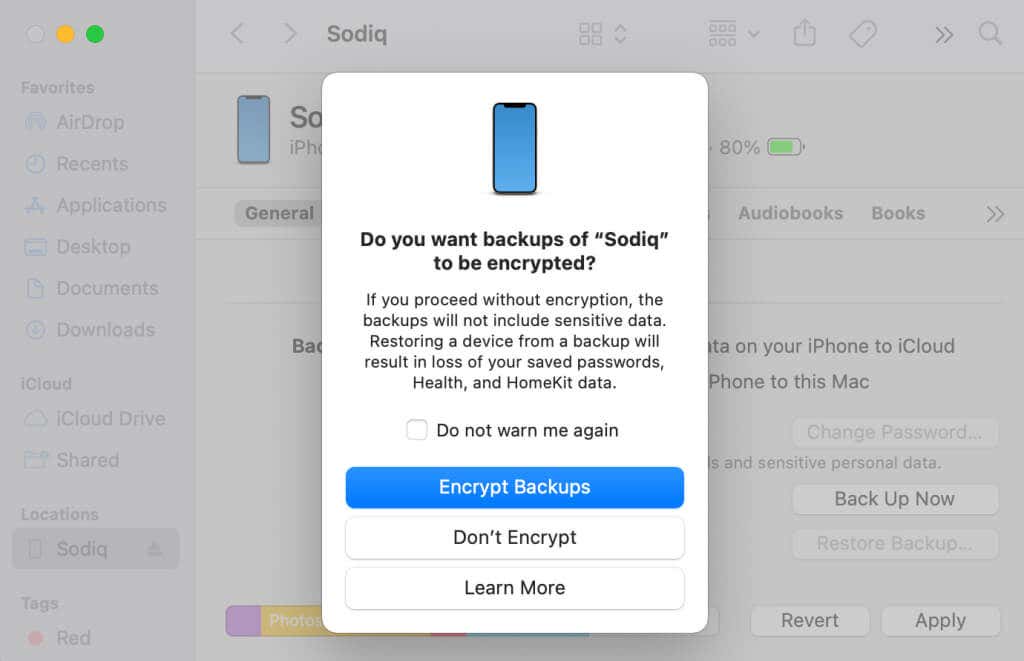
If you choose to encrypt the backup, enter a password on the next page and select Set Password.
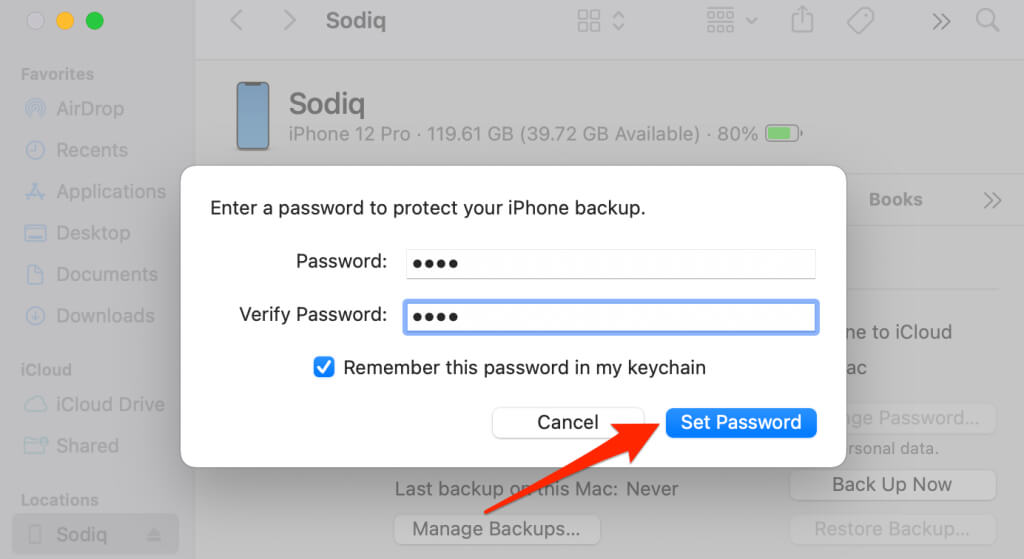
- Enter your iPhone’s passcode (on your iPhone) to start the backup.
- Scroll to the “Software” section when the backup is complete and select Restore iPhone.
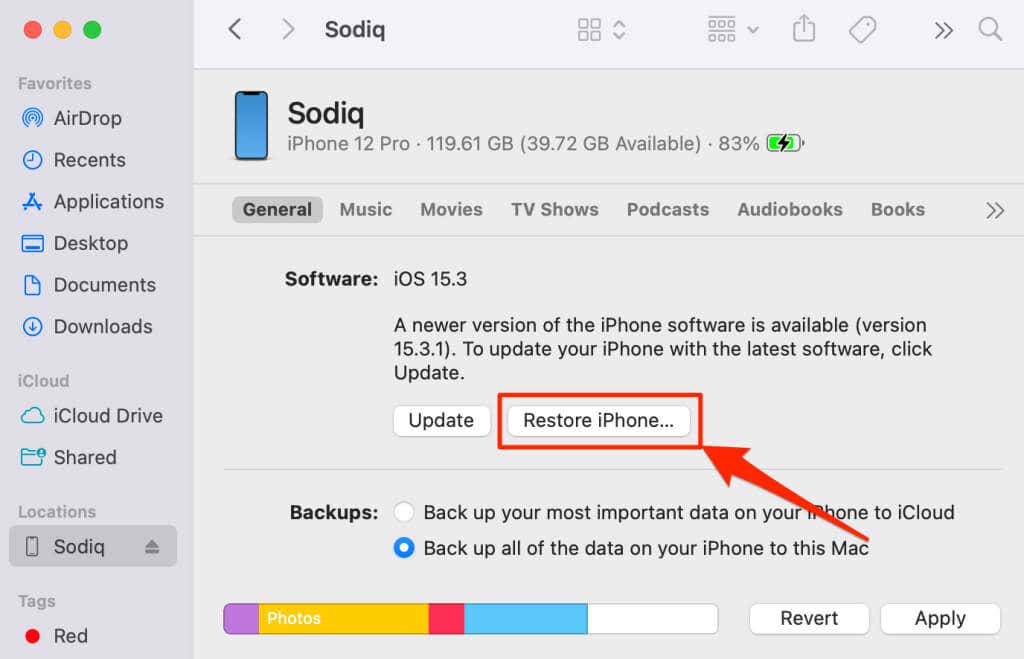
- Select Back Up to create a copy of your iPhone’s settings on the computer. Select Don’t Back Up to proceed without backing up your settings.
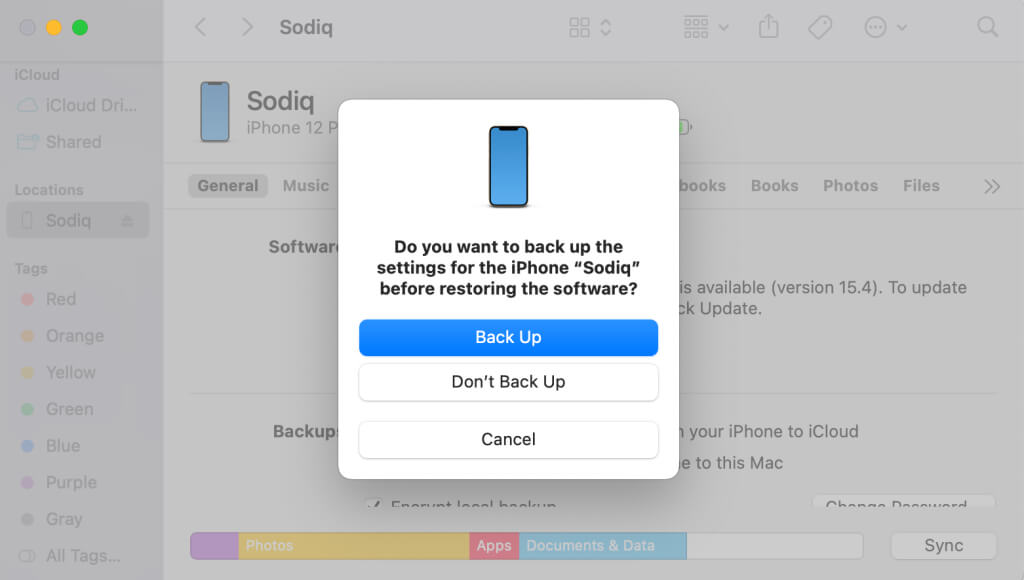
Factory Reset iPhone in Windows
- Connect the iPhone to your Windows PC, open iTunes, and select the iPhone icon in the top-left corner.
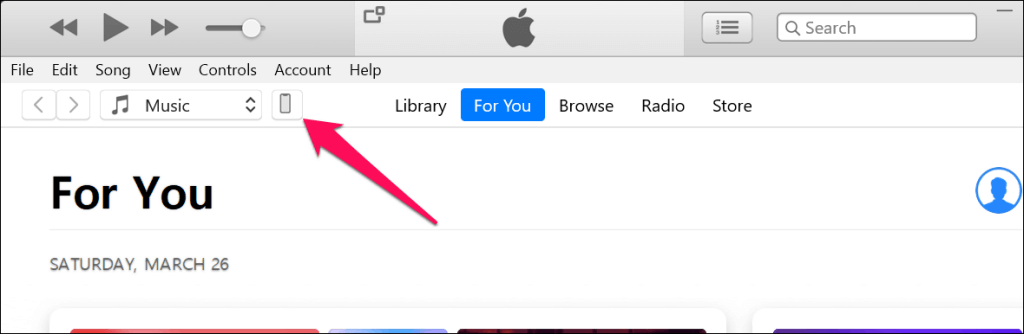
- If you want to backup your iPhone before erasing it, select Summary on the sidebar, and select Back Up Now.
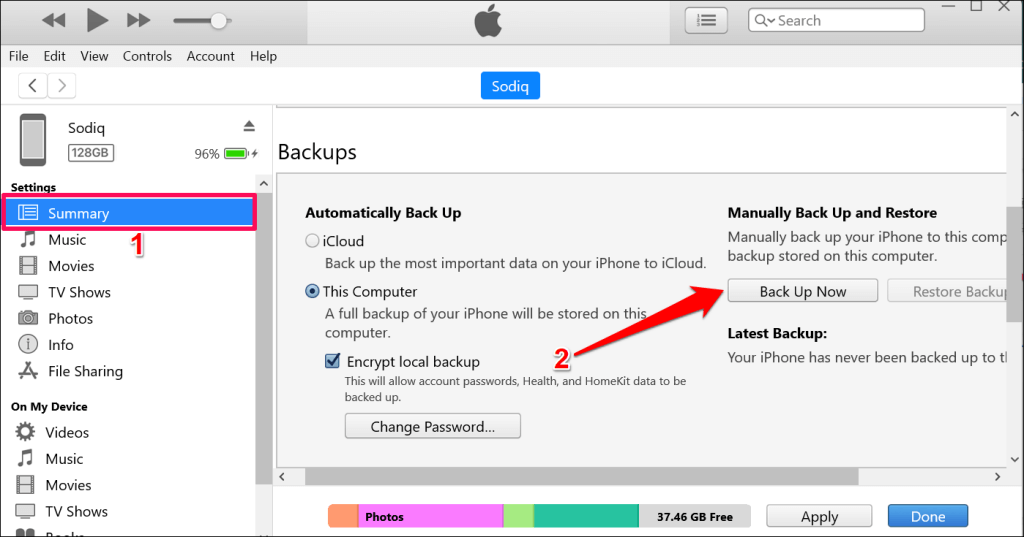
- Select Restore iPhone to reset your iPhone to factory settings.
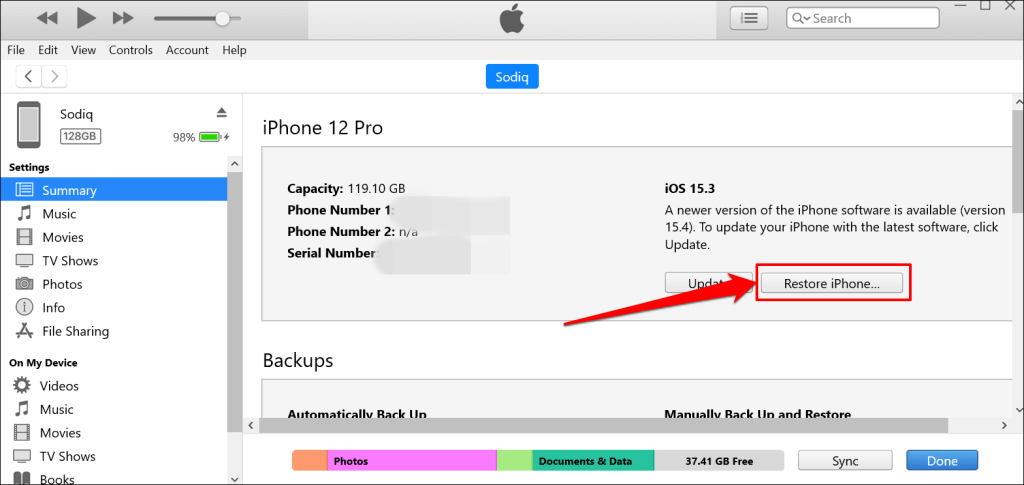
- Optionally, choose whether or not you want to create an iTunes backup of your iPhone’s settings before restoring the iPhone.
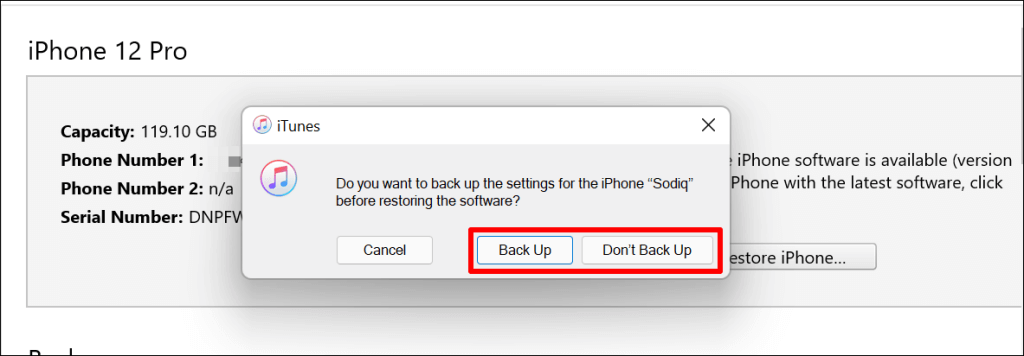
3. Erase iPhone via Recovery Mode
If you can’t remember your iPhone’s passcode, enter Recovery Mode, then erase the device from a Mac or Windows computer. Recovery Mode is also a nifty route to erase an iPhone that won’t boot correctly.
Plug your iPhone into your computer, open Finder or iTunes, and follow the steps below to enter Recovery Mode:
- iPhone 8 models, iPhone SE (2nd generation), and other iPhones with Face ID: Press and release the Volume Up. Afterward, press and release the Volume Down button. Finally, press and hold the Side button until your phone boots into recovery mode.
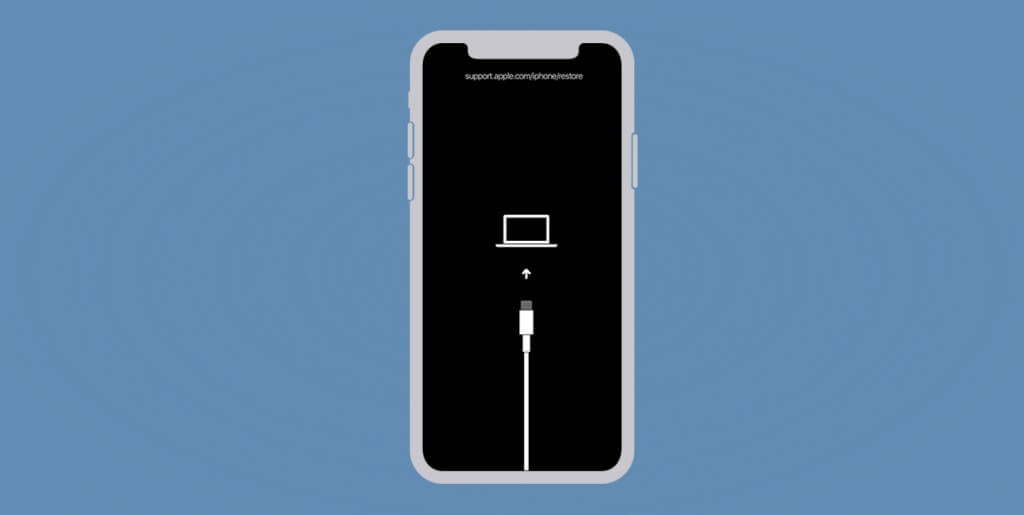
- iPhone 7 models and iPod touch (7th generation): Press and hold the Side (or Top) button and Volume Down button until the recovery mode screen appears.
- Older iPhones and iPod touch: Press and hold the Home button and Side (or Top) button until your device boots the recovery mode screen.
When your device boots into recovery, Finder or iTunes should display a pop-up that there’s a problem with your iPhone. Select Restore to proceed.
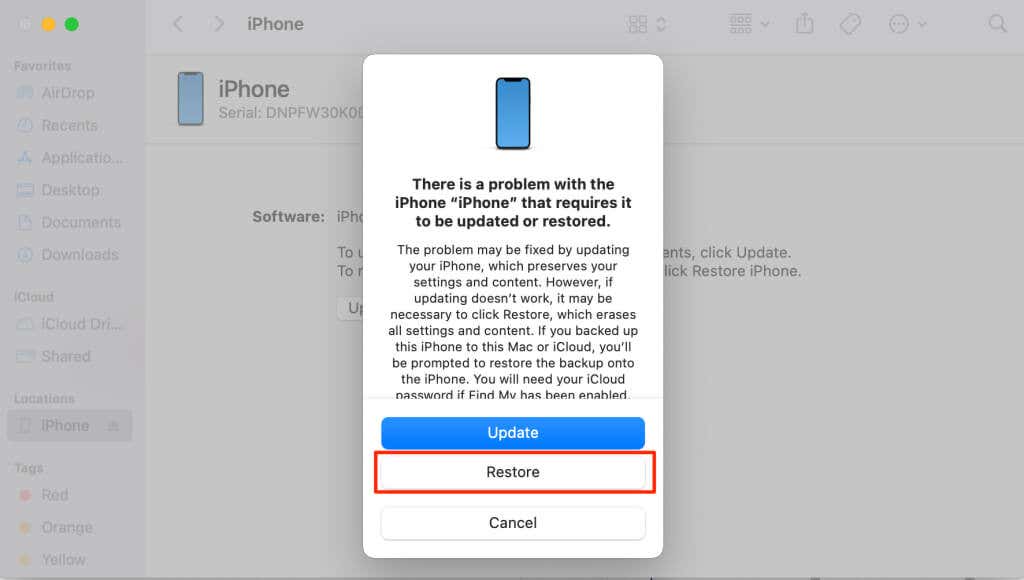
If your computer has an internet connection, Finder or iTunes will install the latest version of iOS on your iPhone after the factory reset. Select Restore and Update to proceed.
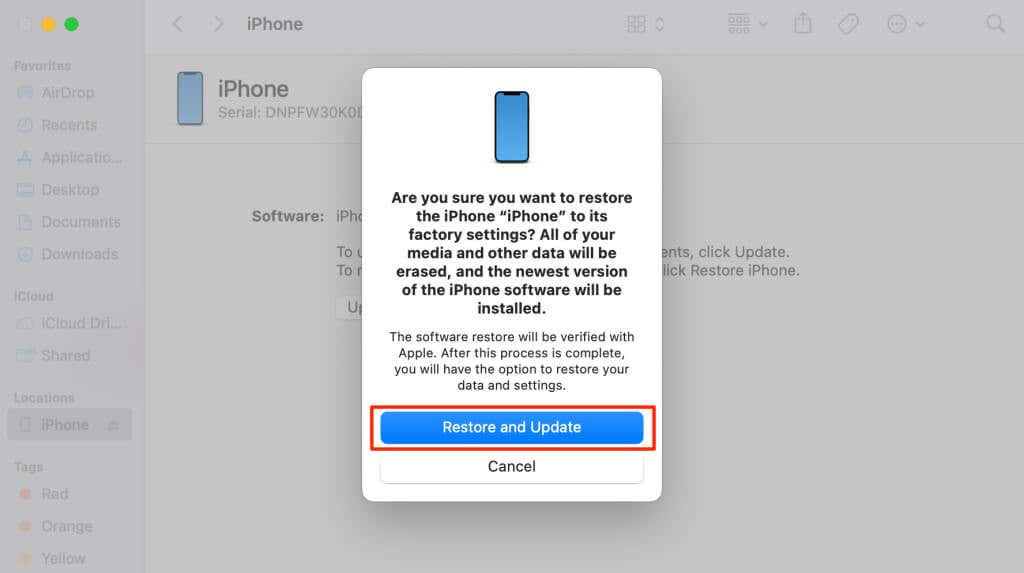
Ready to Be Sold
We don’t recommend remotely erasing an iPhone that you want to trade-in. Apple will erase the iPhone but keep Activation Lock enabled because it assumes your device is lost or stolen. Always factory reset your iPhone from its settings menu or use a computer. After that, use the Find My service to confirm the iPhone’s Activation Lock status.
If Activation Lock remains active after factory resetting your iPhone, contact Apple Support for an Activation Lock support request.