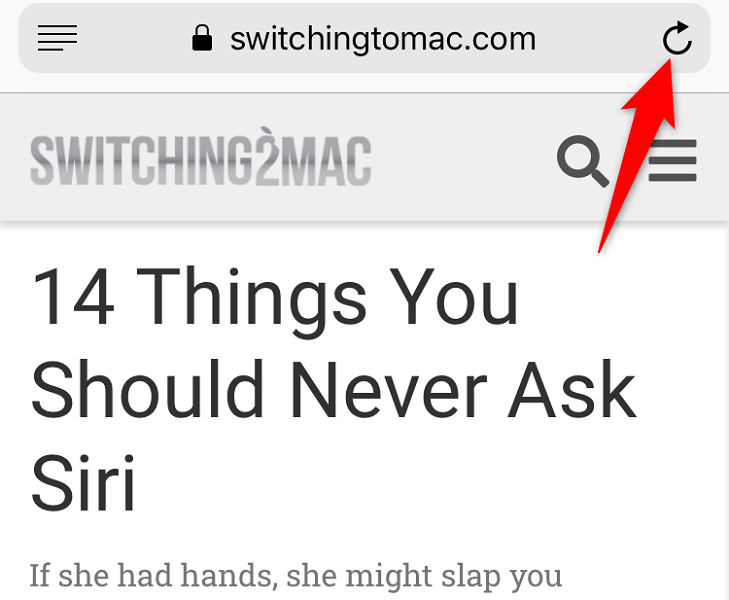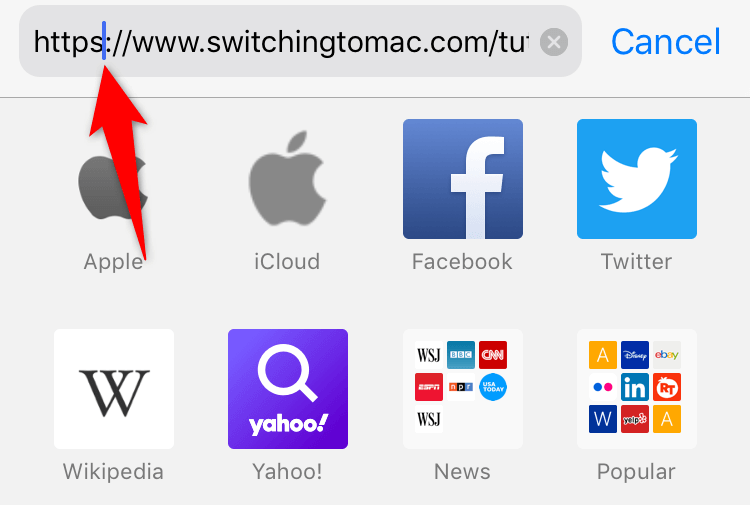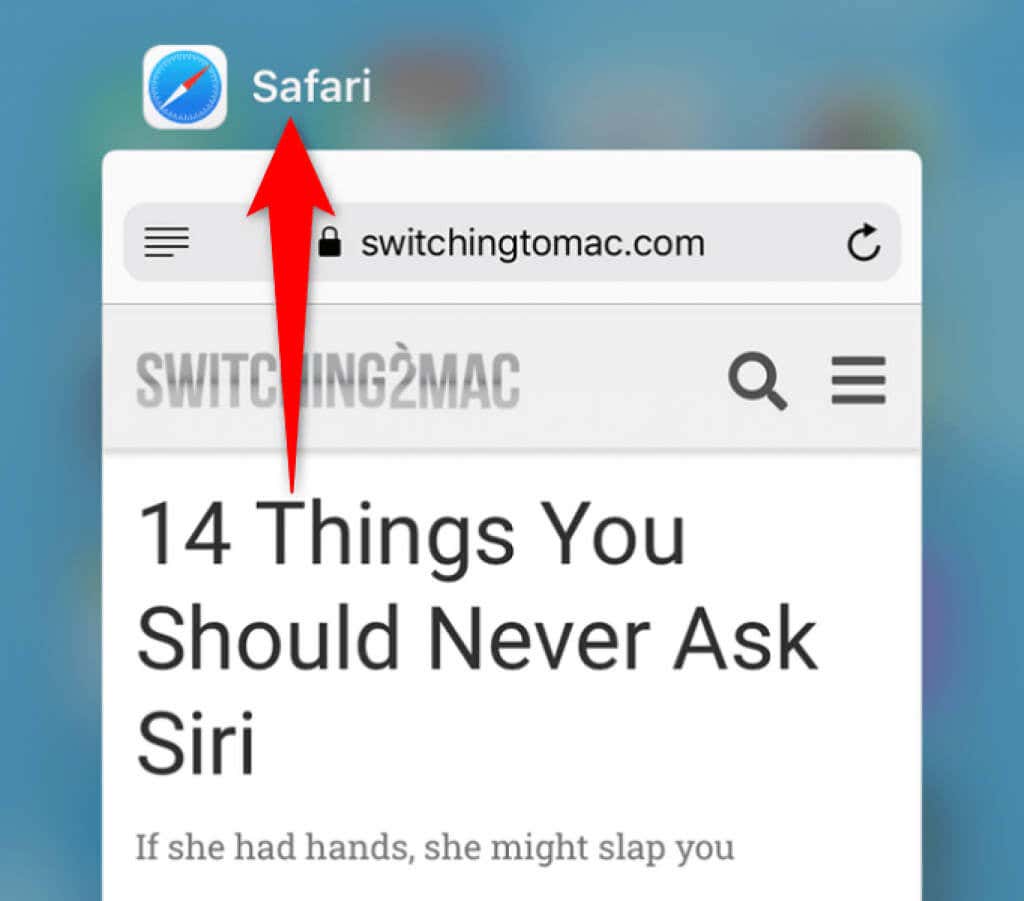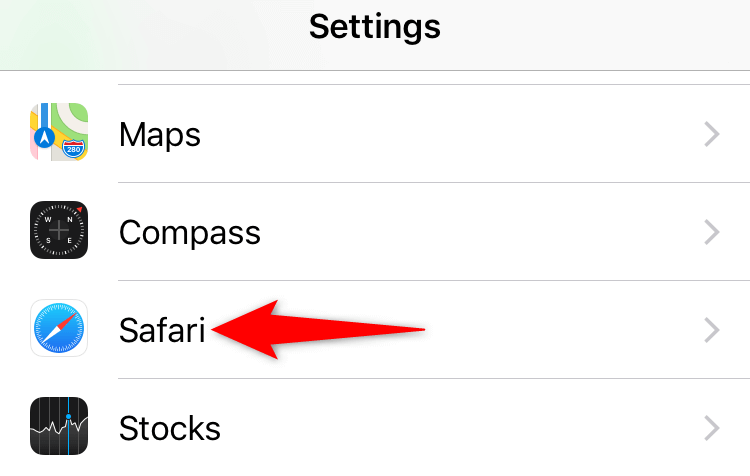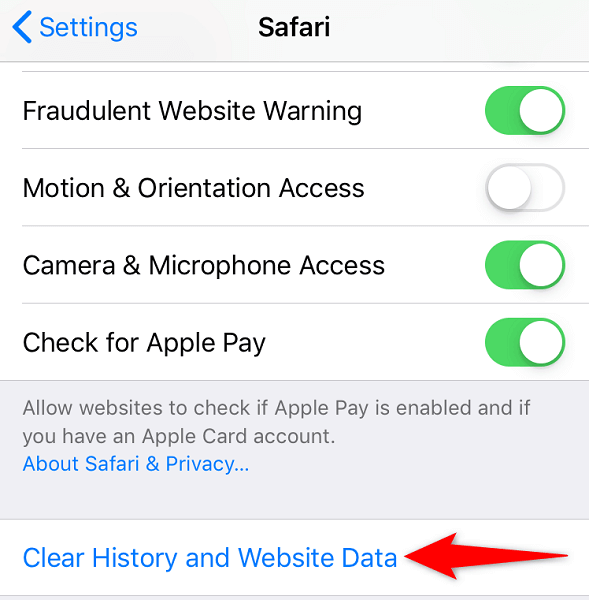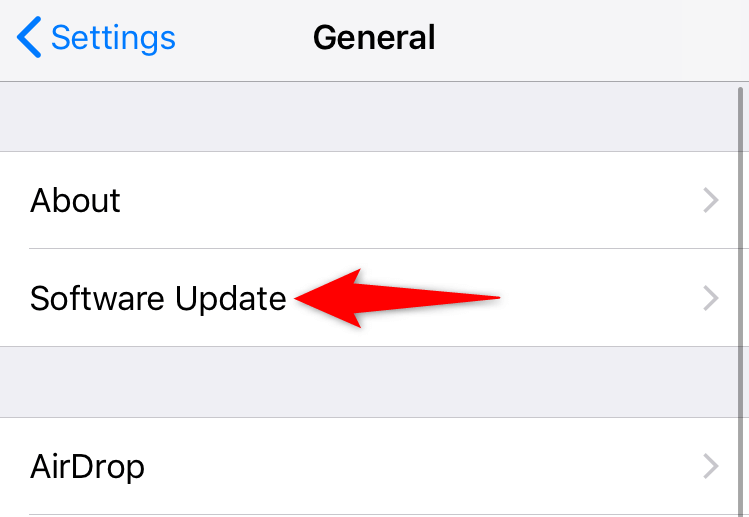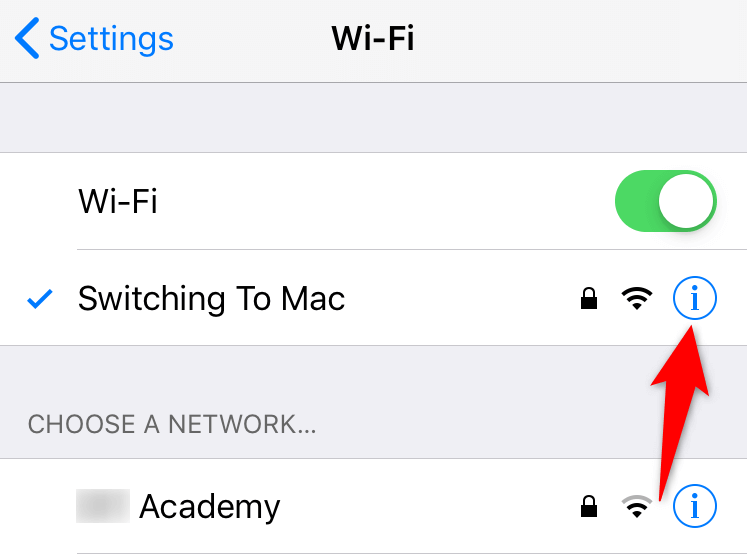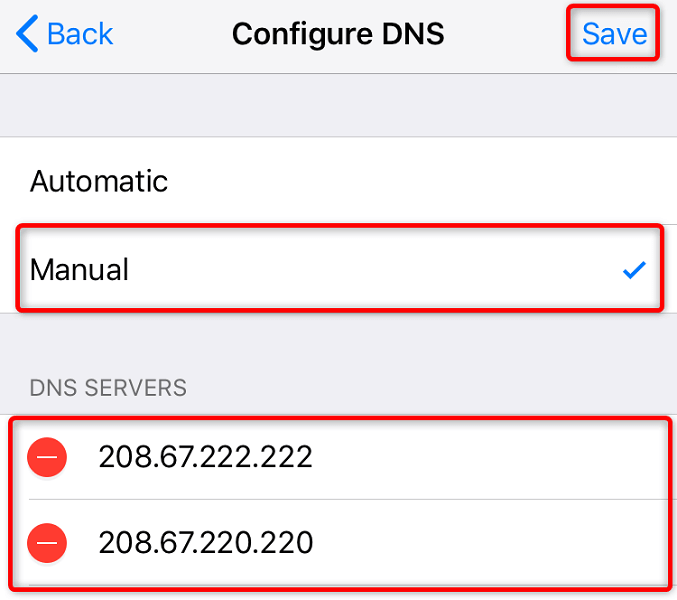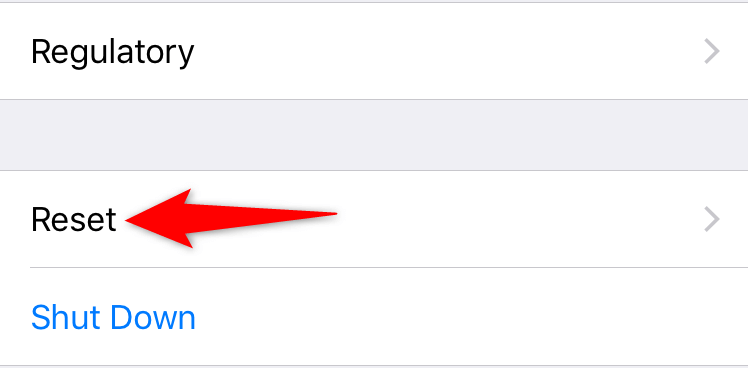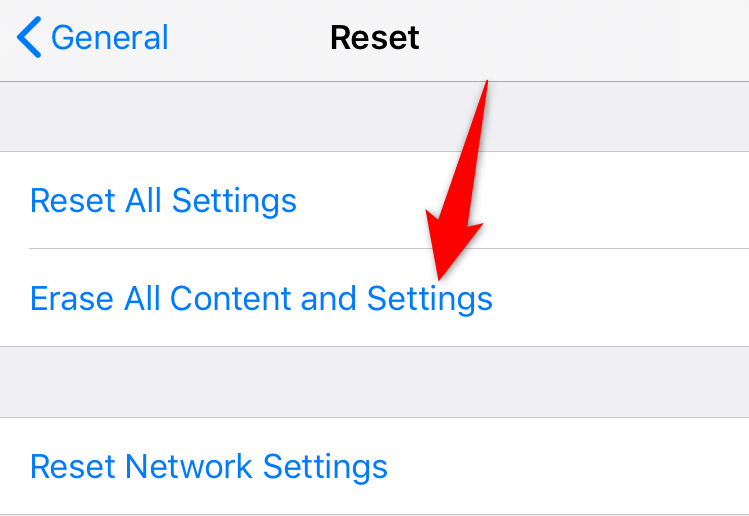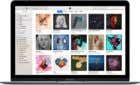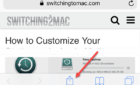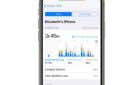We show you every possible way
[https://stock.adobe.com/images/mettingen-germany-november-9-2018-close-up-to-safari-app-on-the-screen-of-an-iphone-x-with-personalized-background/295254065?prev_url=detail]
Do you see a “Cannot Open Page” error instead of the actual web page in Safari on your Apple iPhone? If so, your browser may have issues or your iPhone is experiencing technical problems. We’ll show you a few ways to get around this error.
The most common causes of the above error include a faulty internet connection, Safari’s cache problems, iPhone’s software issues, and more. We’ll take a look at each possible way to fix the problem.
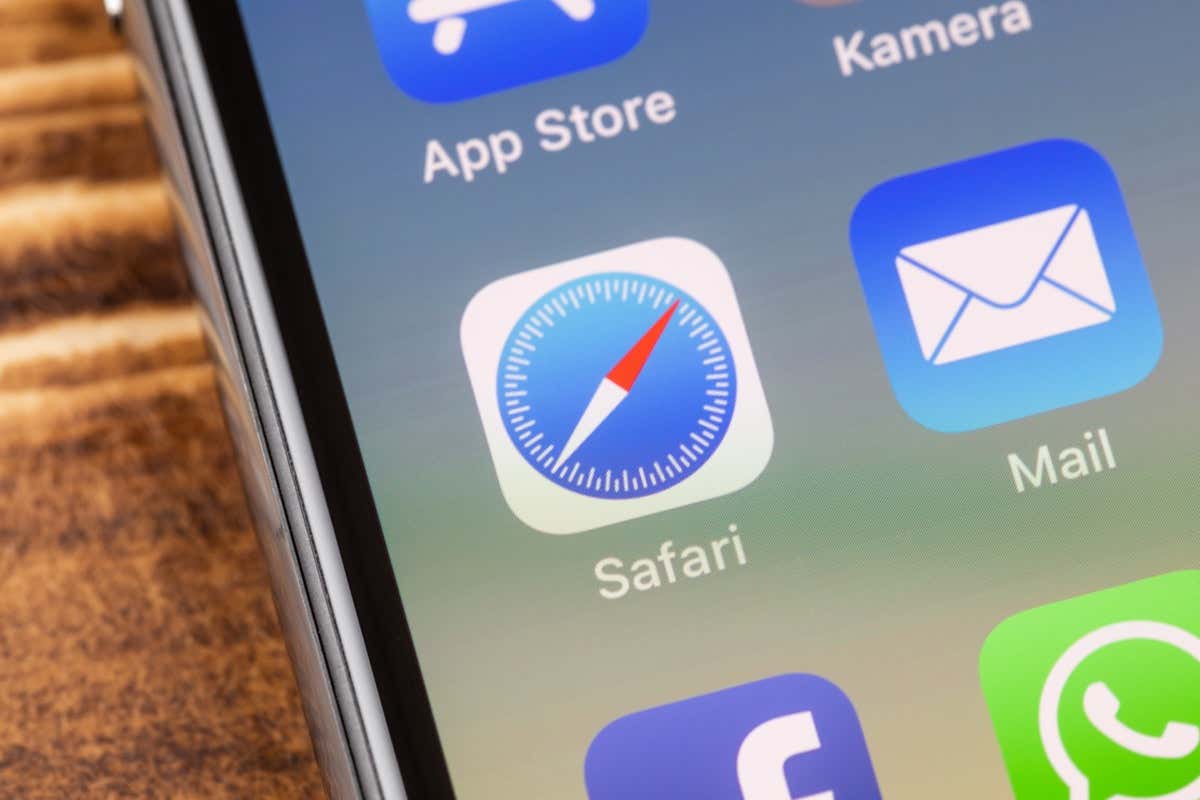
Refresh Your Web Page to Fix the Safari Cannot Open Page Error
When your page fails to load, the first thing to do is try to refresh the page. Doing so forces Safari to reload your page’s contents. This can fix any minor issues causing the site not to open.
You can refresh your web page by tapping the refresh icon next to Safari’s address bar.
Check Your Internet Connection
When you face network connection problems on your iPhone, check to make sure your internet connection is working. A faulty connection won’t allow browsers like Safari to load your web pages.
You can check if your internet is working by launching another site in the Safari browser or another browser (like Chrome). You may also use another device on the same Wi-Fi network to check the internet status.
If your internet connection has problems, you can try resolving those issues yourself or seek a technician’s help.
Make Sure the URL (Web Link) Is Correct
If you’re trying to open an invalid link in Safari, your browser may display the “Cannot Open Page” error. This is because the browser can’t locate your specific web page on the world wide web.
In this case, check and make sure the link you’re trying to open is invalid. If you’ve received the link from your friends or someone, let them reconfirm the link and ensure it’s the working one.
Close and Reopen Safari on Your iPhone
A quick way to fix most minor issues with Safari is to close and reopen the browser. Doing so turns off all of the browser’s functionalities and reloads those features. This can fix the minor glitch that may be preventing you from accessing your web page.
Quit and Reopen Safari on an iPhone X or Later
- Swipe up from the bottom of your iPhone’s screen and pause in the middle.
- Swipe up on Safari’s preview to close the browser.
- Tap Safari in your app list to open the app.
Quit and Reopen Safari on Older iPhones
- Double-press the Home button to bring up your open apps.
- Swipe up on Safari to close the app.
- Tap Safari on your app list to launch the browser.
Clear Safari Cache on Your iPhone
Safari stores temporary files (called cache) on your iPhone to enhance your browsing experience. Sometimes, these files become corrupt, causing various problems with the browser.
Your “Cannot Open Page” error may be the result of a faulty Safari cache. In this case, you can remove the cache to resolve your issue.
- Open Settings on your iPhone.
- Scroll down and select Safari.
- Tap Clear History and Website Data.
- Choose Clear History and Data in the prompt.
- Launch Safari and open your web page.
Update the iOS Version on Your iPhone
Your iPhone receives regular software updates so you have the latest bug fixes and new features. Your Safari error may be the result of an iOS bug, which you can fix by updating your phone.
It’s quick, easy, and free to install the latest iOS version on your iPhone.
- Open Settings on your iPhone.
- Select General > Software Update in Settings.
- Let your iPhone check for updates.
- Download and install the available updates.
- Restart your iPhone.
- Launch Safari and access your web page.
Use a VPN on Your iPhone
One reason you can’t access your web page is that your internet service provider (ISP) has blocked your site. If this is the case, you’ll need to use a VPN app to get around the restriction and open your web page.
You can choose from one of the many VPN apps to use on your iPhone. Each VPN has its own set of features and plans. Once you get such an app, launch the app, enable the VPN service, and access your web page in Safari.
Use Alternative DNS on Your iPhone
Your iPhone’s DNS servers allow your web browsers to translate domain names to IP addresses. This is how your browser can locate a specific web page on the world wide web.
If your configured DNS servers are experiencing issues, you may have trouble opening websites on your iPhone. In this case, you can use alternate DNS servers to fix your issue.
- Launch Settings on your iPhone.
- Select Wi-Fi and choose the i icon next to your Wi-Fi network.
- Select Configure DNS to access your DNS settings.
- Choose Manual followed by Add Server.
- Enter 208.67.222.222 as the first DNS server. Then, use 208.67.220.220 as the second DNS server.
- Select Save in the top-right corner.
- Open Safari and access your web page.
Reset Your iPhone
If you still have trouble accessing your web pages in Safari, your iPhone’s configuration may have issues. In this case, you can reset your iPhone to the factory settings to delete all the custom configurations and your personal data.
You can then set up your iPhone from scratch. Make sure to back up your important files before you do this, as you’ll lose all your saved data on your iPhone.
- Access Settings on your iPhone.
- Select General > Reset in Settings.
- Choose Erase All Content and Settings.
- Select Erase All Content and Settings in the prompt.
- Follow the on-screen instructions to reset your phone.
- When you’ve reset your iPhone, launch Safari and try to open your web page.
Several Ways to Get Around Safari’s “Cannot Open Page” Error on iPhone
It’s frustrating when Safari displays an error message instead of the web page you expect it to show. There are a variety of reasons that happens. Using our troubleshooting fixes above, you should be able to get rid of the error and access any and all of your favorite web pages.