Try these before going to the Genius Bar
Apple’s implementation of Touch ID on the Mac has been a game-changer, but the functionality isn’t without issues. Many reasons—such as software-related glitches and incorrectly configured Touch ID settings—can result in Touch ID not working on Mac.
If Touch ID fails to unlock the Mac, has trouble authenticating Apple Pay, or fails to register your fingerprints for other actions, the following fixes should help you out.

Check Your Touch ID Settings
It’s best to kick things off by checking your Mac’s Touch ID settings. Often, an incorrectly configured set of preferences can give off the appearance of Touch ID not working correctly.
Start by opening the Apple menu. Then, select System Preferences > Touch ID to view your Touch ID settings. Make sure that the options under Use Touch ID for: reflect how you want Touch ID to work on your Mac.
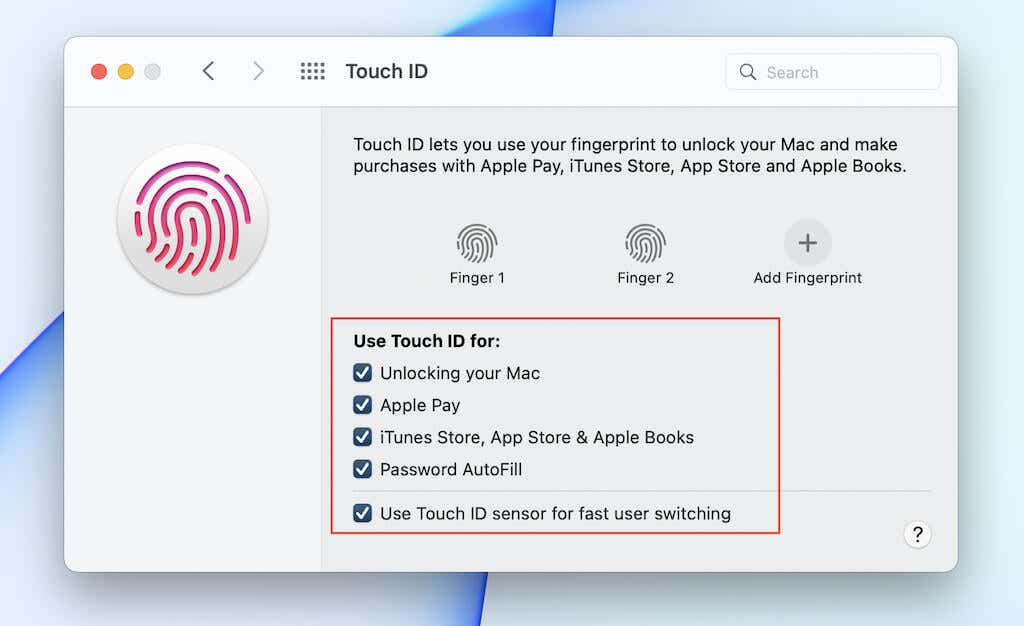
For example, if you have trouble using Touch ID for password auto-filling, check the box next to Password AutoFill. However, if everything looks OK, move on to the next fix.
Restart Your Mac
If Touch ID worked without issues just a moment ago, try restarting your Mac. That should quickly eliminate any glitches preventing the fingerprint sensor from kicking into action.
Open the Apple menu, select Restart, and leave the box next to Reopen windows when logging back in unchecked before selecting Restart again.
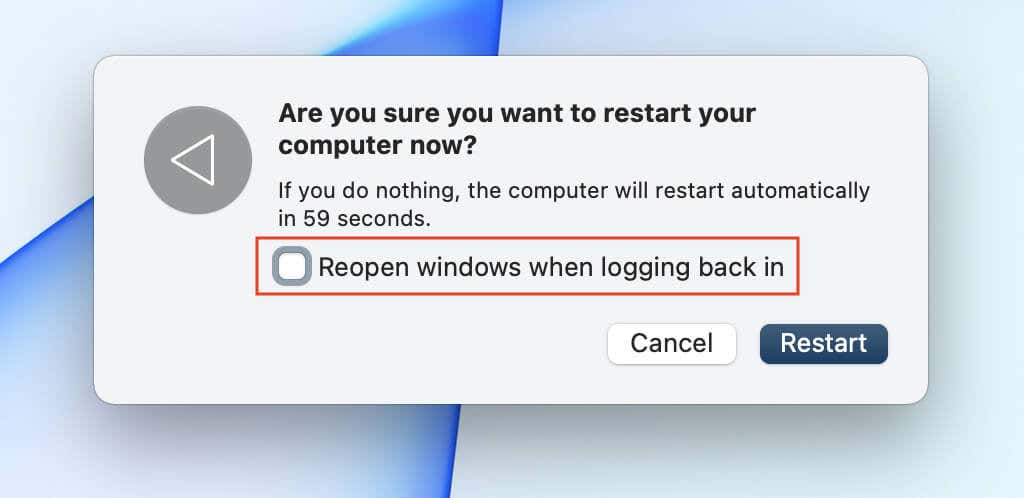
Clean the Touch ID Sensor
As you keep using Touch ID, moisture, sweat, and oil from your fingers can mess up the fingerprint sensor on the MacBook or Magic Keyboard. That’s a major reason for Touch ID not to work on your Mac. Try wiping the fingerprint sensor with a soft lint-free cloth and try again.
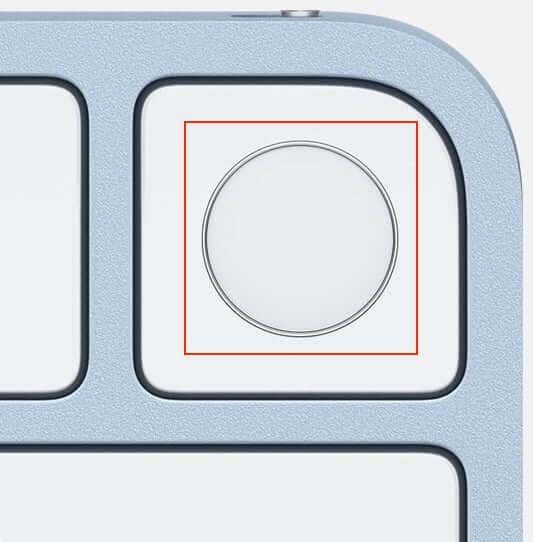
Also, it’s a good idea to avoid using Touch ID with wet fingers. Instead, dry them off before making contact with the sensor.
Turn Magic Keyboard Off and Back On
If you use a Magic Keyboard with Touch ID on your Mac, try switching the device off. Then, connect the device via its Lightning to USB-C cable and turn it back on. You can find the ON/OFF switch at the right-most edge of the Magic Keyboard.
If Touch ID begins to register, you can remove the Lightning cable and wirelessly use your Magic Keyboard again.
Check Your Mac for Compatibility
If Touch ID doesn’t work on a Magic Keyboard with Touch ID that you just paired to a new Mac, you must check for compatibility. Only Macs running Apple Silicon chipsets with macOS Big Sur 11.4 or later installed support Touch ID.
Open the Apple menu and select About This Mac to check the chipset and system software version.
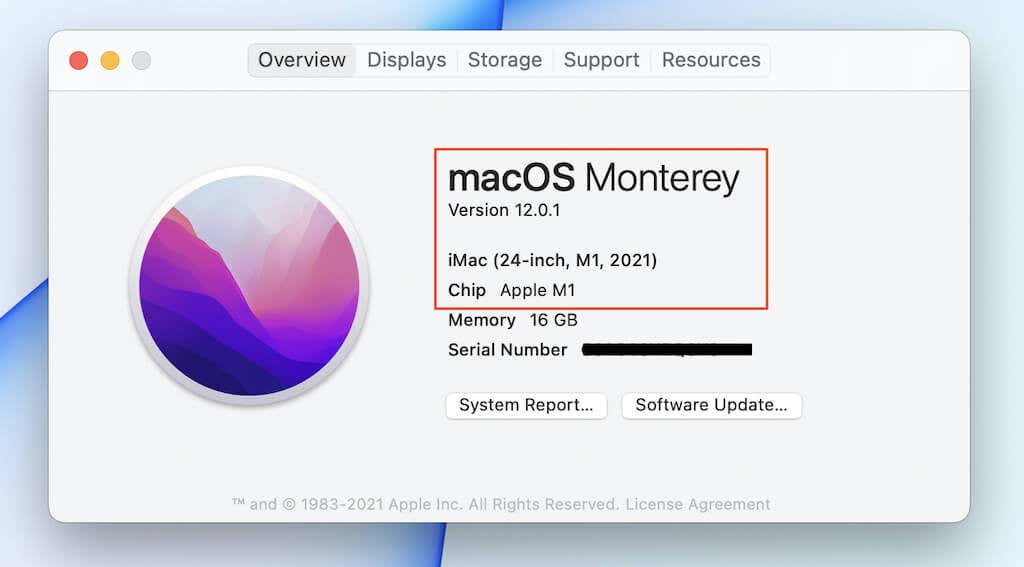
If you see an older version of macOS listed, try updating your Mac (check the next section). However, if your Mac uses an Intel chipset, forget Touch ID.
Update the Mac’s System Software
Updating macOS can fix any known issues with Touch ID on your Mac. To do that, open the Apple menu and select About This Mac. Then, select Software Update > Update Now to apply the latest system software updates.
Newer versions of macOS can also break down key functionalities such as Touch ID. If the issue occurred right after upgrading to, say, macOS 12 Monterey, your best option is to install any subsequent updates as soon as they become available. Make sure to check the box next to Automatically keep my Mac up to date within the Software Update pane to ensure that happens automatically.
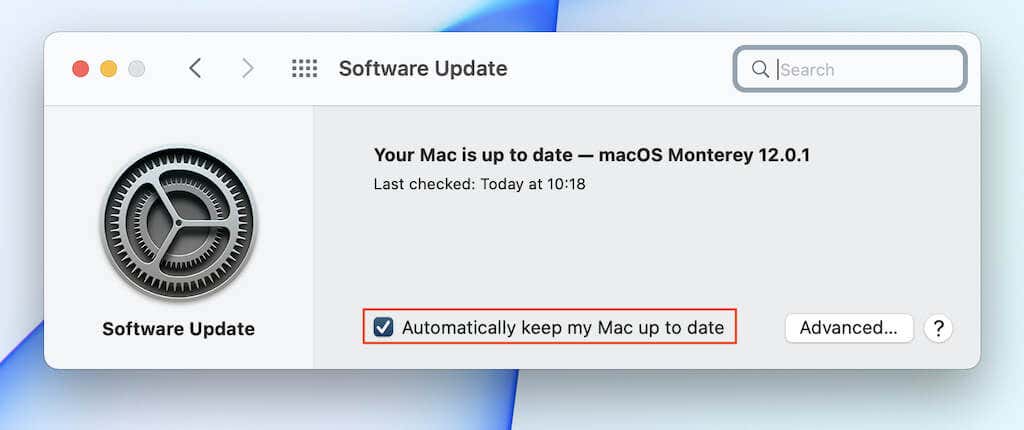
Boot Your Mac Into Safe Mode
Booting your Mac into Safe Mode helps resolve issues caused by the kernel cache or other underlying system-related components.
Intel-Based Mac
Turn off your Mac. Then, turn it back on but keep holding down the Shift until the login screen shows up.
Apple Silicon Macs
Turn off your Mac. Then, turn it back on while holding down the Power button until you see the Startup Options screen. Then, select the startup disk (Macintosh HD), press and hold Shift, and select Continue in Safe Mode.
After booting your Mac into Safe Mode, reboot your Mac normally. If you still keep running into the same issue, perform a complete cleanup of your Mac’s cache.
Remove and Re-add Your Fingerprints
Removing and re-adding your fingerprints is another way to get Touch ID working correctly again. To do that, open the Apple menu and go to System Preferences > Touch ID. Then, hover the cursor over a fingerprint and select the Remove symbol.
If prompted, enter your account password and select OK to remove the fingerprint. Then, repeat for any other fingerprints on the screen.
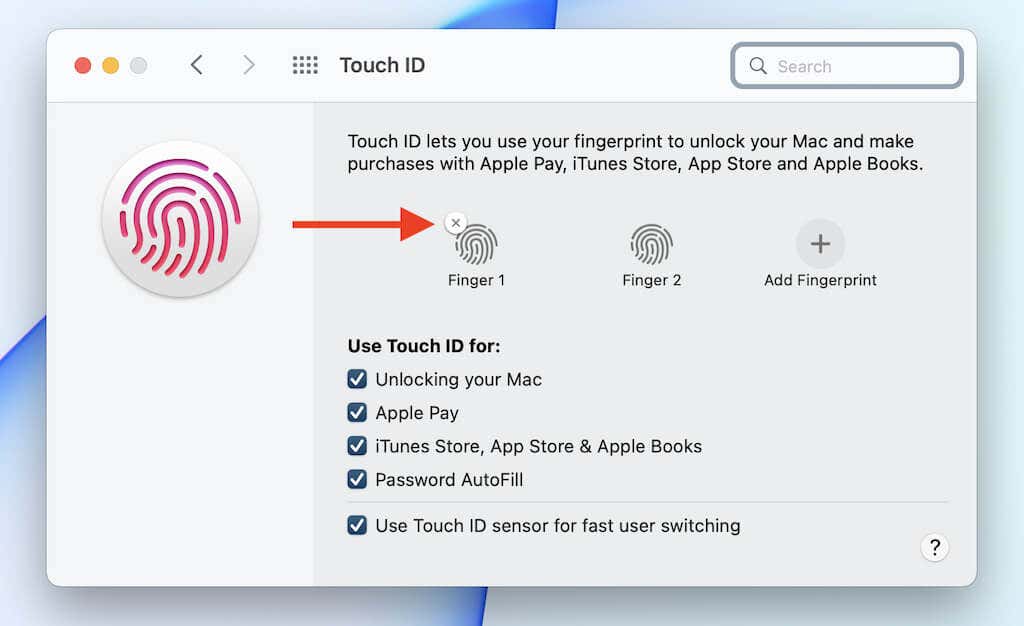
After you’ve finished removing all fingerprints, restart your Mac and re-enter the Touch ID pane. Then, use the Add Fingerprint option repeatedly to re-add your fingerprints.
Reset the Mac’s NVRAM and SMC
If you use an Intel-based Mac, obsolete cached data within the NVRAM (non-volatile random-access memory) can create issues with Touch ID. However, you can reset it by shutting down your Mac and pressing and holding the Command + Option + P + R keys at computer startup until you see the Apple logo twice.
If that fails, continue by resetting the Mac’s SMC (System Management Controller). But, again, that applies to Intel-based Macs only.
Take a Visit to Apple
In most likelihood, Touch ID-related issues on the Mac can quickly be taken care of by following the solutions and suggestions above. If not, something’s likely wrong with the hardware on the Touch ID sensor itself. So take the time to book an appointment at the nearest Apple Store and get your MacBook or Magic Keyboard looked at by an Apple Genius.




