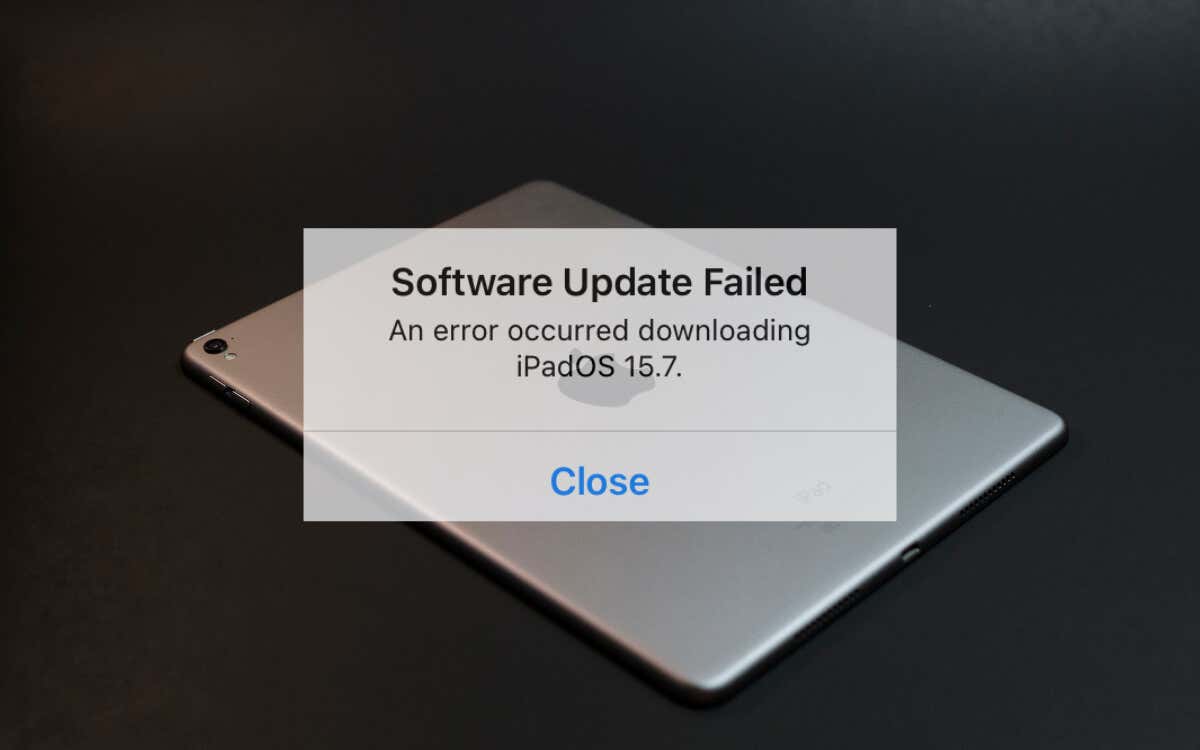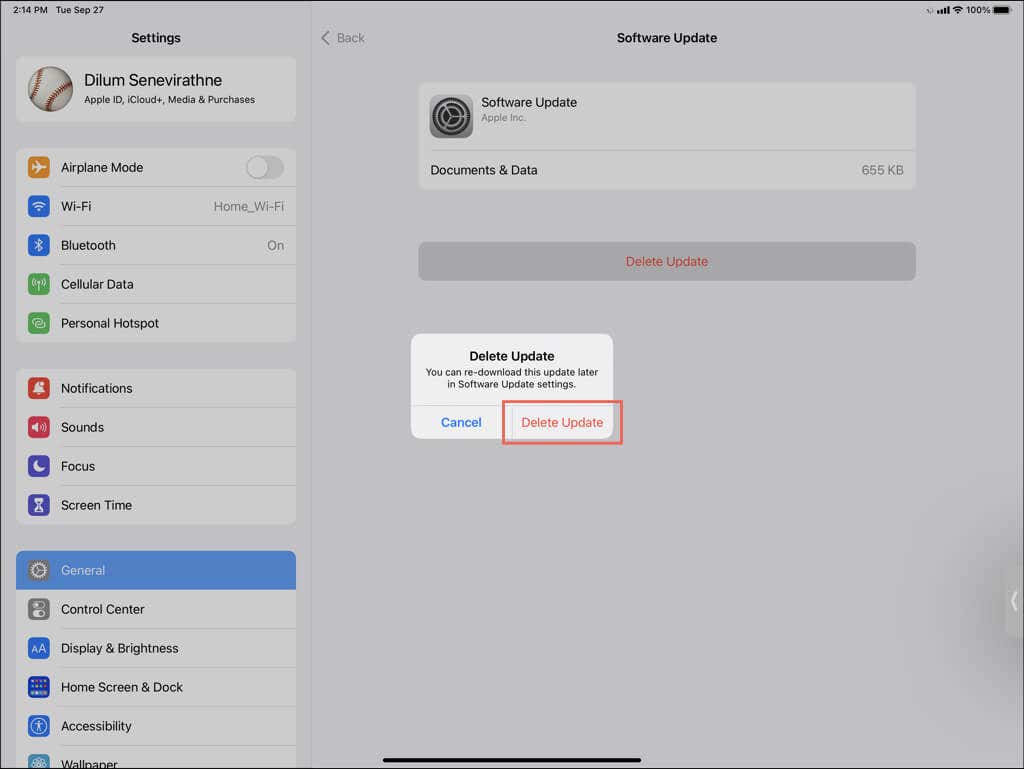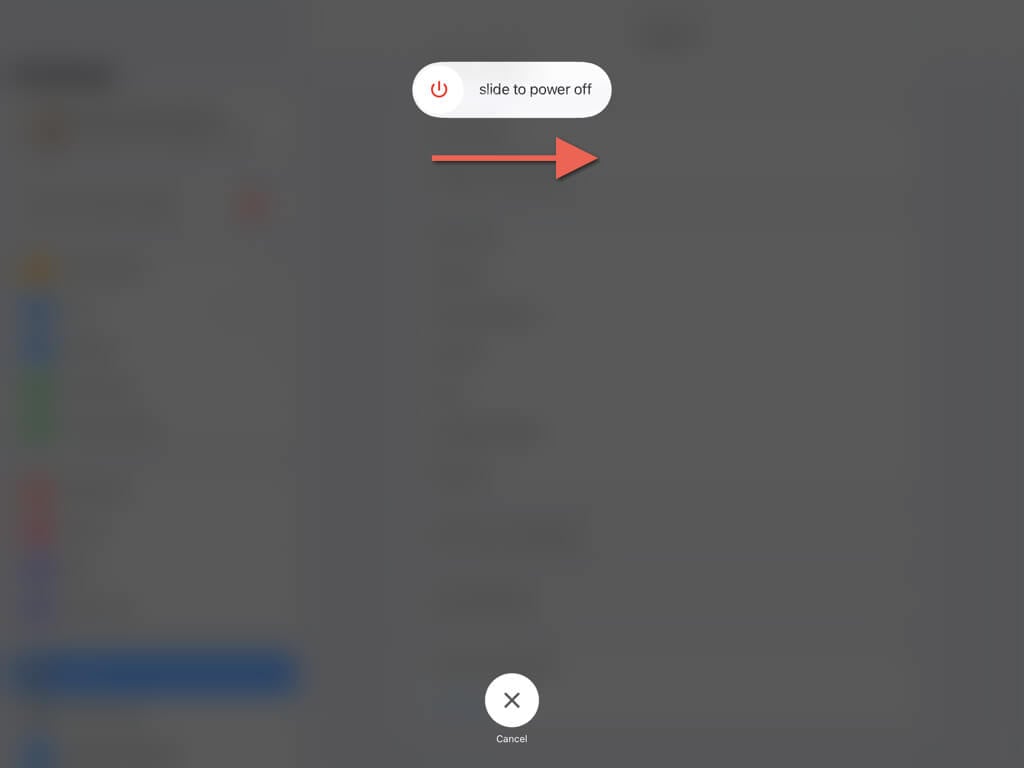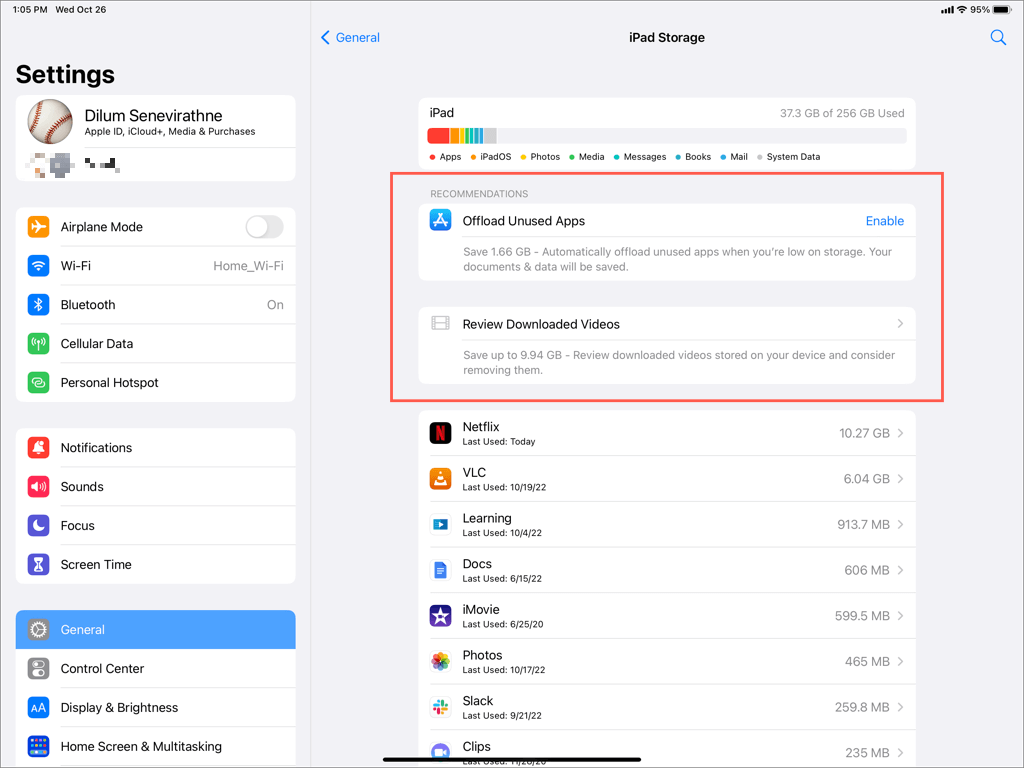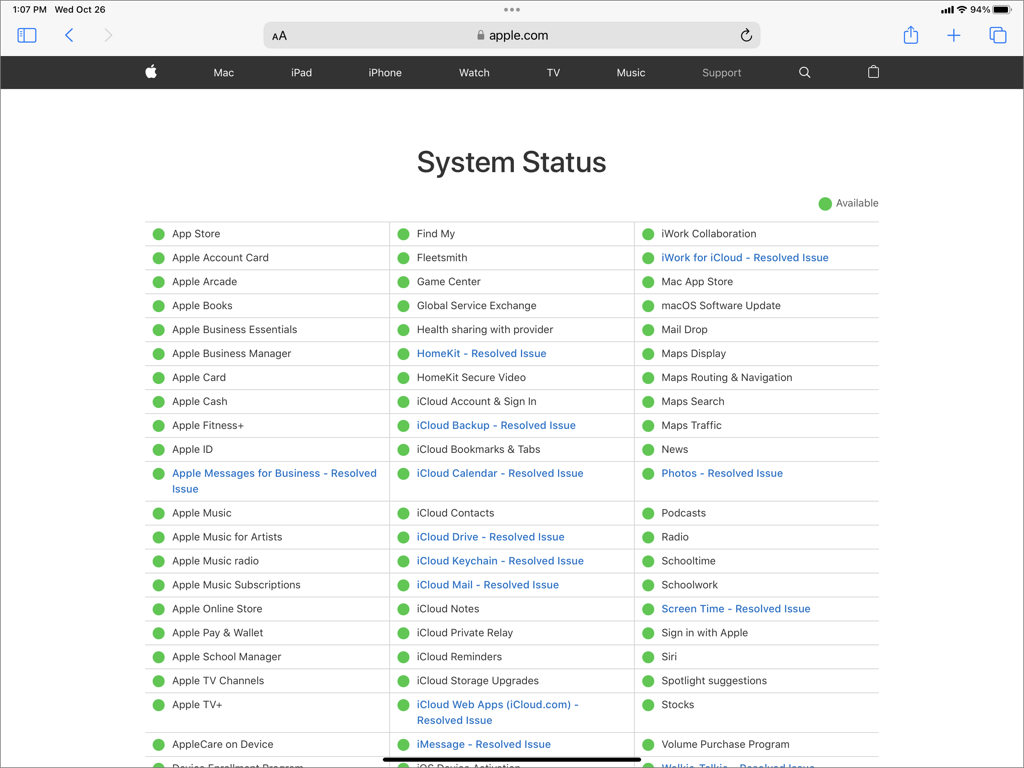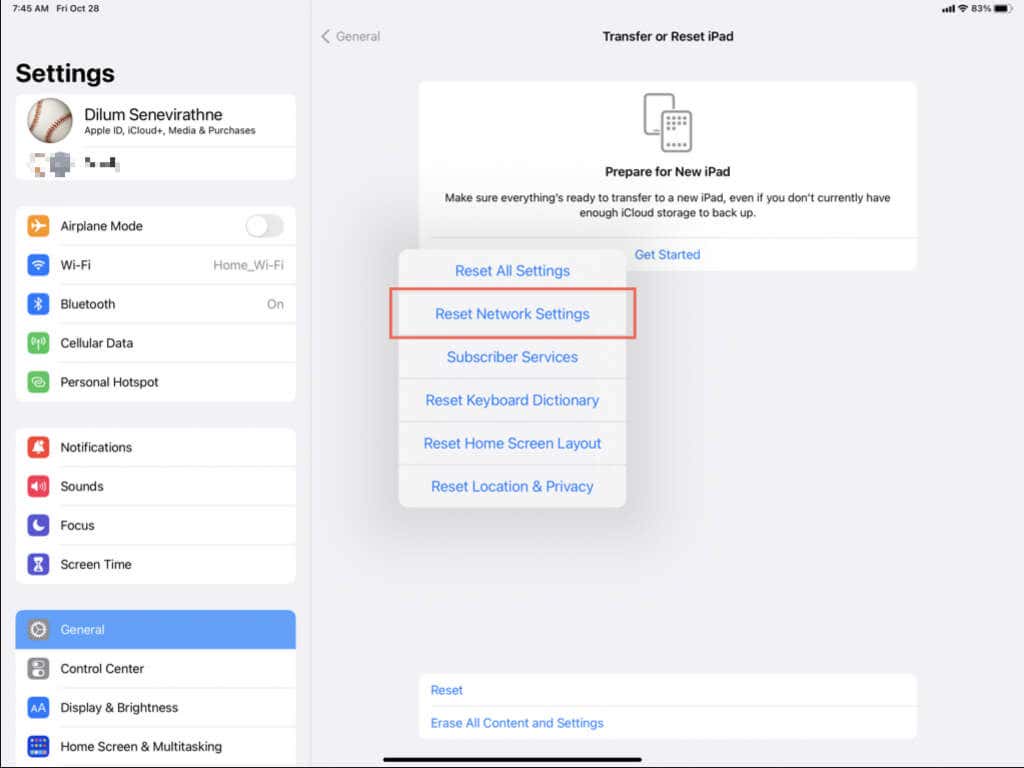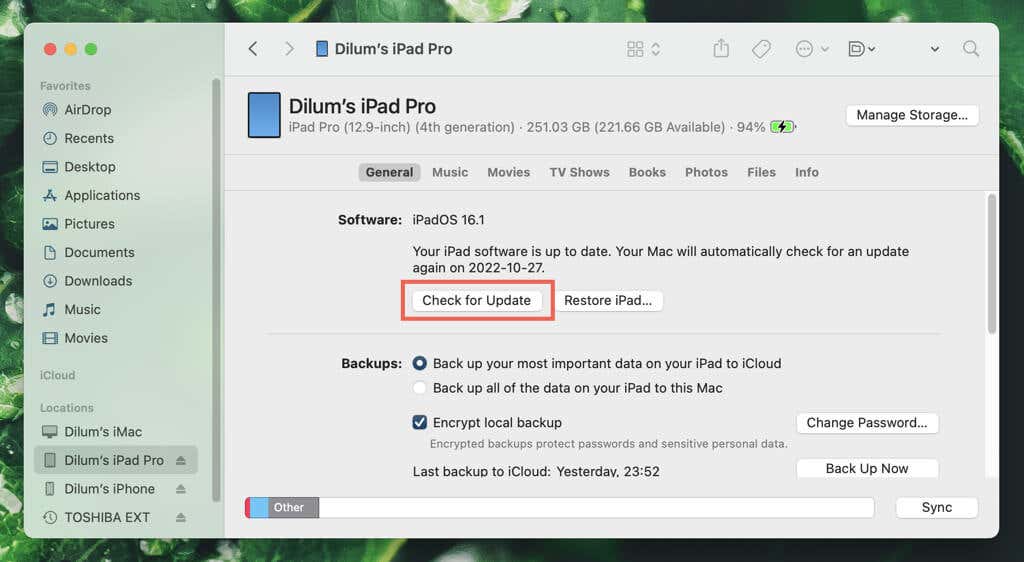A relatively straightforward thing to do
Suppose an OTA (Over-the-Air) iPadOS update fails with an “Unable to Install Update” error. In that case, the chances are you’ll run into a recurring “Software Update Failed: An error occurred downloading iPadOS” pop-up in all subsequent attempts. Why does that happen?
There are many reasons why your iPad displays a “Software Update Failed” error on repeat. For example, it could be a corrupt system software update file, a lack of sufficient internal storage, or a broken network configuration. This troubleshooting tutorial will demonstrate how to fix the iPad “Software Update Failed” error.
Delete the Partially Downloaded Update File
The most likely cause behind the “Unable to Install Update” and “Software Update Failed” errors on the iPad is when a corrupt software download file prevents you from resuming an iPadOS update. Hence, the best way to fix the error is to delete and perform a fresh download from scratch. To do that:
- Open the Settings app on your iPad.
- Tap General.
- Tap iPad Storage.
- Scroll down and tap the Software Update listing.
- Tap Delete Update, and then again to confirm.
You can now go back to Settings > General > Software Update > Download and Install to re-download the iPadOS update.
Note: Repeat steps 1–5 above before or after each subsequent fix.
Shut Down and Restart Your iPad
If the iPadOS update error continues to pop up despite deleting the software update file, it’s a good idea to restart your iPad before your next attempt. To reboot any iPadOS device:
- Open the Settings app and tap General > Shutdown.
- Swipe right on the Slide to Power Off screen.
- Wait 30 seconds and hold the Power/Top button until you see the Apple logo.
Force-Restart Your iPad
If iPadOS freezes with the “Software Update Failed: An error occurred downloading iPadOS” pop-up and all touch gestures are unresponsive, you must force-restart your iPad.
Force-Restart iPad Without a Home Button
Press and release the Volume Up button and the Volume Down button one after the other. Then, quickly hold the Top button for 15-20 seconds and release it when you see the Apple logo.
Force-Restart iPad With a Home Button
Hold the Home and Top buttons simultaneously for 15-20 seconds until you see the Apple logo.
Free Up Storage Space on Your iPad
iPadOS update errors can also appear if your iPad only has little remaining storage. To reclaim space on your tablet device:
- Open the Settings app.
- Go to General > iPad Storage.
- Check the Recommendations section for quick ways to free up space—e.g., delete TV shows, offload unused apps, store photos in iCloud, etc. Or, scroll down and uninstall non-essential apps on your iPad.
Check the Apple Server Status
If the “Software Update Failed” error continues to crop up on your iPad, it could be something to do with Apple’s download servers. To check, visit the Apple System Status page. If any servers appear down, wait until they come back online before you retry.
Also, if you’re attempting a major iPadOS version upgrade—e.g., iPadOS 16.0—immediately after its release, you might want to try again after a few hours. That way, you can avoid the initial rush of update requests from other iPadOS users and prevent server errors and slowdowns.
Troubleshoot Your iPad’s Network Connection
The “Software Update Failed” iPadOS download error may be related to your internet connection. Try the following fixes and check if that helps:
- Open the Settings app, turn the Airplane Mode switch on and then off to eliminate minor glitches with Wi-Fi and cellular.
- Restart or reset the Wi-Fi router to resolve problems on the router side.
- Go to Settings > Wi-Fi and connect to a different Wi-Fi router.
- Disable Wi-Fi and use cellular data. You may incur additional carrier charges during multi-gigabyte updates.
Reset Your iPad’s Network Settings
Reset the network settings on your iPad to rule out iPadOS update errors that stem from a corrupt Wi-Fi or cellular configuration. To do that:
- Open the Settings app on your iPad.
- Go to General > Reset > Transfer or Reset iPhone.
- Tap Reset Network Settings.
- Enter your device passcode and the Screen Time passcode (if Screen Time is active).
- Tap Reset to confirm.
If that doesn’t help, perform an all-settings reset instead. To do that, reset the steps above but select Reset All Settings in step 3.
A network settings or an all-settings reset wipes saved Wi-Fi networks and passwords on your iPad. Manually join a Wi-Fi hotspot afterward or use cellular data.
Perform iPadOS Update via Finder or iTunes
If Over-the-Air updates repeatedly fail on your iPad, you must update the device via the Finder app on a Mac. If you use a PC, you must use iTunes; download iTunes via the Microsoft Store if you don’t already have it.
- Connect your iPad to your macOS or Windows computer via USB.
- Select your iPadOS device in Finder or iTunes.
- Unlock your iPad and tap Allow or Trust (if you haven’t previously connected it to the same computer).
- Select Back Up Now to back up your data (optional).
- Select the Check for Updates or Update Now button.
- Select Download and Update and Agree to the software update license terms.
- Wait until Finder or iTunes downloads the latest version of the device software and firmware in IPSW (iPhone Software) format from the Apple servers. It will then perform the update automatically. Do not disconnect your iPad in the meantime.
Alternatively, you can download the latest version of iPadOS manually via IPSW.me. Then, hold the Option/Alt key while selecting the Check for Updates or the Update Now button (in step 5) and select the IPSW file from your computer’s Downloads folder.
Software Update Failed Error on iPad Fixed
“Software Update Failed” on the iPad is a straightforward error to fix; deleting the downloaded update file, performing a device reboot, and freeing up storage space almost always works. If not, work through the other fixes, and you should be able to get the latest version of iPadOS running on your iPad soon.