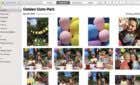Keep it always looking really snazzy
Use an iPhone for a while, and you will end up with loads of icons spanning multiple Home screen pages. Not only does that make everything look messy, but reaching or locating certain apps also becomes a chore. It gets worse the longer you put off managing the Home screen.
Luckily, your iPhone’s Home screen pages aren’t the inflexible grids of icons that they appear to be. You can move apps around, organize them into folders, chuck icons into the App Library, and do a host of other things to bring order to the chaos.

If you’re relatively new to the iPhone, then here are the best ways to get the Home screen under control. Long-time users can also pick up an interesting tidbit or two.
1. Rearrange Apps
Your iPhone lets you move app icons to any position within the Home screen’s grid-style layout. It’s best to take advantage of that and rearrange the icons in a way that helps you reach them faster. For example, you can move apps that you use more often to the bottom of a page.
But first, you must enter jiggle mode. The fastest way to do that is to tap and hold a vacant area within the iPhone’s Home screen. Or, long-press any icon, and then select Edit Home Screen.
Once everything on the screen starts to shake, you can move apps around. Here’s how to do that:
- Move an app to the right or a row below — Drag and drop the icon to the right of the position you want it to occupy.
- Move an app to the left or a row above — Drag and drop the icon to the left of the position you want it to occupy.
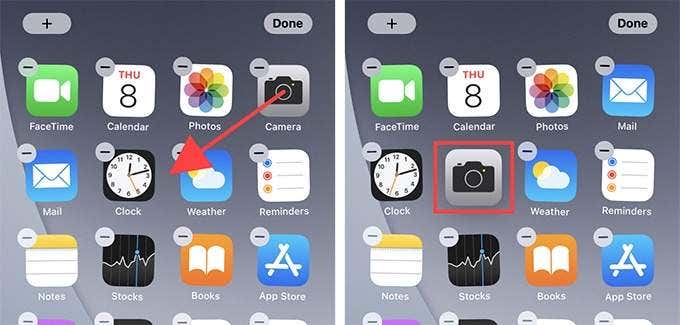
You can also move an app icon between iPhone Home screen pages. Drag it to the edge of the screen, and your iPhone will automatically switch to the adjacent page. Then, continue to drag it to the position that you want and release your finger.
Since the first Home screen page consists of stock apps that you may hardly ever use, consider replacing them with apps from other pages.
To make things easier, you can move two or more apps at the same time. Press and hold an icon and use another finger to tap on other apps. They should stack over the first icon. You can then drag all of them into the location that you want.
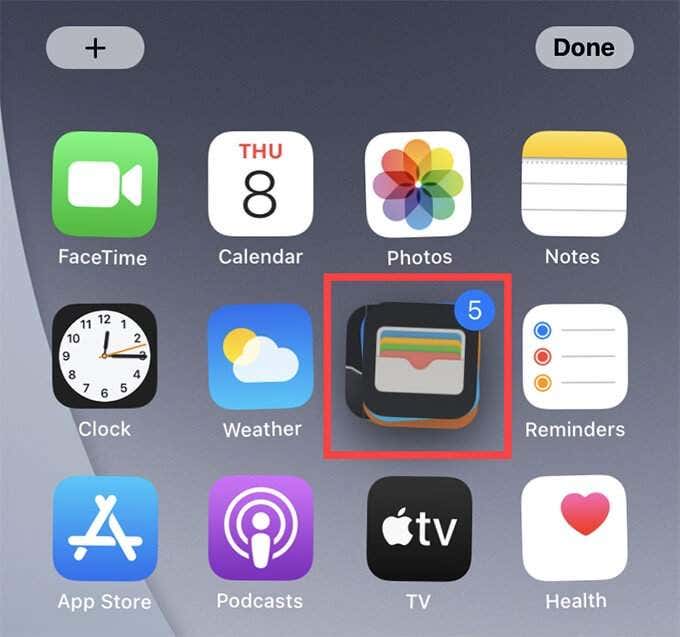
Finally, don’t forget the iPhone’s Dock. You can replace any of the four default apps (Phone, Safari, Messages, and Music) within it. However, you must first drag out an icon from the Dock to make room before bringing another inside.
To exit jiggle mode, tap Done to the top right of the screen.
2. Group Apps in Folders
Taking the time to create a few folders can help you group apps in any manner that you want. You may already see a few pre-built folders on your iPhone, but here’s how to create your own.
Enter jiggle mode, and then drag an app over another and hold for a second. That should immediately create a folder with both apps inside it.
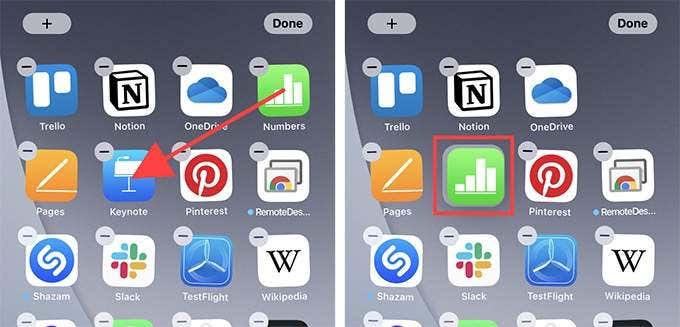
Depending on the two apps, your iPhone may automatically create a relevant name for the folder. You can change it to whatever you want.
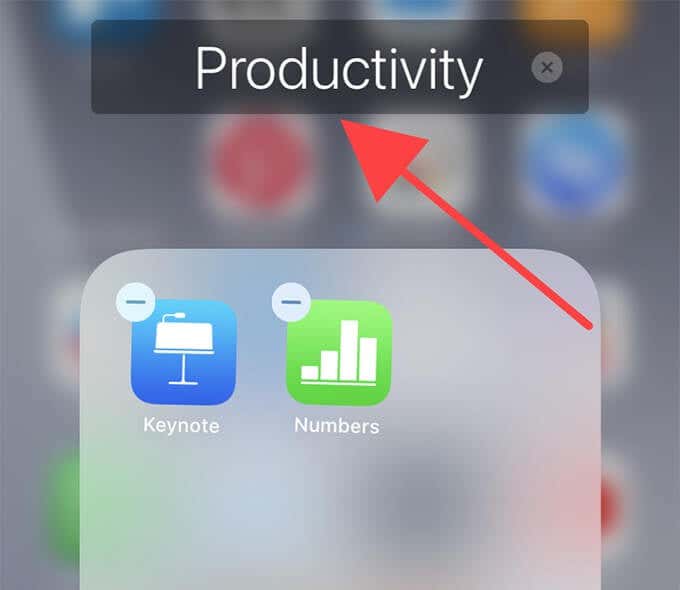
You can then start dragging apps into the folder. Just like the iPhone Home screen, a folder can have multiple pages, so you can put in as many apps as you want.
To delete a folder, pull all apps out of it. Similar to app icons, you can also move folders around the Home screen.
3. Move to App Library
The App Library, which you can bring up by swiping to the left from the final Home screen page, lists every app on your iPhone in several predefined categories (Utilities, Social, Creativity, etc.). It also helps you eliminate a lot of clutter from your iPhone’s Home screen.
Start by long-pressing any app icon. On the context menu, tap Remove App. Rather than deleting the app, you can then choose to remove it only from the Home screen. Select Move to App Library or Remove From Home Screen (which shows up for certain native apps) to do that.
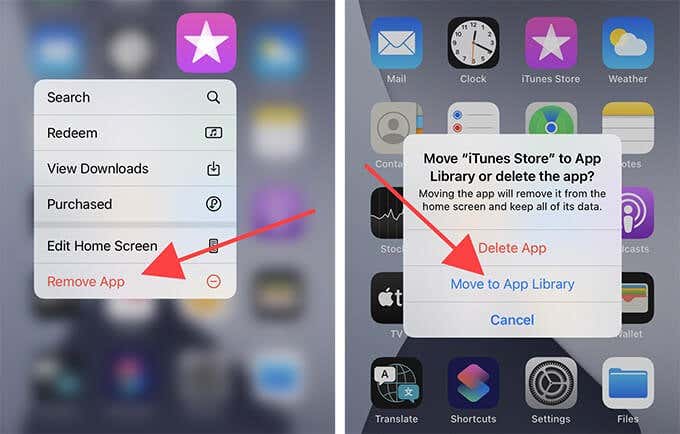
You can access apps that you remove this way by visiting the App Library. Alternatively, you can use the Search functionality (swipe down on the Home screen) on your iPhone to get to them.
It’s also possible to install new apps without having them show up on the Home screen. To do that, open the iPhone’s Settings app, tap Home Screen, and then select App Library Only.
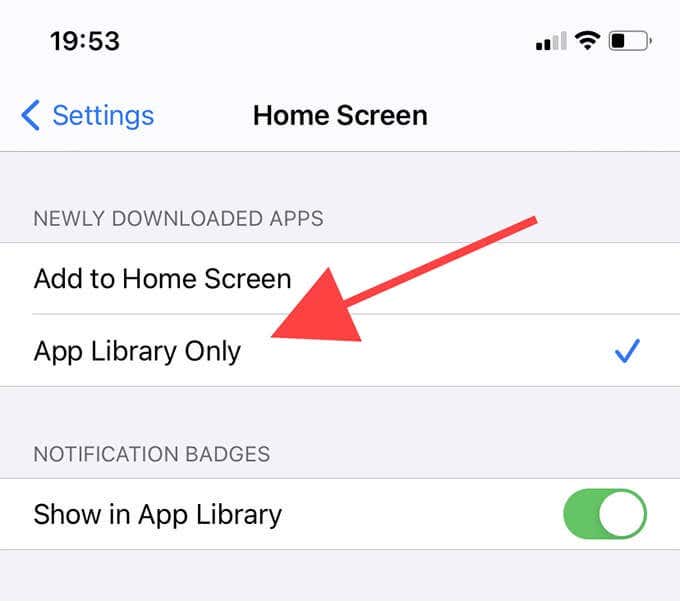
That said, you can add any app back to the Home screen whenever you want. Locate the app within the App Library, long-press it, and then tap Add to Home Screen.
If you can’t locate the App Library on your iPhone, you must update it to iOS 14 or later.
4. Stack Multiple Widgets
Your iPhone lets you add widgets to the Home screen. You can do that by accessing the widgets gallery (tap + to the top left of the screen in jiggle mode). It’s also possible to push widgets out of Today View into the Home screen and vice versa. Just like app icons, you can move them within or between Home screen pages as well.
However, adding multiple widgets can quickly clutter up a Home screen. That’s where widget stacking helps you conserve screen real estate. Simply drag any similarly-sized widget over another and release to stack them.
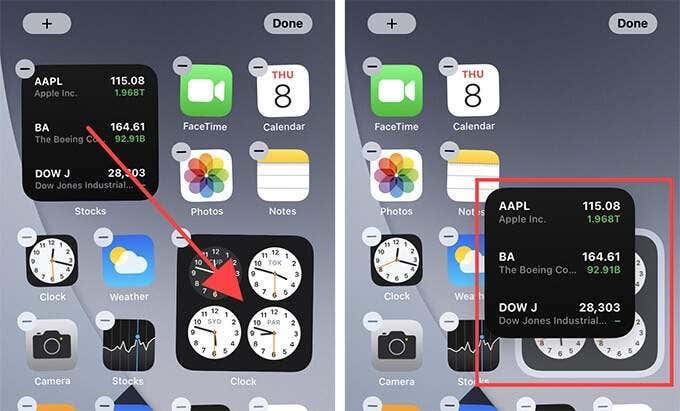
You can add up to 10 widgets to a single stack. Then, swipe up or down to cycle through the widgets. A stack will also automatically rotate widgets based on usage patterns.
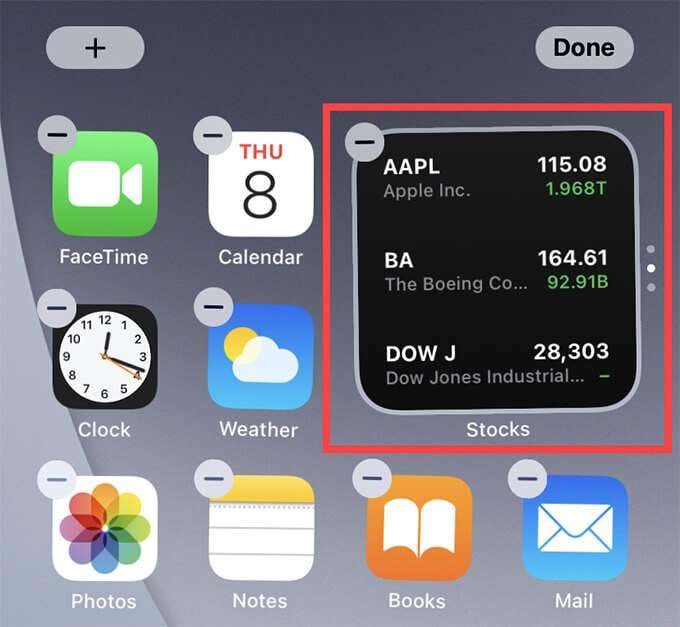
If you want to edit a widget stack, long-press it and select Edit Stack. You can then change the order of the stack or remove unnecessary widgets by swiping to the left.
Alternatively, you can insert a pre-built stack of widgets called the Smart Stack from the widgets gallery.
5. Hide Home Screen Pages
Did you know that you could hide entire Home screen pages on your iPhone? It’s a great way to tone down an untidy Home screen quickly, especially if you have several pages with non-essential apps in them.
Enter jiggle mode and tap the strip of dots above the Dock. Then, uncheck the pages that you want to hide.
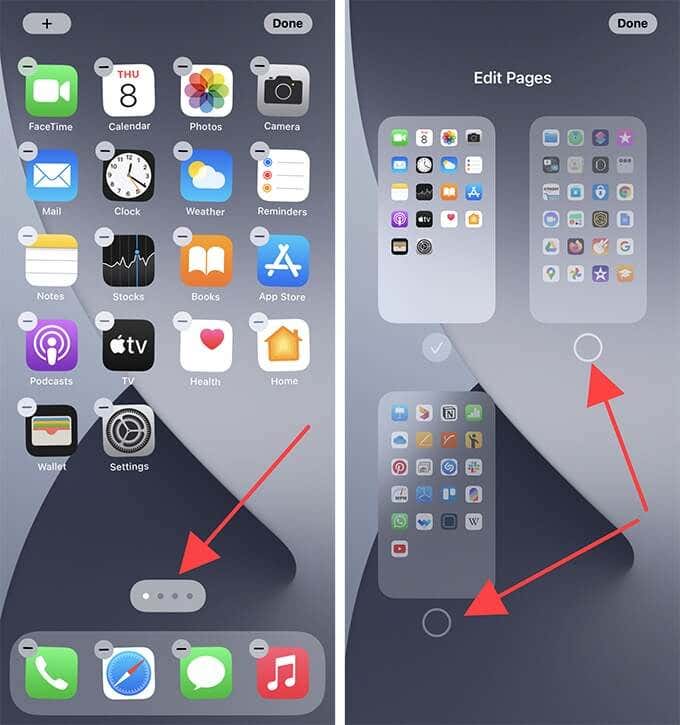
You can hide pages in any order you want, but iOS forces you to keep at least one page remaining. Tap Done to save your changes.
If you want to open an app inside a hidden Home screen page, just use the App Library or the iPhone’s Search functionality.
6. Use App Suggestions Widget
App Suggestions is a Siri widget that automatically displays relevant apps using machine learning.
Head over to the widgets gallery, tap Siri Suggestions, select App Suggestions, and then tap Add Widget to add one. Unlike other widgets, App Suggestions merges with the rest of the Home screen icons once you exit jiggle mode.
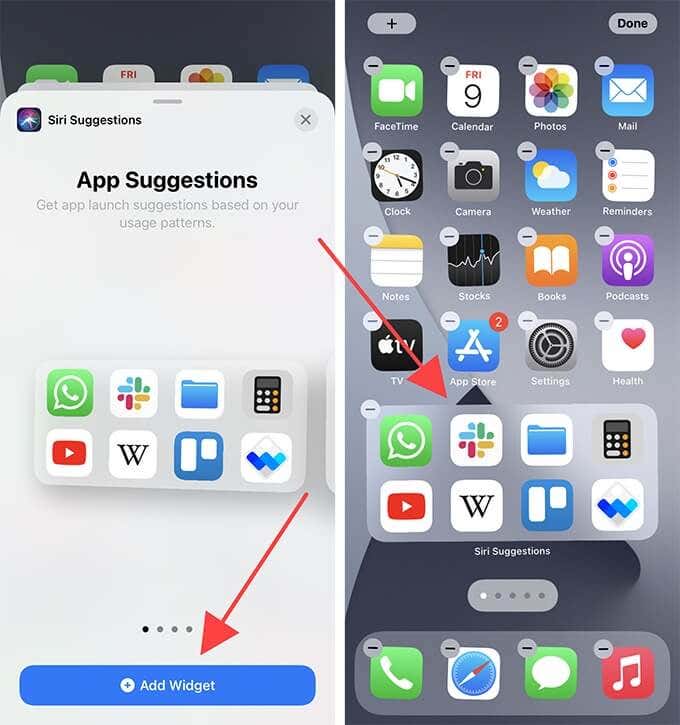
Since an App Suggestions widget lets you have quick access to the apps that you use the most, you can cut down the usual app icons and keep your iPhone Home screen pages to a minimum. You can also add (or stack) multiple App Suggestions widgets.
iPhone Manager
Spending a couple of minutes now and then to manage the Home screen should allow for an iPhone that’s far easier to navigate. Don’t forget to combine all the methods above to create a personal space that truly works for you.