In some cases manual is better
Phones are configured to automatically install software and app updates—although some iOS updates have to be installed manually. It’s convenient to have your iPhone and applications update themselves to the latest versions. However, there are instances when manually initiating these updates is more beneficial.
We’ll walk you through some benefits of manually installing iOS and app updates. You’ll also learn how to turn off automatic updates on iPhones.

Why You Should Turn Off Automatic Updates
The earliest or first version of iOS upgrades is often unstable and filled with bugs. So, I prefer to update my iPhone about two “point releases” after the first major upgrade.
A “point release” describes minor and incremental updates to a major or existing software update. Point releases often ship with bug fixes, security updates, and resolutions to issues in the major update.
For context, iOS 14 had 16 versions—iOS 14 was the major upgrade, while the rest were point releases.
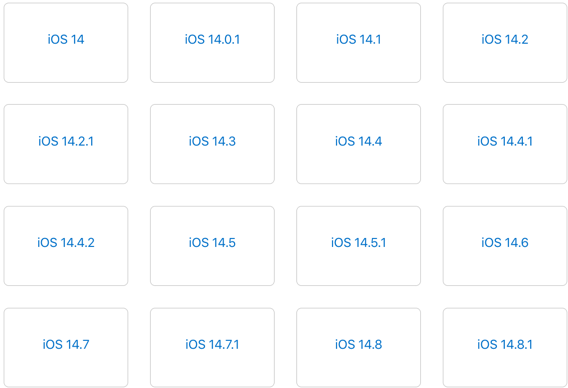
Turning off automatic updates also has data-saving benefits, especially if your internet plan is limited or capped. iOS updates sometimes run into gigabytes of data. You’ll hit your data usage limit faster than usual if your iPhone installs new updates without your permission.
Sometimes, it’s nothing serious. You might just want to turn off automatic updates because you aren’t ready to transition to a new operating system. Or perhaps, you prefer an older iOS version to the latest iteration.
How To Turn Off Automatic Updates on iPhone
Disabling automatic iOS updates puts you in the driver’s seat. You get full autonomy over what iOS versions/updates get installed on your iPhone and when they get installed.
- Open the Settings app and select General.
- Tap Software Update.
- Select Automatic Updates.
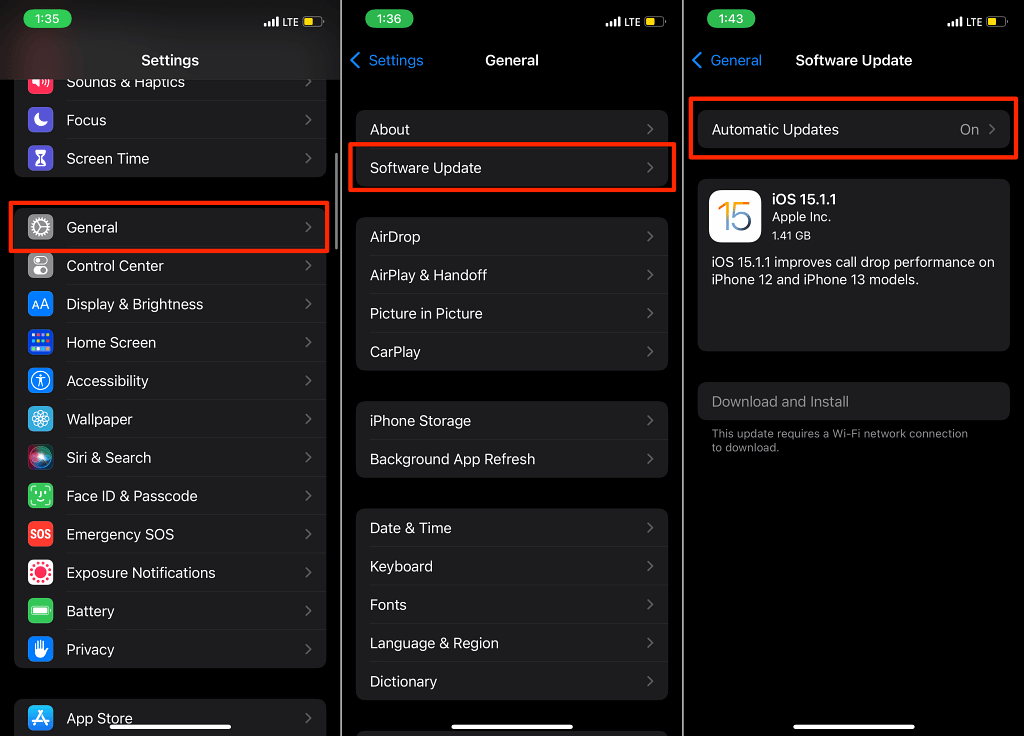
- iOS, by default, automatically downloads new software updates when your iPhone is connected to a Wi-Fi network. It also automatically installs the update overnight if your iPhone is charging and connected to Wi-Fi. Toggle off Install iOS Updates to stop your iPhone from automatically updating itself.
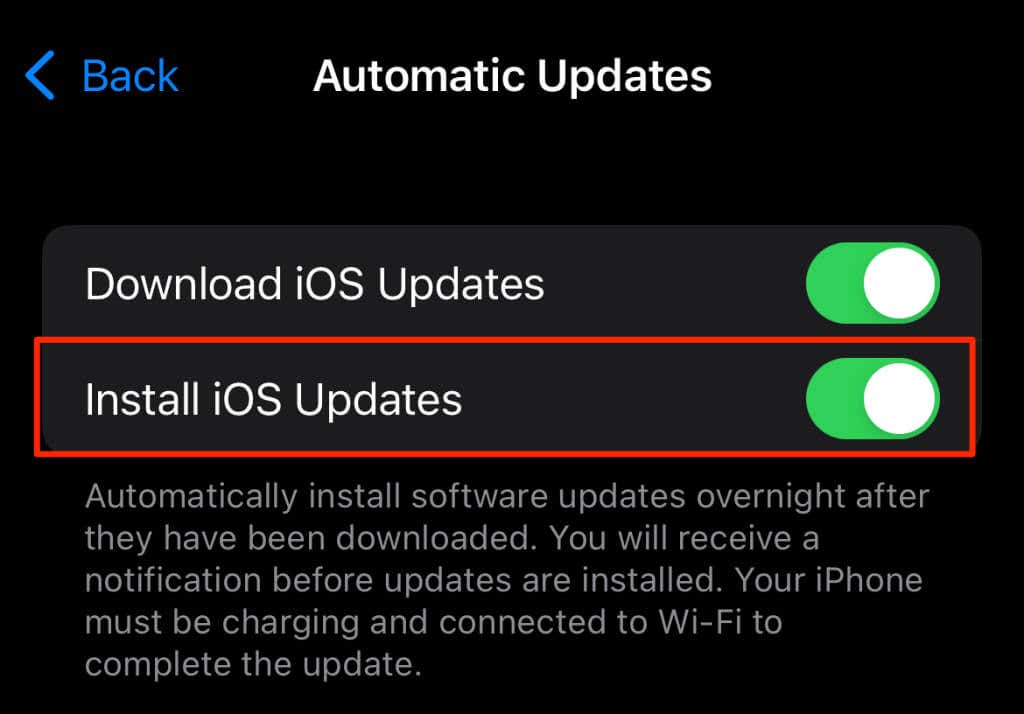
- Toggle off Download iOS Updates to turn off automatic iOS updates. That’ll also disable the Install iOS Updates option.
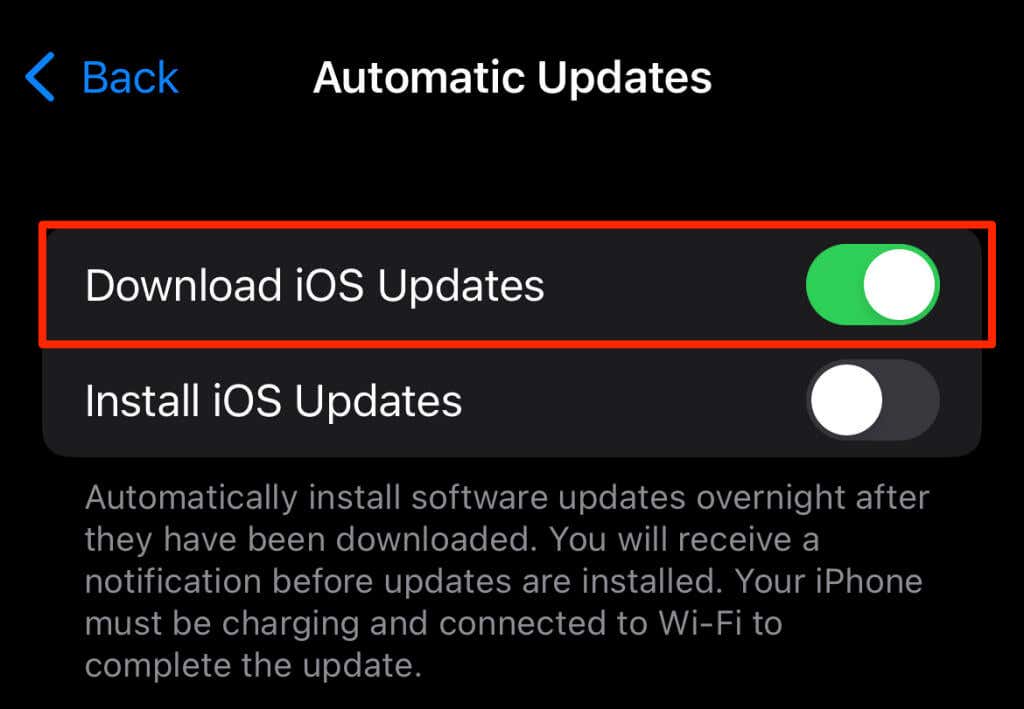
Your iPhone will no longer download or install iOS updates without your approval—even if you’re connected to Wi-Fi.
Turn Off Automatic Update in iOS 14
The steps and on-screen instructions for disabling automatic updates in iOS 14 are a little different from iOS 15 and other iOS versions.
Go to Settings > General > Software Update > Customize Automatic Updates (or Automatic Updates) and toggle off both Download iOS Updates and Install iOS Updates options.
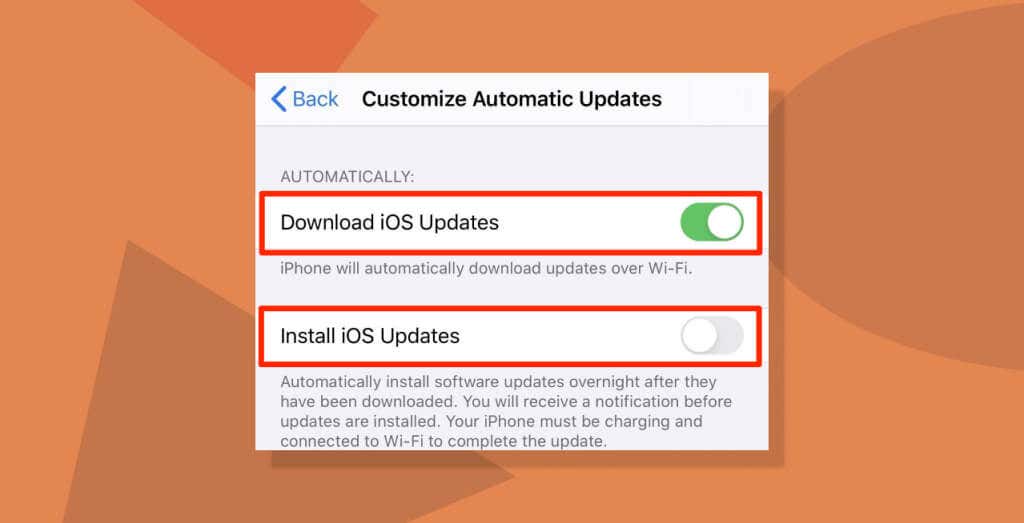
How To Manually Install Software Updates on iPhone
To check for iOS updates, go to Settings > General and Software Update. Wait for iOS to display the latest software version available for your iPhone and select Download and Install to install the update.
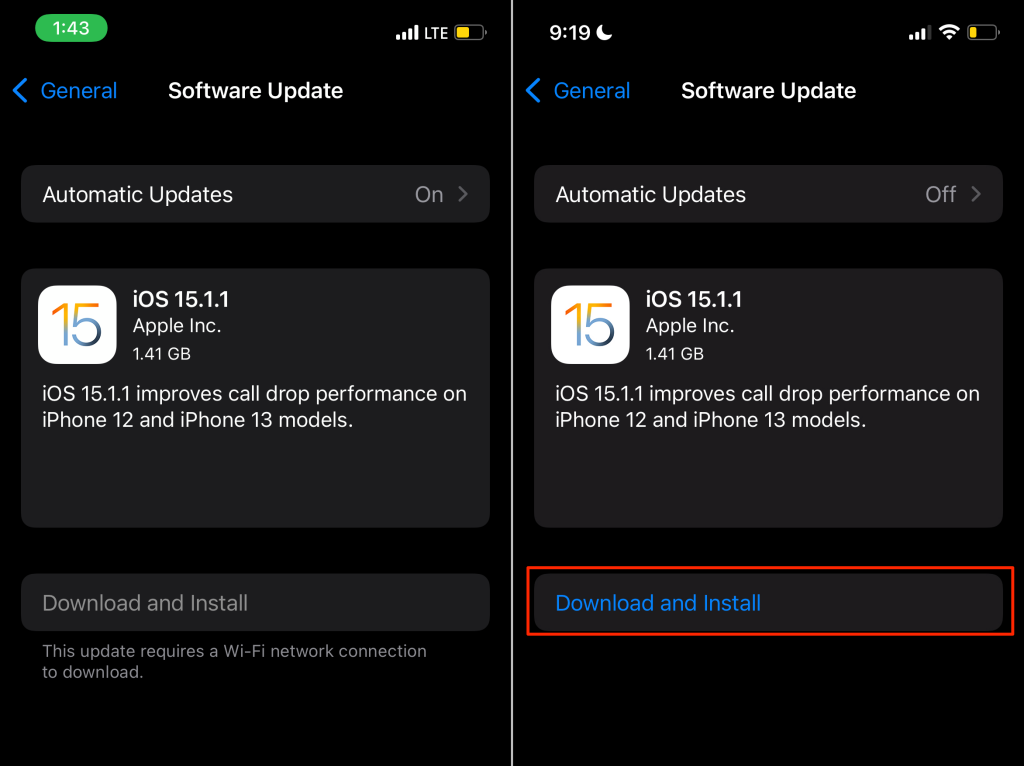
Make sure your iPhone is connected to a Wi-Fi network. Otherwise, the “Download and Install” button will be grayed out. A “Your software is up to date” message will show up on the screen if your iPhone is running the latest iOS version.
Turn Off Automatic App Updates on iPhone
iPhones download and install iOS updates over Wi-Fi connections only. That isn’t the case with app updates. The iOS App Store can install new versions of your iPhone app over cellular and Wi-Fi connections.
Installing app updates is something many app developers recommend. But it’s not something we recommend if your cellular/data plan is capped and you have a lot of apps on your iPhone.
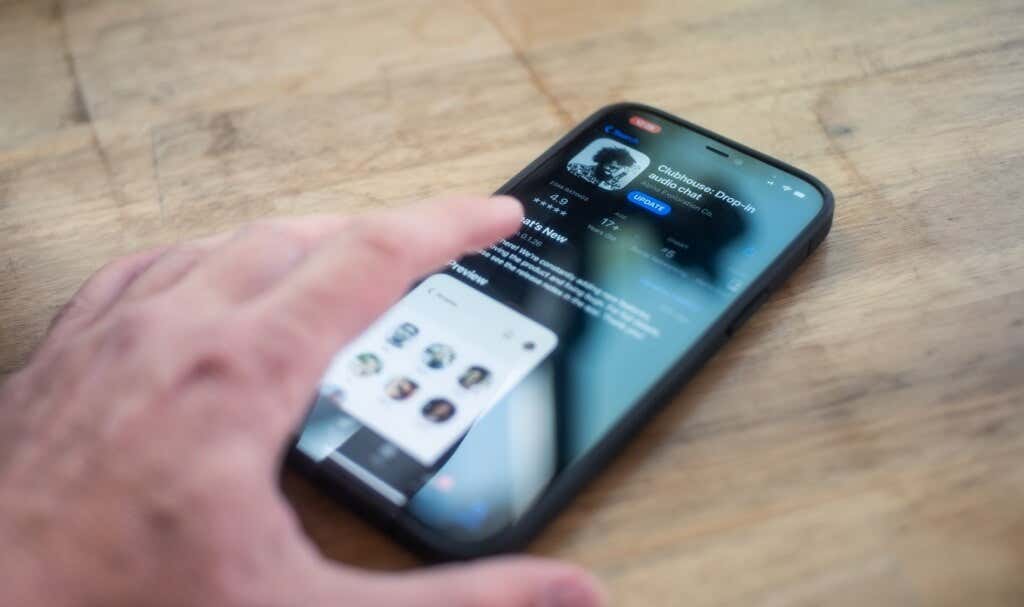
Additionally, not all app updates are stable and problem-free. It’s good practice to verify that a new app version is bug-free and has no issues before updating the app on your device. You don’t want to be stuck with a problematic app since it’s not exactly easy to downgrade an app or install an older version in iOS.
We strongly advise that you turn off automatic app updates and manually update your apps after verifying that they’re problem-free.
Open Settings, select App Store and toggle off Apps and App Updates in the “Automatic Downloads” section. Next, head to the “Cellular Data” section and toggle off Automatic Downloads.
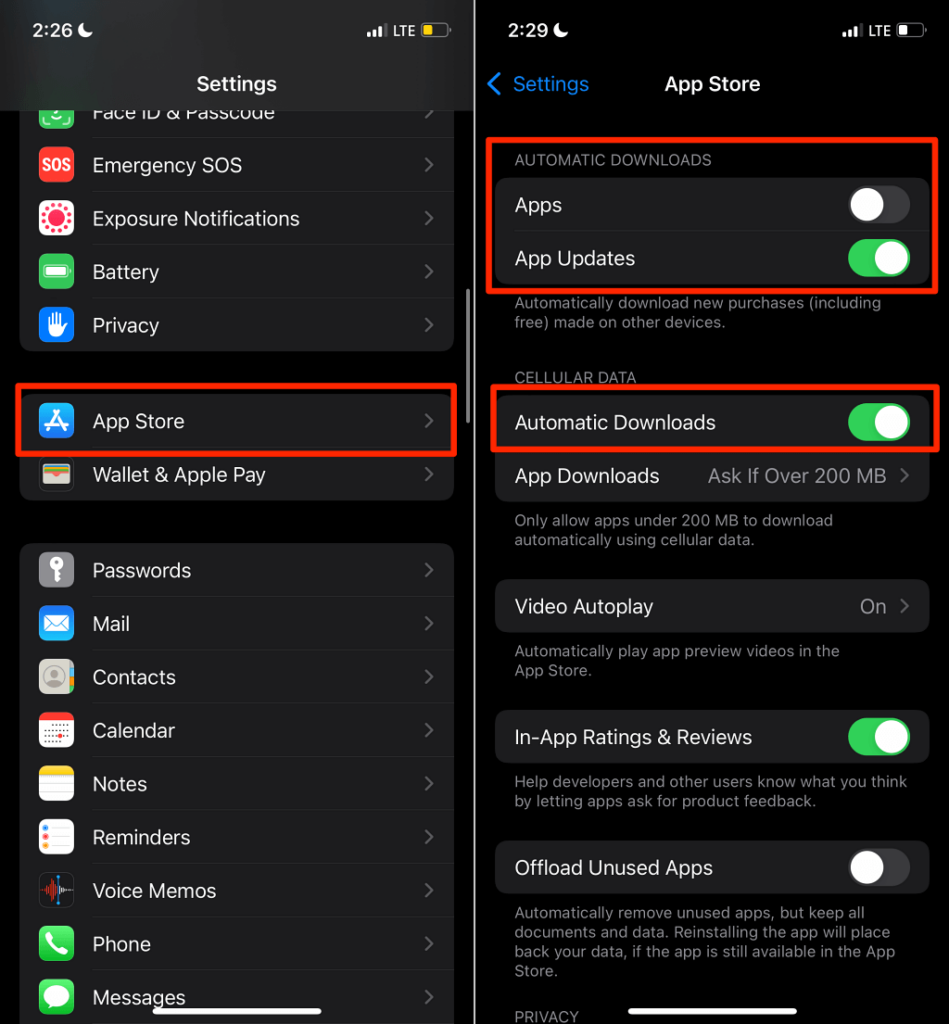
How To Check for App Updates on iPhone
Now that you’ve disabled automatic app updates, here’s how to manually check for app updates in iOS.
- Open the App Store and select the profile icon in the top-right corner.
- Scroll to the “Available Updates” section and tap the Update button next to the app you want to update. Better yet, select Update All to install all available app updates.
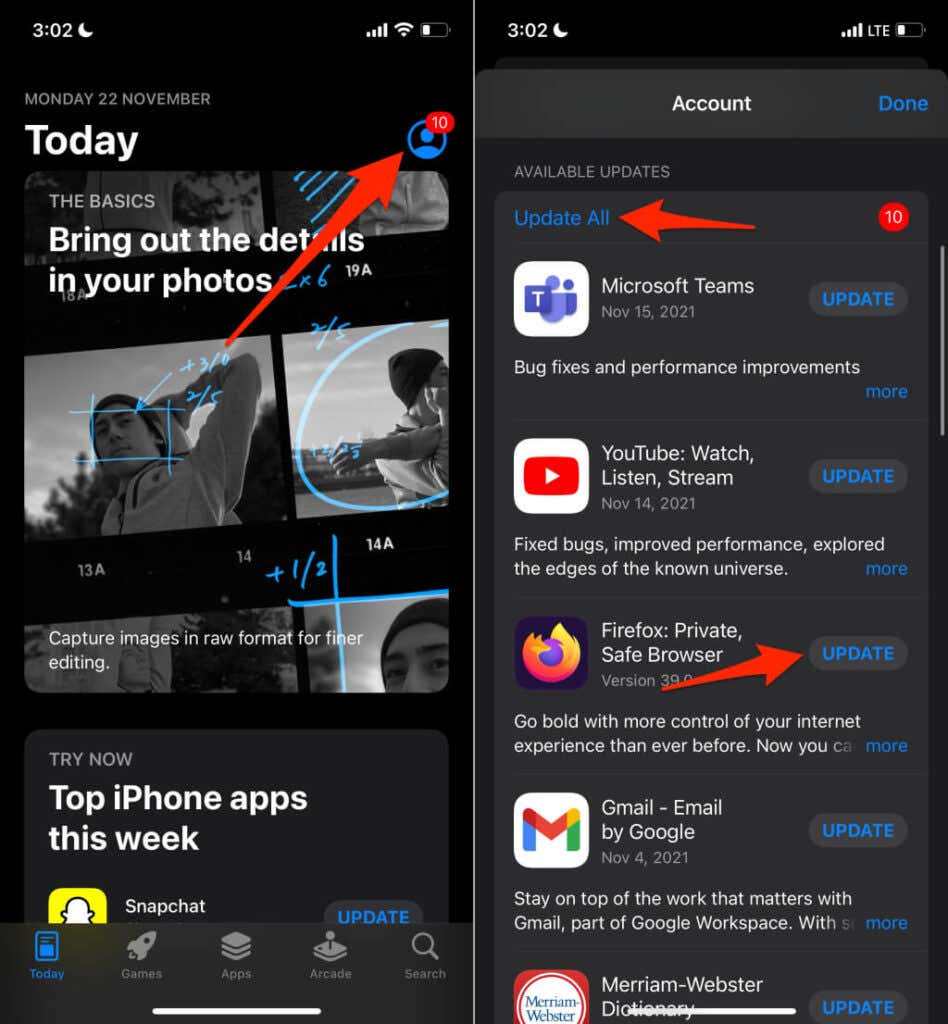
Enable Low Power Mode
Activating Low Power Mode is a neat trick to (temporarily) pause automatic iOS and app updates. The iOS Low Power Mode is designed to reduce battery-draining apps and processes on iPhone. When you enable Low Power Mode, iOS temporarily disables automatic downloads and other power-hungry processes running in the background.
To activate Low Power Mode, go to Settings > Battery and toggle on Low Power Mode.
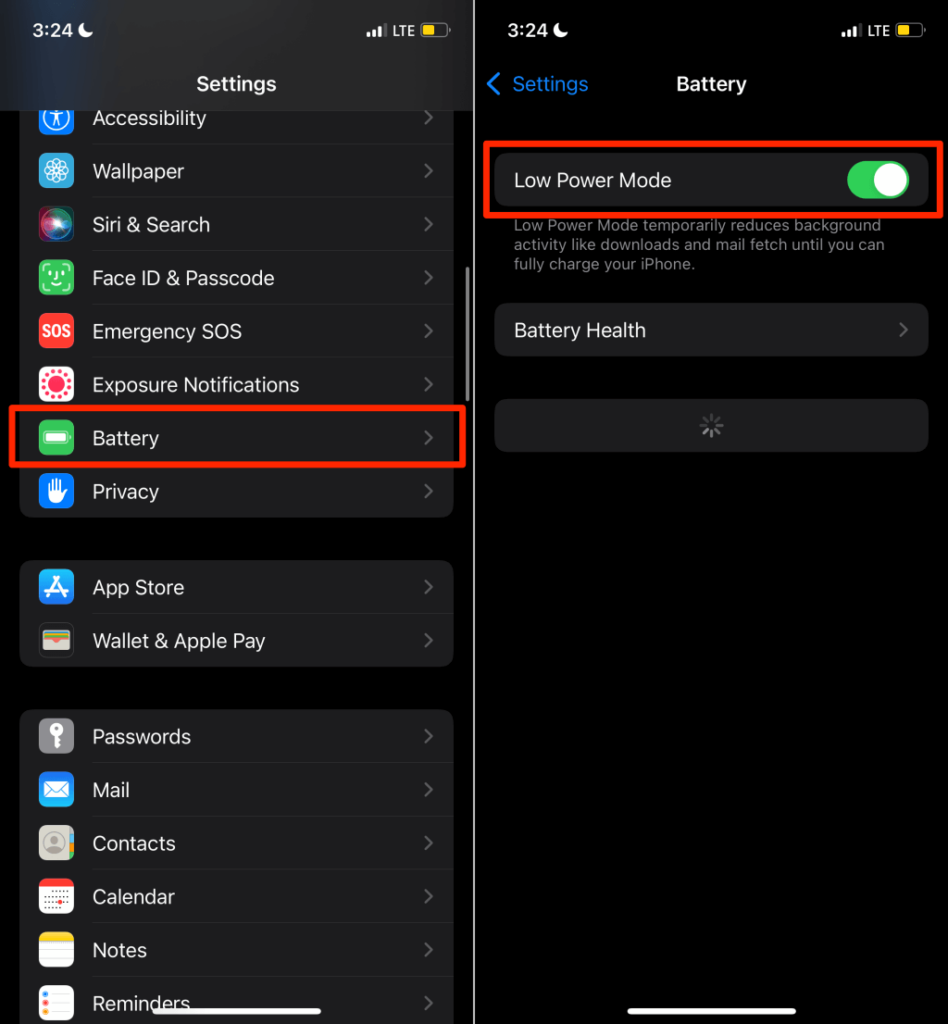
A faster alternative is to open your iPhone’s Control Center and tap the battery icon. The battery icon will change to yellow and a “Low Power Mode: On” alert will appear on the Control Center.
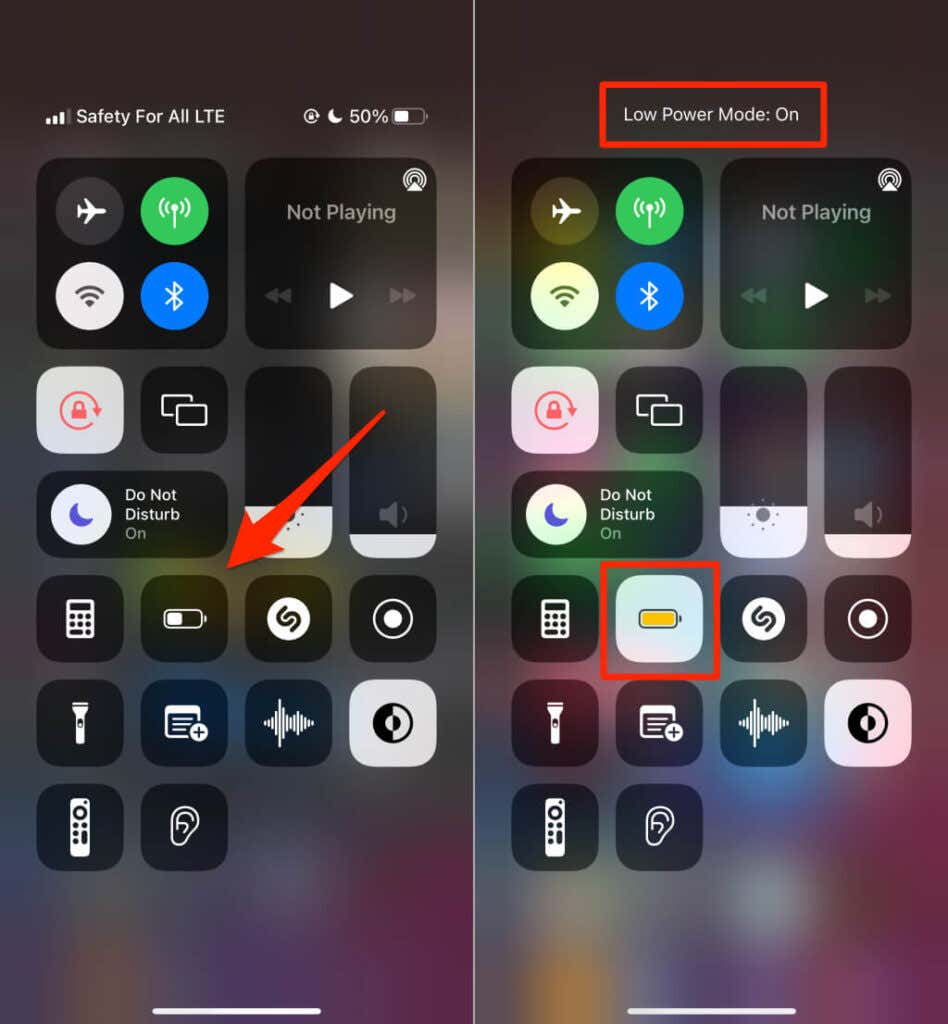
If you can’t find the battery icon, customize your iPhone’s Control Center to include Low Power Mode. In iOS 15, go to Settings > Control Center, and tap the green plus icon next to Low Power Mode. That’ll add the Low Power Mode shortcut to the Control Center.
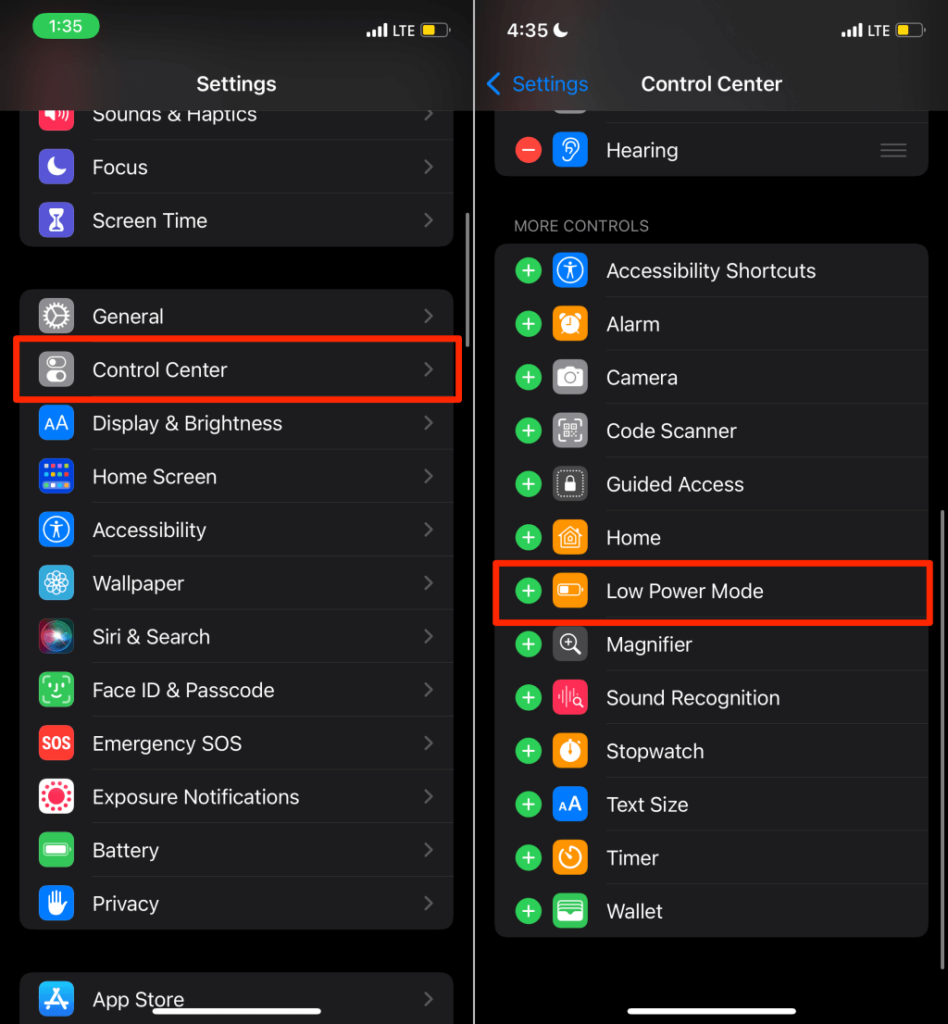
For iPhones running iOS 14 or lower, go to Settings > Control Center > Customize Control Center and select Low Power Mode.
When Low Power Mode is on, the Automatic Downloads options are immediately disabled and grayed out in the Settings menu. You should see a message that reads “Automatic Downloads are not available while in Low Power Mode” below the options.
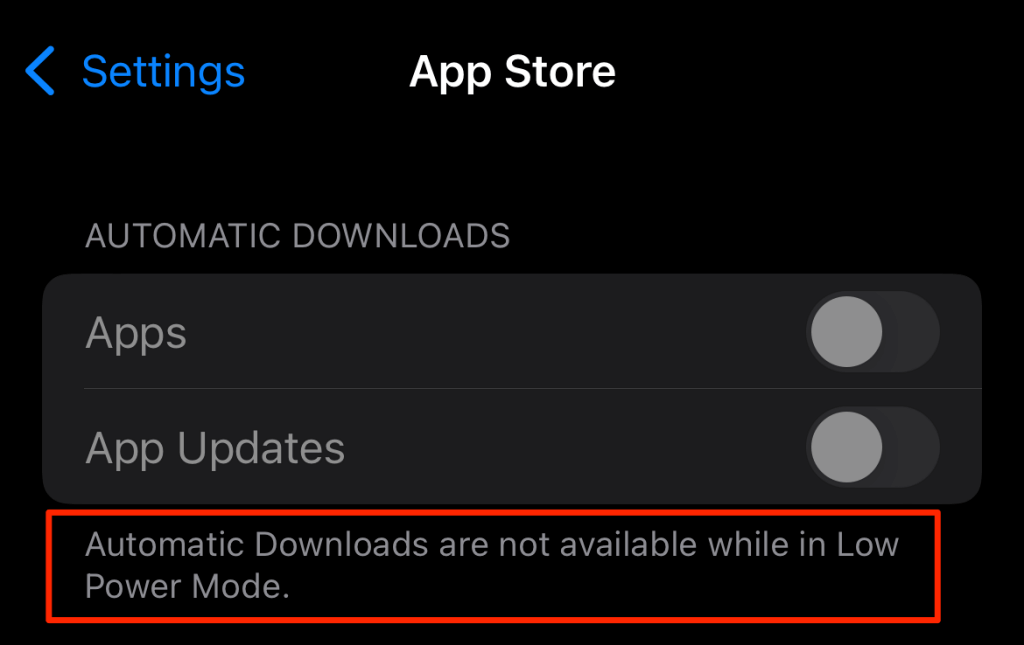
Note: iOS automatically disabled Low Power Mode when your iPhone charges past 80%. You’ll need to re-enable Low Power Mode if that happens. Otherwise, automatic downloads and updates will resume in the background.
Update Your iPhone (and Apps) Manually
Downloading updates at your convenience helps to reduce data usage, extend battery life, and ensure you’re installing stable and bug-free software on your iPhone. Again, make sure you perform due diligence checks before manually installing any update. Read users’ experiences and feedback on Apple Support Communities, check App Store ratings, and read reviews on other trusted tech forums or websites.




