This situation gets old real quick
The iPad is an incredible piece of technology. It works as a portable computer, a tablet, and even a gaming machine—when it works. Unfortunately, there are times when the iPad doesn’t boot correctly and ends up stuck on the Apple logo. Here’s how to fix that particular issue.
In most cases, the iPad gets stuck on the Apple logo screen due to a process with the boot process. This can be caused by third-party applications or even faulty security software. The good news is, there’s usually a fix. The instructions within this article will pertain to the most recent two generations of the iPad.
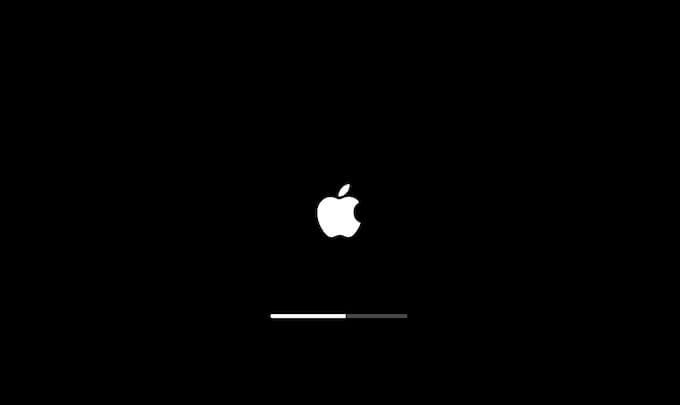
Make Sure It’s Not a Software Update
Is your iPad stuck, or is it just temporary? If your iPad displays a progress bar underneath the Apple logo, then it means something is being installed, most likely an update to the operating system.
If the iPad doesn’t progress beyond the Apple logo and you see a progress bar, give it time to complete. Once an update finishes, the iPad will either restart or proceed forward. If it doesn’t, try the next step.
Perform a Hard Reset
The first step to correcting any problem with an iPad is to attempt a hard reset. There are a couple of different ways to do this.
If your iPad does not have a Home button–like the iPad Pro–then you perform a hard reset by pressing the Volume Up button, then the Volume Down button, and then pressing and holding the Power button until the device restarts.
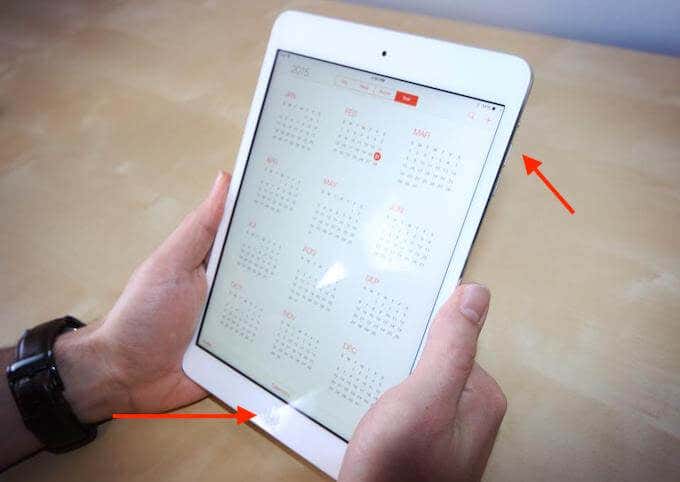
If your iPad does have a Home button, press and hold the Home and Top (or Side) buttons at the same time until you see the Apple logo.
Clean the Lightning Port
If your iPad gets stuck on the Apple logo when connecting to your computer, it’s possibly due to an unexpected culprit: the lightning port. If lint, debris, or other material is hiding inside the lightning port and blocking the cable from making a secure connection, the iPad might not progress beyond the Apple logo.
This can also stop your iPad from charging. You have a few options for how to correct it. The first is to take something like a clean, soft-bristled toothbrush and clean the interior of your lightning port, but this can sometimes force the material deeper into the port.

The other option is to invest in a cheap cleaning kit off Amazon. These kits are easy to use (and basically identical to what anyone at the Apple Store would use to clean the port.) Just scrape out the material and keep the lightning port clear.
Perform a System Update in Recovery Mode
If your iPad continues to stick on the Apple logo, you may need to perform a manual update by placing the device into recovery mode. The first step to doing this is actually understanding how to place the iPad into Recovery Mode.
First, make sure your Mac is completely up to date. If you aren’t using a Mac, make sure you have the latest version of iTunes.
Next, open Finder or iTunes. If you already had iTunes open, close it and open it again.
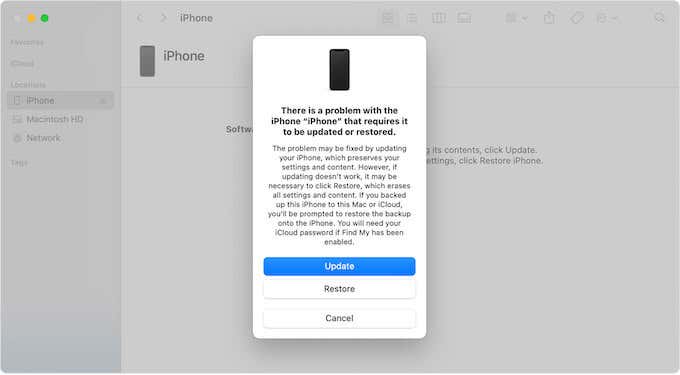
Finally, connect your iPad to your computer and put it into Recovery Mode. If your iPad does not have a Home button, press and release the Volume Up button, then the Volume Down button, and then press and hold the Top button until the iPad enters Recovery Mode.
If your iPad does have a Home button, press and hold the Home button and the Side or Top buttons at the same time until the iPad enters Recovery Mode.
Once you have done this, find your iPad within Finder or in iTunes. When you choose it, you will be given the option to Update or Restore. Choose Update. This will allow your computer to download the most recent updates for your device and install them, most likely without deleting your data (we say “most likely” because there is always a risk.)
Once this process is complete, disconnect your iPad and try to start it up.
Place Your iPad in DFU Mode
If the above steps did not work, you can try DFU mode. This is the most in-depth troubleshooting feature the iPad has. Here’s how to set it up.
Connect your iPad to your computer and open Finder or iTunes, like you would for activating Recovery Mode. Press both the Home button and the Power button until the screen turns black.
Wait three seconds after the screen has turned black and release the Power button, but continue holding down the Home button until your iPad appears within Finder or in iTunes.

If the screen isn’t completely black or you can’t find your device within iTunes or Finder, it means the process didn’t work. The good news is that you can restart the process immediately if it didn’t work right away.
If you have an iPad without a Home Button, the process is slightly different. Turn your iPad off and plug it into your computer, and then open iTunes or Finder.
Next, press and hold the Power button. Wait a couple of seconds and then press the Volume Down button without releasing the Power button. Hold them both down for ten seconds to enter DFU mode.
When the iPad enters DFU mode, a pop-up will appear on your computer alerting you that an iPad has been detected in DFU mode. Click Okay and move through the screens until you get the option to Restore and Update.

The process will delete everything on your iPad and automatically download the newest version of iOS to your iPad. Afterward, it will attempt to restore all of the erased content back to the device.
That said, you should manually back up your iPad before you attempt this step. There is a risk that you could lose all of your data.
These steps can help you correct any issues causing your iPad to get stuck on the Apple logo. If none of them work, you should consider taking it to a professional for evaluation and repair. If you’ve taken every step you can and nothing works, let Apple handle it.




