Plus, how to back up your data
If you use an iPhone or iPad, you have most likely experienced the device freezing at some point or another. This is usually caused by an app taking up more memory than expected. The older your iPhone or iPad is, the more likely it is to freeze when working with modern apps.
There are several ways to unfreeze a non-responsive device. If those fail, a hard reset will correct the majority of issues in an iPad or iPhone.

How To Unfreeze An iPad
There are several ways to correct freezing issues in an iPad. Whether a solution will work or not depends on what caused it to freeze in the first place.
If your iPad is low on power, it will often throttle performance. If you’re using memory-intensive apps, these can cause the iPad to freeze. If your iPad freezes, first try connecting it to power.
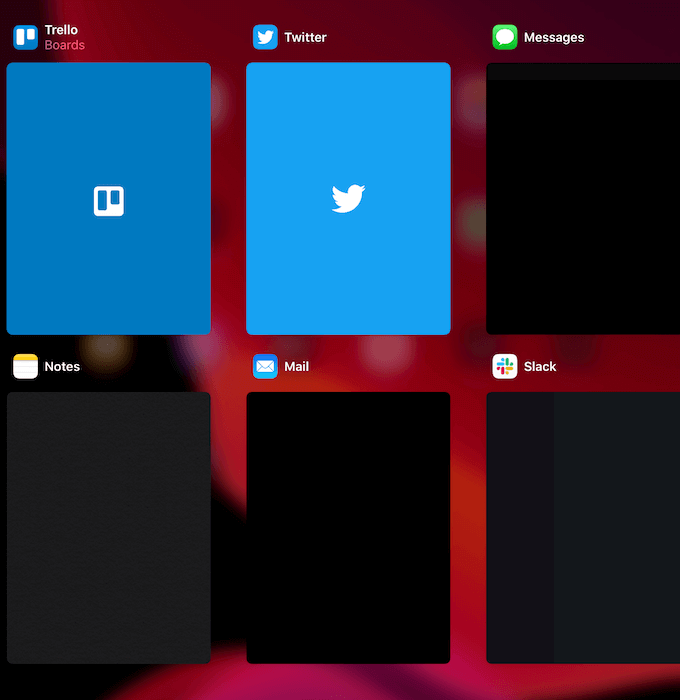
If connecting the iPad to power doesn’t work, close any apps you can. Too many apps (or a few intensive apps) can slow down the device. If using iOS 12 or later on your iPad, you can close apps by double-clicking the Home button and swiping up from the bottom of the screen.
Keep an eye on any particular apps that cause your iPad to freeze. If there’s one app that freezes more often than others, consider uninstalling and reinstalling it. The app data may be corrupt or there may be a problem with the original installation that caused these issues. Reinstalling often resolves these issues.
How To Reset An iPad
If none of the solutions above solved the problem, you will need to reset the iPad. There are two main ways to do this depending on the model of iPad you have. There’s also a difference between a “soft” reset and a “force restart.”
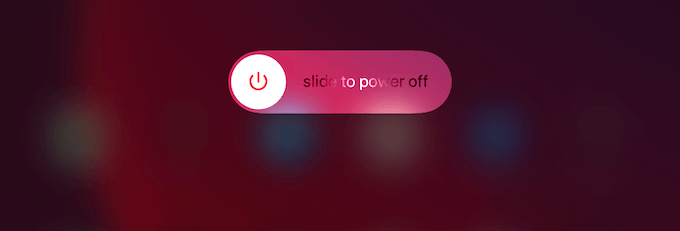
To perform a soft reset, press and hold the power button until the slider appears at the top of your screen. Swipe the slider to the right to power down the iPad. Once it shuts down entirely, press and hold the power button again until the Apple logo appears.
Of course, a soft reset only works if the device is responsive. If it’s completely frozen and won’t respond to any input, a force restart may be required. There are different ways to perform this function based on whether your iPad has a Home button or not.
- If your iPad has a Home button, press and hold down the Power Button and the Home Button at the same time. Hold them down until the device reboots and the Apple logo appears.
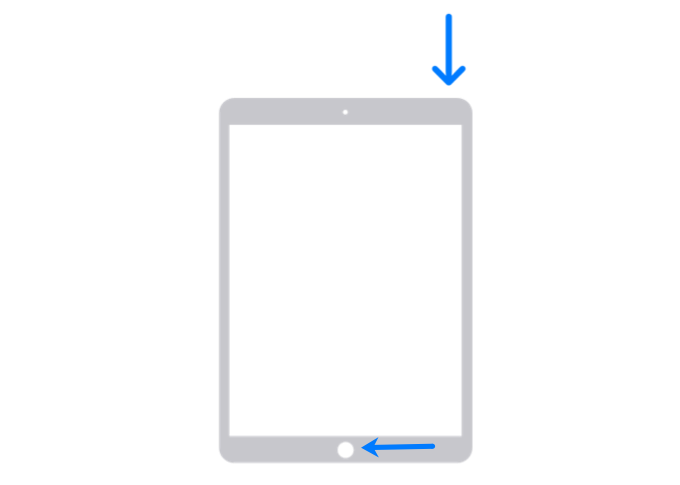
- If your iPad doesn’t have a Home button, press and hold either the volume button or the top button to restart.
If your device doesn’t respond, quickly press and release the Volume Up button, then the same for the Volume Down button, and then press and hold the Power button to force restart the device.
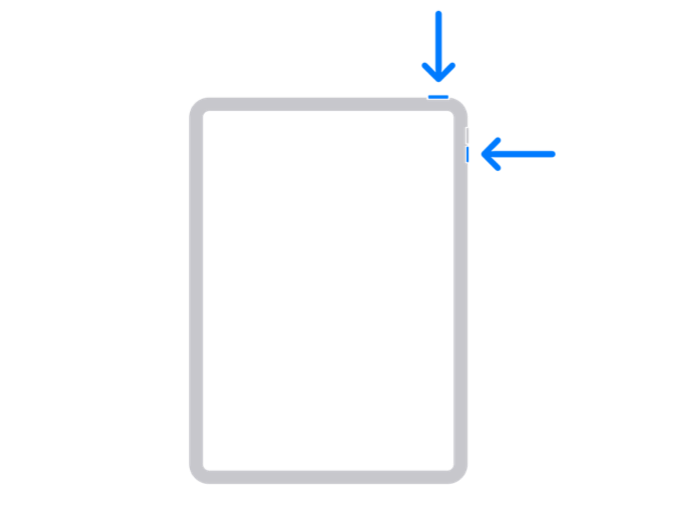
How To Unfreeze An iPhone
An iPhone can freeze for many of the same reasons as an iPad. If you have too many apps open, it’s low on power, or there’s a malfunctioning app, your iPhone may slow down and become unresponsive.
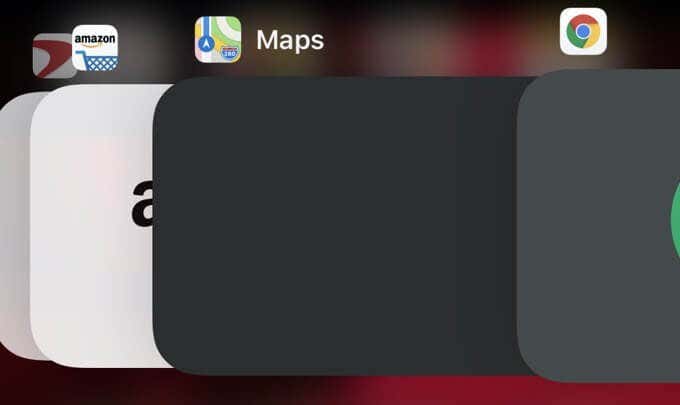
Like the iPad, the first option you should try is connecting your phone to power. This will often clear up any issues caused by low battery levels. If that doesn’t work, try to close as many apps as you can. On modern iPhones, you do this by swiping up from the bottom of the screen and holding it until the apps appear.
If this does not unfreeze your phone, a restart or reset is the next step.
How To Reset An iPhone
Like the iPad, there are different types of resets for the iPhone. A “soft reset” is essentially a power cycle, while a force restart is used when the iPhone is completely locked down and you can’t use it.
To perform a soft reset, press the Volume Up or Volume Down button and Sleep/Wake button at the same time until the slider appears. When it does, swipe right to turn the device off. Depending on how many apps you had open, it may take several seconds for your phone to shut down entirely. Once it does, press and hold the power button until the Apple logo appears.
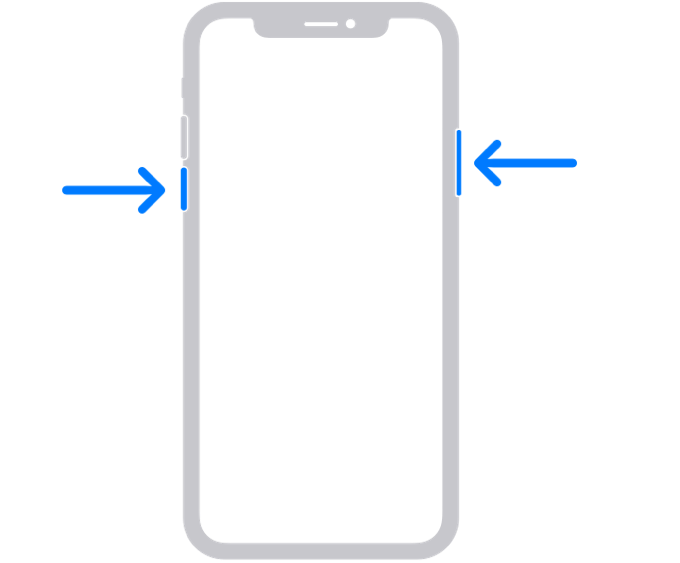
To perform a force restart, press and release the Volume Up button, then do the same for the Volume Down button. Finally, press and hold the Sleep/Wake button until the Apple logo appears.
How To Backup Your Data
If your iPhone or iPad is freezing often and you can’t find the cause, there may be a problem on a deeper level. In this case, your data might be at risk, so it’s a good idea to back up your device to prevent the loss of any important information.
There are several ways to backup your information, and these work for both iPad and iPhones. The first (and easiest) option is to backup via iCloud. To do this, go to Settings > [Your Name] > iCloud > iCloud Backup. You can choose what specifically is backed up to iCloud. But the most important thing to remember is to scroll down and ensure that iCloud Backup is set to On.
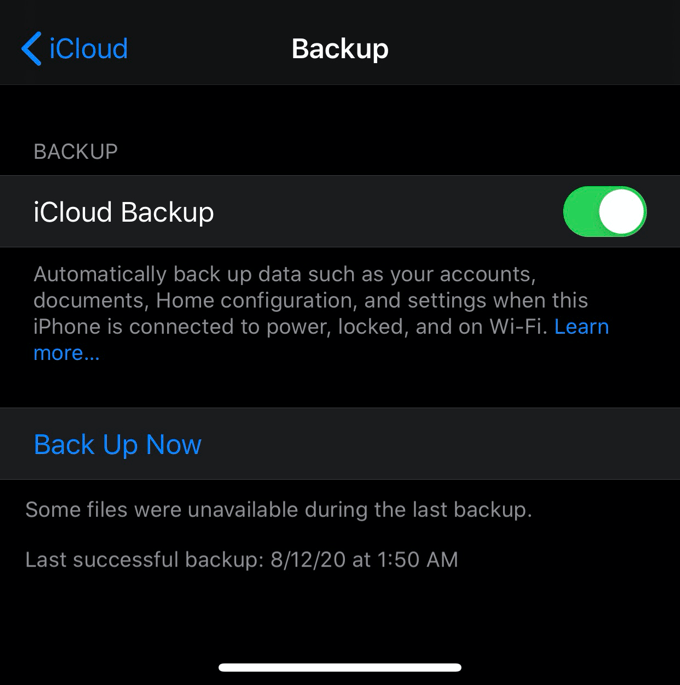
The next option is to backup your device using your computer. If using a Mac, look for your device in the Finder sidebar. From here, go to the top of the Finder window and click General. Select the option to back up all of your data to your Mac, and then click Back Up Now. Give the process time to complete, but your data will be backed up.
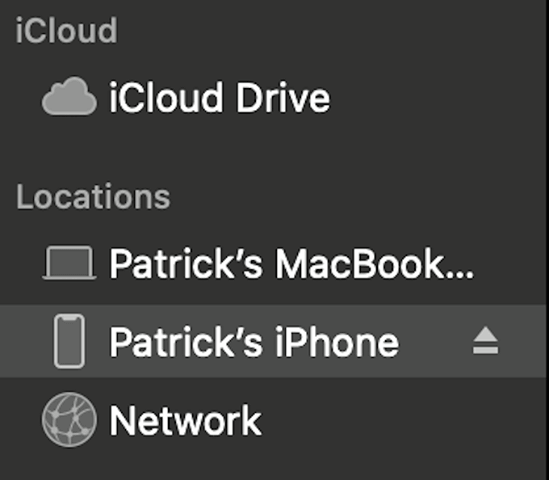
On Windows, you will need to use iTunes to perform a backup. Connect your device via USB and then open iTunes. Click the icon in the iTunes window for your device, and then click Summary. From within the Summary window, click Back Up Now.




