Instead of being frustrated or sad
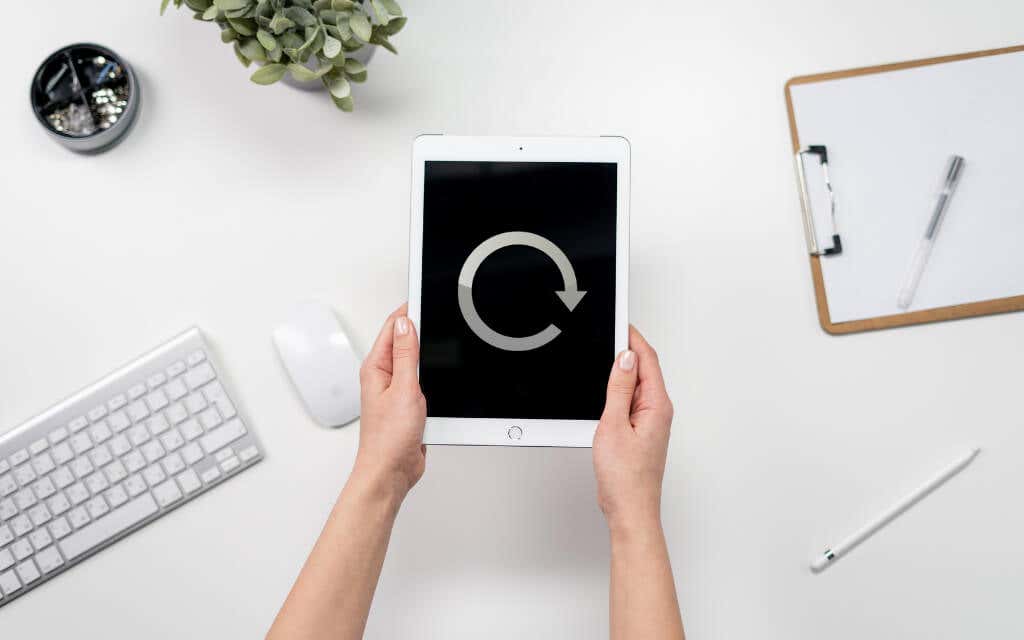
Trouble rotating an iPad screen is a common issue that’s usually easy to troubleshoot. But sometimes, you might need advanced fixes to get a screen stuck in portrait or landscape mode to rotate correctly.
Work your way through the suggestion and solutions below to fix an iPad, iPad Air, or iPad Pro screen that doesn’t auto-rotate.
1. Check Screen Orientation Lock
First, check whether Rotation Lock is active on your iPad. You—or someone else with access to your iPad—may have turned it on accidentally. This is also a fairly common problem on iPhone, iPod touch, and even Android. If Rotation Lock is on, turn it off to get your iPad’s screen to start rotating again.
To do that, swipe down from the upper-right corner of the iPad’s screen to open Control Center. On an Apple iPad running iOS 10 or earlier, swipe up from the bottom of the screen instead. If the Rotation Lock button appears active (red lock icon on a white background), tap to disable it.
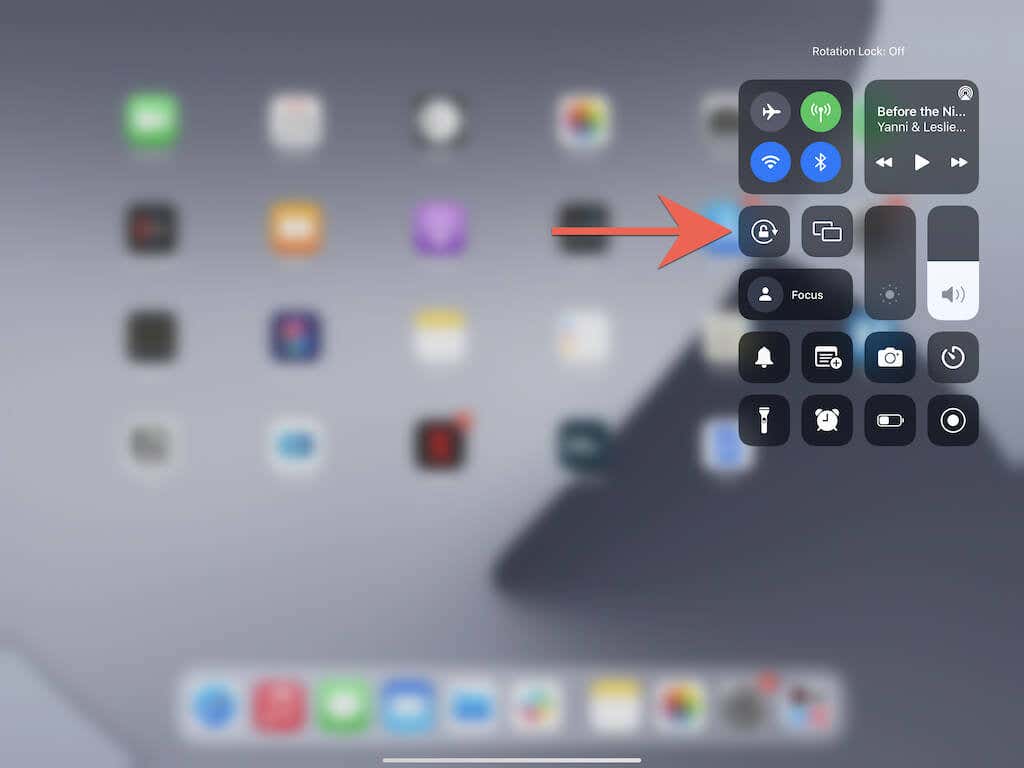
Related: Having this problem on your iPhone? Check out guide on what to do when your iPhone screen won’t rotate.
2. Use Side Switch to Disable Rotation Lock
If you use a fourth-generation iPad (2012) or older iPad model, Rotation Lock appears as a physical side button/switch above the Volume Up and Down buttons. If your iPad screen is not rotating, use it to deactivate the iOS device’s orientation lock.
3. Turn Screen Off, Then On
If Rotation Lock isn’t the problem, here’s a quick fix you can try. Start by turning off the iPad’s screen (press the Top/Power button). Then, hold the iPad in the position you want it to rotate and turn it back on.
No luck? Move on with the rest of the fixes.
4. Force-Quit App
Rarely an app can bug out and prevent your iPad’s screen from auto-rotating. To fix that, try force-quitting the app. So, swipe up from the bottom of the screen and briefly hold your finger to invoke the App Switcher. Then, drag the app card—e.g., Safari—up and out of the screen.
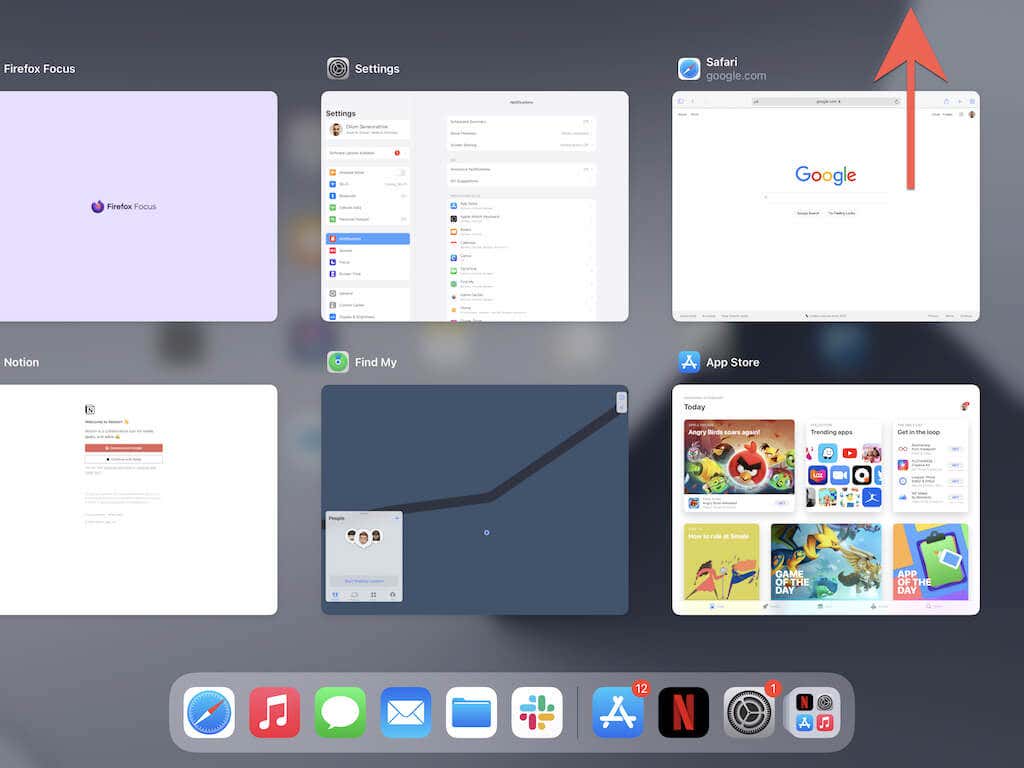
If the iPad’s Home Screen starts to rotate as usual after that, re-launch the app and check if the issue recurs.
5. Some Apps Don’t Support Rotation
Rarely will you run into apps that don’t support screen rotation by design. That is likely the case if the rest of your iPad rotates as usual. You can do nothing about it except requesting the functionality as a feature upgrade from the app’s developer.
6. Power Off and Restart iPad
The following fix involves rebooting your iPad. To do that, open the Settings app and tap General > Shutdown. Then, drag the Power icon to the right to shut down the device. Once the screen goes dark, wait for 30 seconds. Then, press and hold the Power button until you see the Apple logo.
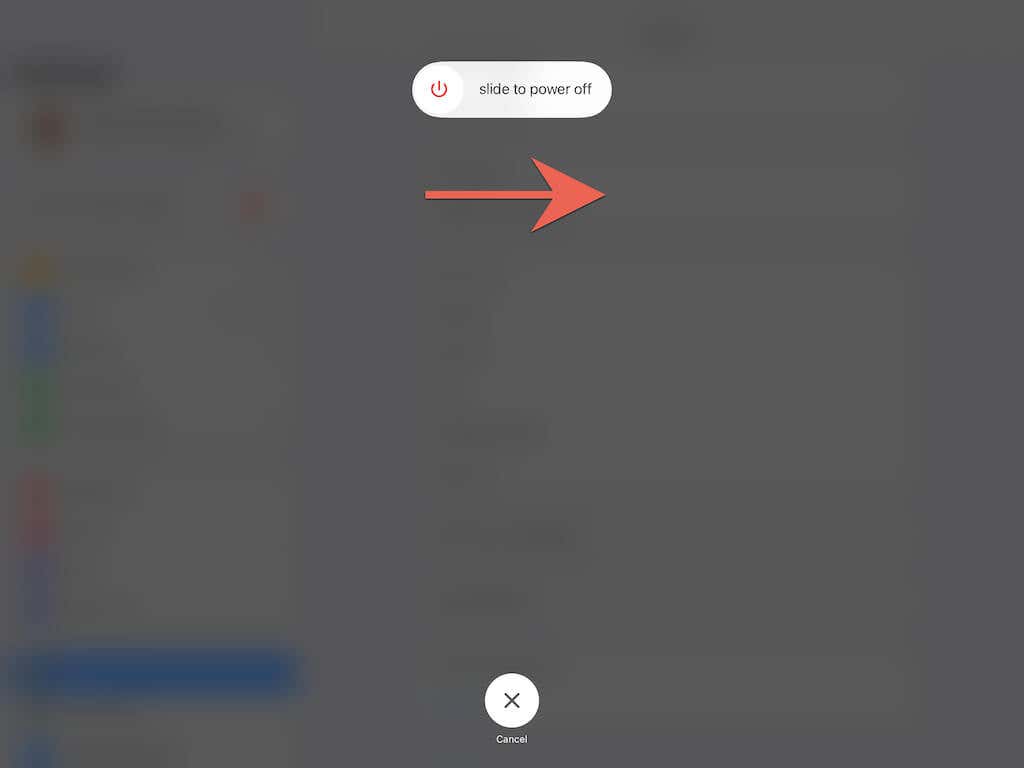
7. Force-Restart iPad
If the screen on your iPad appears unresponsive or stuck, you must force-restart it. However, the process differs between models with a Home button and models that don’t.
Force Restarting iPads With a Home Button
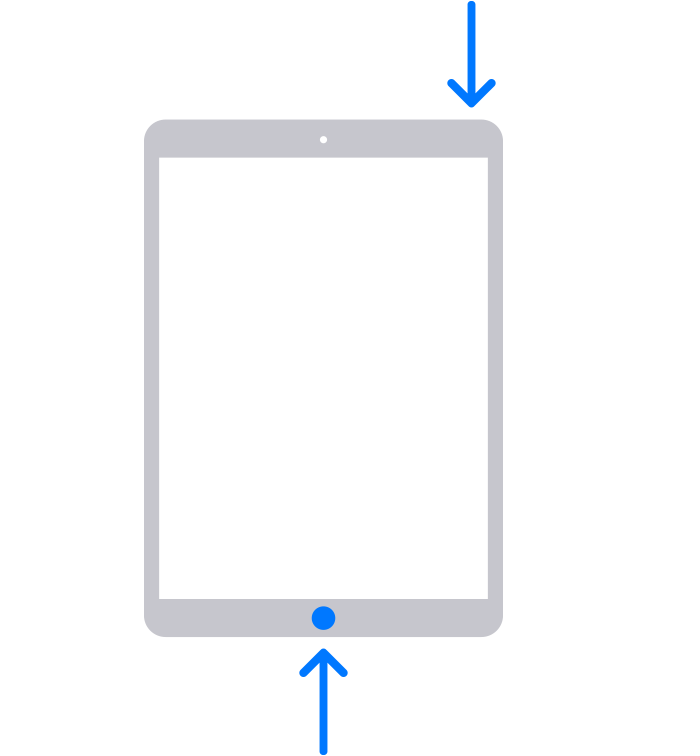
Source: Apple
1. Press and hold the Home and Power buttons simultaneously.
2. Keep holding both buttons until the screen goes dark and the Apple logo shows up.
3. Release both buttons and wait for the Lock Screen.
Force Restarting iPads Without a Home Button
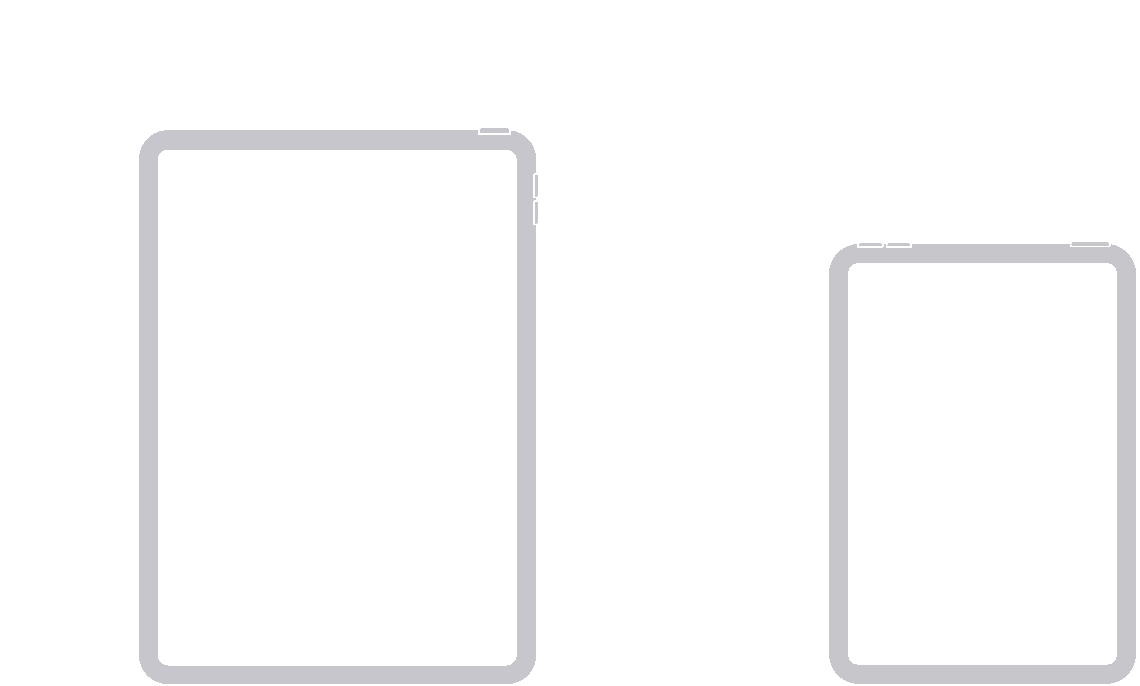
1. Quickly press and release the Volume Up button.
2. Quickly press and release the Volume Down button.
3. Immediately press and hold the Power button.
4. Keep holding the button until the screen goes dark and the Apple logo shows up.
3. Release the button and wait for the Lock Screen.
8. Update System Software
If the issue persists and causes the iPad’s screen to freeze or continuously get stuck in portrait orientation lock or vice-versa, it’s a good idea to update the system software. That’s the best way to resolve any known technical problems with auto-rotate.
To do that, open the Settings app and go to General > Software Update. Then, tap Download and Install to install the latest iOS or iPadOS version for your iPad. Learn what to do if you have trouble updating your iPad.
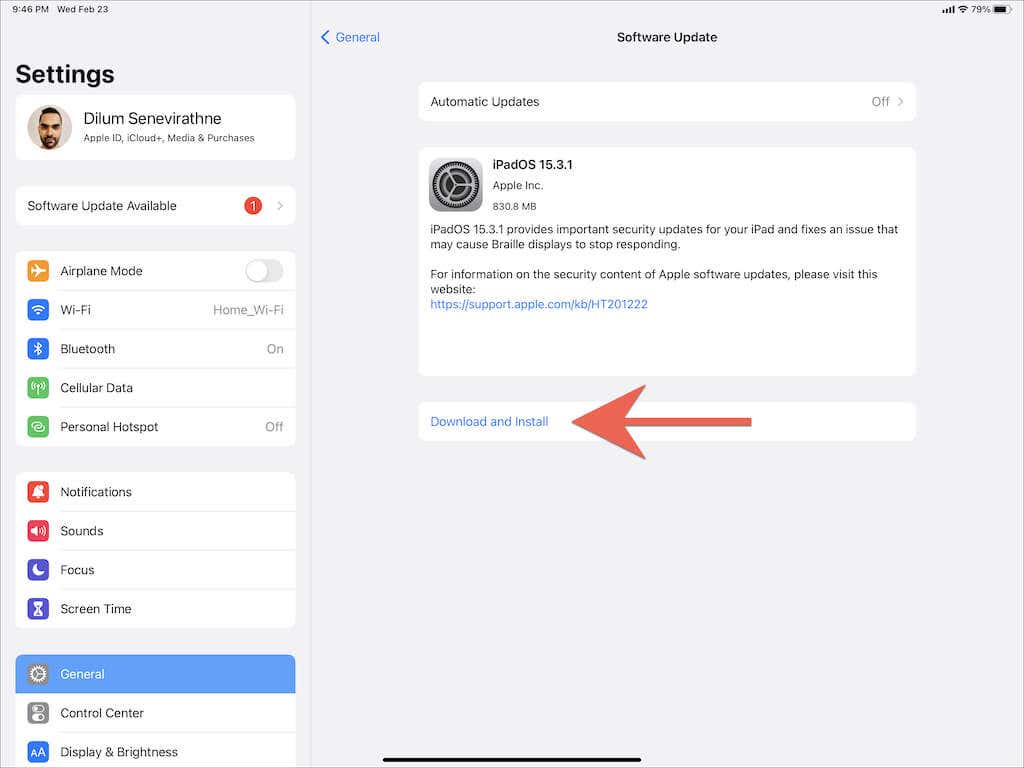
9. Update All Apps
The system software aside, we also recommend updating all apps on your iPad. To do that, long-press the App Store icon and select Updates. Then, swipe down the Account pop-up pane to scan for new app updates and tap Update All.
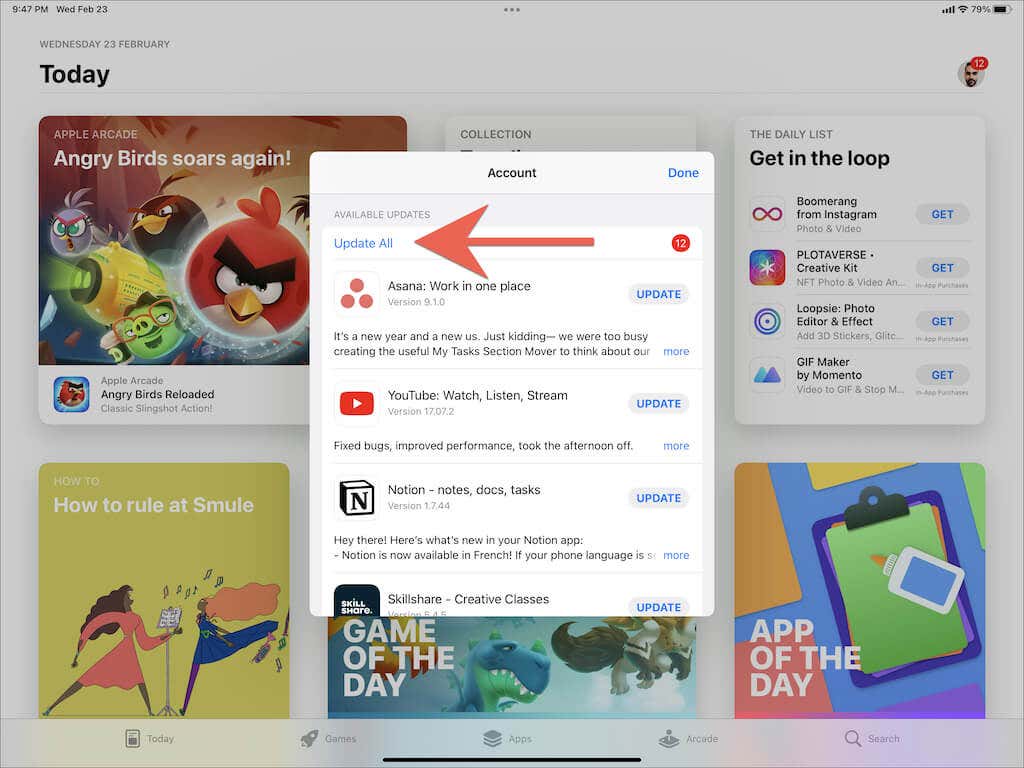
10. Reset All Settings to Defaults
Corrupt system settings on the iPad can also play a factor, so the following fix involves resetting them to their defaults. However, that will cause you to lose saved Wi-Fi networks and privacy preferences, so prepare to spend time re-configuring your iPad afterward.
To reset all settings on your iPad, open the Settings app and go to General > Transfer or Reset iPad > Reset All Settings. Then, enter your iPad’s device passcode and tap Reset to confirm.
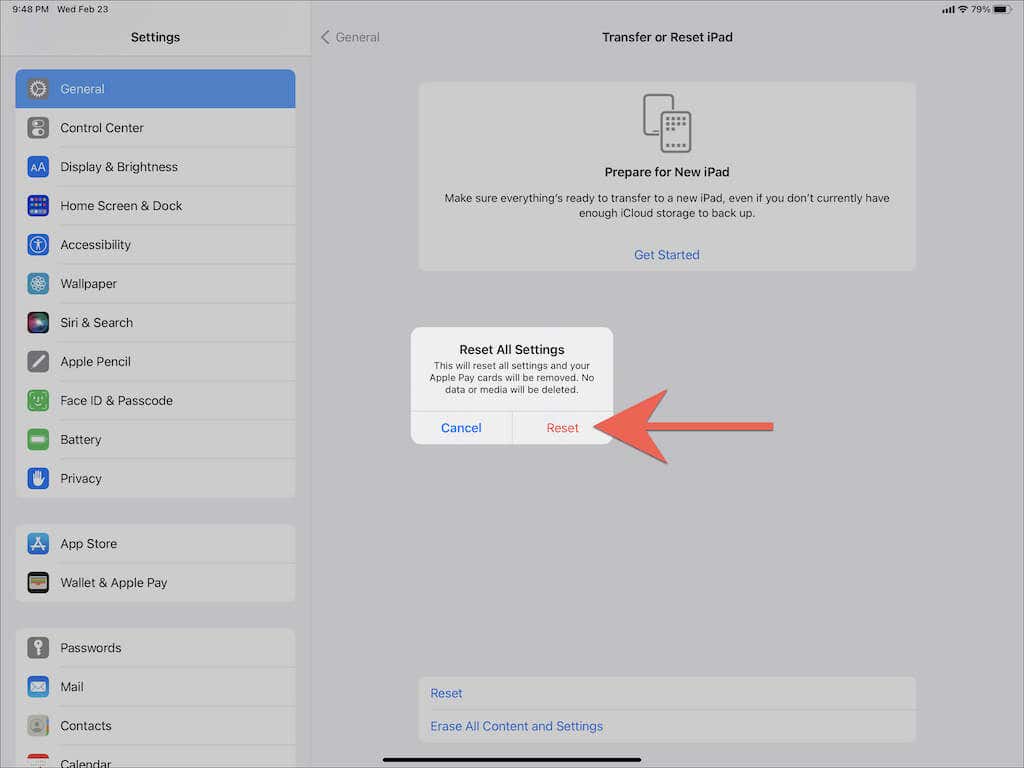
iPad Screen Rotation Issues Fixed
The above instructions should help you get a stuck screen to rotate again on the iPad. Don’t forget to commit the more straightforward fixes to memory (checking Rotation Lock, turning the screen off/on, restarting the iPad, etc.) in case you run into the same problem later.
However, if none of the fixes work or the iPad’s screen gets stuck in landscape or portrait mode all the time, the problem could lie with a faulty gyroscope. Your best option would be to contact Apple Support and book a visit to the closest Apple Store. But if you’re up for it, you can perform additional troubleshooting yourself by factory resetting the device or reinstalling the firmware in DFU Mode via iTunes.




