Because sometimes you do need them
Pop-ups can be helpful, annoying, and even dangerous. Advertisers use them to get your attention, while cybercriminals use them to lure you into clicking on them and infecting your computer with malware or viruses. On the flip side, the chat support software on financial institutions and educational sites may require pop-ups to display critical next steps.
Safari and other browsers come with various built-in security features, including pop-up and ad blockers. If you want to view pop-ups from a trustworthy online source, this guide explains how to turn off the pop-up blocker in Safari for any website.

How to Turn Off Pop Up Blocker in Safari for One Website
The pop-up blocker feature in Safari is enabled on your Mac by default, but if you trust the website you’re currently viewing, you can allow pop-ups in a few quick steps.
- Open Safari on your Mac and select Preferences.
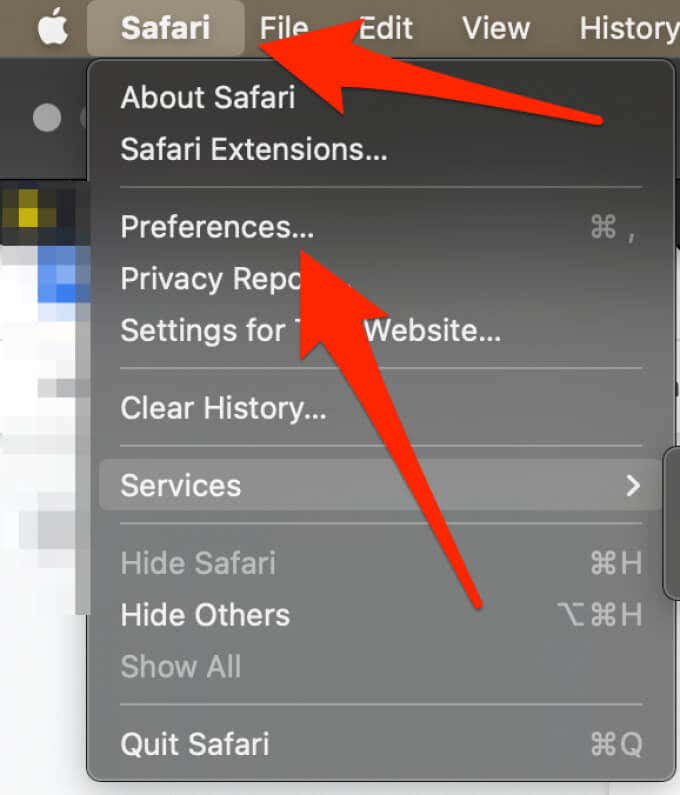
- Select the Websites tab.

- Select Pop-up Windows in the General section on the left pane.
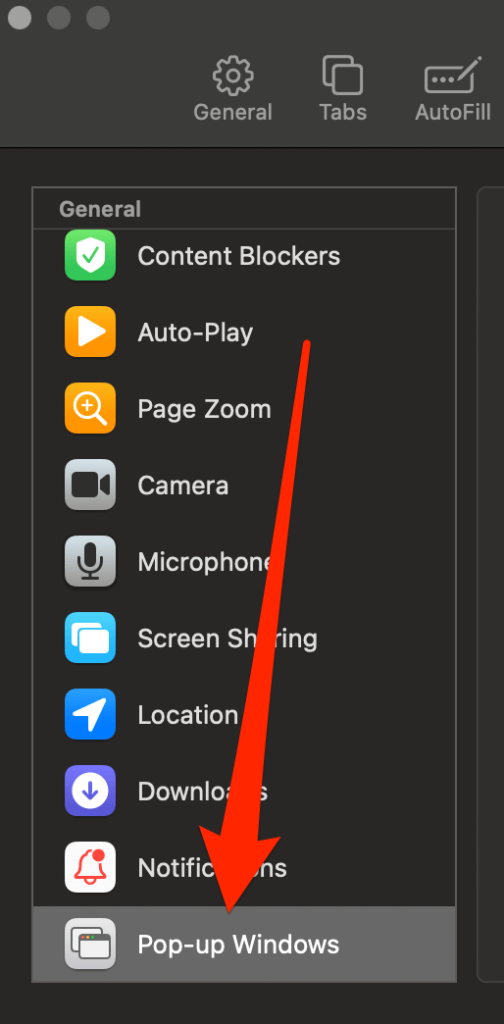
- You’ll see a list of the active browser windows you’re viewing. Select the drop-down menu to the right of the website and select Allow to enable pop-ups. Safari will no longer actively block any pop-ups for that one website.
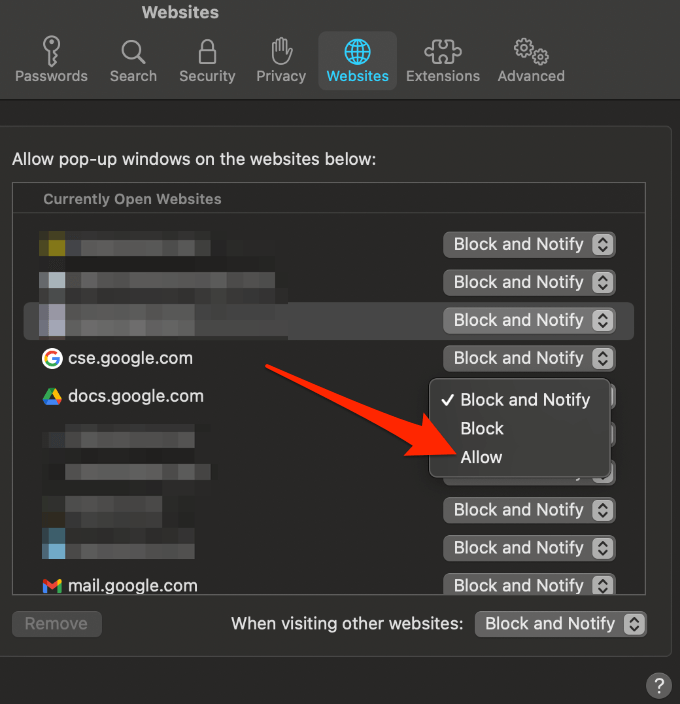
How to Turn Off Pop Up Blocker in Safari for All Websites
If you want to turn off the pop-up blocker in Safari for all websites that aren’t currently customized, follow these steps.
- Select Safari > Preferences.
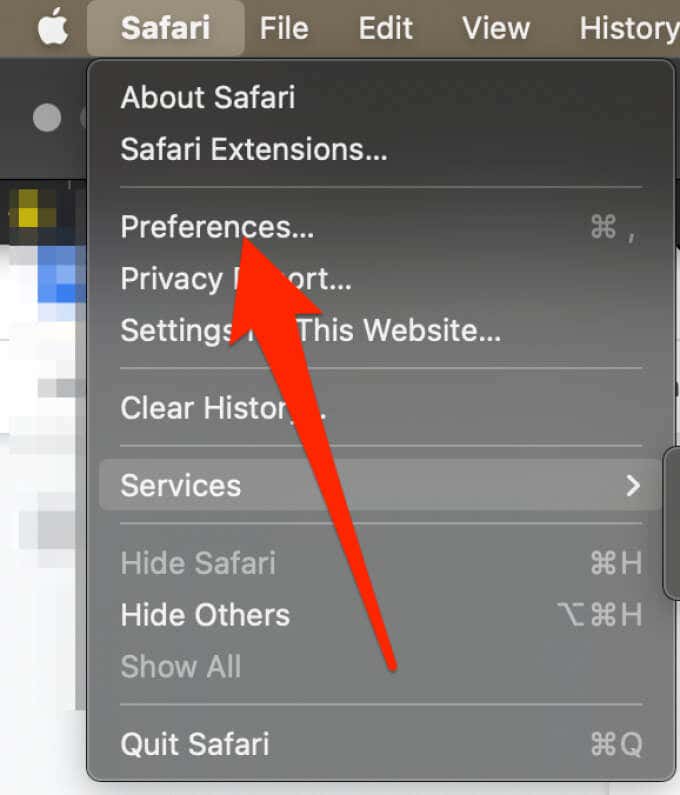
- Select the Websites tab.

- Select the drop-down menu next to the When visiting other websites option on the bottom right side of the pane, and select Allow.
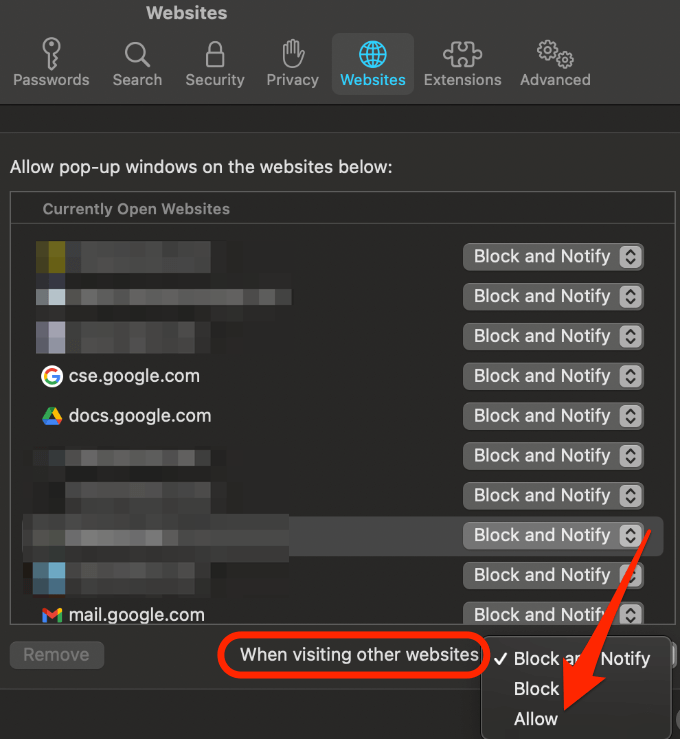
Note: If you’ve customized a particular website, you can see it under the Configured Websites list.
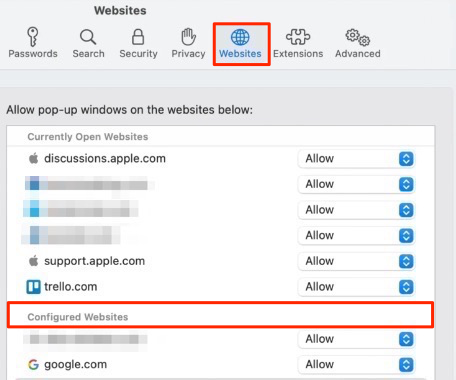
Customizing a website may include:
- Allowing location permissions
- Increasing page zoom for a site with small text and images
Why You Should Not Turn Off Pop-up Blocker in Safari
While we’ve explained how to turn off the pop-up blocker in Safari for all websites above, we do not recommend doing so for the following reasons:
- Some pop-ups are from third-party sources that apply phishing tactics, such as offering prizes or showing fake warnings to trick you into believing they’re from Apple.
- Other pop-ups use the guise of offering software updates, free downloads, or plugins to trick you into installing malicious software.
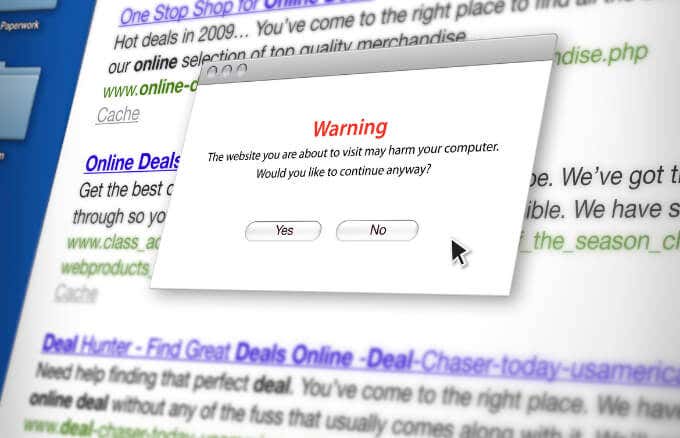
- When you click on such pop-ups, you may end up sharing your financial or personal information and compromise your security.
- If you’re unsure about the legitimacy of an ad or any pop-up you see online, avoid interacting with the web page or the pop-up that appears on your screen.
Tips to Help You Manage Pop-Ups in Safari
Here are a few tips that can help you control pop-ups in Safari.
- Make sure you’ve installed the latest software updates for your Mac and the Safari browser. Many software releases may include improvements and provide
essential security updates that help control pop-ups. You can update your Mac by selecting the Apple Menu > System Preferences > Software Update.
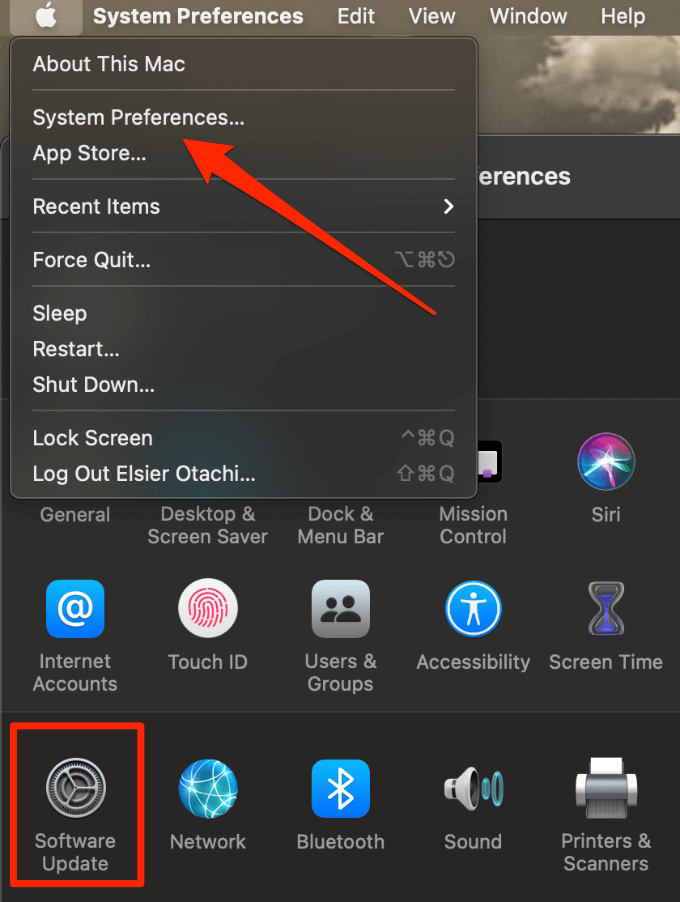
- Download apps only from the App Store on your Mac or directly from the developer.
- Enable Safari security settings, especially the pop-up blocker feature when you’re not actively using a site that requires allowing pop-ups. You can do this by selecting Safari > Preferences > Security tab and checking the boxes next to Fraudulent site and Web content.
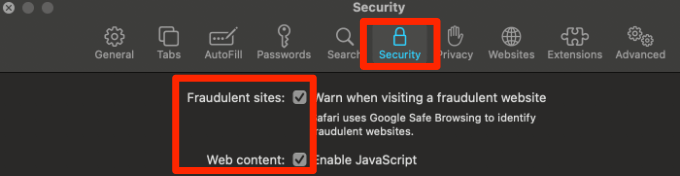
- Some pop-ups have fake buttons that resemble the Close button and could lead to phishing sites.
- Update your settings to prevent windows from opening again after closing Safari.
- If the pop-ups don’t go away, you may have installed malware on your Mac. Update your Mac to the latest version and restart the Mac to see if the pop-ups have stopped.
Uninstall Suspicious Apps from Your Applications Folder
You can also control popups in Safari by uninstalling suspicious apps from your Apps folder.
- Click on the desktop, and select Go > Applications. Drag the app to the Trash. If the app is in a folder, open the folder and double-click the Uninstaller.
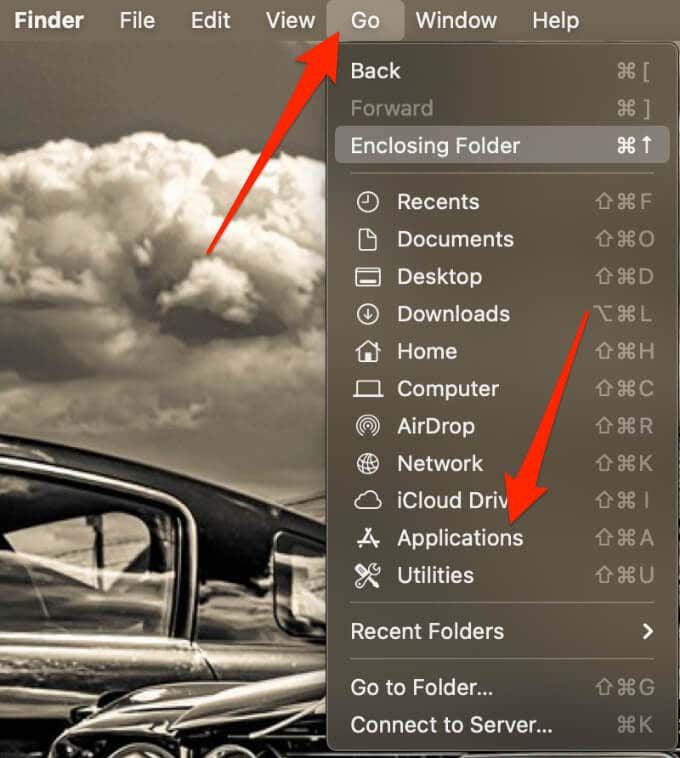
- Check the Extensions tab in Safari preferences for any unwanted extensions and turn them off. Select Safari > Preferences > Extensions and deselect the checkbox next to the extension.

Don’t Miss an Important Feature or Notification
While pop-up blockers help prevent unwanted ads, you may end up missing out on important notifications from trustworthy websites. Turning off the pop-up blocker for a trusted website allows you to access important information or resolve issues when a feature you’re trying to use on that site isn’t working.




