Finally, Apple has created a full-blown app
For ages, the inability to sync iCloud Keychain passwords to Windows posed a major headache for anyone running a PC and iPhone/Mac setup. Apple attempted to alleviate this problem with the iCloud Passwords extension for Chrome. But besides auto-filling and saving new passwords, it didn’t let you manage anything.
With the release of iCloud for Windows 12.5, however, the Cupertino-based tech giant has gone full-steam and published a dedicated passwords management app for the PC. Dubbed iCloud Password Manager, you can use it to view, copy, edit, and add passwords stored in iCloud Keychain.

The following instructions should walk you through everything you need to know, from setting up iCloud Password Manager to viewing and managing iCloud Keychain passwords on Windows.
Install iCloud for Windows
iCloud for Windows is a prerequisite for the iCloud Password Manager on your PC. If you don’t have it installed, you can download iCloud for Windows from the Microsoft Store.
After installing iCloud for Windows, continue by signing in with your Apple ID. You must then confirm your identity using two-factor authentication via your Mac or iPhone.
After that, you can activate iCloud Password Manager for your PC. Open the iCloud app (via the system tray) and check the box next to Passwords. You can also choose to add the iCloud Passwords extension (which lets you autofill and save passwords) to Google Chrome or Microsoft Edge.
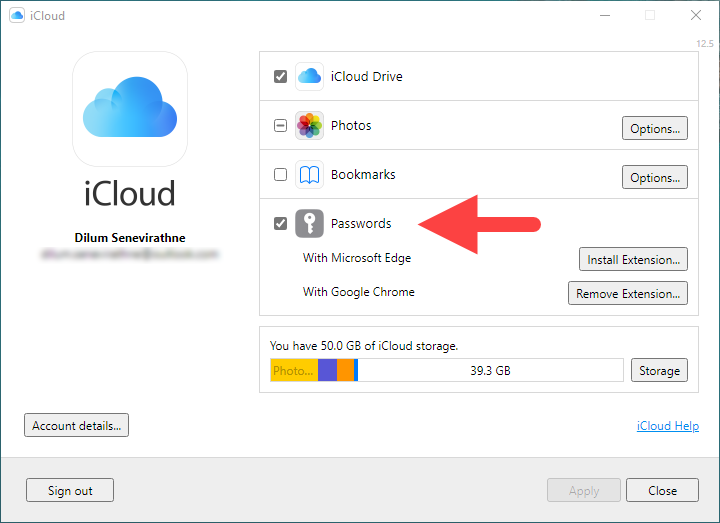
Related: We recommend learning about using the iCloud Passwords extension for Chrome and Edge before using iCloud Password Manager.
Optionally, you can sync your iCloud Photos, iCloud Drive, and Safari bookmarks by checking the relevant boxes in the iCloud app. Once you’ve finished setting up everything, select Apply.
Update iCloud for Windows
If you already have iCloud for Windows set up on your PC, you must update it to version 12.5 or later. That downloads the iCloud Password Manager to your computer. You must still activate it via the iCloud app after the update.
iCloud for Windows – Desktop Version
1. Open the Start menu and search for the Apple Software Update program.
2. Select each pending update for iCloud for Windows.
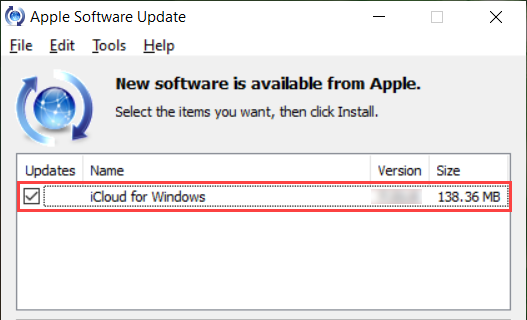
3. Select Install.
iCloud for Windows – Microsoft Store Version
1. Open the Microsoft Store and bring up the More menu (select icon with three dots).
2. Select Downloads and updates.
3. Select the Update button next to iCloud for Windows.
Open iCloud Password Manager
Installing or updating iCloud for Windows automatically adds the iCloud Password Manager to your computer. After activating it via the iCloud app, you should find it in the Start menu’s program list. Select iCloud Passwords to launch it.
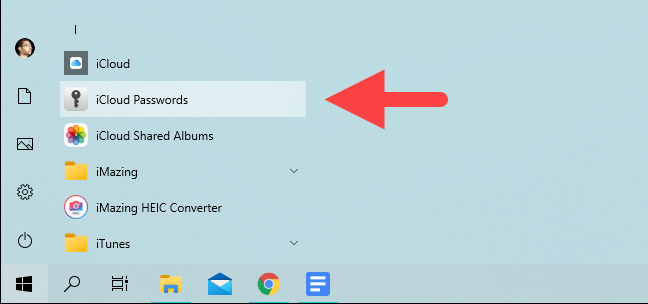
Suppose you took the time to install the iCloud Passwords extension in Chrome or Edge. In that case, you can also access the iCloud Password Manager by selecting Open iCloud Password Manager in the auto-fill dialog.
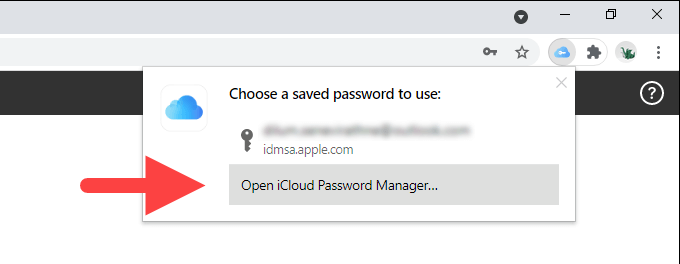
View iCloud Passwords on Windows
iCloud Password Manager uses Windows Hello to secure passwords. Select Sign in and enter your PIN or perform the required biometric authentication.
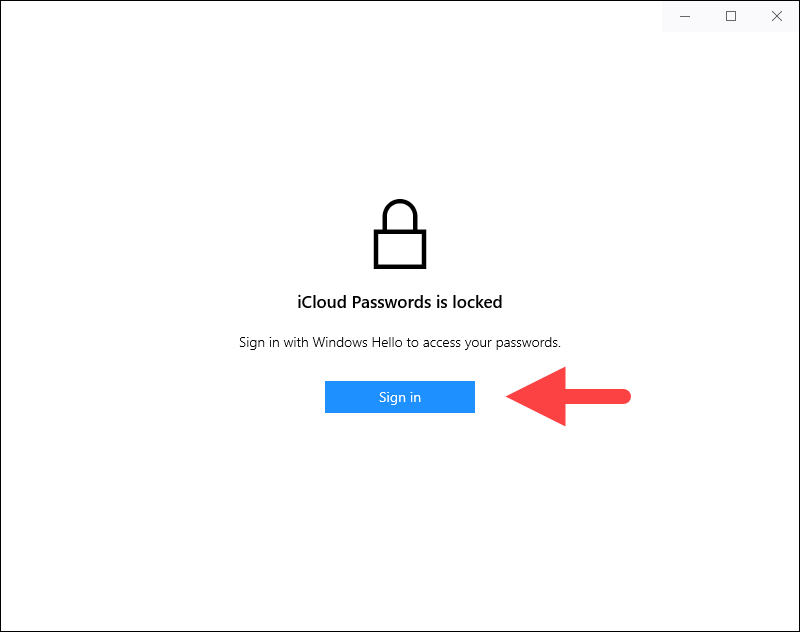
That should unlock the app. You can then start viewing your passwords immediately. To the left, you get a navigation pane consisting of every iCloud Keychain login credential in alphabetical order. Select a password, and the details should show up to the right of the window.
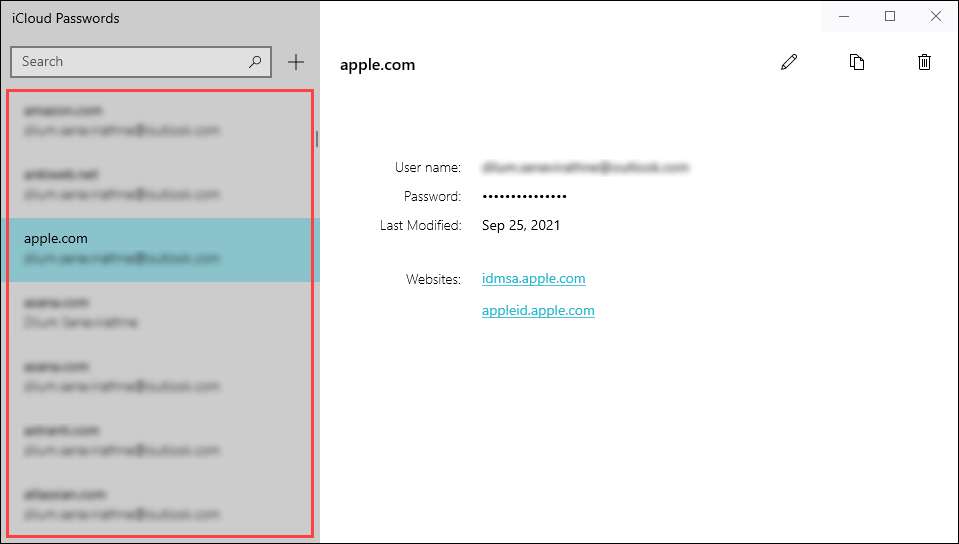
Hovering the cursor over the Password field reveals the password while selecting the website link opens the related website automatically in your default web browser.
You can also search for passwords by site or username using the Search field at the top of the left pane. Matching entries should filter as you type along.
Copy iCloud Passwords on Windows
iCloud Password Manager makes it easy to copy usernames, passwords, and websites to the Windows clipboard. While viewing the user credentials for a site, select the Copy icon to the window’s top-right. You can then pick among the Copy User Name,
Copy Password, and Copy Website options as needed.
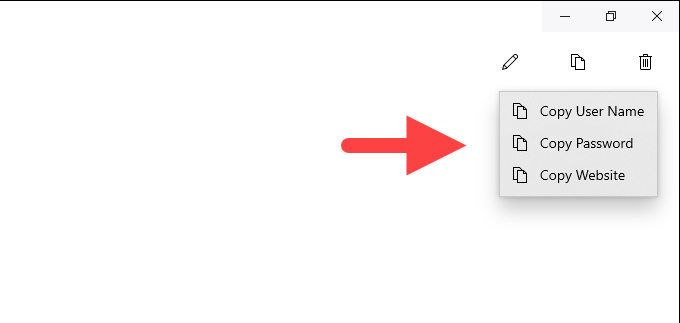
Once you’ve done that, use the Control + V keyboard shortcut to paste from your clipboard into a login form or address bar.
However, if you use Chrome or Edge, having the iCloud Passwords extension set up is the most convenient since it can automatically detect and fill in your passwords.
Edit iCloud Passwords on Windows
You can edit any iCloud Keychain password by selecting the Edit icon at the top-right of the window. Just make your changes in the User name and Password fields and select Update Password. Your changes will also appear on the iPhone and Mac, courtesy of iCloud Keychain.
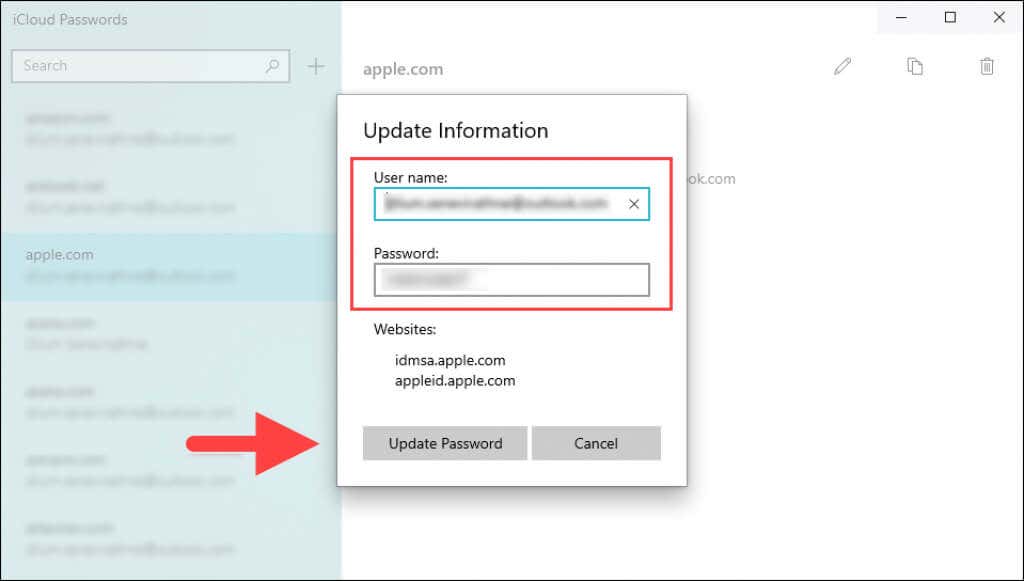
Add iCloud Passwords on Windows
Select the Add icon next to the Search field to add new passwords. Enter the details into the Website, User name, and Password fields and select Add Password.
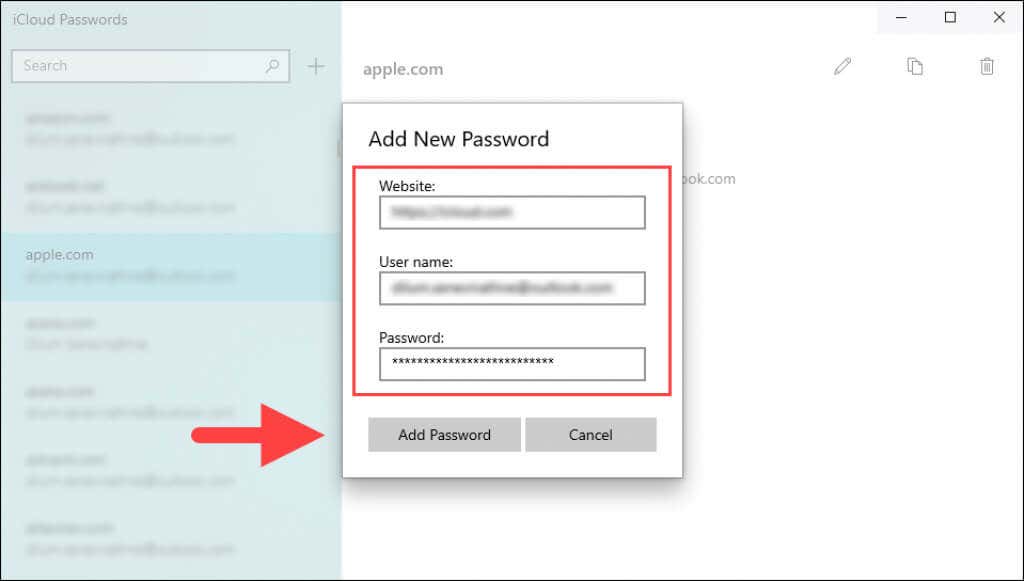
If you have the iCloud Password extension for Chrome or Edge installed, the passwords should automatically be ready for auto-filling. They should also be available on the iPhone and Mac.
Delete iCloud Passwords on Windows
Select the Trash icon to the top-right of the screen to remove a selected login credential. Deleted passwords shall also be removed from other devices such as your iPhone and Mac, so confirm by selecting Delete with care.
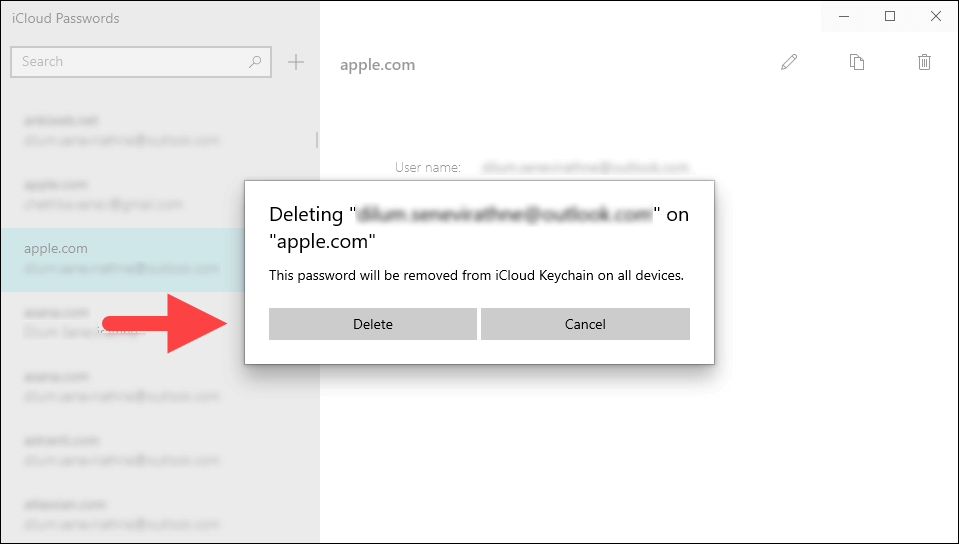
It’s also worth pointing out that the iCloud Password Manager lacks an option to bulk-delete passwords.
Manage iCloud Keychain on Windows
iCloud Password Manager is well-designed and fully compliments the iCloud Passwords extension for Chrome and Edge. It also acts as an alternative for copying and managing passwords if you use a different browser.
Hopefully, Apple keeps improving iCloud Passwords Manager in subsequent updates to iCloud for Windows. For example, an option to import and export passwords from Chrome’s built-in password manager would be a welcome addition.




