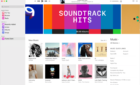Save and generate new passwords securely
Apple Keychain, also known as iCloud Keychain, is a password manager service for Apple devices provided by Apple itself. You can use it to store and retrieve your website usernames and passwords, app logins, and even credit card details on your iPhone, iPad, and Mac devices.
By using iCloud Keychain, you don’t need to remember any of your logins since Keychain will auto-fill the logins for you. Also, it syncs your saved information across all your devices using iCloud. This way a password saved on an iPhone can be used on a Mac and vice versa.
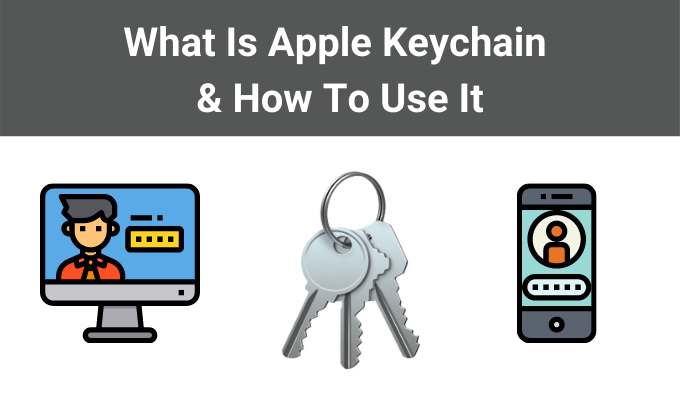
What Data Does The iCloud Keychain Store?
The iCloud Keychain stores the following personal and confidential information in a secure manner:
- Your website and apps’ usernames and passwords.
- Your credit card details but without the security code.
- Passwords of all WiFi networks you’ve ever connected to.
- Digital signatures.
The iCloud Keychain asks for your consent while storing certain types of passwords in its database.
How To Use The Apple iCloud Keychain On An iPhone/iPad
To use iCloud Keychain on your iOS-based devices, you need to first enable this feature and then you can save and access its contents.
Enable The iCloud Keychain On An iPhone/iPad
You must be signed in to the same Apple account on your iPhone that you use on other devices to sync your Keychain contents.
- Launch the Settings app on your iPhone.
- Tap your name banner at the top.
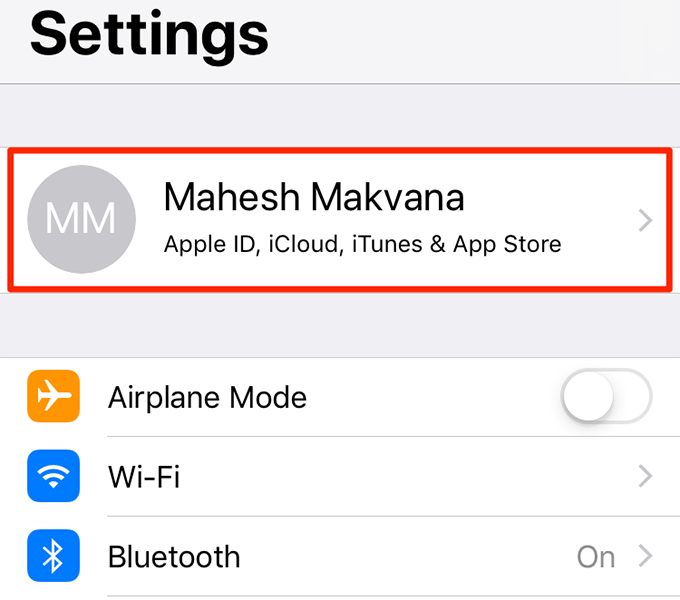
- Select the iCloud option to manage your iCloud account settings.
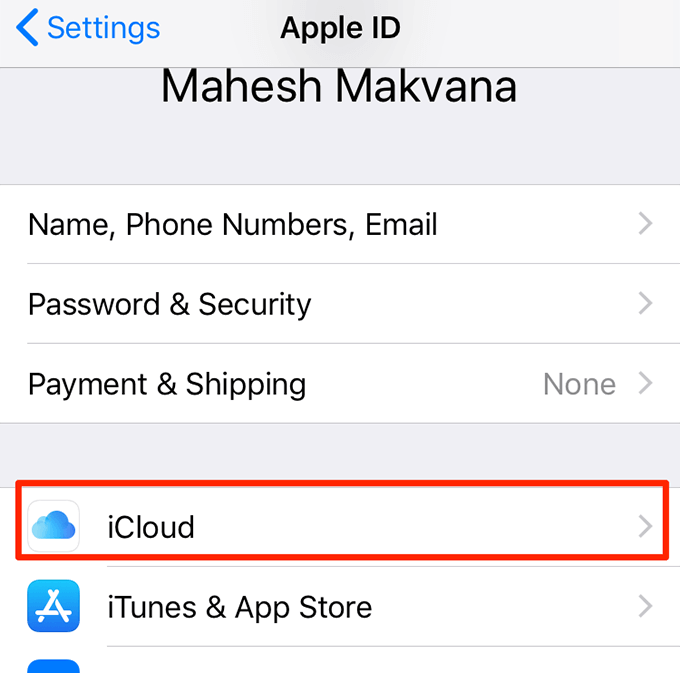
- Scroll down and tap the Keychain option.
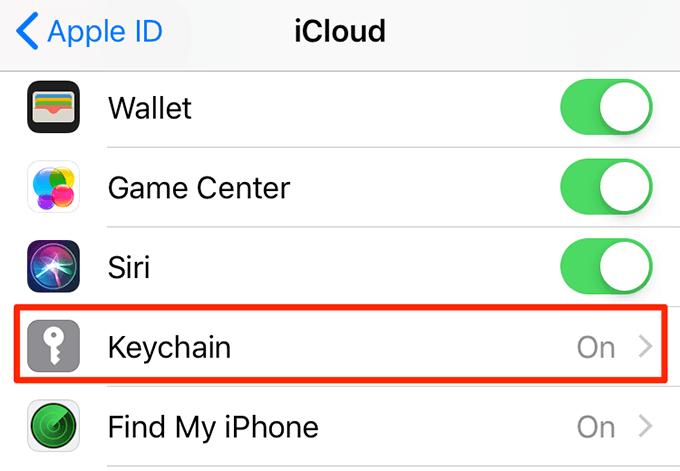
- Turn on the iCloud Keychain option.
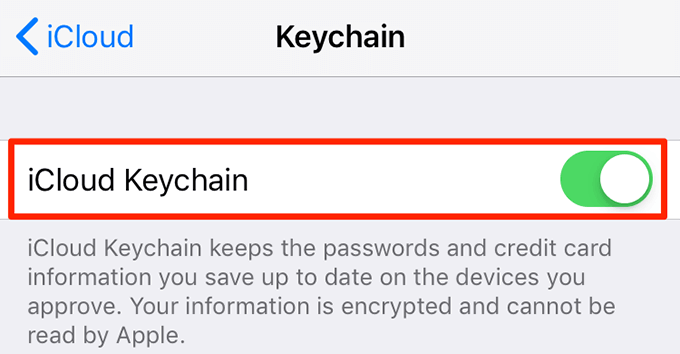
View The Passwords Stored In Your Keychain On An iPhone/iPad
If you’ve already saved login details in your iCloud Keychain, you can start accessing these details right from your iOS-based device like iPhone or iPad.
- Open the Settings app on your iPhone.
- Scroll down and tap the option that says Passwords & Accounts.
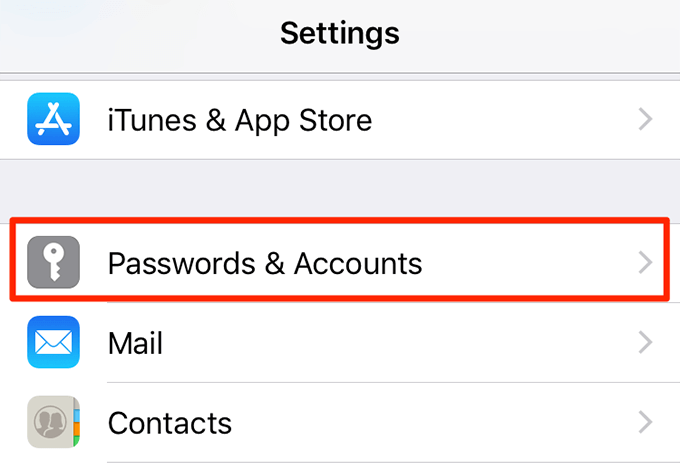
- Tap the Website & App Passwords option at the top of your screen.
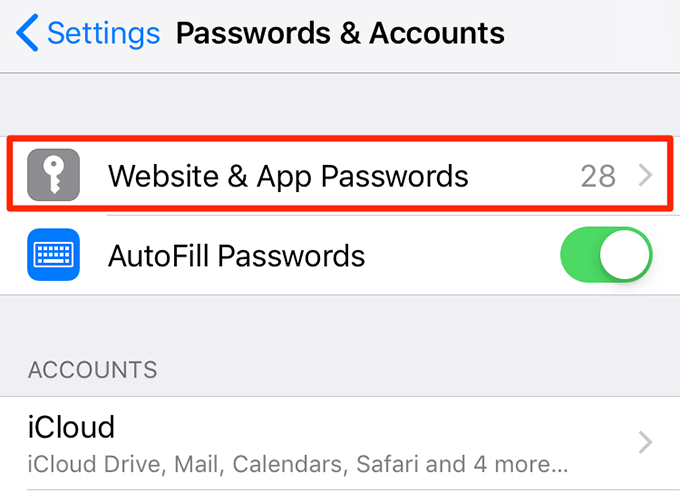
- Authenticate yourself using either Touch ID or Face ID.
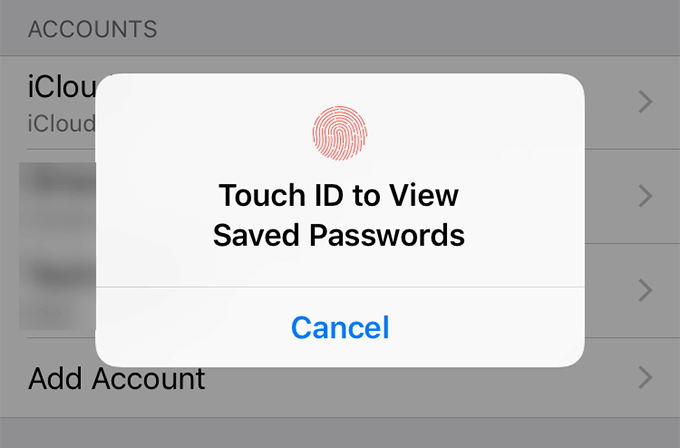
- You’ll see all the logins you’ve ever saved in your Keychain. Tap on a website in the list to view its logins.
- You’ll see both the username and password for that website on the following screen.
Add Personal Information & Credit Card Details To The Keychain
The iCloud Keychain allows you to manually add information to your Keychain. This way you can store both your personal details as well as your credit card details in this service. You can then access this data on any of your iCloud-enabled devices.
- Access the Settings app on your iPhone.
- Scroll down and tap the Safari option.
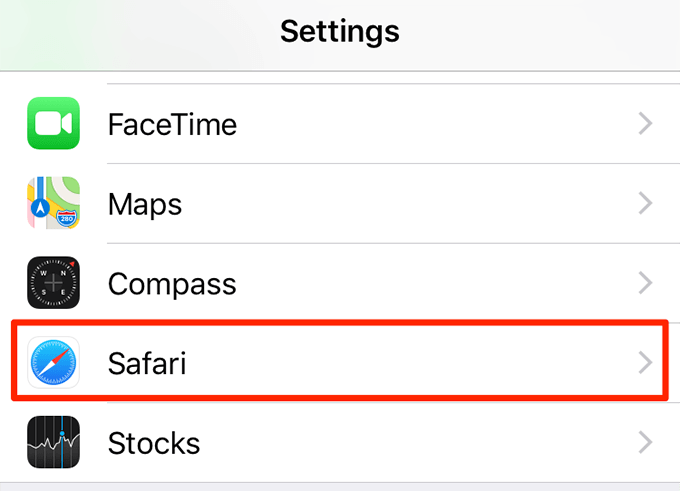
- Tap AutoFill under the General section.
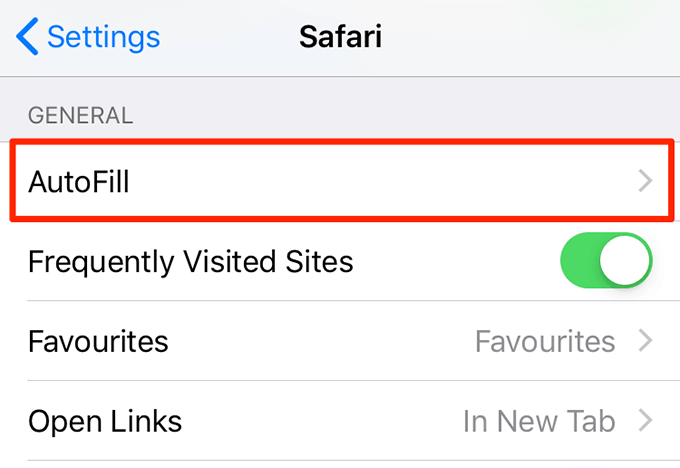
- Tap the My Info option to add your personal information.
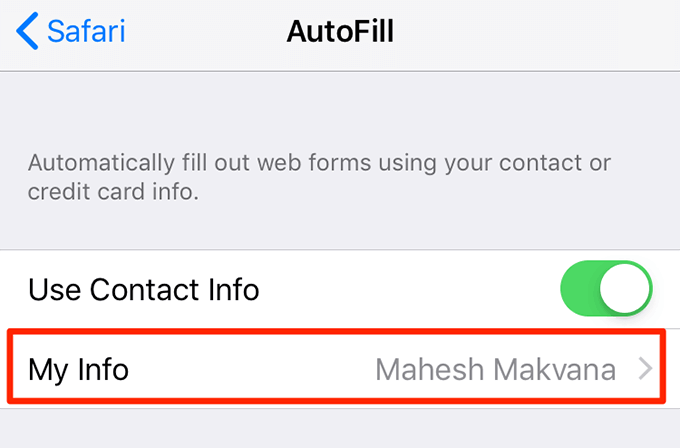
- Select your contact card to add your personal details to the Keychain.
- Tap Saved Credit Cards.
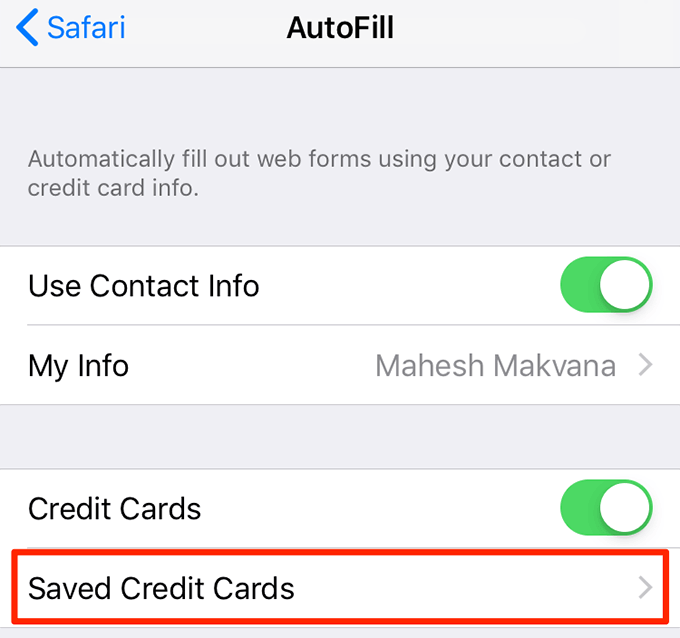
- Confirm your identity using Touch ID or Face ID.
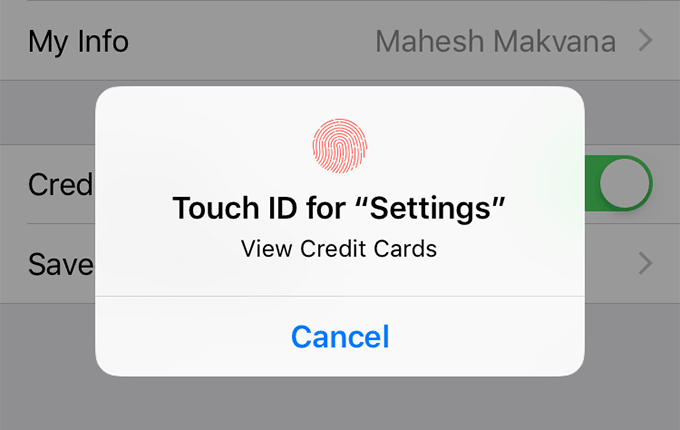
- Tap Add Credit Card.
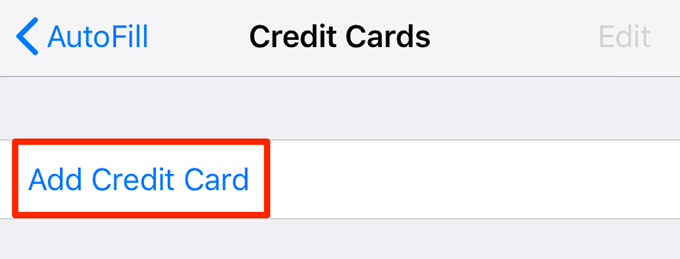
- Enter your credit card details and your card will be added to the Keychain.
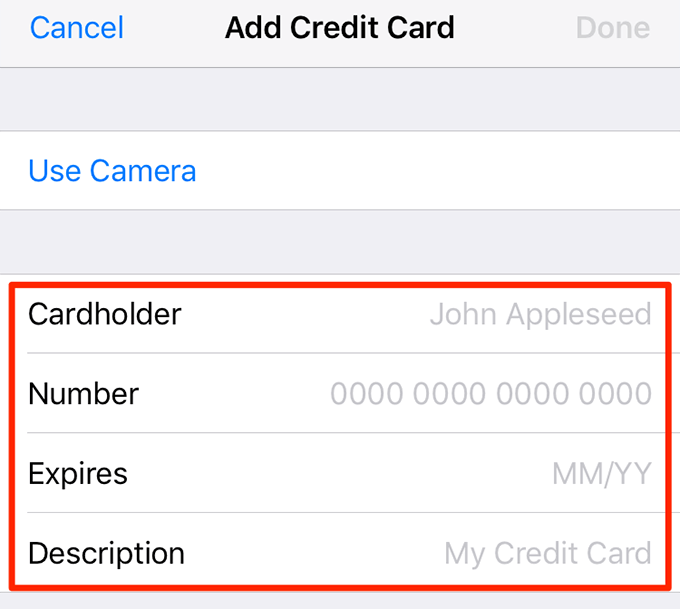
How To Use The iCloud Keychain On a Mac
On a Mac, you can use iCloud Keychain to store, retrieve, and even generate passwords for your online accounts. There’s an option to manually add data as well to your Keychain.
Enable The iCloud Keychain On a Mac
You don’t need an app or anything like that to enable the iCloud Keychain on your Mac.
- Click the Apple logo at the top-left corner of your screen and choose System Preferences.
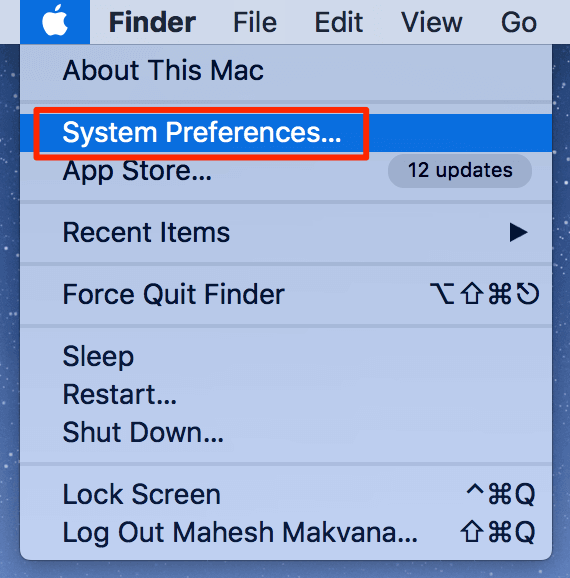
- Click iCloud on the following screen.
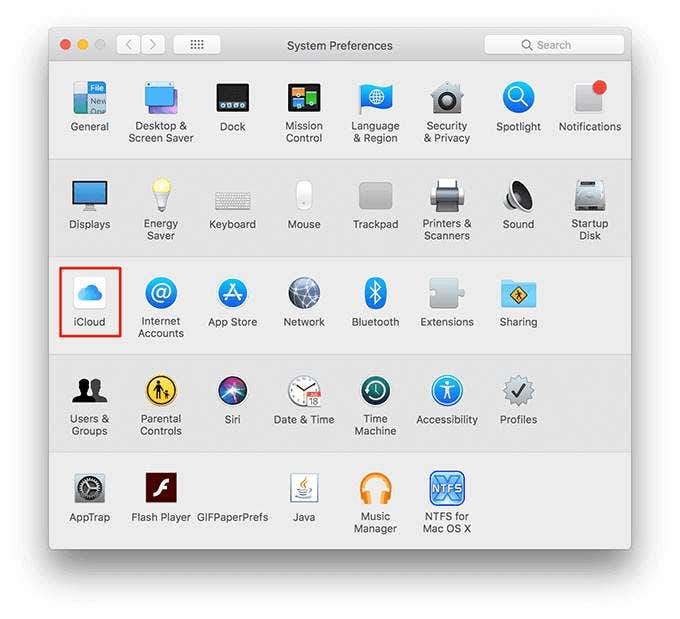
- On the right-hand side pane, you’ll see the services used with your iCloud account. Tick-mark the box for Keychain and Keychain will be activated on your Mac.
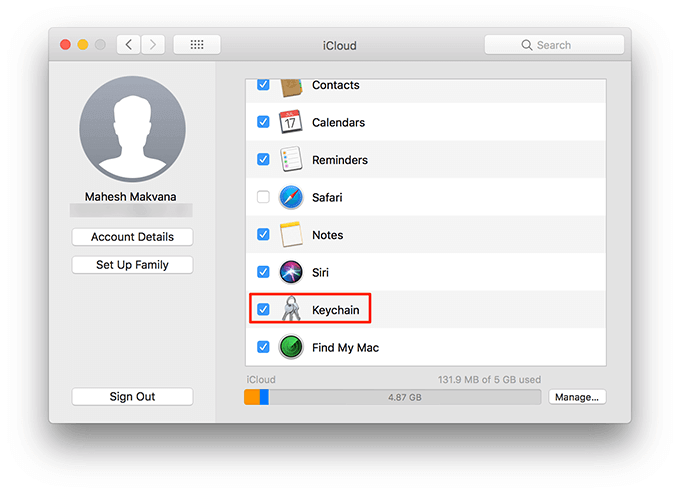
Access The iCloud Keychain Passwords On a Mac
Your Mac lets you access your Keychain contents using two ways. You can either use a web browser or a built-in app to view your saved usernames and passwords.
Using Keychain Access
- Click Launchpad in the Dock, search for Keychain Access and open it.
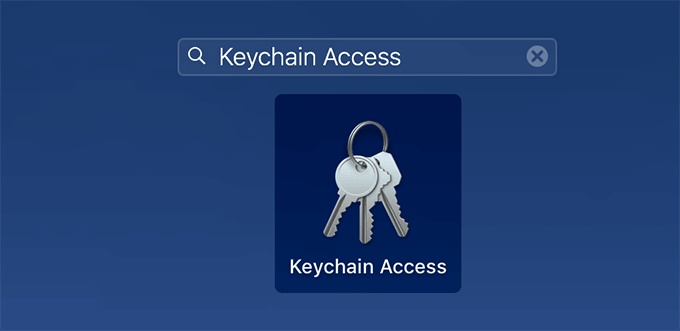
- You’ll see all your Keychain’s saved content.
Using Safari
- Launch Safari on your Mac.
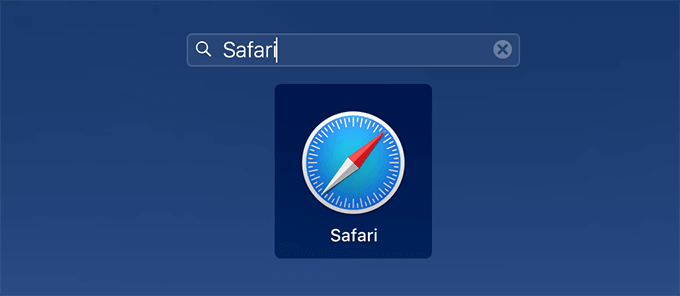
- Click the Safari menu at the top and select Preferences.
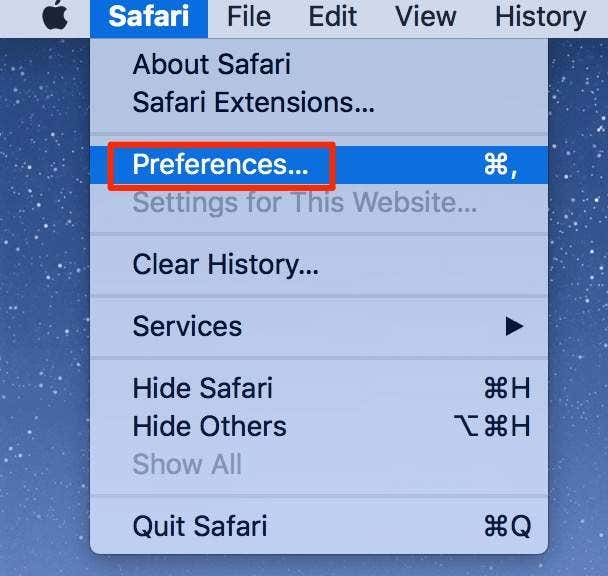
- Click the Passwords tab.
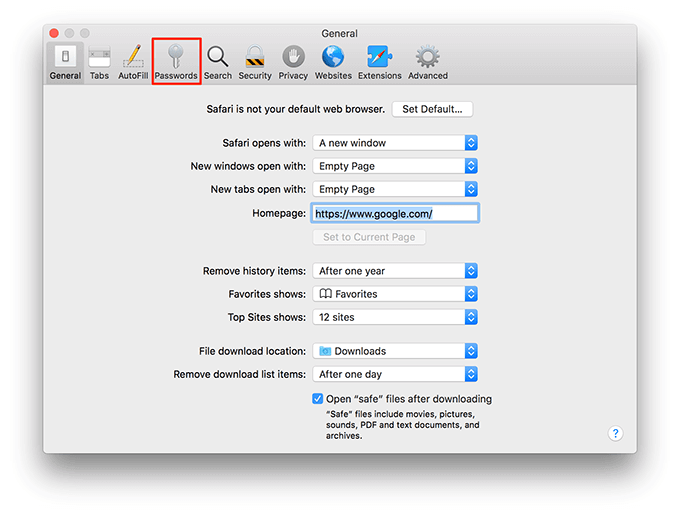
- Enter your Mac password and press Enter.
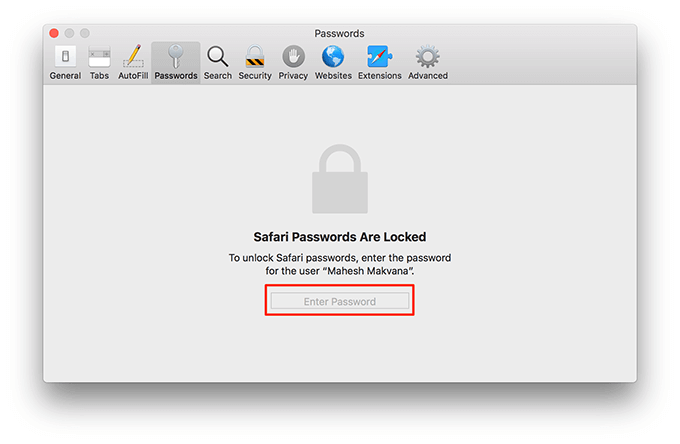
- You’ll have access to your saved Keychain passwords.
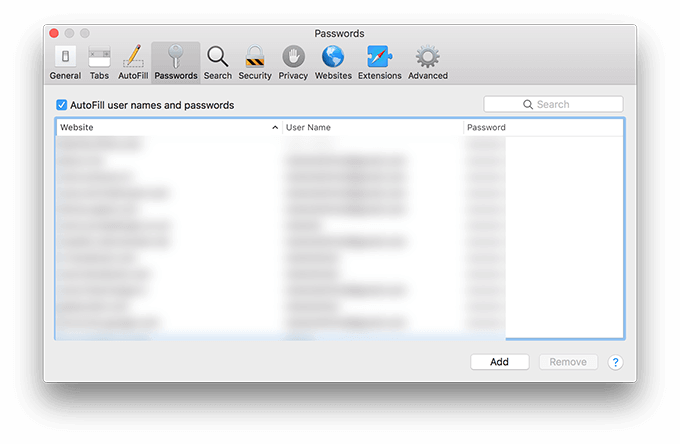
Use The iCloud Keychain Data In Safari On a Mac
Before Safari can auto-fill fields on various websites from your Keychain’s data, you need to enable the Keychain option in this browser on your Mac.
- Open the Safari browser on your Mac.
- Click the Safari option at the top and select Preferences.
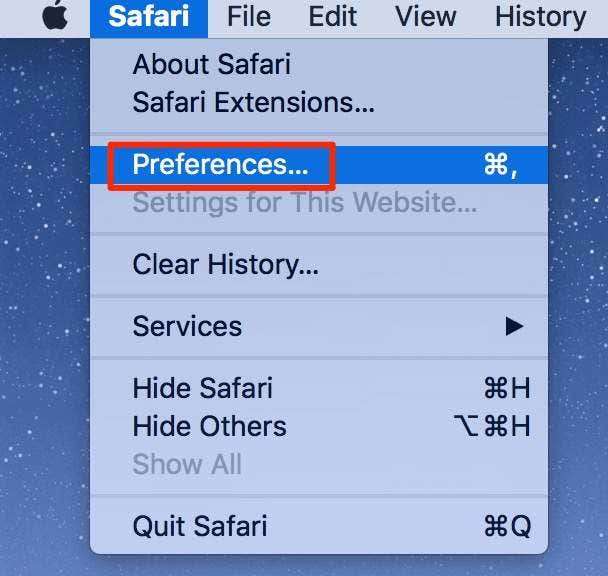
- Select the AutoFill tab on the following screen.
- You’ll see several checkboxes on your screen. Tick-mark the information that you want Safari to auto-fill for you from your iCloud Keychain.
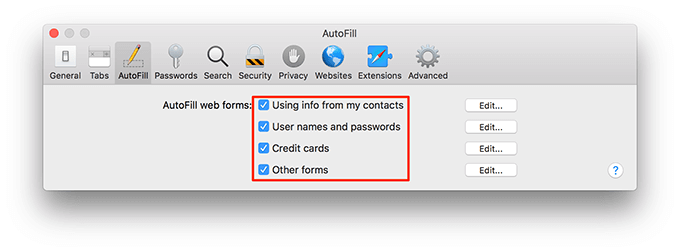
Automatically Generate Passwords With The Keychain In Safari
A lesser-known feature of iCloud Keychain is that it lets you automatically generate strong passwords for your online accounts. This way you don’t need to manually create a password.
The password that this feature creates will be automatically saved in your iCloud Keychain.
- Access the Safari browser on your Mac.
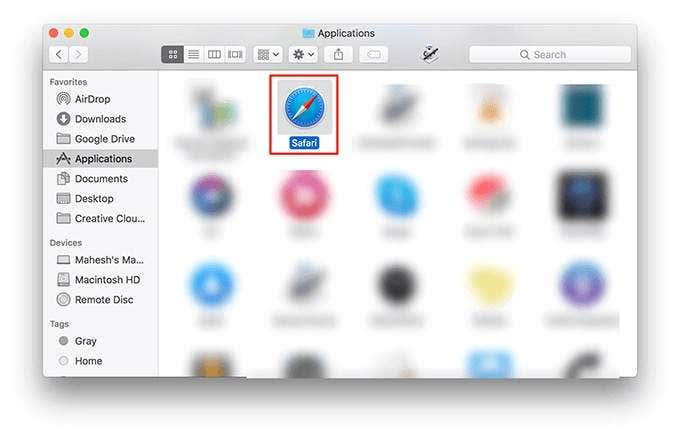
- Open the website where you want to create a new account. This could be any website of your choice.
- Once you’re on the website, click the password field and Safari will auto-suggest a password. Click this password to add it to the password field.
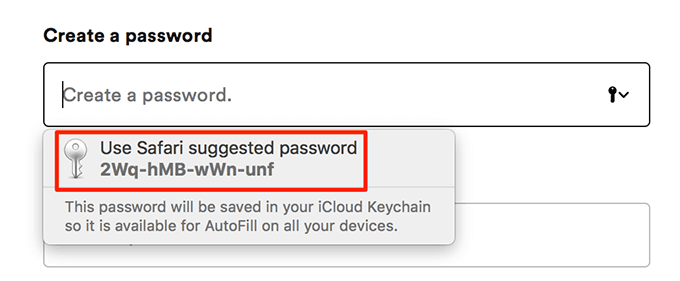
- If Safari doesn’t offer a password, click the key icon in the password field and select Suggest New Password.
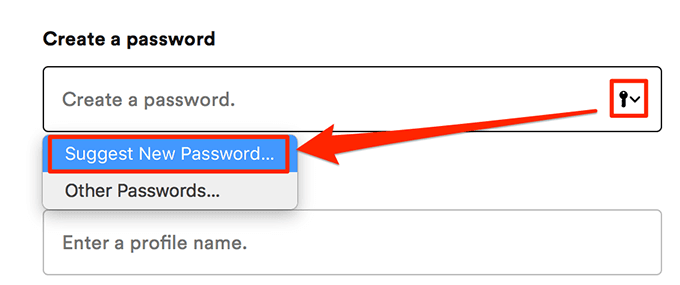
Manually Add a Credit Card To The Keychain
Like your iPhone, you can manually add a credit card to the iCloud Keychain from your Mac.
- Open Safari on your Mac.
- Select Safari followed by Preferences from the top of your screen.
- Choose the AutoFill tab on the following screen.
- Click Edit next to where it says Credit cards.
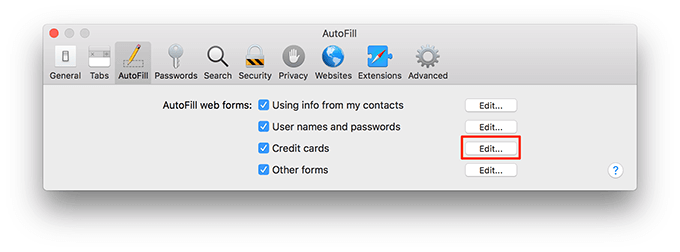
- Click the Add button at the bottom to add a new credit card to your iCloud Keychain.
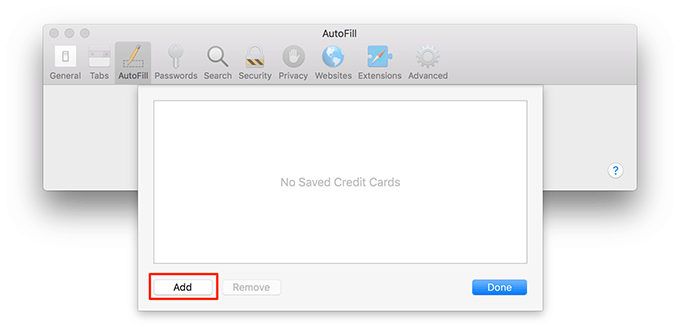
- Enter your credit card details and click Done at the bottom. Your card details will be saved in your Keychain.
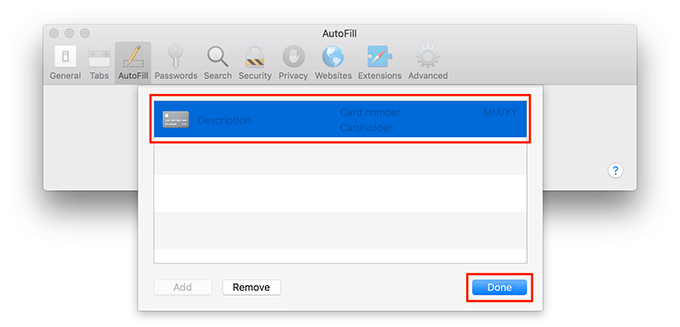
- To remove the card, select it and click Remove.
You can use the Apple iCloud Keychain to view your saved WiFi passwords as well.
What’s your favorite password manager for your Apple devices? Is it iCloud Keychain or a third-party tool? Let us know in the comments below.