Luckily there is an easy fix
Most of us generally view our smartphone screens in vertical format, unless we’re watching a video, playing a game, or viewing certain high-resolution images.
One of the cool things about the iPhone though, unlike other devices, is that its screen can reorient itself based on how you hold the phone.
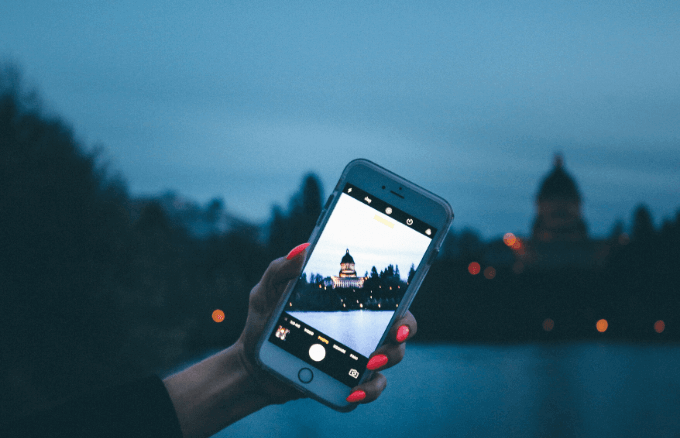
However, sometimes the screen doesn’t rotate to match the side you turn your iPhone to, which can be frustrating, and makes it harder to use the phone.
Before you conclude that your phone may be broken and book an appointment with an Apple Genius, read this guide to find out why it happens and how to unlock iPhone screen rotation.
Related: If you’re still having problems, check out guide on what to do when your iPhone screen won’t rotate.
What Causes The Locked Screen Rotation Issue on iPhone?
Ideally, your iPhone screen should be able to rotate seamlessly. If it doesn’t, it may be that the screen rotation feature is locked, or, the screen or app you’re on may not support this function.
One of the major culprits of screen rotation problems on an iPhone is the Home screen’s accelerometer calibration during startup.
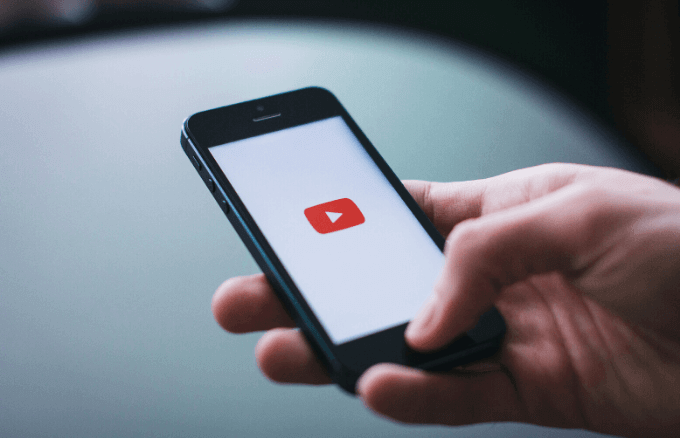
The accelerometer in your iPhone measures acceleration in smartphones, but its main work is to detect orientation changes and instruct your iPhone’s screen to switch or rotate between up from down and vice versa.
If the accelerometer doesn’t calibrate during startup, you can restart your iPhone in portrait mode and see whether it’ll return to normal.
Together with the built-in gyroscope sensor, the accelerometer helps you control games by moving your iPhone, or if you’re using the Maps app, it helps give you accurate directions.
Holding your iPhone sideways in landscape view flips the screen to match the orientation, in the same way it does when you’re holding your phone upright in portrait view.
Your iPhone is smart enough to know that you’re holding it in portrait (vertical) or landscape (horizontal) format and rotates the screen to match. However, when the accelerometer and gyroscope sensors malfunction, the screen can rotate when you don’t want it to, which can be pretty annoying.
If you’re struggling with the locked screen rotation issue, we’re going to show you how to find screen rotation on your iPhone, and unlock it so you can enjoy your content in the preferred format.
How Do You Unlock iPhone Screen Rotation?
Before we get into the steps you can take to unlock iPhone screen rotation, it’s important to know when the screen rotation lock on your phone is enabled.

If your iPhone is running iOS 7 and higher, the screen rotation lock is enabled by opening the Control Center, but, you can quickly do the same by tapping the icon bar at the top of your phone’s screen next to the battery icon.
When the rotation lock icon is on, it’ll appear with a curved arrow next to the battery icon. If you don’t see it, then the lock is off.
On iPhone X/XS/XR and 11, you won’t see the rotation lock icon on the home screen. You can only see it on the upper right side of the Control Center.
However, you can double-tap the Home button and find the screen rotation lock/unlock button to the right next to the Music player controls. A simple tap will unlock it and you can rotate your screen once more.
Here’s how to unlock screen rotation on your iPhone:
1. Turn off the portrait orientation lock
2. Restart the app/Try a different app
3. Restart your iPhone
4. Disable Display Zoom
5. Reset All Settings
6. Repair the Accelerometer
Turn Off Portrait Orientation Lock
If you’ve tried turning your iPhone to the side and the display is stuck in portrait, the Portrait Orientation Lock may be enabled.
You can quickly disable it by going to the Control Center. The method you use to get there depends on the iPhone you’re using.
For iPhone X, swipe down from the upper right corner of your screen to open the Control Center. If you’re using an iPhone 8 or older model with the physical home button, reveal the Control Center by swiping up from the bottom of the screen.
From the Control Center, find the lock and arrow icon with a line curve around it, If the lock icon is displayed with a highlighted background (white), it means it’s enabled, so tap it to disable Portrait Orientation Lock.
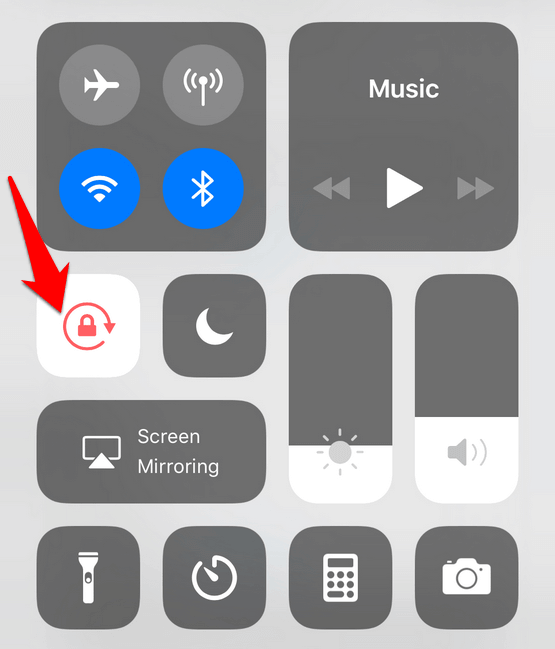
A message will appear at the top of the Control Center notifying you that the Portrait Orientation Lock is off.
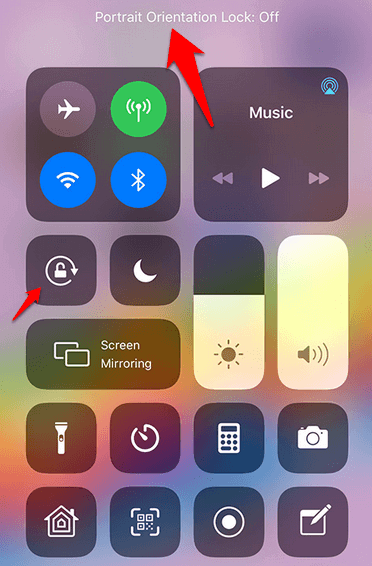
Go back to your home screen by pressing the Home button or swiping down from the top right corner, and then try turning your iPhone sideways to see if it rotates freely.
Note: On older iOS versions, you can find the rotation lock feature in the Fast App Switcher. To open it, double click the Home button, and swipe from left to right.
If the screen still doesn’t rotate, try the other solutions below.
Restart The App Or Try a Different App
If your iPhone screen still won’t rotate after disabling the Portrait Orientation Lock, most likely the app or screen you’re on doesn’t support the reorientation of your screen. You can try a few options to resolve the issue as follows:
Restart the app if it’s stuck or has crashed. To do this, access the App Switcher by swiping up from the Home bar and holding for a second to reveal the feature. For iPhones with a Home button, double-click to access the App Switcher.
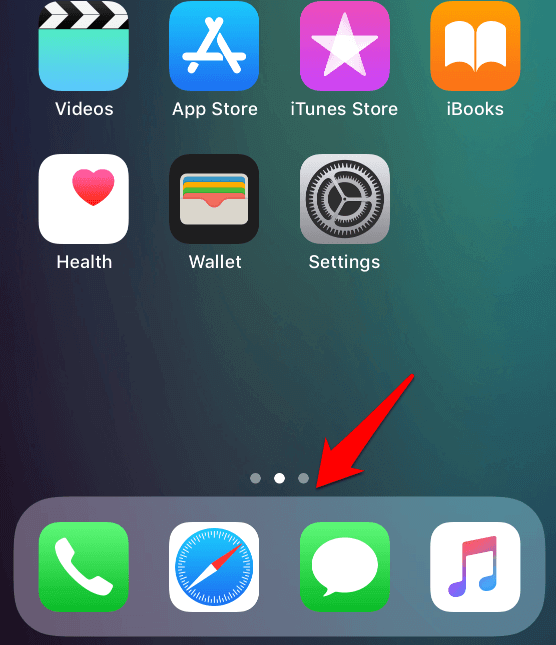
Find the app you want to close and swipe up on the preview. Go to your Home screen, find the app and open it again. If the screen rotation issue was with the app, these steps should help you rotate your iPhone’s screen again.
Note: Not all apps support screen rotation. Similarly, the home screen on most iPhone models doesn’t rotate, though it does for the iPhone 6/6S/7/8 Plus models.
Restart Your iPhone
Still can’t unlock screen rotation? The problem may be a bug on your iPhone. To resolve this, reboot your iPhone as this usually fixes any software conflicts that could be causing such problems, and check if it works normally again.
To restart your iPhone, press and hold the Volume Up or Volume Down button with the Side button until the Slide to Power Off menu appears. If your iPhone has a Home button, you can press and hold the Sleep/Wake button to view the power menu.

Swipe the Slide to Power Off slider to power off your iPhone, and then press the Sleep/Wake or Side button to power it back on again.
You can also perform a force restart and see if it resolves the problem. Once your iPhone restarts, check whether the screen orientation works again.
Disable Display Zoom
Display Zoom allows you to magnify what is showing on your iPhone’s screen by making text and the Home screen icons larger. It’s only available on supported models including the iPhone 6/7/8 Plus, iPhone XS Max, and iPhone XR.
If you have one of these iPhone models with Display Zoom, it could be interfering with screen rotation. To resolve the issue, disable Display Zoom by going to Settings > Display & Brightness.
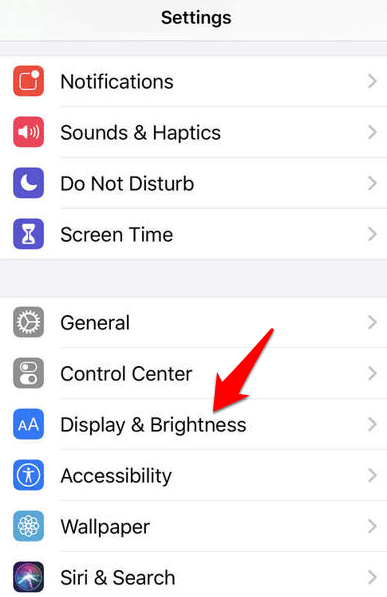
In the Display Zoom section, tap View and then tap Standard>Set.
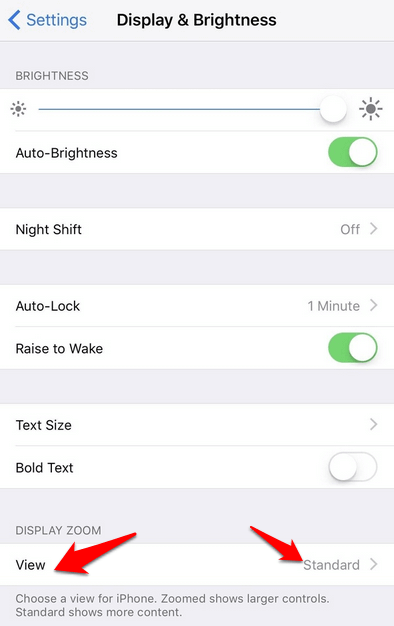
Your iPhone will restart in the new zoom setting, and you can check whether the screen can rotate normally again.
Reset All Settings
If you’re at this point and still can’t fix the screen rotation issue, you can reset your iOS settings. This will reset things like network settings and WiFi connections to handle some bugs and quirks such as the screen rotation lock problem.
To reset all settings, open Settings > General.
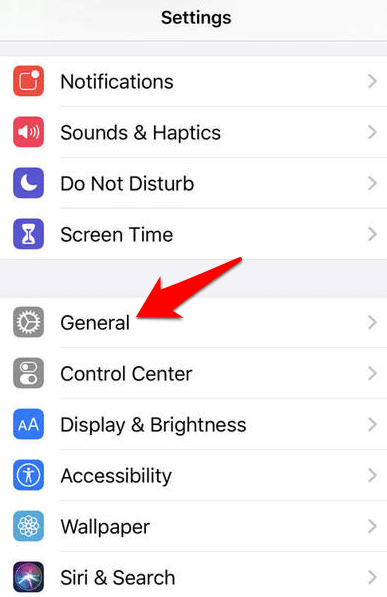
Next, tap Reset.
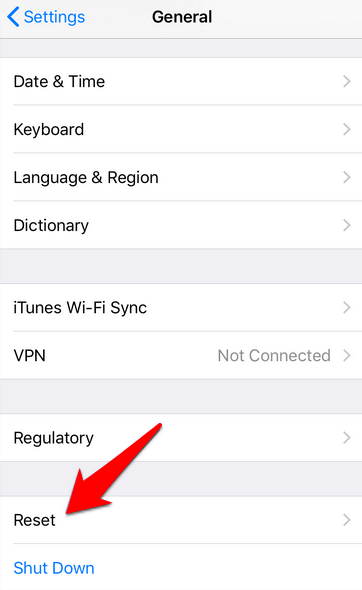
Tap Reset all settings and then enter your passcode to confirm the action.
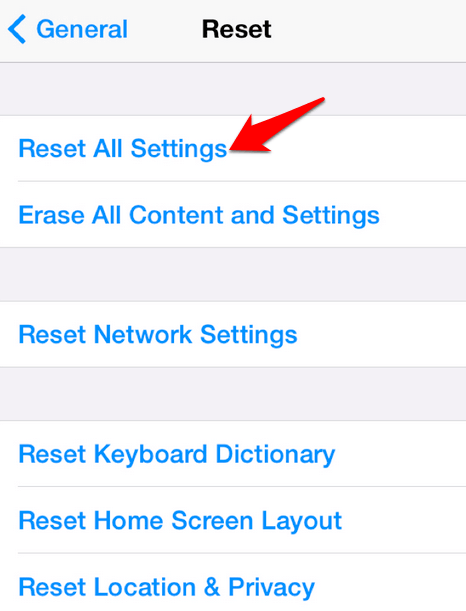
Your iPhone will reboot, after which you can check if the screen rotation works normally again. If it doesn’t, you’d probably have to reset your iPhone altogether by going to Reset and tapping on Erase All Content and Settings. Before you do this, backup your iPhone and then use this option.
Repair The Accelerometer
If you’re at this point and screen rotation still won’t work, your iPhone’s accelerometer could be broken. The accelerometer controls the screen rotation function as it detects your iPhone’s movement. If it’s broken, it can’t function normally to track movement thus it won’t even know when to rotate the phone’s screen.

This fix requires a professional so get in touch with Apple Support and set up service for your iPhone, or visit an authorized Apple repair store to get it done.




