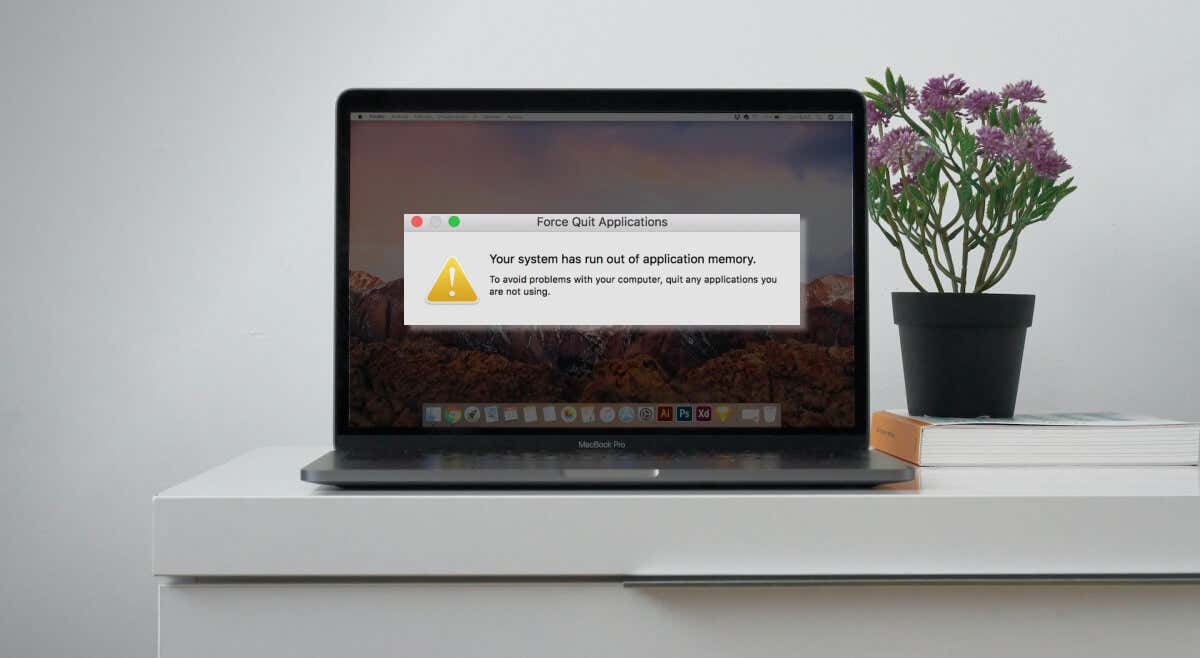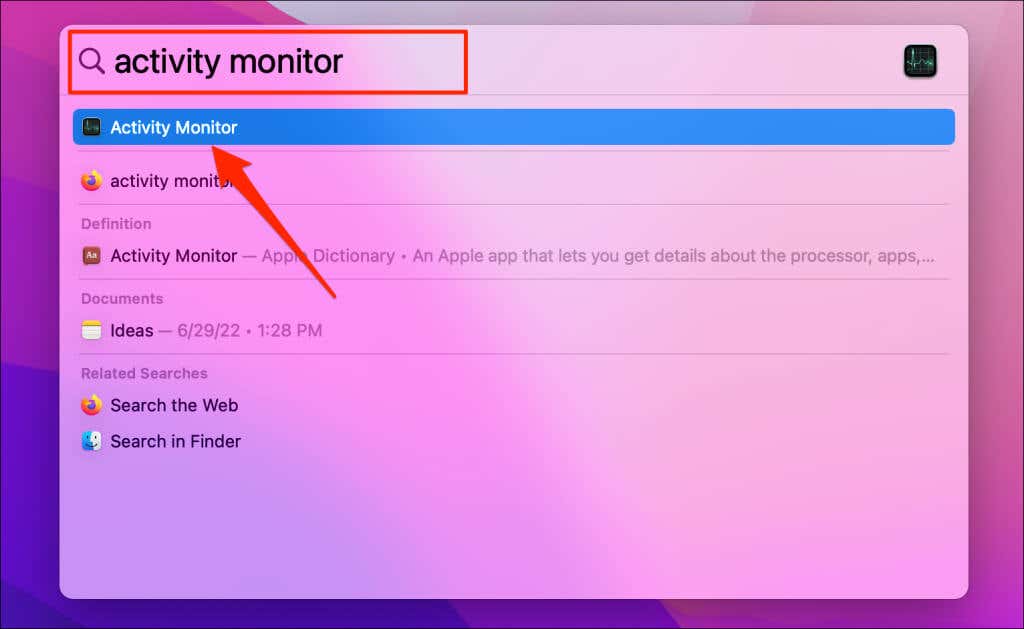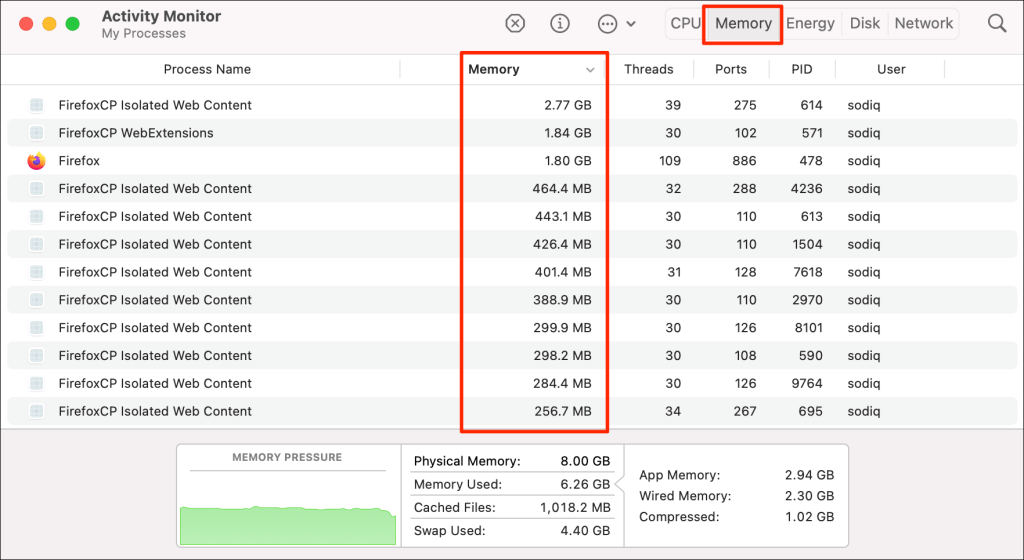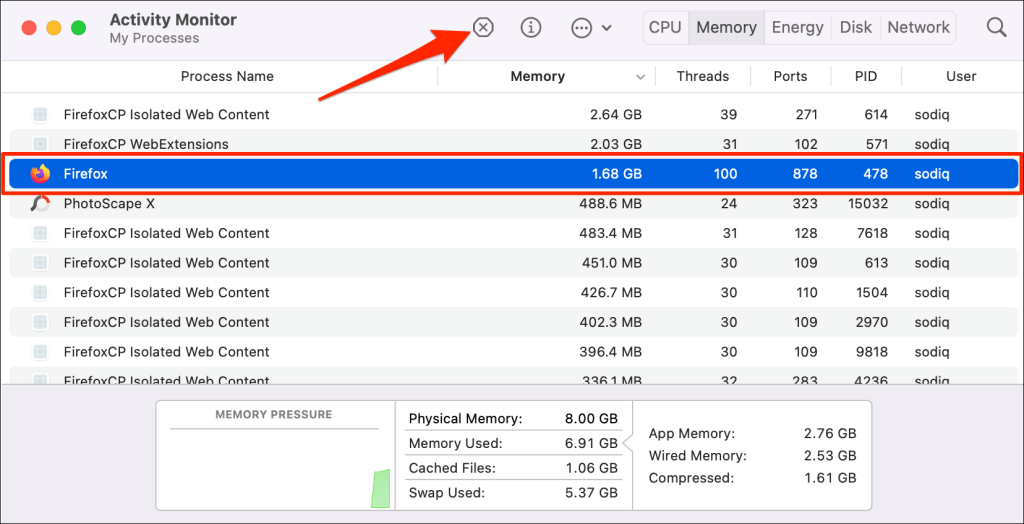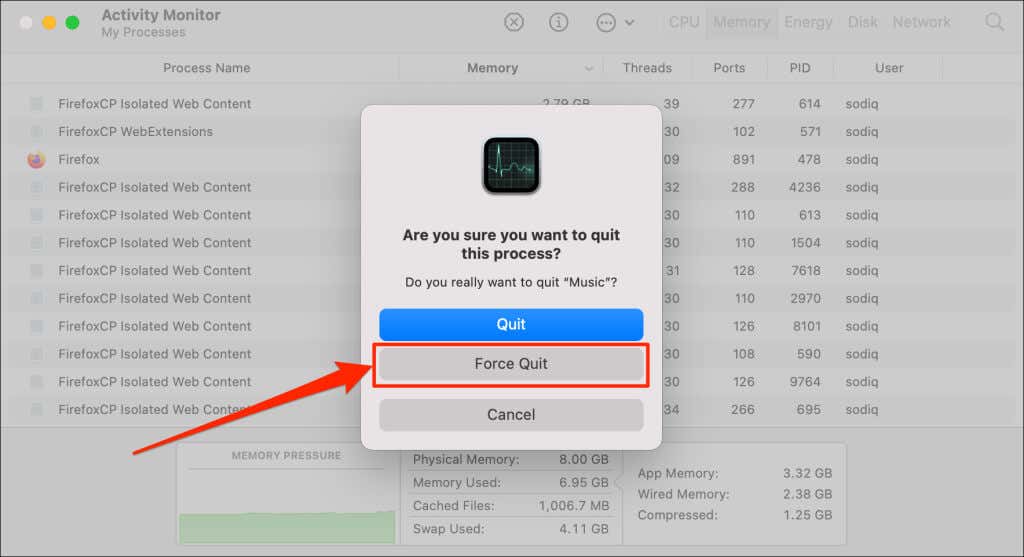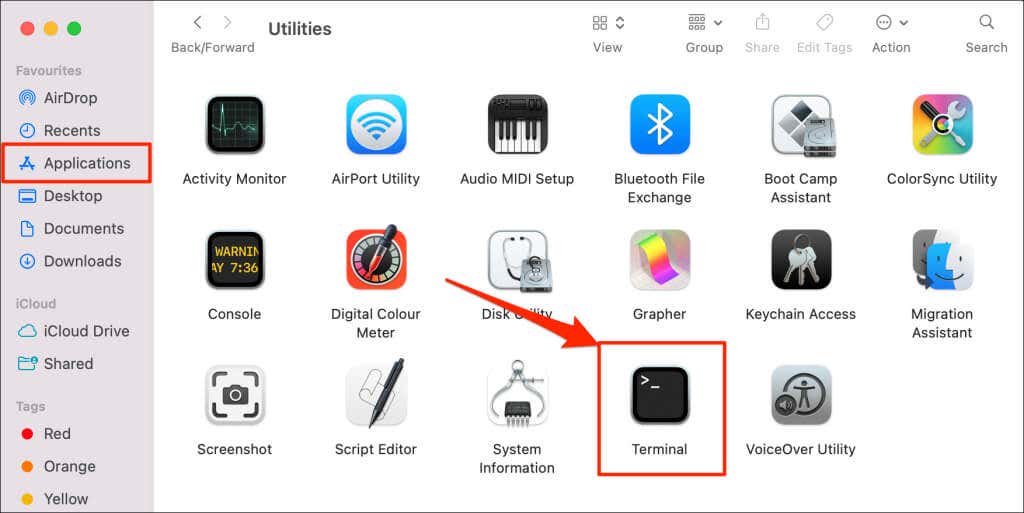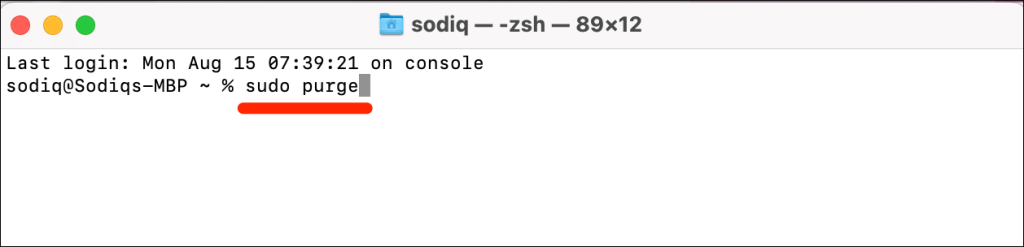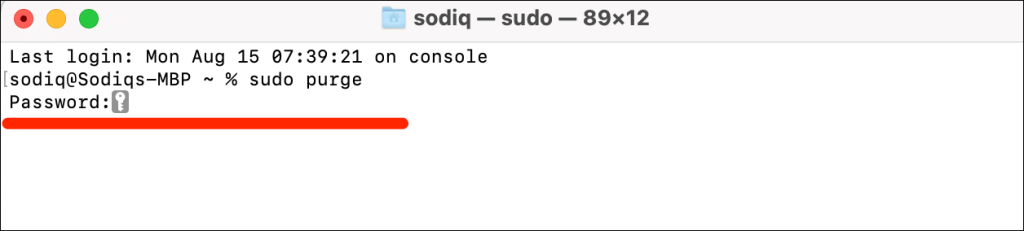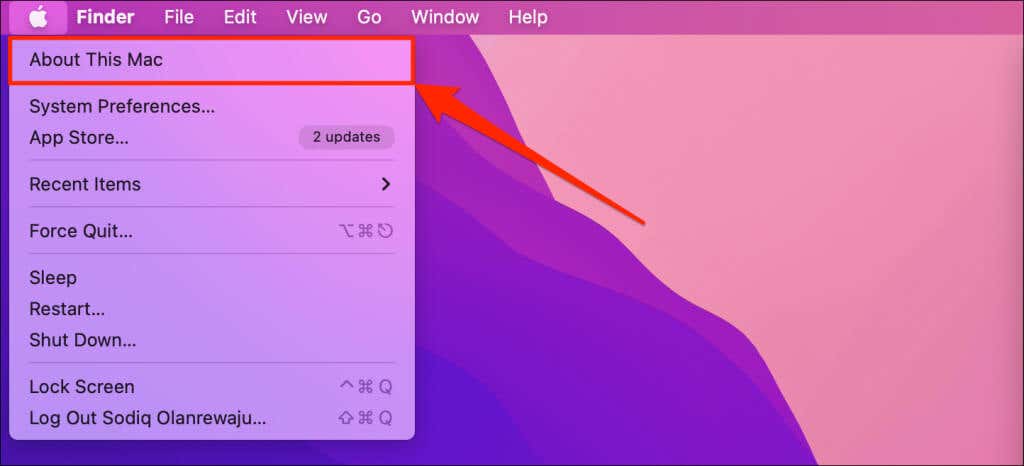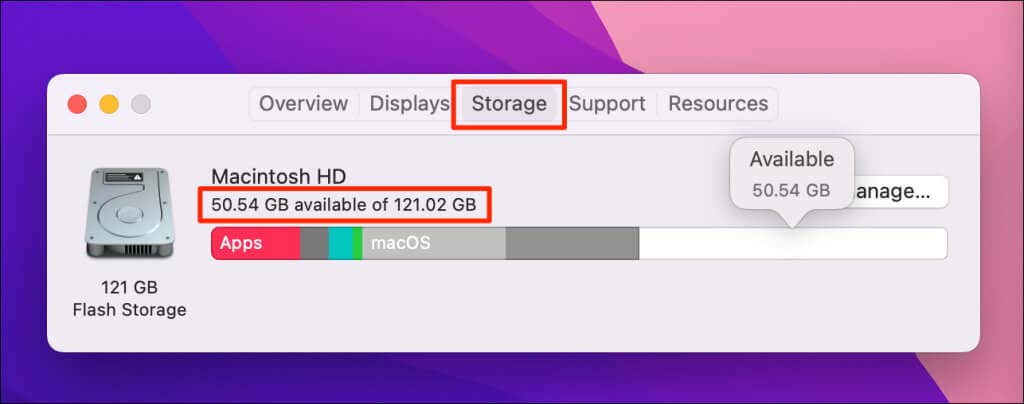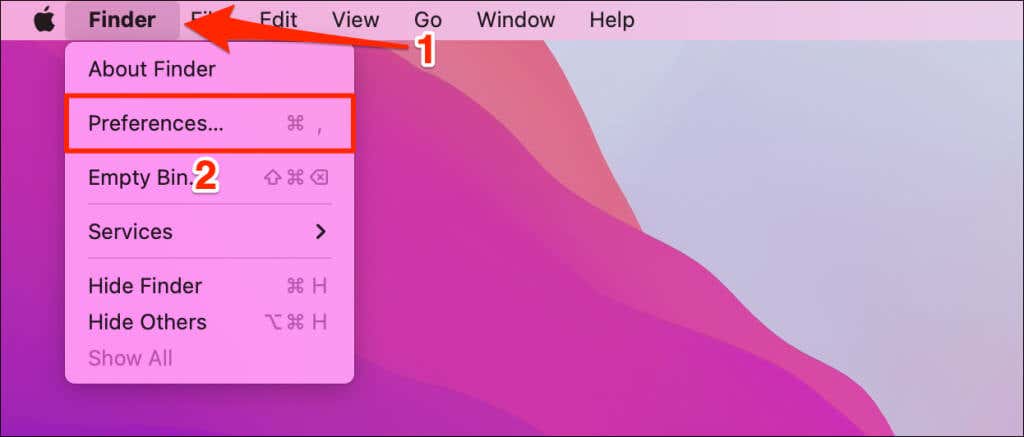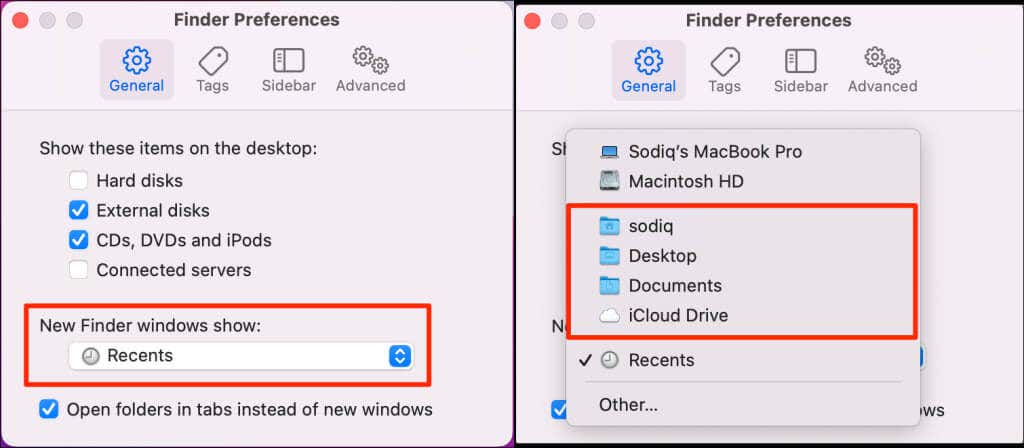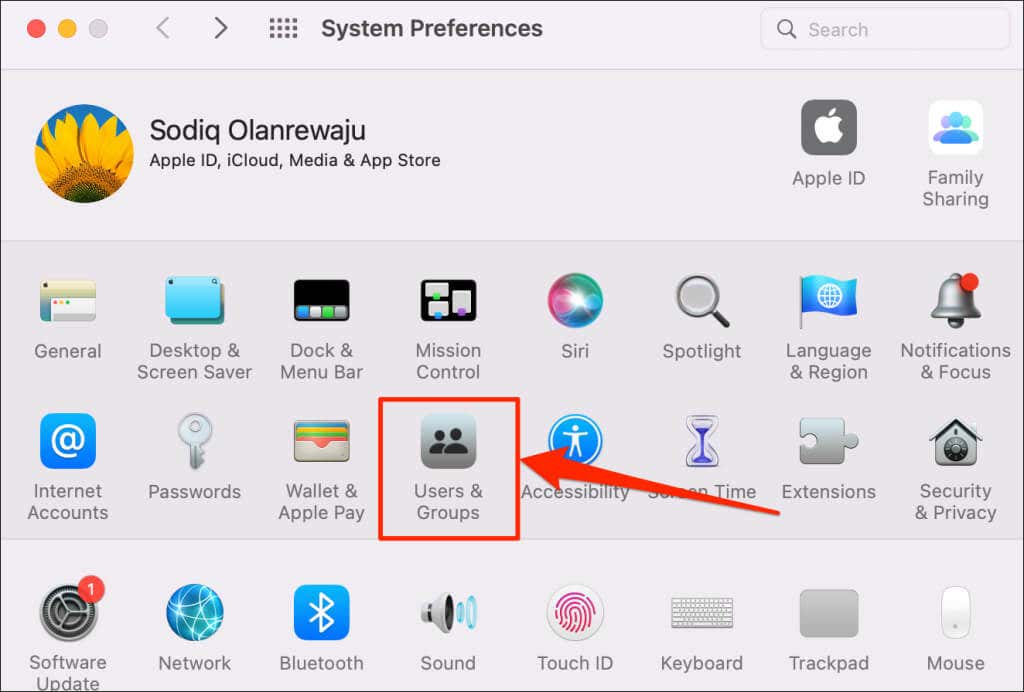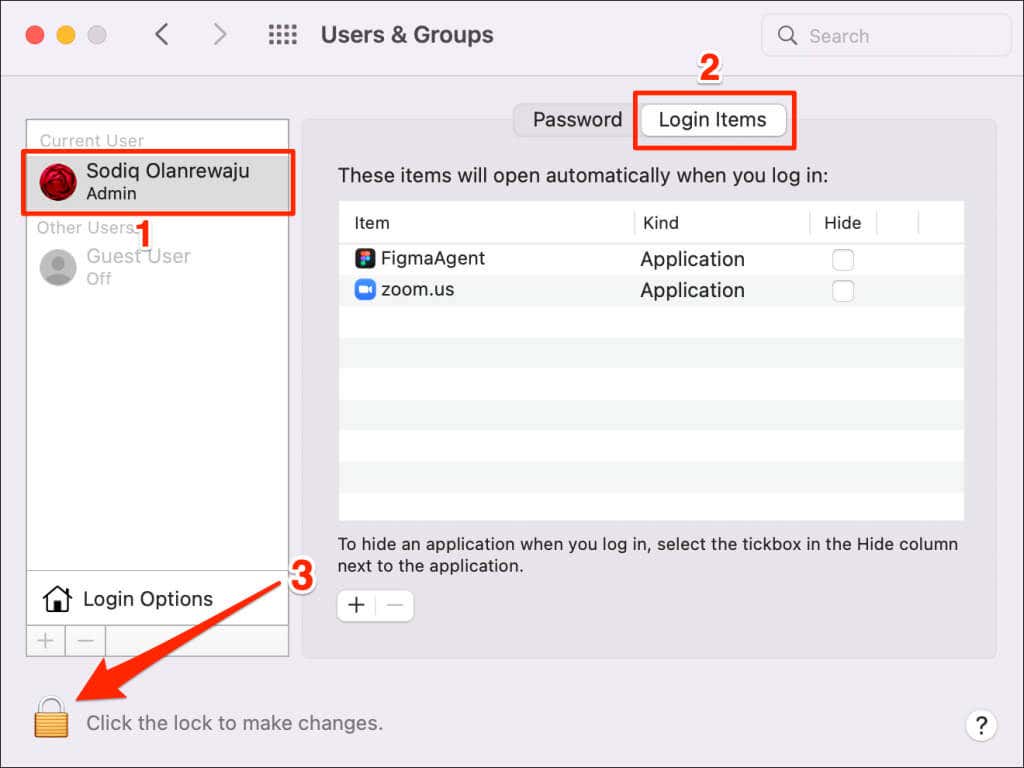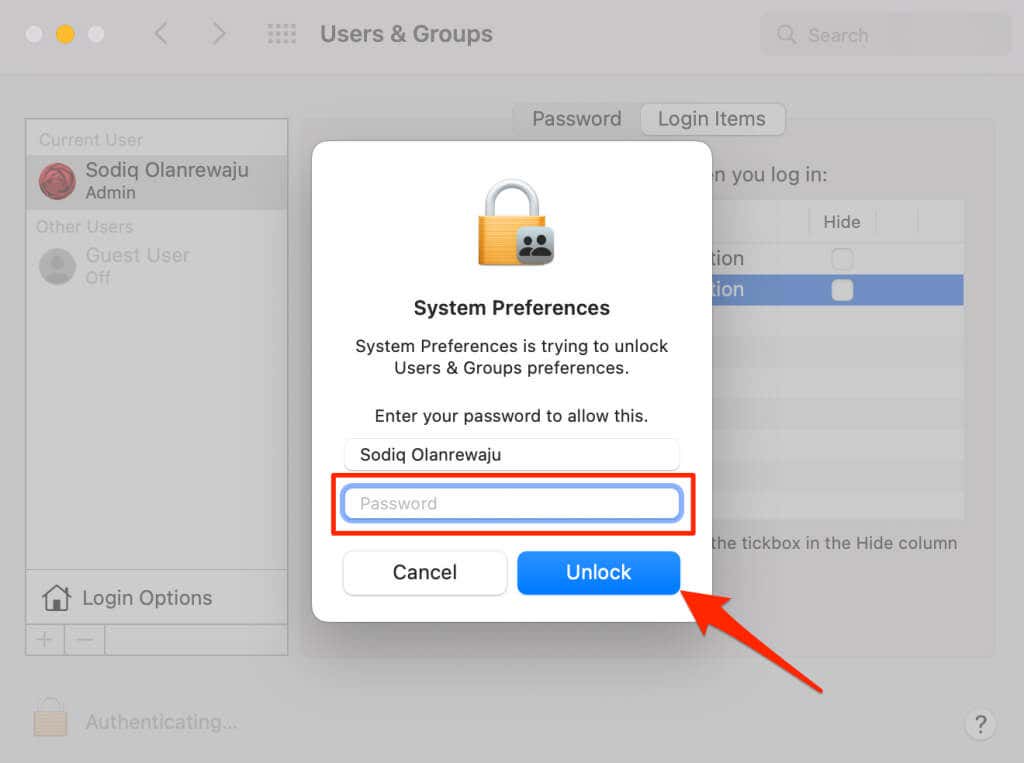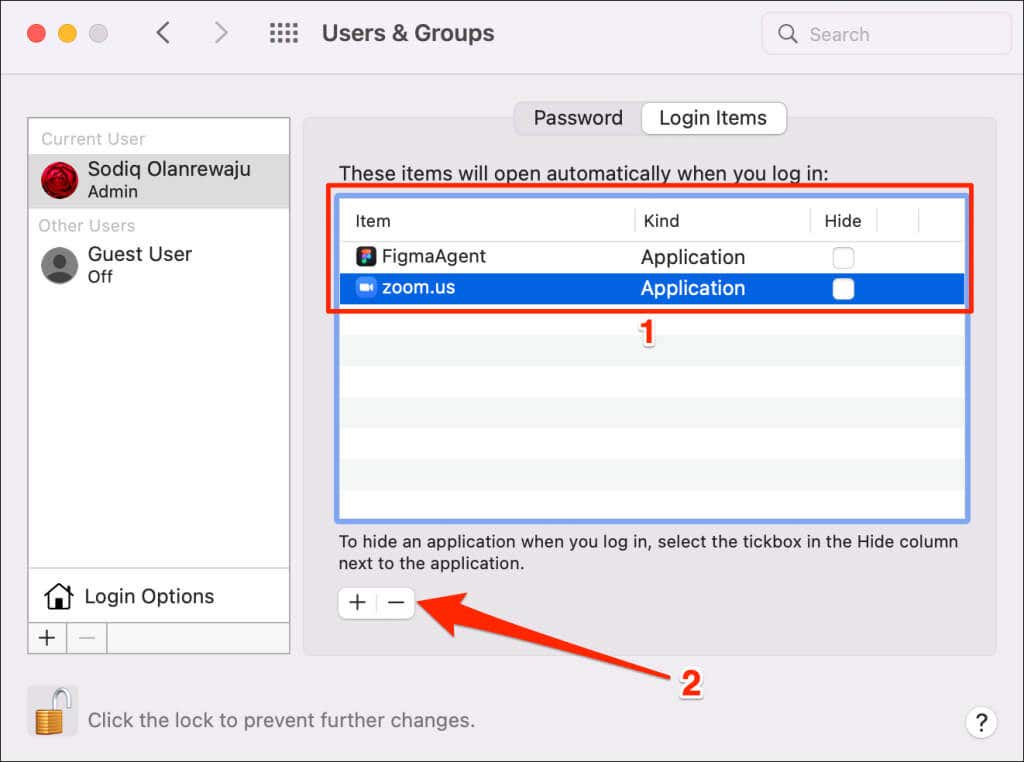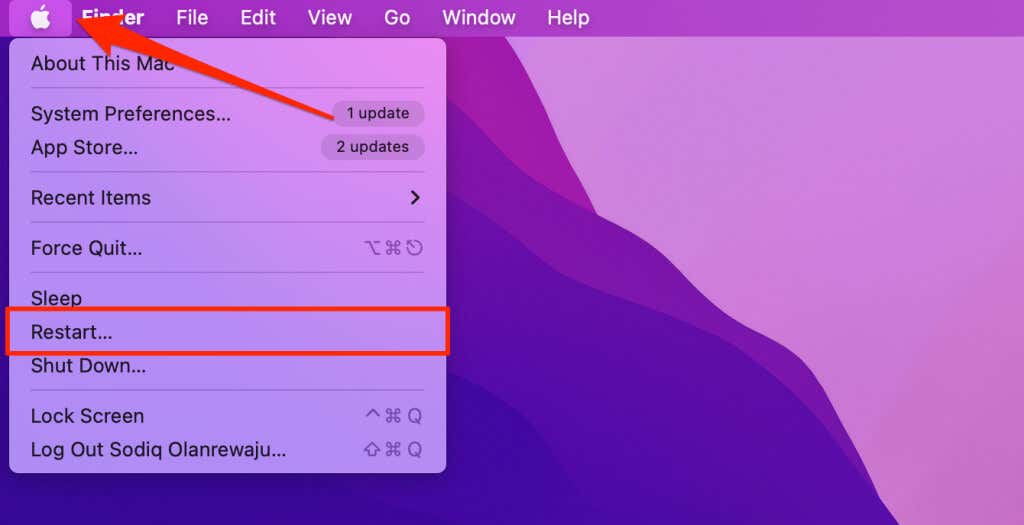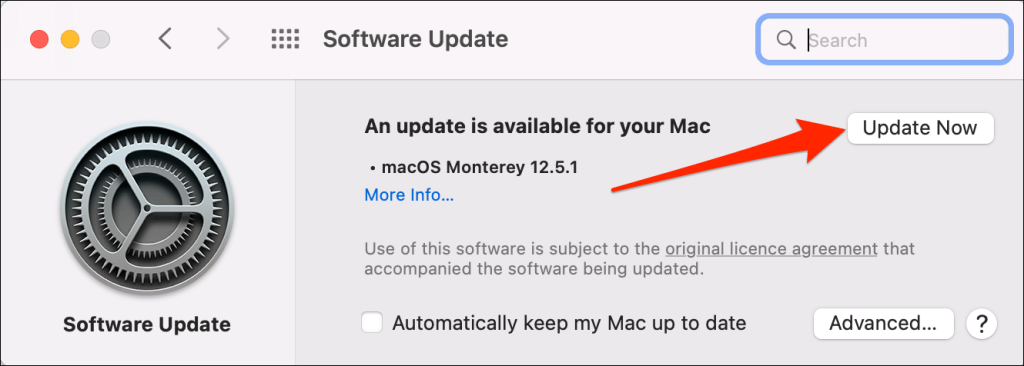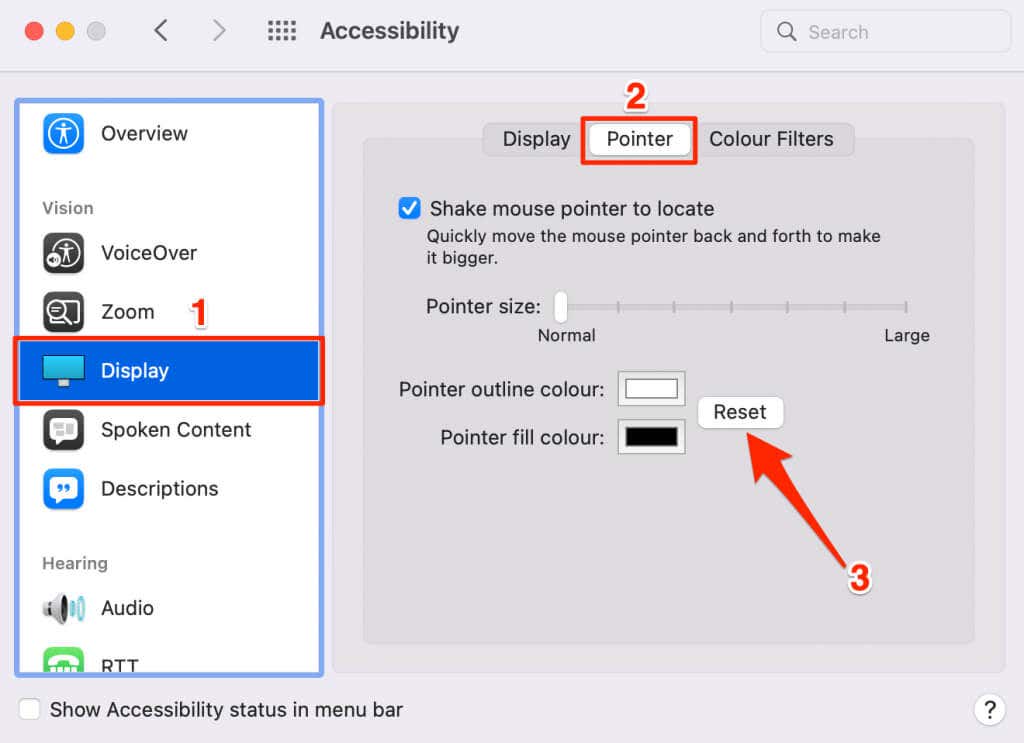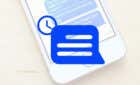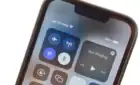One of these should stop the leak
Mac computers display the “Your system has run out of application memory” error when low on memory and storage space. Excessive startup programs and macOS bugs can also cause memory errors on Mac computers. The troubleshooting recommendations in this article should resolve issues responsible for the error message.
1. Force Quit Unneeded Apps
Applications use your Mac’s Random Access Memory (RAM) to run in the foreground and background. The more applications you open, the more RAM required to keep them running smoothly. But there’s one problem: Mac computers have a fixed/limited amount of memory.
Running too many applications will use a lot of memory space, causing your Mac to freeze or slow down. High RAM usage can also trigger the “Your system has run out of application memory” error.
Use the Activity Monitor to check (unneeded) apps using up memory space and close them.
- Press Command + Spacebar to open the spotlight search. Next, type activity monitor in the search bar and select the Activity Monitor application.
- Head to the Memory tab and view the Memory column for an app-by-app usage report of your Mac’s memory. Then, go through the list and force quit apps you aren’t using.
- Select an app and select the Stop icon on the top menu.
- Select Force Quit on the confirmation pop-up.
Force quit other unneeded applications and check if that stops the “Your system has run out of application memory” error. Don’t close your web browser if it consumes a huge chunk of memory. The troubleshooting tricks in the next section can help reduce its memory.
2. Troubleshoot Your Web Browser
Web browsers are memory hogs. The more browser tabs you have open, the more RAM the browser uses. Using too many extensions, buggy plug-ins, or themes can cause web browsers to use too much memory.
Disable or uninstall unneeded browser extensions and close resource-heavy web pages. Updating your web browser can also reduce its memory consumption in macOS.
Force quit and reopen your web browser if the problem persists. Better yet, install and use lightweight web browsers optimized for old and slow computers.
3. Purge Inactive RAM
“Inactive RAM” describes free memory that’s yet to be released for use by macOS. When you close an app, macOS sometimes doesn’t release the memory used by the closed app to the system until later.
- Go to Finder > Applications > Utilities and open Terminal.
- Type or paste sudo purge in the Terminal console and press Return.
- Enter your Mac’s password and press Return to proceed.
Close Terminal and check if purging inactive/free RAM cleared the “Your system has run out of application memory” error.
4. Free Up Storage Space
Limited storage space can slow down your Mac and trigger the “Your system has run out of application memory” error. If your Mac’s running low on RAM, macOS creates swap files or virtual memory on the startup disk. That won’t happen if your Mac’s hard drive doesn’t have enough space to accommodate swap files or virtual memory.
Follow the steps below to check your Mac’s storage availability.
- Select the Apple logo on the menu bar and select About This Mac on the Apple menu.
- Head to the Storage tab and check how much free disk space the Macintosh drive has.
A good rule of thumb is to keep at least 15 percent of your Mac’s boot storage free. For instance, on a MacBook with 256GB SSD, having at least 38GB of free storage guarantees smooth performance.
Your Mac may exhibit performance and memory issues when free storage space falls below the 15% threshold. Empty your Mac’s Trash/Bin, uninstall unneeded applications, and move large files to iCloud Drive. Refer to our tutorial on freeing up space in macOS for more ways to optimize your Mac’s storage.
5. Limit Finder’s Memory Usage
Finder consumes a lot of RAM if it opens the “Recents” folder by default when you launch a new Finder window. That’s because the file manager loads all folders and browses the path of all files on your Mac. Configuring Finder to open a specific folder reduces the file manager’s memory usage.
- Open Finder, select Finder on the menu bar, and select Preferences.
- Open the New Finder windows show dropdown menu, and select other folders like “Desktop” or “Documents.”
Close and reopen Finder, and check if changing Finder’s settings free up RAM on your Mac.
6. Disable Startup Programs
Startup programs (or Login Items) are apps and processes that run automatically in the background when you boot your Mac. Having too many apps launch at startup can deplete system resources and prevent your Mac from running other apps smoothly.
Follow the steps below to stop unnecessary apps from starting automatically when you boot your Mac.
- Open System Preferences and select Users & Groups.
- Select your account on the sidebar, open the Login Items tab, and select the lock icon in the bottom corner.
- Enter your Mac password and select Unlock.
- Select the startup program or app you want to disable and select the minus icon below the list.
7. Restart Your Mac
Shut down your Mac and turn it back on if the troubleshooting fixes above prove abortive. Remember to close open applications before rebooting your Mac, so you don’t lose unsaved documents or data.
Select the Apple logo on the menu bar and select Restart on the Apple menu.
8. Update Your Mac
Although this memory error occurs on different macOS versions, it’s prevalent on MacBook Pro models running early macOS Monterey builds. Many Mac users experienced a “memory leak” issue that caused some apps to consume excessive memory in the background.
Apple has since resolved this issue in subsequent macOS releases. Update your Mac’s operating system and check if that stops the “Your system has run out of application memory” error.
Go to System Preferences > Software Update, select Update Now, and reboot your Mac to install the downloaded update.
9. Reset Your Mac’s Pointer Color
In some macOS Monterey versions, making changes to your Mac’s cursor or pointer color can cause memory leak issues. Performing a pointer color reset resolved the issue for some Mac users.
If you recently changed your Mac’s cursor color, follow the steps below to reset the color to factory default.
Go to System Preferences > Accessibility > Display > Pointer and select Reset.
Contact Apple Support or book a Genius Bar appointment if the error persists after trying these troubleshooting fixes.