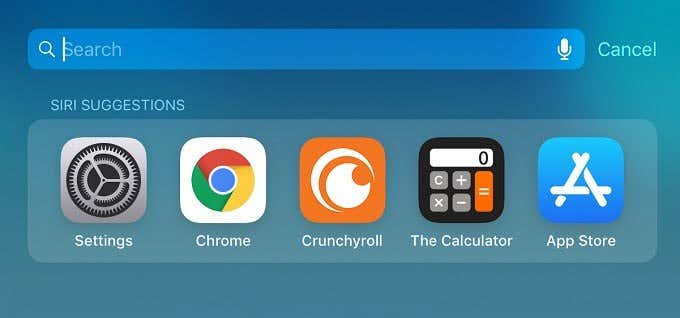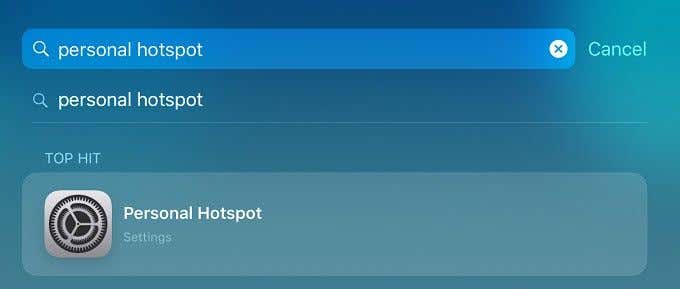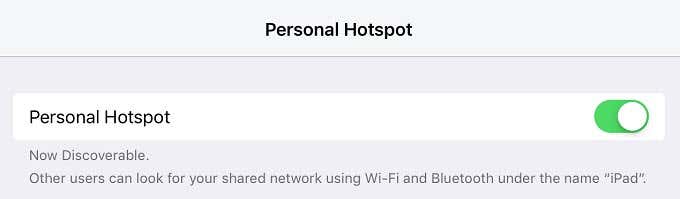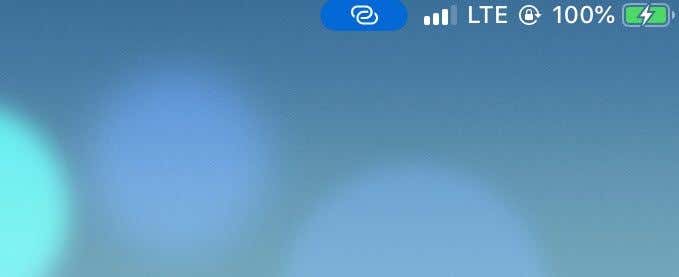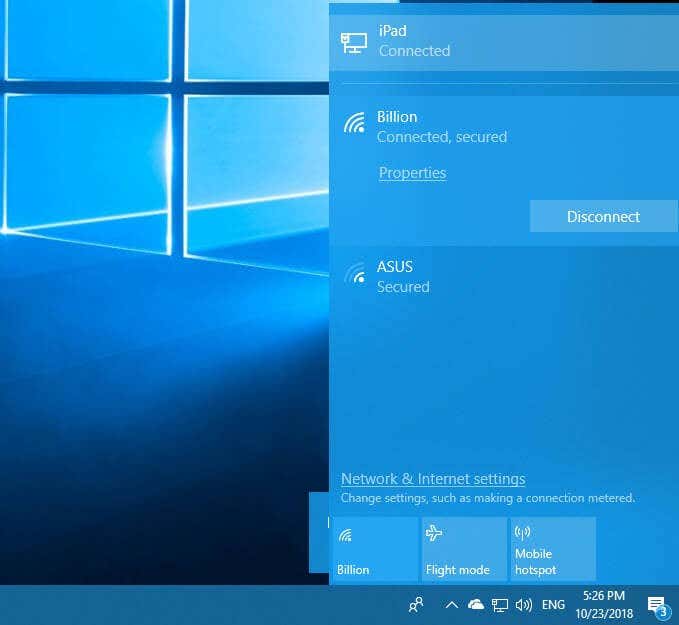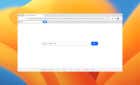We'll give you 5 good reasons to do it
Most people are probably aware that their smartphone or tablet can function as a WiFi hotspot. This way, your other devices can all share the same data via your mobile operator’s SIM card in a process often referred to as “tethering”.
What many iOS users may not know is that they can use a wired connection to get the same result when tethering to a laptop or desktop computer.
Why not simply use the WiFi hotspot functionality? That’s a great question! There are quite a few reasons you may want to share your mobile internet connection over a wire. These are the most relevant ones:
- It’s faster than WiFi
- A wired connection is more reliable
- Your iOS device will use less power
- You can keep the device charged up
- It’s impossible to remotely hack a wired connection, unlike Wi-Fi
Before we go over the exact steps to use your iOS device as a wired modem, let’s look at the checklist of things you need:
- An iPhone or iPad (with cellular support)
- iTunes installed on the target computer
- A data cable for your iOS device (MFi certification is preferable)
- An activated SIM card from a provider that supports tethering
The last point, in particular, is very important. Depending on where you live in the world, you may have a mobile data subscription that doesn’t allow tethering.
It may not work at all or you may be billed for your tethered data at a much higher rate than if you used it directly on your iOS device. Be sure to get complete clarity on the terms your data provider has set when it comes to tethering. Now we’re ready to get cooking with wired mobile data sharing.
Connecting to the Internet with Wired Hotspot Sharing
We’re using an iPad Pro running iOS 12 for this demonstration. Older versions of iOS may have slightly different steps. The target computer in this case is running Windows 10, with the latest updates.
The first thing you need to do on your iOS device is to activate your Personal Hotspot. To do this, swipe down from the middle of your home screen. This is the one you see when no apps are open and the device is unlocked. This should bring up the search bar.
Simply type “personal hotspot” and the right setting should pop up.
Tap it and you’ll go directly to the Personal Hotspot settings page.
Now tap the switch at the top right of the screen to turn the hotspot on. Once the switch turns green, you simply have to plug the cable into both devices. You should see a small blue icon in the notification area on your iOS device that looks like this.
On the Windows computer, a network connection called “iPad” should be available. It will have the same icon as a wired Ethernet connection.
That’s it! Now your computer is sharing the iOS device’s internet connection directly over a wired connection. You can disable WiFi on both or either device if you want to. It will save power and cut off one potential security vulnerability at the same time.
Conclusion
Anyone would probably agree that this is a pretty easy way to set up an internet tether between your iOS device and computer. If it were any easier, they’d have to make a cable that plugs itself in! Now you should know everything you need to get your laptop or desktop online quickly and easily using your iOS device!