One of these should do the trick
Are you having trouble connecting your Windows computer to your iPhone’s Personal Hotspot? Do you have difficulty accessing the internet on your PC when using your iPhone’s hotspot? Does your PC occasionally disconnect from your iPhone’s hotspot? This tutorial will help you understand why your iPhone hotspot isn’t working and how to fix the problem.
Why Is Your iPhone Hotspot Not Working?
Several factors could disrupt your PC’s connection with your iPhone’s Personal Hotspot. Corrupt network settings, outdated operating systems, and Wi-Fi driver malfunctions are common culprits. Using your iPhone’s cellular data in “Low Data Mode” can also disrupt your Personal Hotspot connection.
Additionally, your PC won’t join your iPhone’s hotspot if you connect to the wrong device or use an incorrect password. We’ve compiled some troubleshooting checks to help Windows establish a stable connection with your Personal Hotspot.
(Re)Enable Your iPhone’s Personal Hotspot
The Personal Hotspot on iPhones automatically goes off after several minutes of inactivity. If your Windows PC fails to connect to your iPhone, check that Personal Hotspot is turned on.
- Open your iPhone’s Control Center by swiping down from the top-right corner of the screen. If you use an iPhone with Touch ID, swipe up from the bottom corner instead.
- Next, long-press the Cellular icon and tap the Personal Hotspot icon to turn it on.
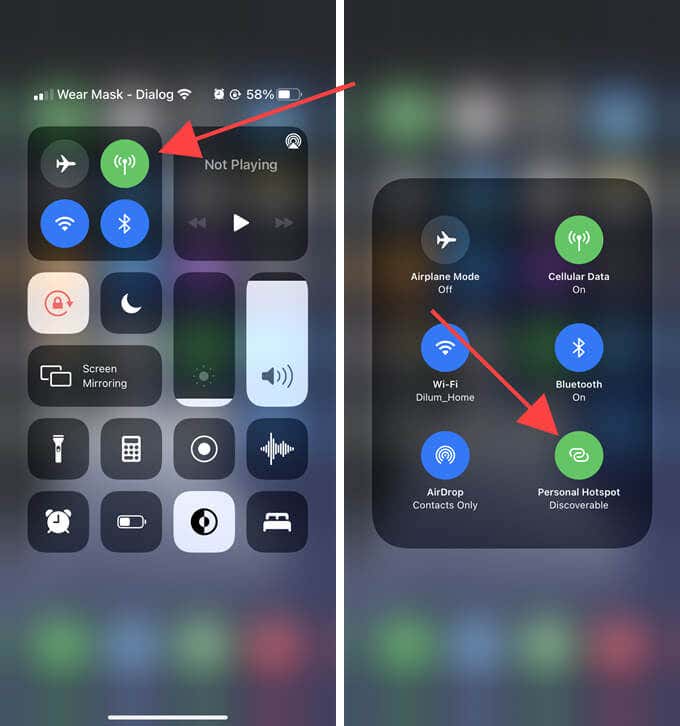
Your iPhone should appear within your PC’s available Wi-Fi hotspot list. Do not exit the iPhone’s Control Center until your PC connects to the Personal Hotspot.
Alternatively, go to Settings > Personal Hotspot and toggle on Allow Others to Join. That should automatically make Personal Hotspot discoverable to your PC.
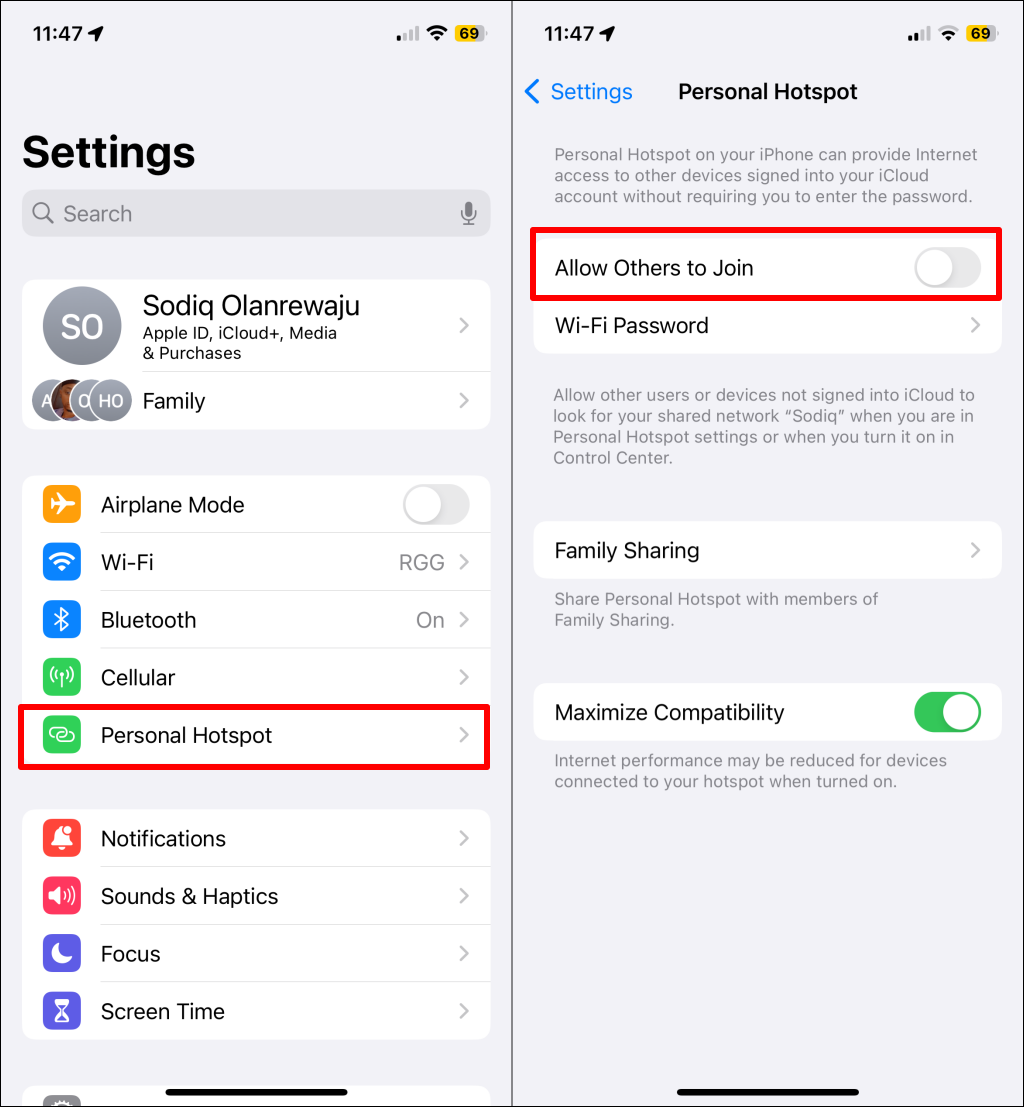
If your device’s Personal Hotspot is already on, turn it off and back on. Then, try reconnecting your PC to the network.
Re-Enable Your PC’s Wi-Fi
Turning your PC’s Wi-Fi off and back on can help it establish and maintain a stable connection with your iPhone’s hotspot.
Press the Windows key + A to open the Quick Settings menu. Select the Wi-Fi icon to turn off your PC’s Wi-Fi.
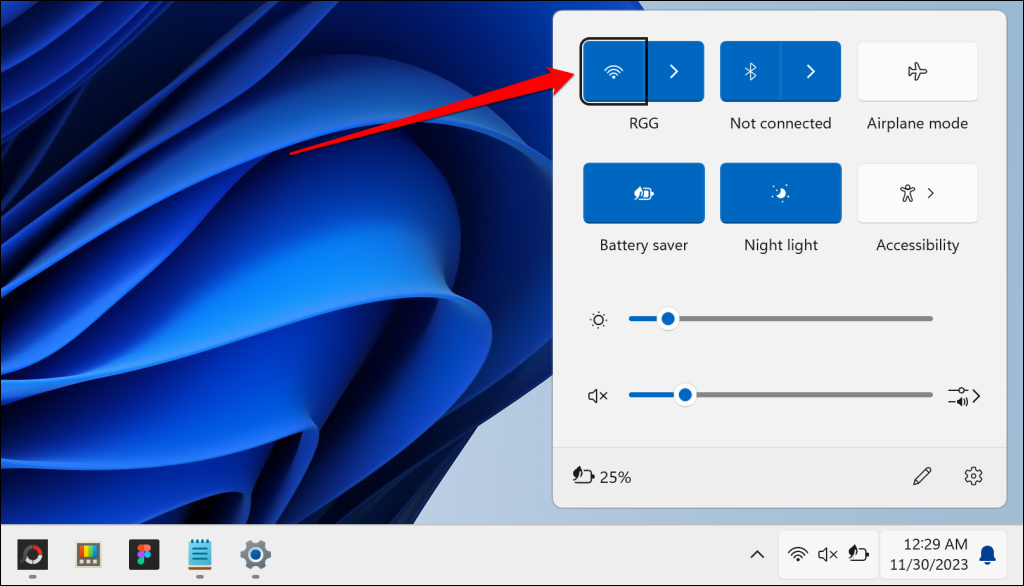
Turn Wi-Fi back on and check if your computer detects and connects to the Personal Hotspot.
Enable and Disable Airplane Mode on Your iPhone
Put your iPhone in and out of airplane mode if your PC won’t detect or connect to its Personal Hotspot. That could eliminate connectivity issues preventing your iPhone from broadcasting the hotspot or your PC from seeing it.
See your iPhone’s Control Center for the option to toggle Airplane Mode on/off. Alternatively, open the Settings app and toggle AirPlane Mode on and back off.
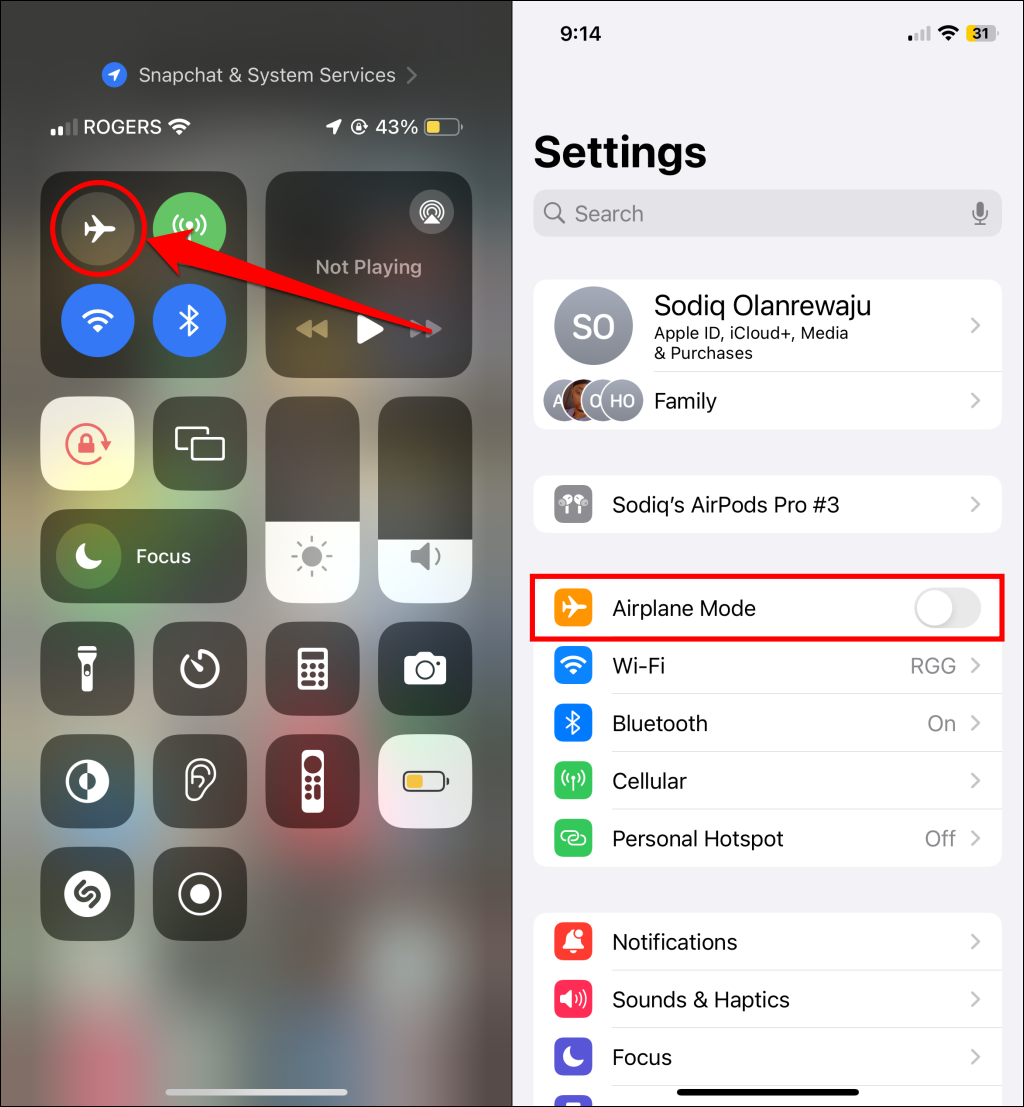
Restart Your Devices (iPhone and PC)
Restarting your iPhone and PC is another way to fix Wi-Fi and hotspot-related issues. We recommend that you first reboot your iPhone and try reconnecting your PC to your Personal Hotspot.
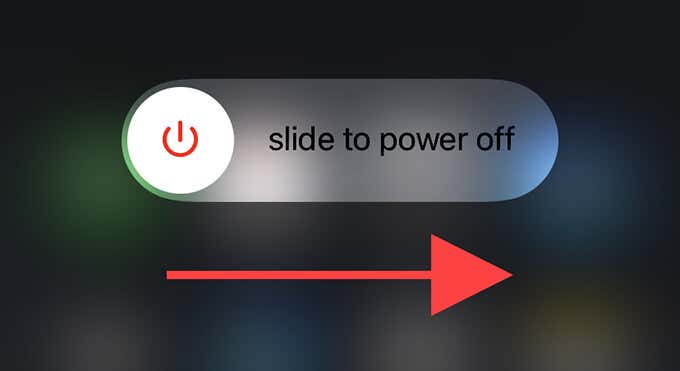
Reboot your computer if your iPhone’s hotspot still isn’t working. Remember to close all apps before rebooting your PC to avoid losing unsaved data.
Forget and Rejoin Your iPhone Personal Hotspot
If you’ve previously connected to the iPhone’s Personal Hotspot on Windows, then make your PC ‘forget’ it. In most cases, that should help Windows detect it again.
Open your PC’s Settings app and head to Network & internet > Wi-Fi > Manage known networks. Locate your iPhone’s (Personal Hotspot) name and select the Forget button.
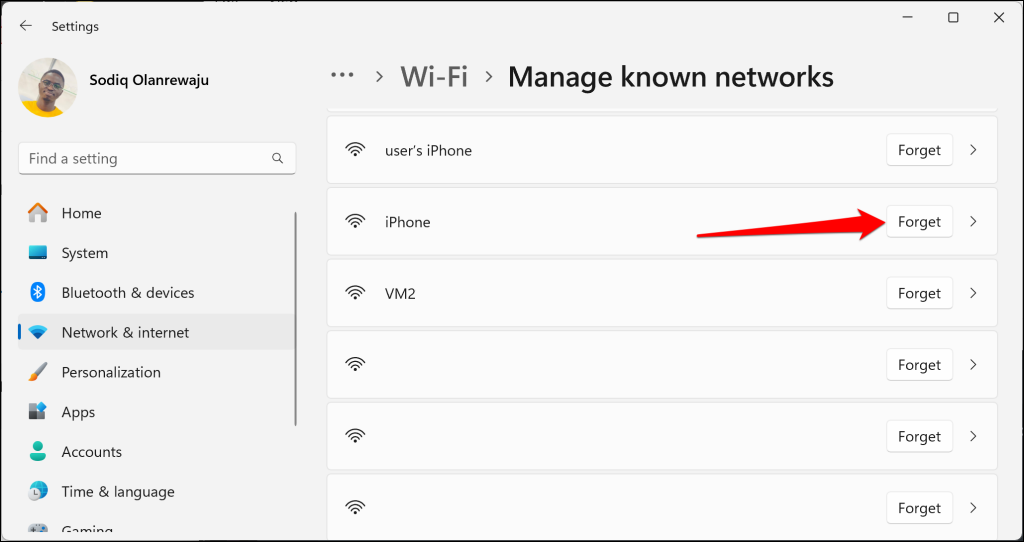
Re-enable your iPhone’s Personal Hotspot and check if the network shows up in your PC’s Wi-Fi menu. If it does, enter your password (go to Settings > Personal Hotspot) and make the connection.
Change Personal Hotspot Password on iPhone
If your PC keeps saying your Personal Hotspot’s password is incorrect, change the password and rejoin the network.
Go to Settings > Personal Hotspot > Wi-Fi Password, change the password, and tap Done.
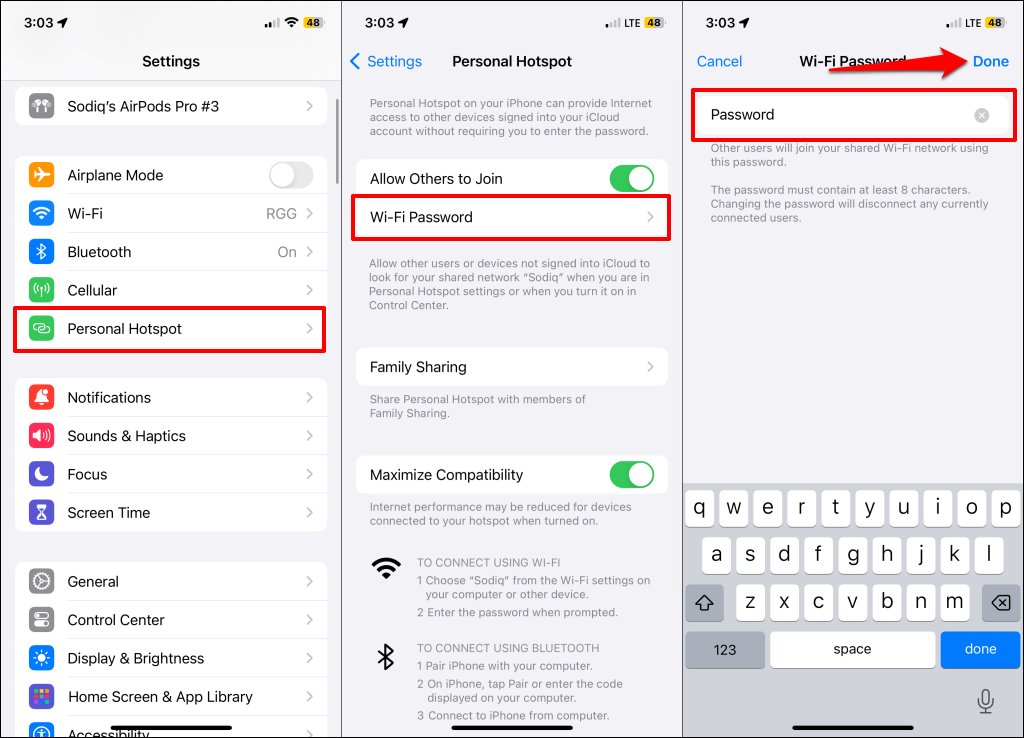
Ensure the password doesn’t include any non-ASCII characters (é, à, ö, ñ, 漢, Æ, æ, AE, ae, AE; Œ, œ, etc.) since that can prevent Windows from connecting to your iPhone’s hotspot.
Change Your Personal Hotspot Name
Your computer isn’t connecting to your iPhone because you’re joining the wrong network. This often happens when nearby networks or devices with the same name as your iPhone exist.
Go to Settings > General > About and check the Name row for your device’s name.
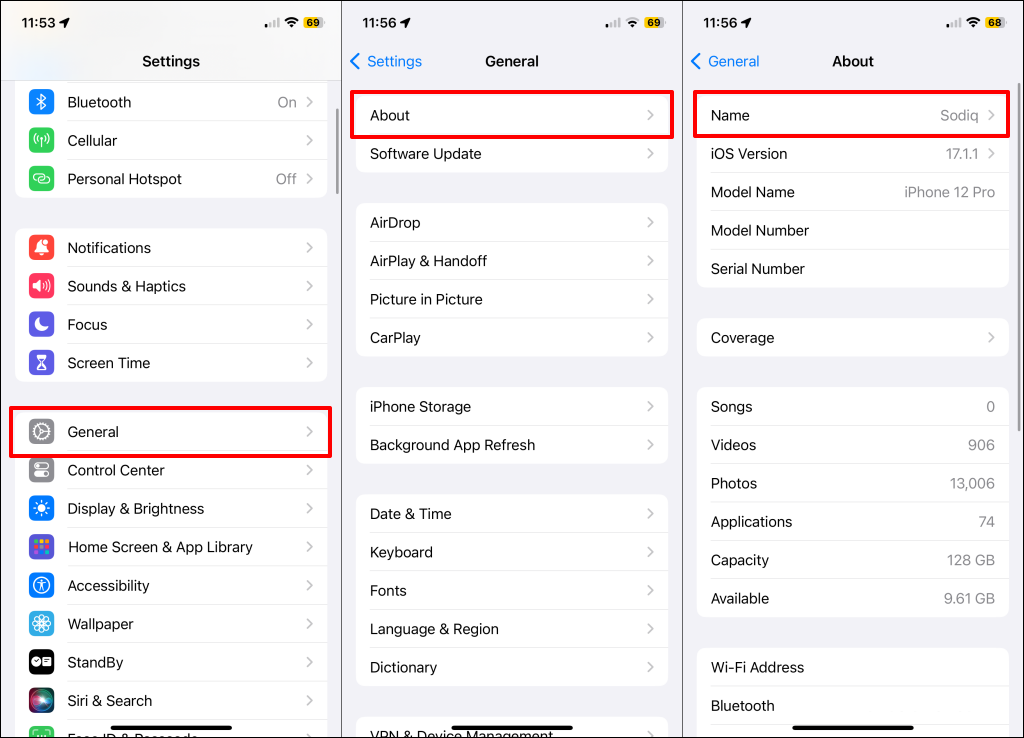
Your iPhone’s name is its Personal Hotspot name. Tap the “Name” dialog box to edit or change your network name to something distinct.
Run Network and Internet Troubleshooters on PC
If you still can’t join your iPhone’s hotspot, use the Windows network troubleshooting tool to diagnose and fix the problem.
Go to Settings > System > Troubleshoot > Other troubleshooters and select the Run button next to Network and Internet.
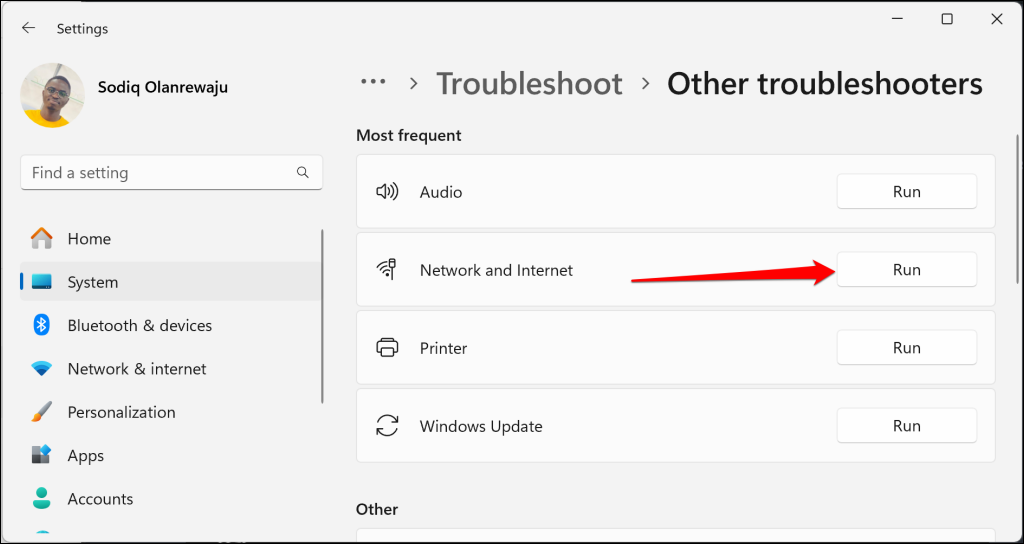
Disable Low Power Mode on iPhone
Do you have Low Power Mode enabled on your iPhone? It limits various iOS functionalities to conserve power and may prevent Personal Hotspot from working correctly.
Go to Settings > Battery, turn off the switch next to Low Battery Mode, and see if that helps.
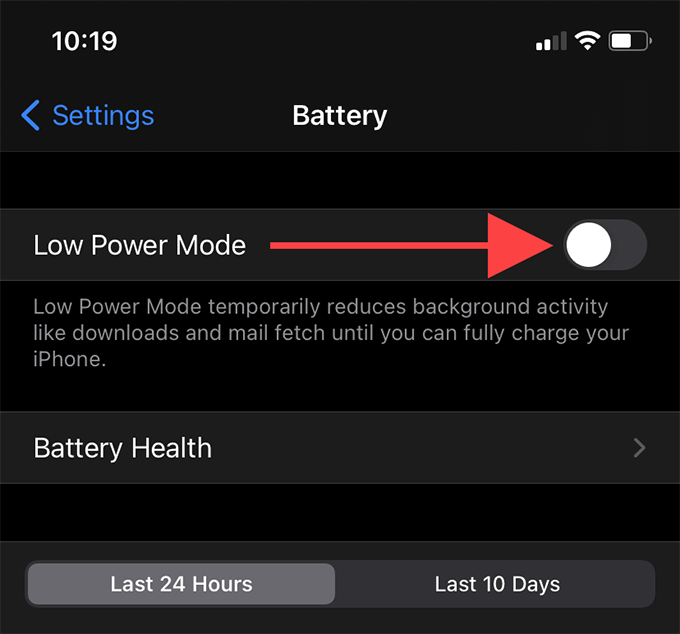
Flush Your PC’s DNS Cache
Are you unable to access the internet when connected to your iPhone’s Personal Hotspot? Flushing your PC’s DNS (Domain Name System) cache might fix the issue.
- Open a Command Prompt console—type cmd into the Start menu and select Run as administrator.
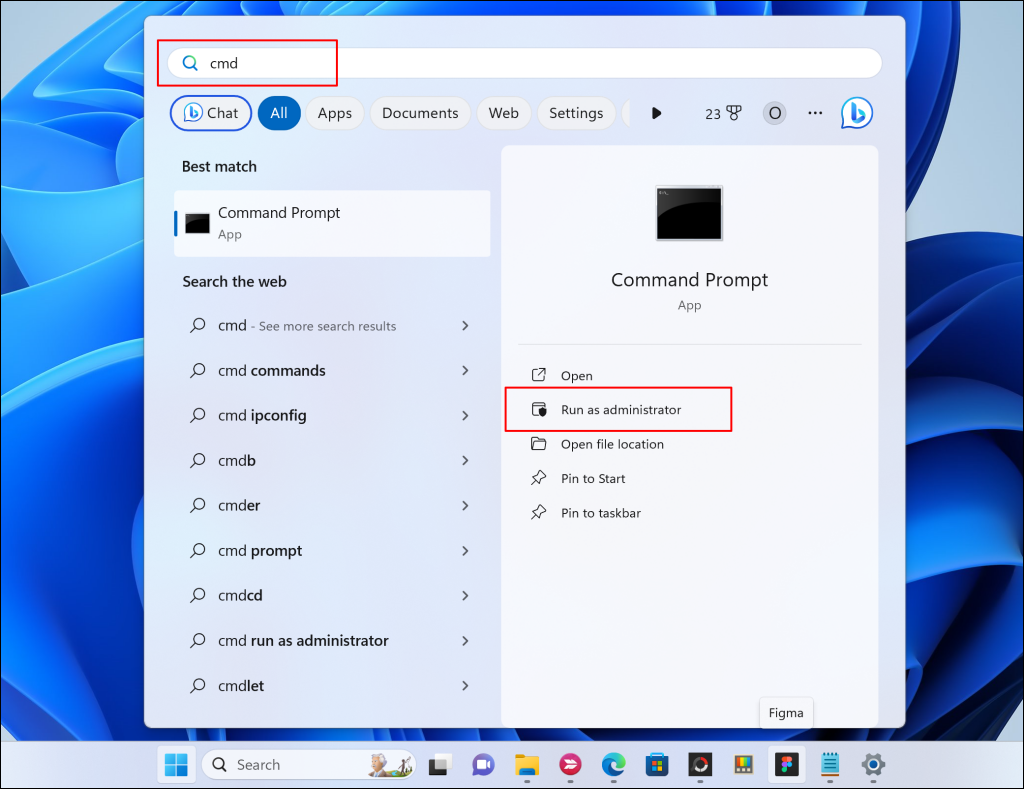
- Run the following command:
ipconfig /flushdns
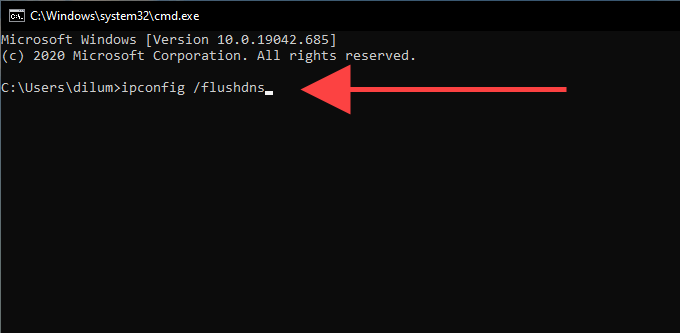
Close the Command Prompt when you see a “Successfully flushed the DNS Resolver Cache” success message. Reconnect your PC to the hotspot and check if you can access the internet.
Disable Low Data Mode on iPhone
Enabling Low Data Mode for cellular/mobile data can limit data transfer when sharing your iPhone’s internet over Personal Hotspot.
Although Low Data Mode doesn’t directly impact Personal Hotspot, deactivate it if you keep experiencing frequent disconnections.
- Open your iPhone’s Settings app and go to Cellular > Cellular Data Options.
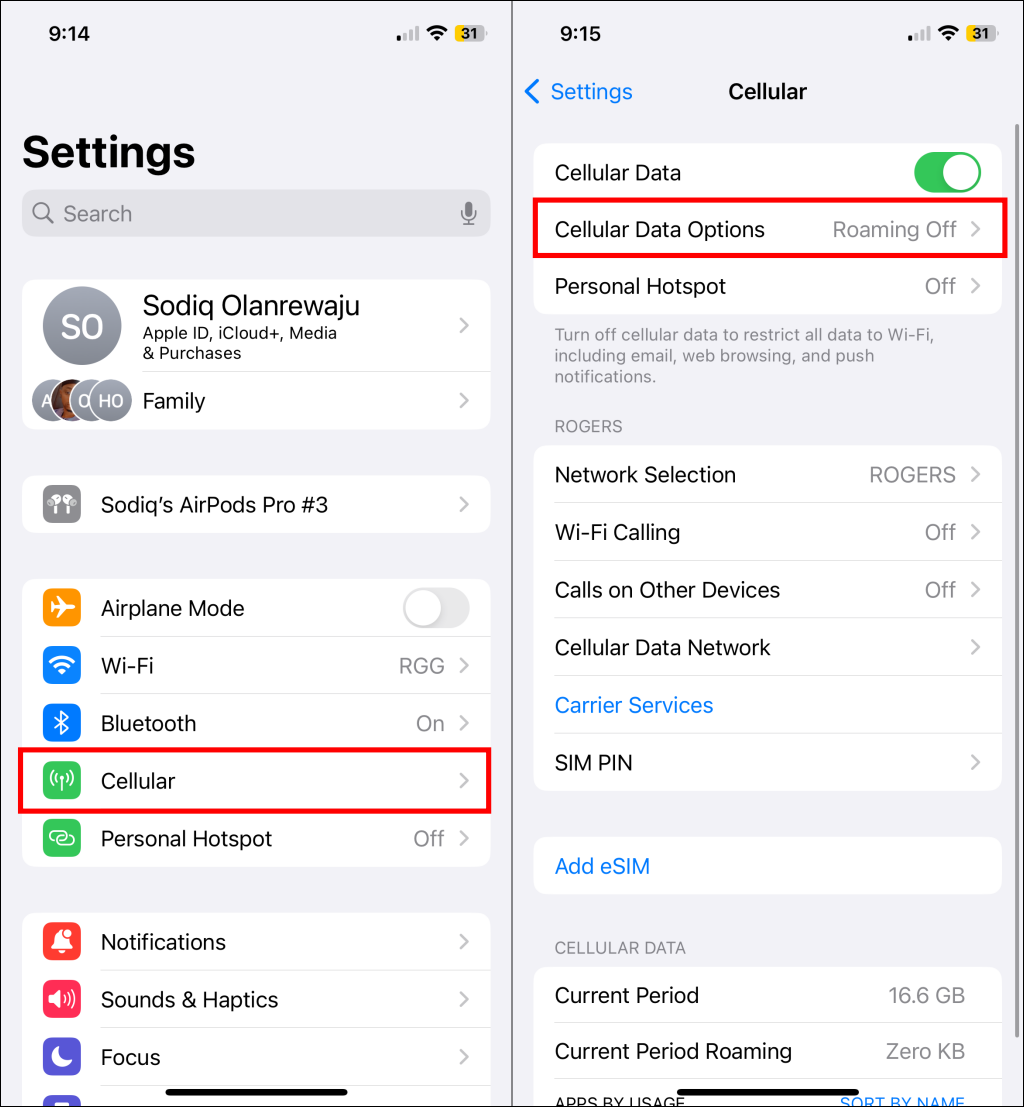
- Tap Data Mode and choose Standard or Allow More Data on 5G—if you have a 5G data plan.
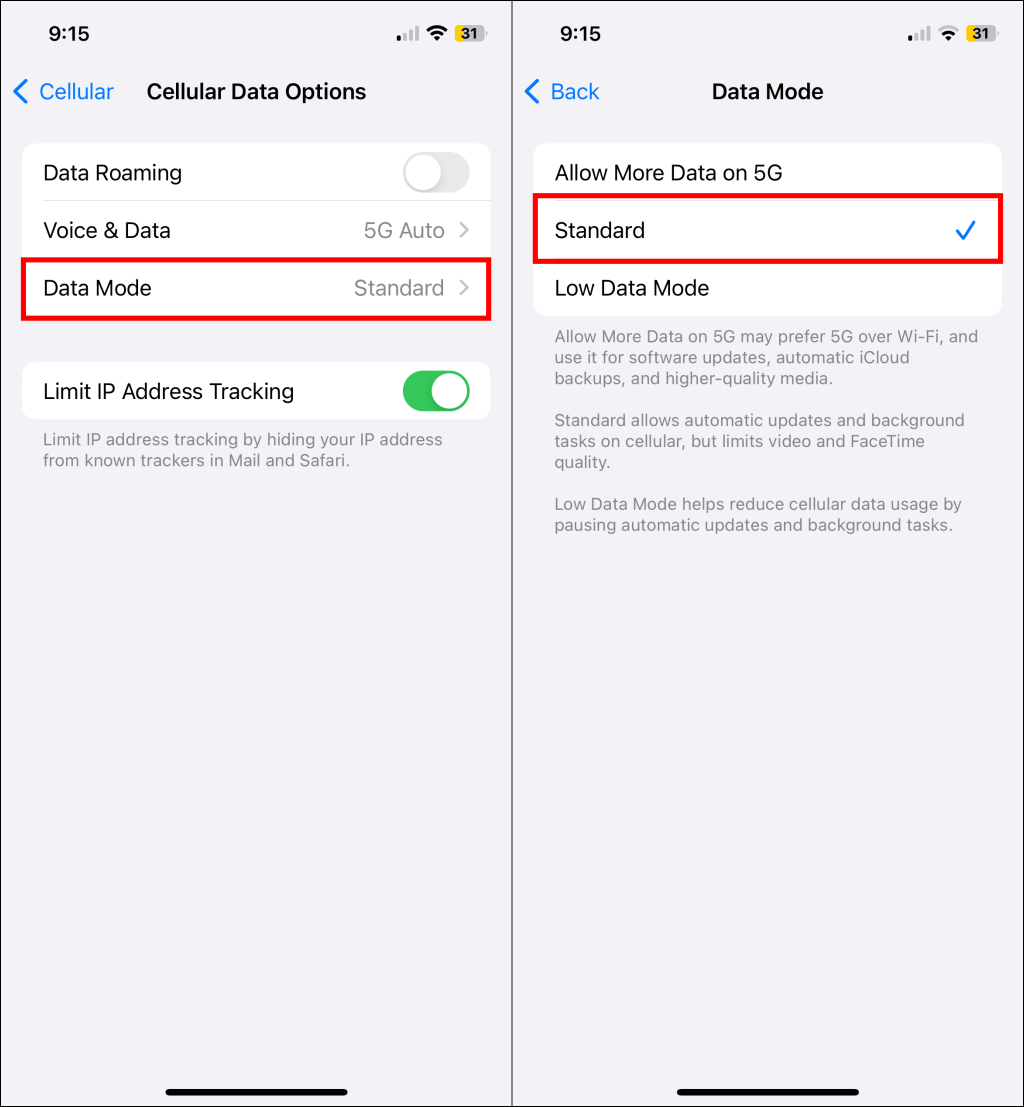
Update Wireless Network Adapter
Look into your PC’s wireless network driver if you keep experiencing issues using your iPhone’s Personal Hotspot. Connect your computer to the internet (via Wi-Fi or Ethernet) and follow the steps below.
- Right-click the Start button, select Device Manager, and expand the Network Adapters section.
- Right-click your Wi-Fi driver and select Update driver.
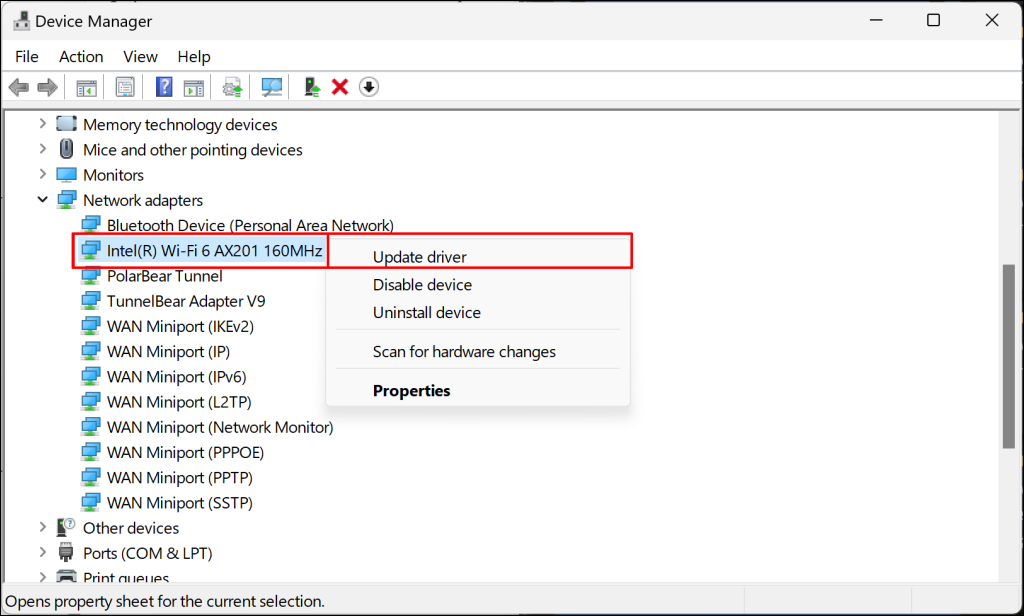
- Select Search automatically for drivers.
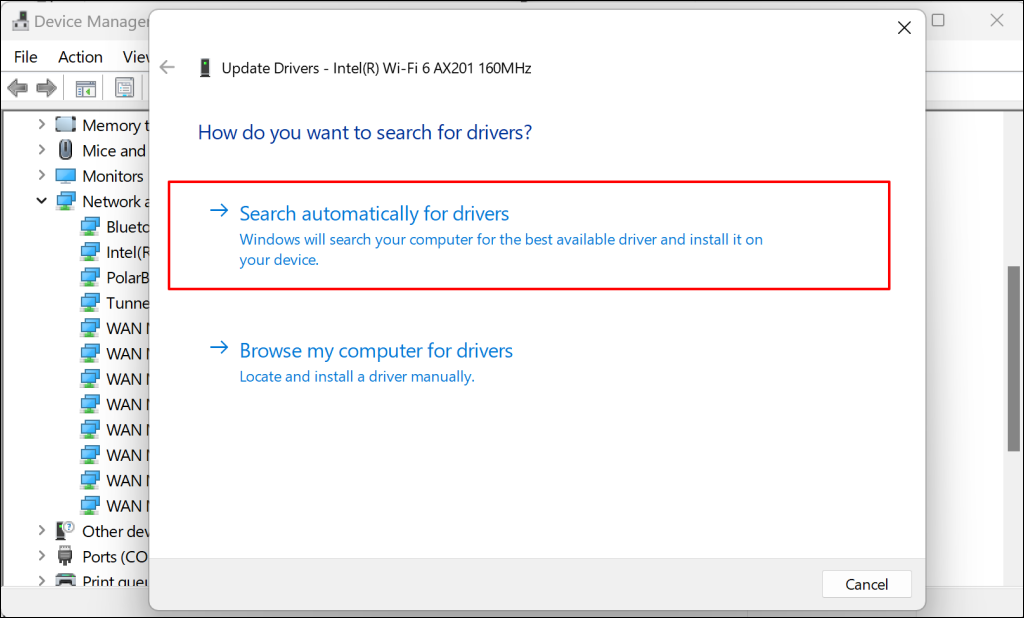
Search your device manufacturer’s website for the Wi-Fi driver model if Device Manager says you have the latest version. Alternatively, use a driver updater tool to get the latest hardware drivers for your PC.
Update iOS and Windows
Outdated versions of iOS and Windows can birth internet connection issues. Update your iPhone and PC’s operating system if you haven’t done so in a long time.
How to Update Your iPhone
Go to Settings > General > Software Update and tap Download and Install to install the latest iOS updates.
How to Update Your Windows PC
Open the Settings app, select Windows Update on the sidebar, and select Check for updates.
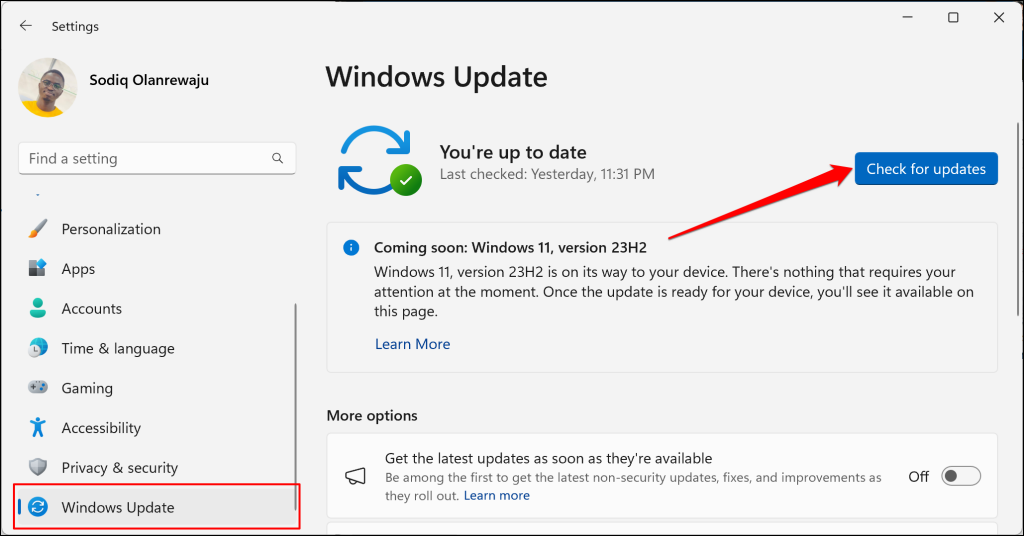
If your PC runs Windows 10, head to Settings > Update & Security > Check for Updates to install all pending updates.
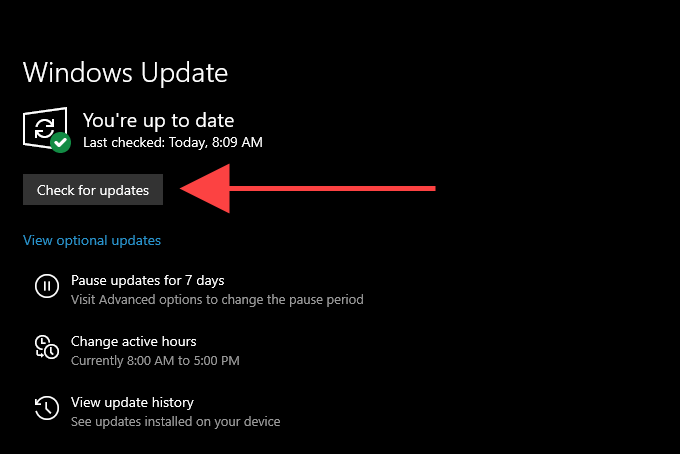
Reset Network Settings on Your iPhone and PC
Resetting your PC and iPhone’s network settings can also resolve connectivity-related issues caused by corrupt configurations. You might lose saved Wi-Fi networks and VPN settings after the reset, so be prepared to spend time setting everything from scratch.
How to Reset iPhone Network Settings
- Go to Settings > General > Transfer or Reset iPhone and select Reset.
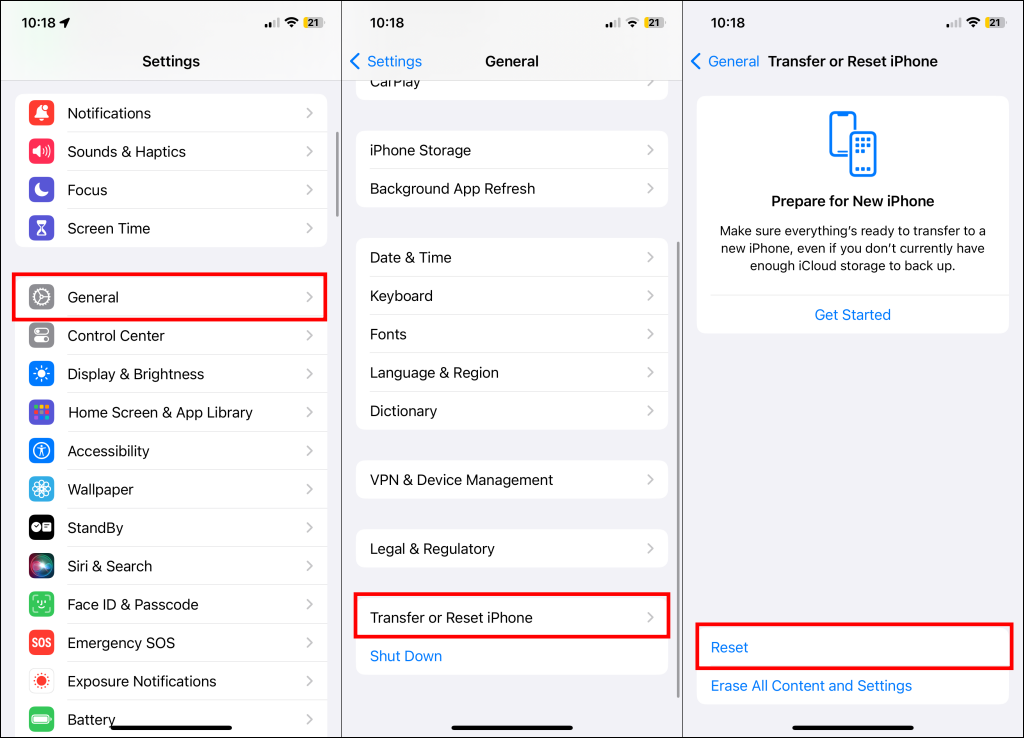
- Select Reset Network Settings, enter your iPhone’s passcode, and tap Reset Network Settings on the confirmation screen.
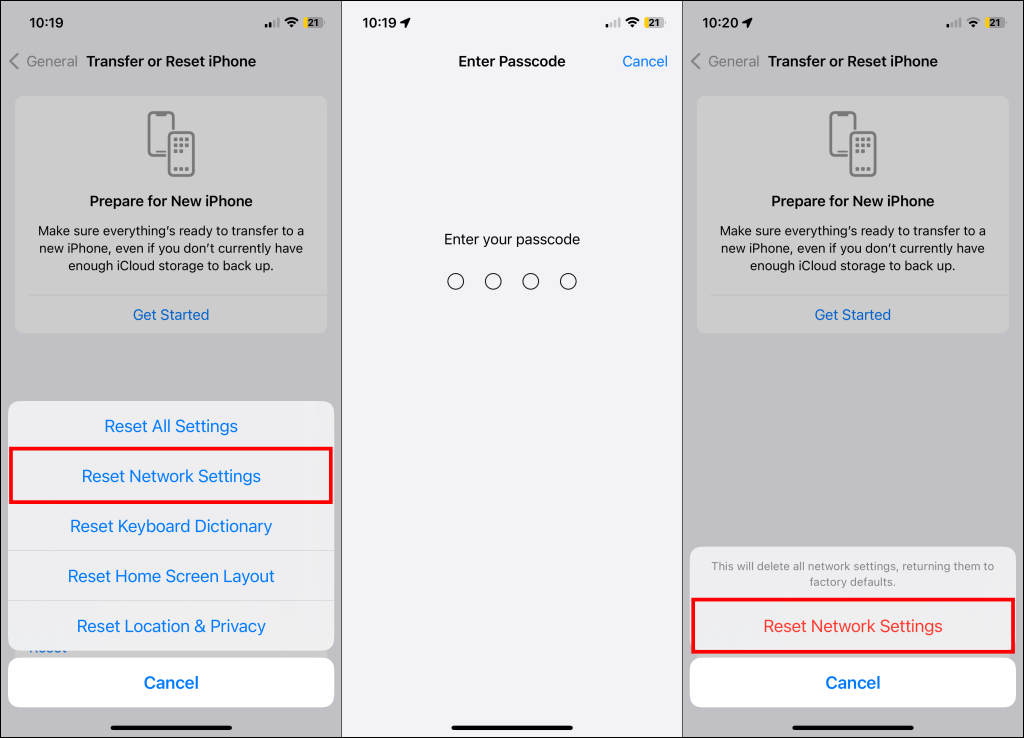
How to Reset Network Settings in Windows
Head to Settings > Network & internet > Advanced network settings > Network reset and select Reset now.
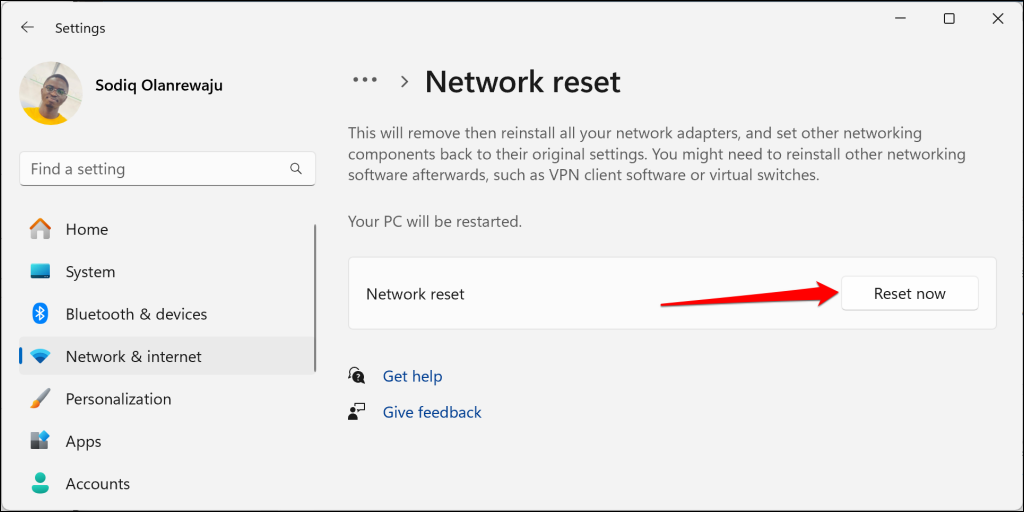
In Windows 10, go to Start > Settings > Network & Internet > Status > Network reset and select Reset now.
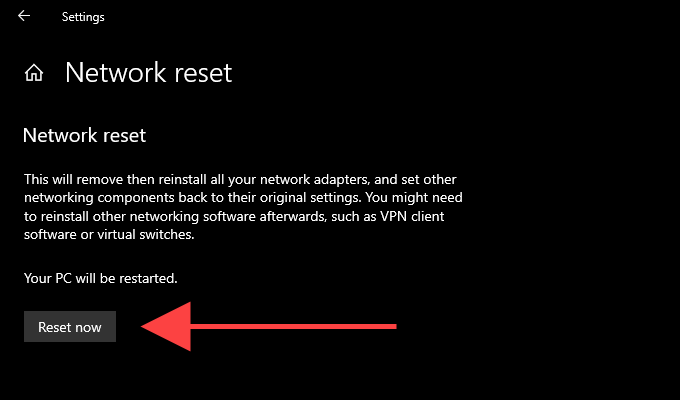
Refer to our tutorial on resetting network settings in Windows for a complete walkthrough.
Join Personal Hotspot Over Bluetooth or USB
If you still have issues joining your iPhone’s Personal Hotspot, try establishing a Bluetooth or USB connection instead. You can then access the internet on your PC just like you would over Wi-Fi.
Connect to Personal Hotspot Using Bluetooth
1. Go to Settings > Bluetooth & other devices > Add device > Bluetooth.
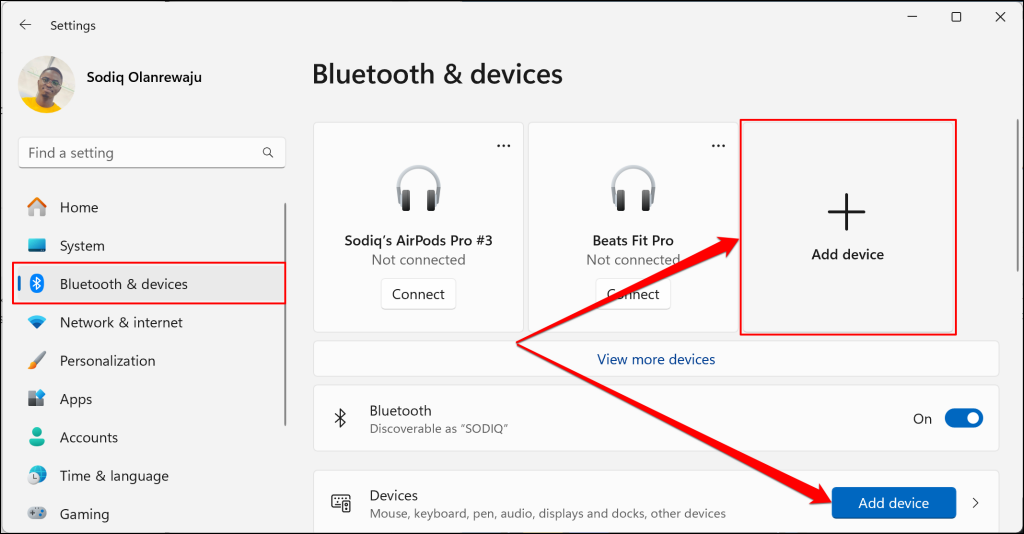
2. Select your iPhone on the list of devices and Connect if the PIN on your iPhone matches the one displayed on-screen. Tap Pair on your iPhone to authenticate the connection.
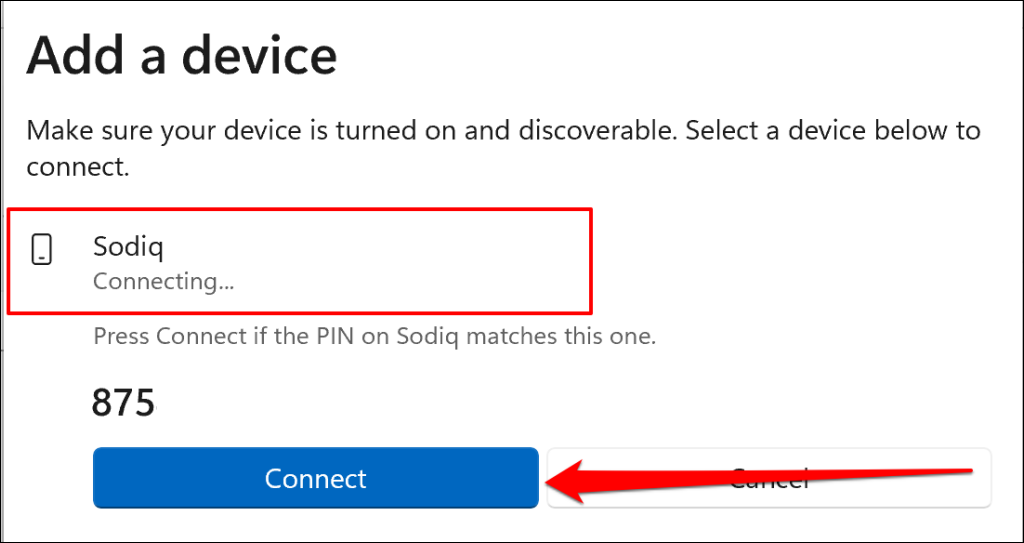
4. Select the three-dot menu icon next to your iPhone and select Join Personal Area Network (PAN).
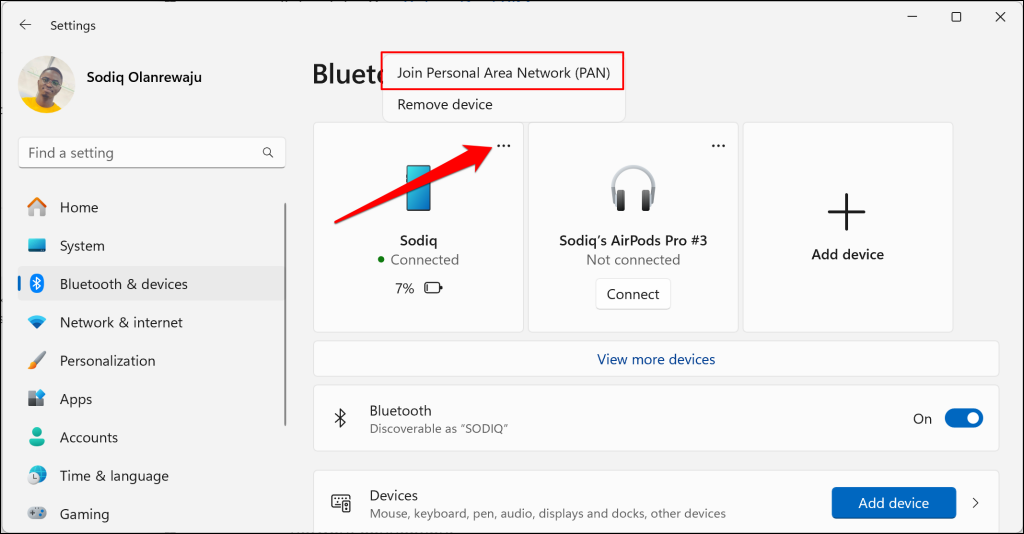
Connect to Personal Hotspot via USB
First, download and install iTunes (if you haven’t already) on your PC. Open the iTunes app and connect your iPhone to your PC using a USB cable. Next, select Allow on your iPhone and enter your passcode to continue.
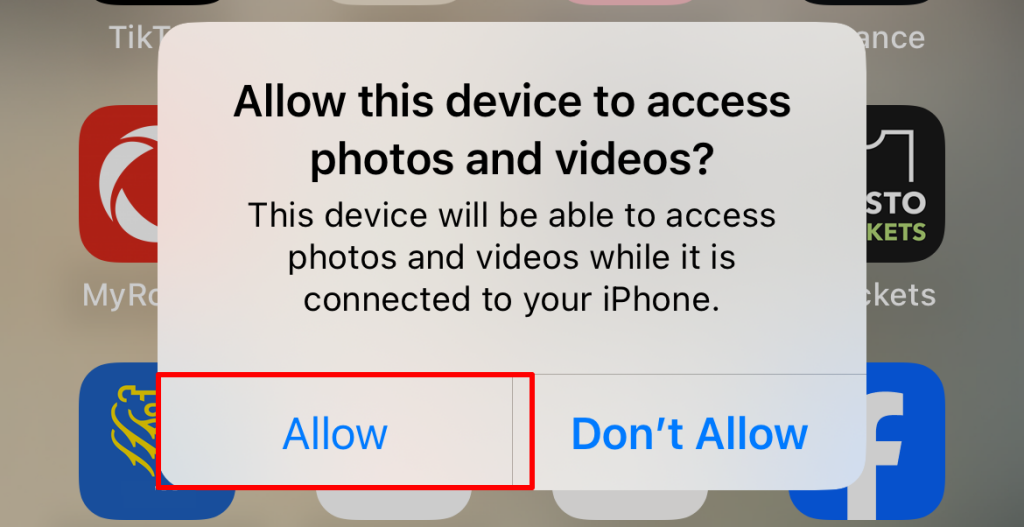
iTunes will remotely enable your iPhone’s Personal Hotspot and share cellular data with your PC. You should see a network icon in your PC’s taskbar or system tray.
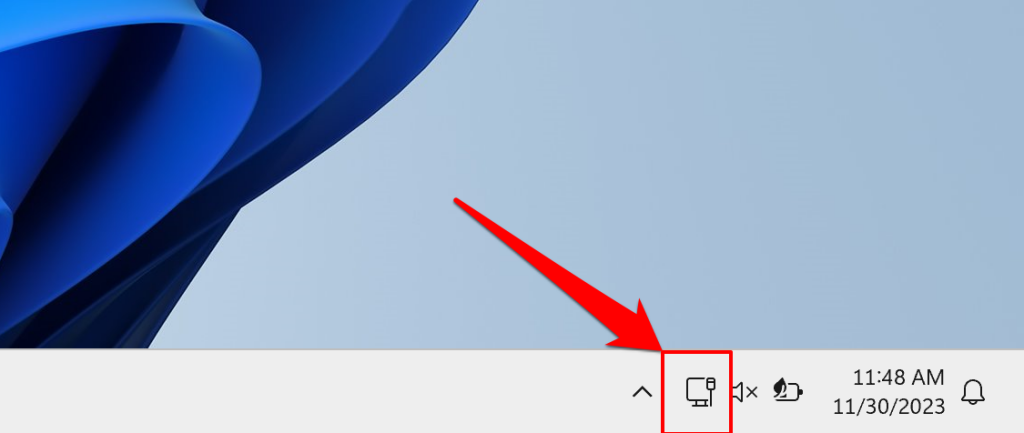
Fix iPhone Hotspot Issues in Windows
Personal Hotspot connectivity between the iPhone and PC isn’t the smoothest, but most of the fixes and tips above should improve the overall experience. If you know anything else that can help, share it in the comments section below.




