So you can pay for your latte
Linking your debit or credit card to Apple Pay is the first and most important step in setting up Apple’s digital wallet. It’s impossible to use Apple Pay on your devices without a payment card.
Despite how straightforward the process is, many users encounter one error message or another while trying to add a card to Apple Pay. In this guide, we outline solutions to some of these errors.
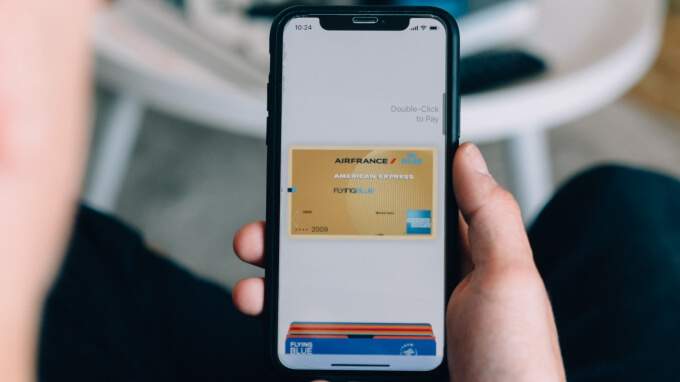
1. Troubleshoot Internet Connection
Are you getting a “Could Not Connect to Apple Pay. Make sure you are connected to the internet.” error despite having an active internet connection? Disable your device’s cellular data or Wi-Fi and turn it back on. Now, try adding the card again.
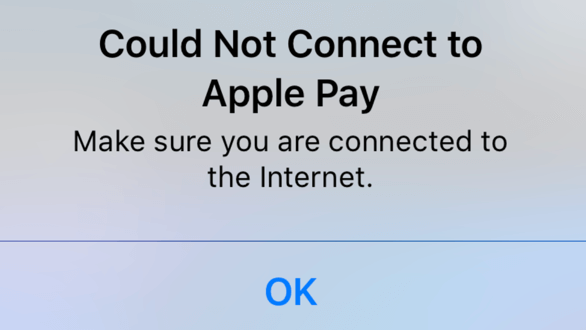
If the error persists, enable airplane mode and turn it back off. You should be able to add your debit or credit card to Apple Pay when your device reconnects to the internet. You should also consider switching to another network or rebooting your router if you’re using a wireless connection.
2. Delete Some Cards
You can’t add a new card to Apple Pay if your device has hit the maximum number of cards it can accommodate. According to Apple, iPhone 8 and newer models can have as many as 12 cards added to Apple Pay. Similar limitations apply to Apple Watch Series 3 and newer models.

Apple Pay on older devices can only accommodate a maximum of 8 cards. If you have more than 8 cards on your Apple Pay, you’ll need to delete one card to make space for another. Head to the Wallet & Apple Pay settings menu on your device, select a card and tap Remove Card.
Related: Did you know you can share or transfer tickets in Apple Wallet with someone else?
3. Check Apple ID and Device Region
For starters, Apple Pay doesn’t work in all countries. You may be unable to add a bank card to Apple Pay if your Apple ID or device’s region is set to an unsupported country. To check or change the region of your iOS or iPadOS device, go to Settings > General > Language & Region > Region and select a supported country.
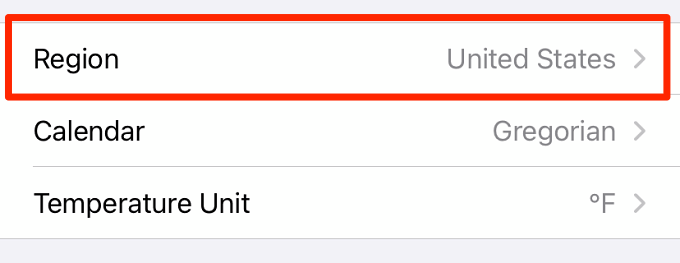
Go through this list of countries that support Apple Pay. If the country in your device settings isn’t on the list, change it to a supported region and try re-adding the card to Apple Pay.
You also want to make sure your Apple ID’s region is set to a country where Apple Pay works. To check your Apple ID country (on iPhone or iPad), launch the Settings app and tap your account name to open the Apple ID settings menu. Afterward, go to Media & Purchases > View Account > Country/Region to view your Apple ID region.
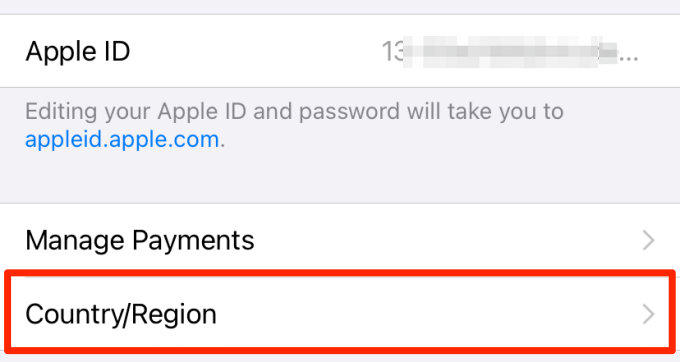
Note: You’ll need to cancel all active subscriptions before you can change your Apple ID country. To do that, go to Settings, click your account name, and select Subscriptions. Select the subscription(s) on the page and tap Cancel Subscription.
4. Disable or Modify Your VPN Connection

VPN connections can ruin your Apple Pay experience, particularly if the server location/country is a region where Apple Pay is not supported. Change the VPN’s server location to a supported country and re-add your card to Apple Pay. If the problem persists, disable the VPN connection and try again.
5. Check Apple Pay Status
If you still can’t add a card to Apple Pay after modifying your region settings and VPN connection, there could be an issue with the payment service. Go to the Apple System Status page and check the color next to Apple Pay. A green color indicator means Apple Pay is working.
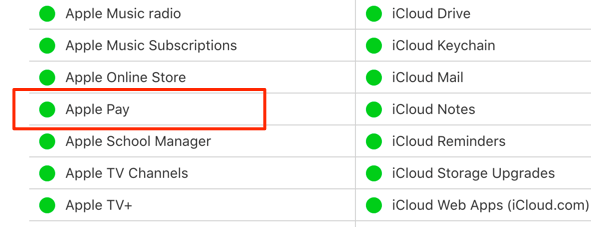
If the color indicator is yellow, you may get an “Apple Pay is temporarily unavailable” error when you try to add a card. That means there’s a problem with Apple Pay servers. You’ll need to wait until Apple fixes the server downtime (perhaps, for a few hours) or contact Apple Support to report the issue.
6. Reset Your Device Password
While searching for potential solutions, we discovered that many iPhone and iPad users were able to maneuver the Apple Pay “Could Not Add Card” error by disabling and re-enabling passcode on their devices. Follow the steps below and see if it helps.
1. Go to Settings > Face ID & Passcode (or Touch ID & Passcode). Enter your current passcode to continue.
2. On the Face ID & Passcode menu, tap Turn Passcode Off.
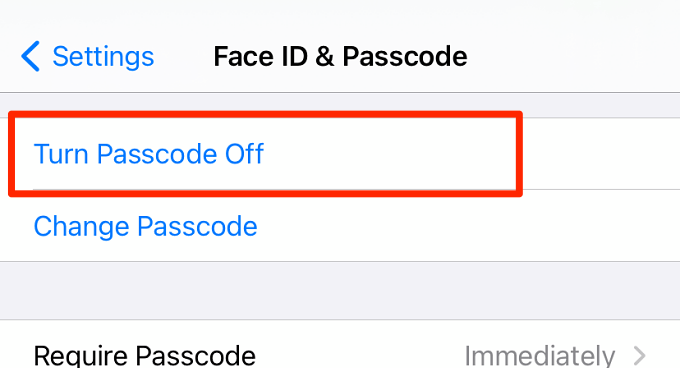
Note: Disabling passcode will remove all previously-added cards from Apple Pay. You’ll need to manually re-add the cards after disabling your device passcode.
3. Click Turn Off on the prompt to proceed.
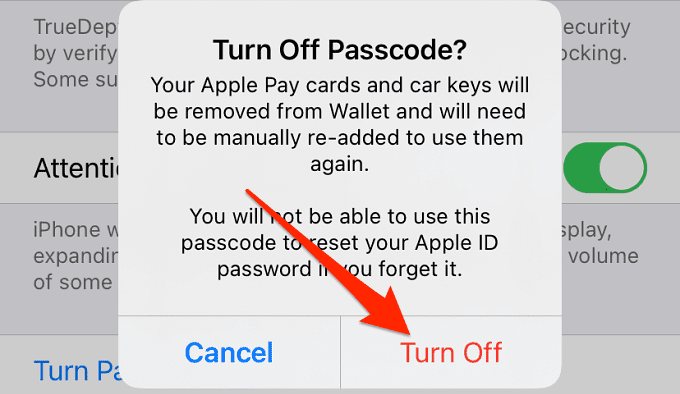
4. Enter your Apple ID password and click Turn Off.
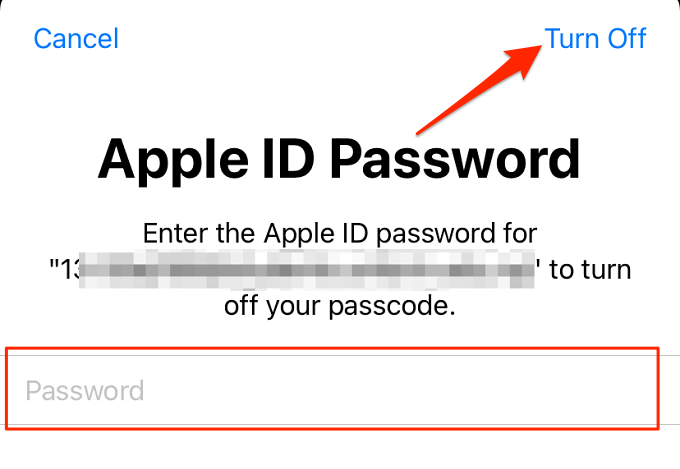
5. Finally, re-enter your current password.
6. Go to Settings > Wallet & Apple Pay and select Add Card.
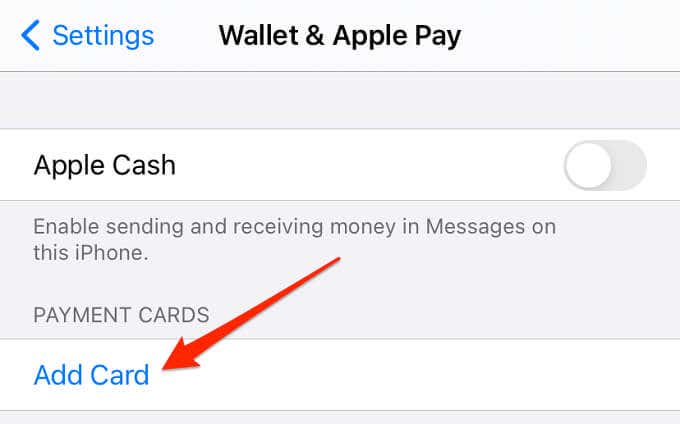
7. You’ll get a prompt to set up Face ID and Passcode. Tap Set Up Face ID & Passcode to continue.
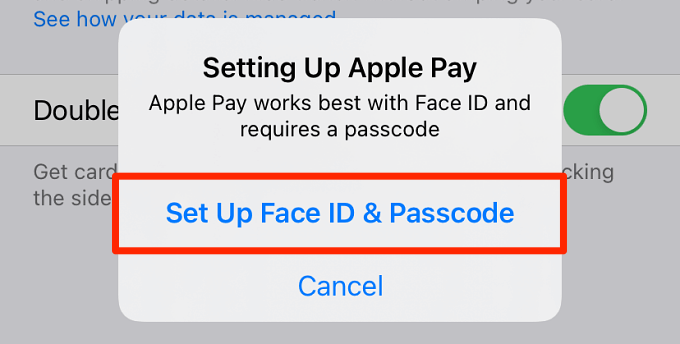
8. Scroll through the page and select Turn Passcode On.
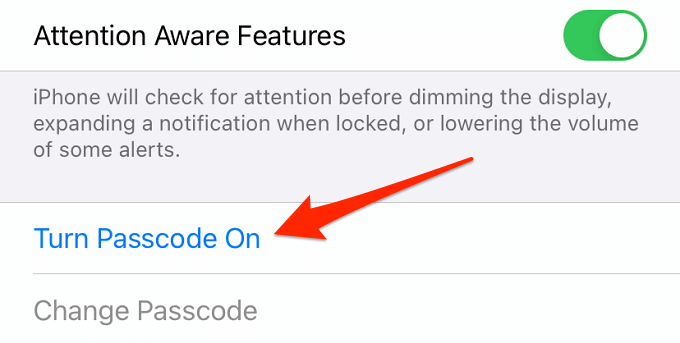
9. Enter your preferred passcode and type it again for verification purposes.
10. Type your Apple ID password and click Sign In.
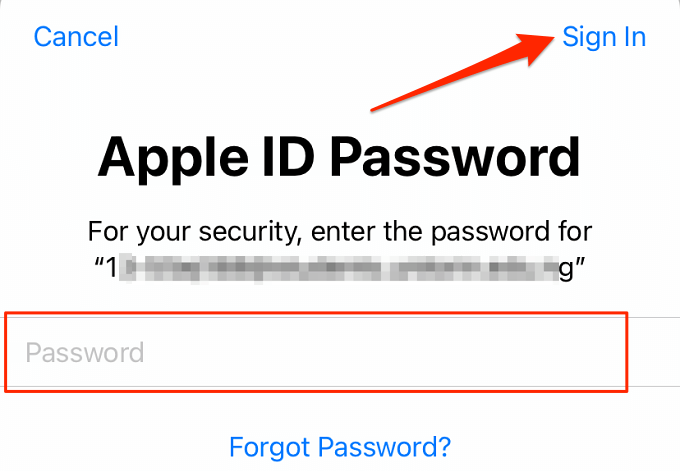
You should now be able to add your card to Apple Pay without issues. Otherwise, try the next troubleshooting suggestion below.
7. Restart Your Device
Still can’t add a card to Apple Pay? Power-cycling your device could help set things straight. Be it your iPhone, iPad, Apple Watch, or Mac, shut it down and power it back on. Try adding the card again and see if you strike gold this time.
8. Contact Your Card Issuer
“Your Issuer Does Not Yet Offer Support for This Card” is another common error on adding a card to Apple Pay. In this case, you should do as the error message instructs—contact your bank or the financial institution that issued the card.
You can tap Learn More on the error message to view a list of financial institutions whose debit and credit cards work with Apple Pay in your country.
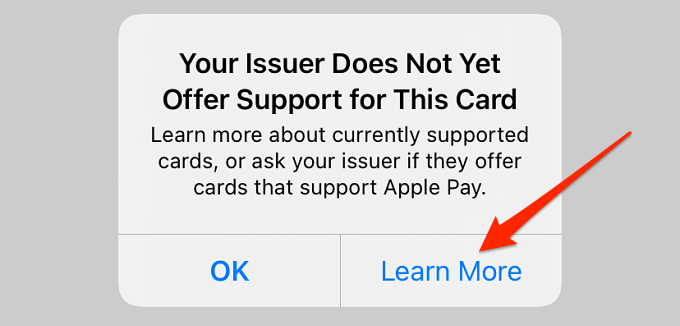
Alternatively, visit this Apple Pay Support page to view all participating banks that support Apple Pay across the world. According to Apple, cards from some participating banks may not work in Apple Pay. So, if your bank is an Apple Pay partner but you can’t add your card, contact the bank for assistance.
Pay With Apple
It’s also worth mentioning that you can’t add an expired or blocked card to Apple Pay. Contact your bank to confirm that there’s no restriction or limitation on your card. Updating your device, according to Apple, might help resolve issues preventing you from adding a card to Wallet or Apple Pay. You can reset your device’s settings as a last resort; that did the trick for some iPhone and iPad users.
Go to Settings > General > Reset > Reset All Settings and enter your device’s passcode. Your phone will shut down and come back on immediately. Try adding your card after the reset and see if it works.




