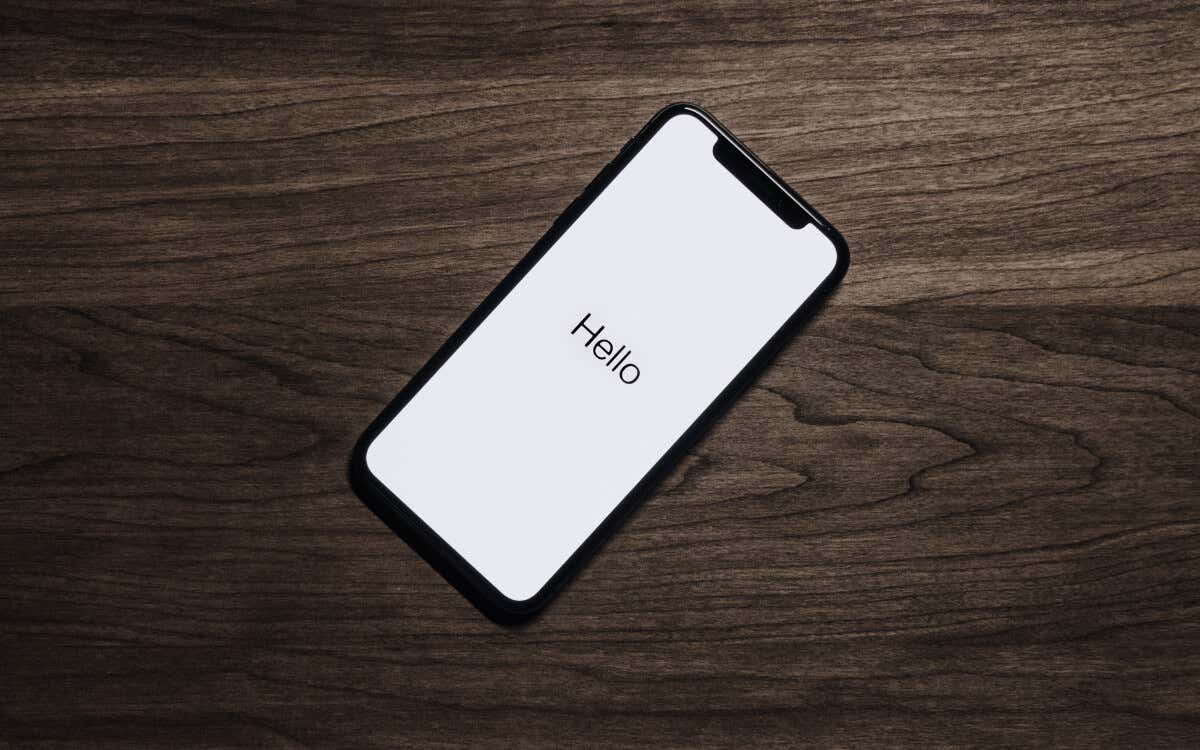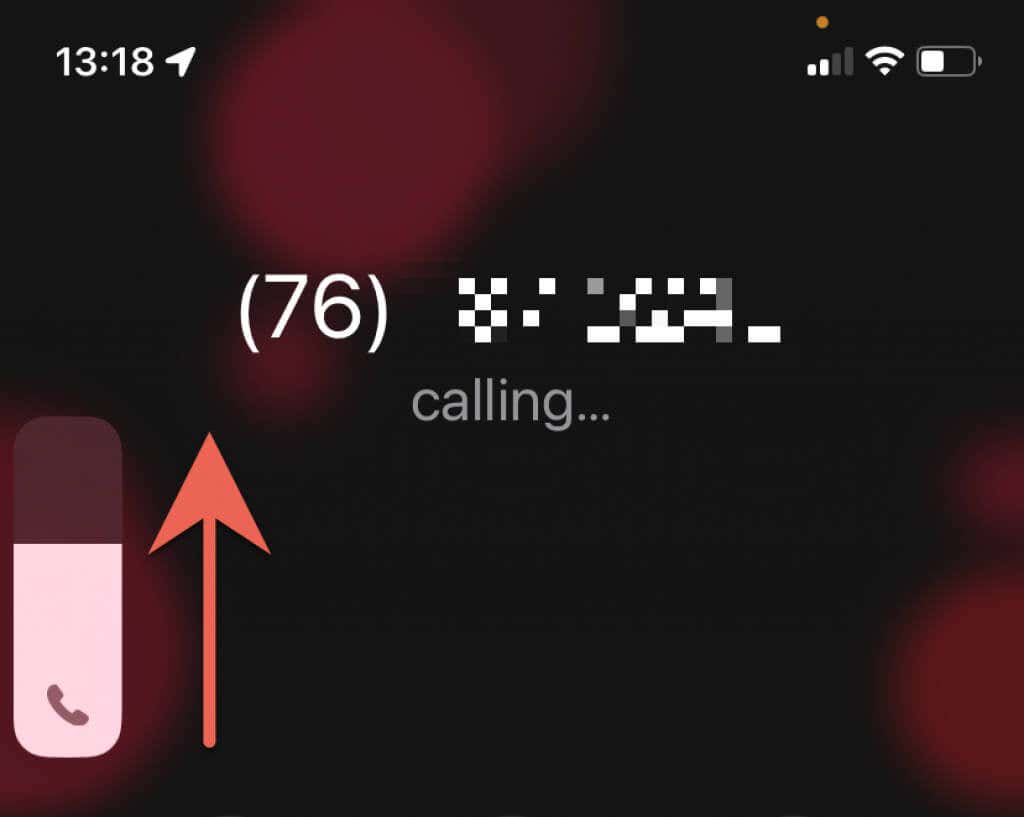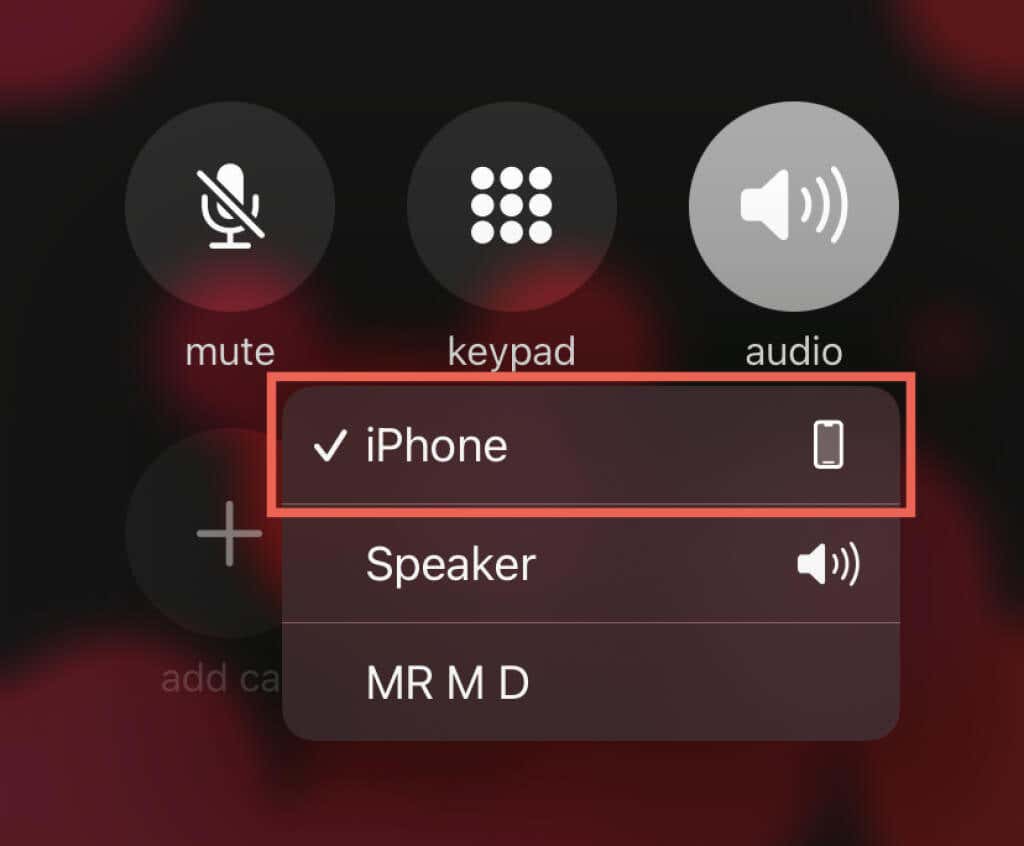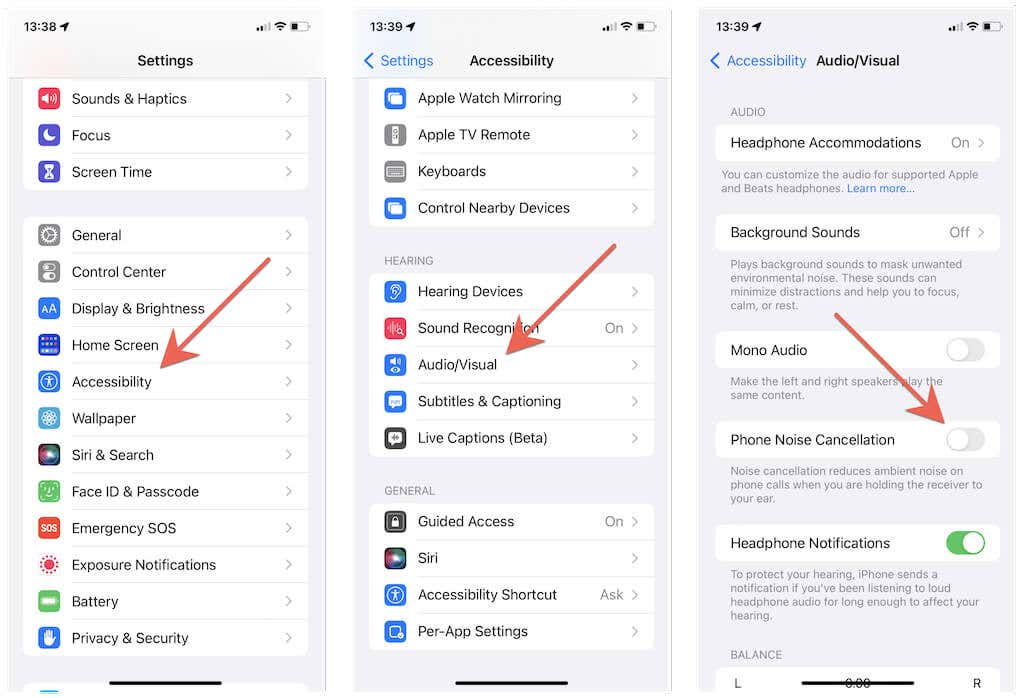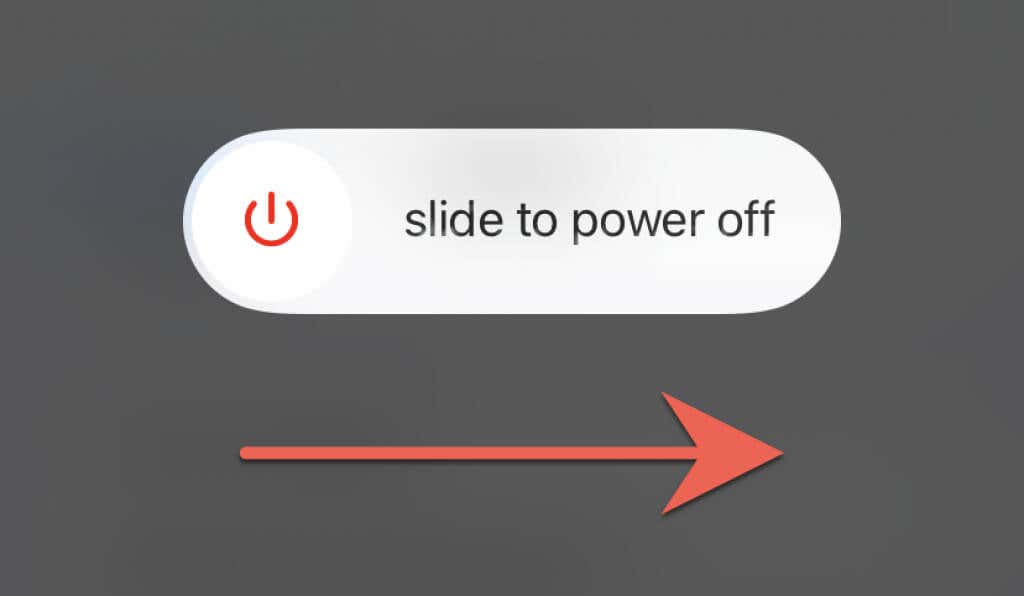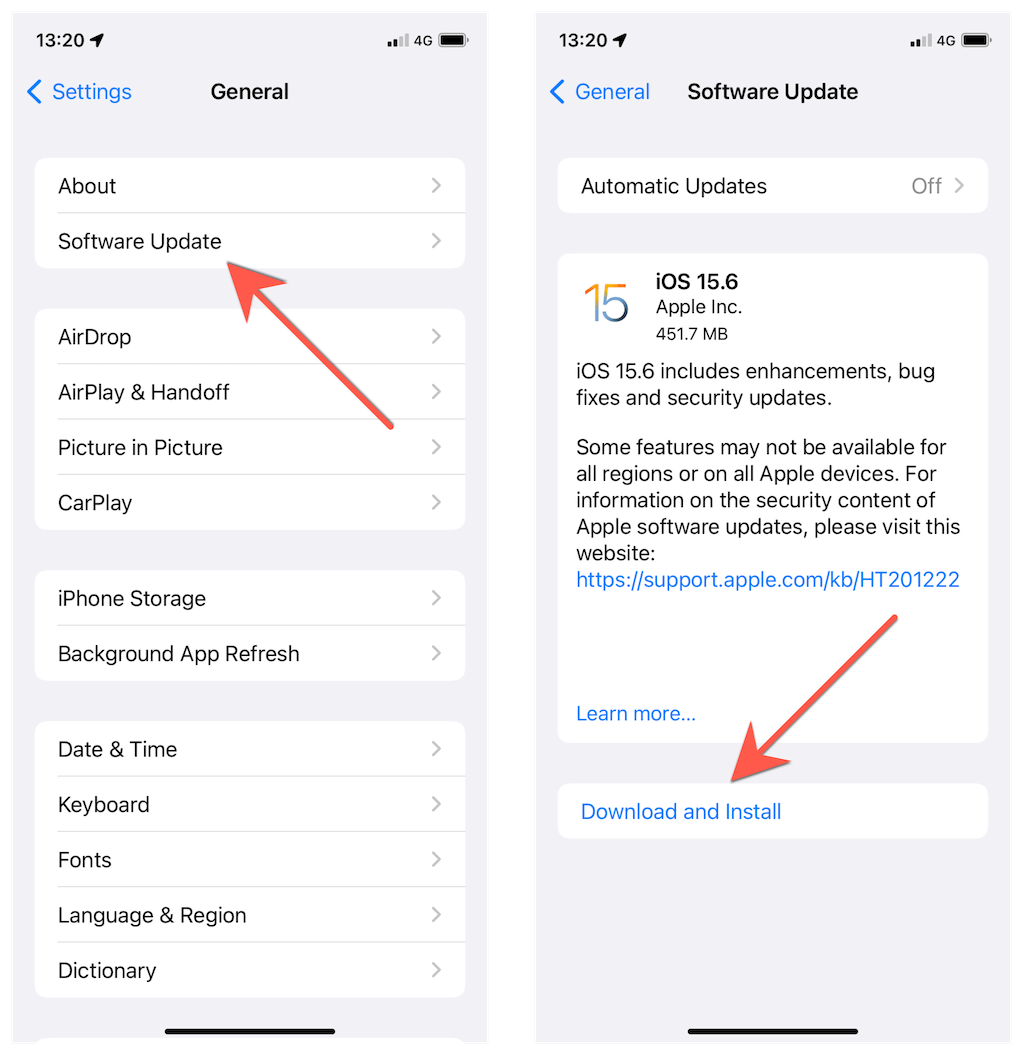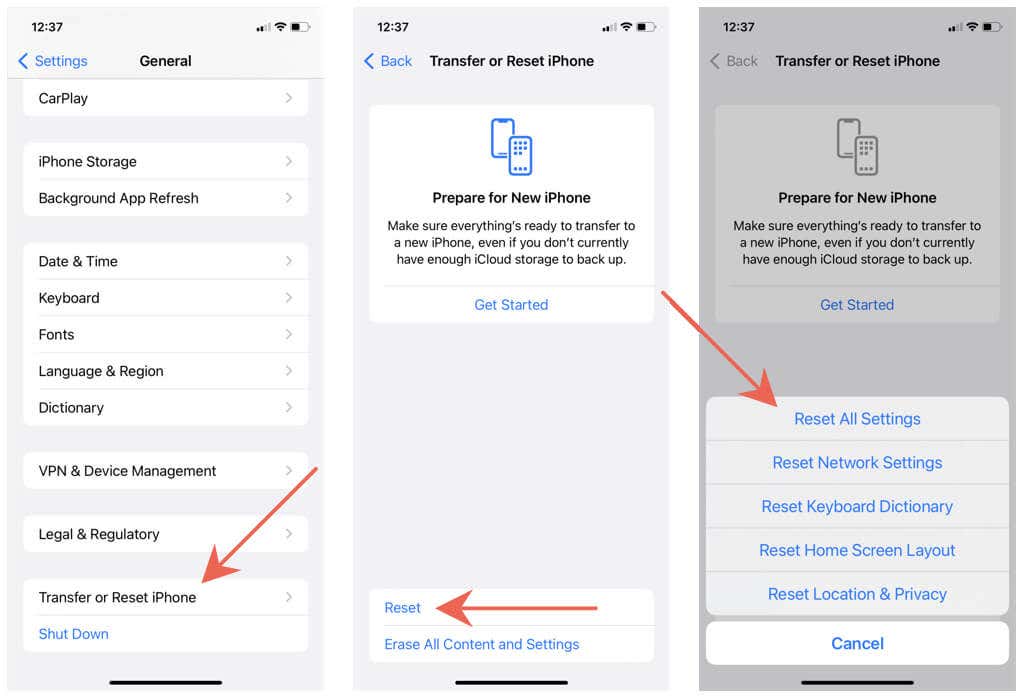Before you get your hearing checked
If your iPhone’s ear speaker is not functioning correctly, there are a few things you can do to fix the problem. We will walk you through each of them.
Is the ear speaker on your iPhone or iPod touch not working? Perhaps you don’t hear anything. Or maybe it sounds distant or muffled. Go through the following troubleshooting tips to fix iPhone ear speaker sound issues.
1. Increase the Ear Speaker Volume
Although it’s impossible to mute your iPhone’s ear speaker, you may have accidentally set it at a volume level that’s too low to hear. While making or answering a call, press the Volume Up button repeatedly to increase the volume.
2. Select Ear Speaker as Audio Destination
If there’s no sound coming out of the iPhone’s ear speaker, ensure it’s set as the audio destination and not your AirPods or another Bluetooth headset you might be using regularly.
To do that, tap the Audio icon while on a phone call and select iPhone. Alternatively, turn off any Bluetooth devices or disable the Bluetooth radio on your iPhone (open the Control Center and tap the Bluetooth icon).
3. Check the Audio for the Speakerphone
Poor cellular connectivity can be another reason for a weak, crackling, or muffled-sounding ear speaker. To confirm, switch to speakerphone—tap the Audio icon during a phone call and select Speaker. If phone calls sound the same, here’s what you must do:
- Enable and disable Airplane Mode.
- Move to an area with better cellular reception—the signal indicator should be at least half full.
- Activate Wi-Fi Calling.
- Go to Settings > General > About and wait for a pop-up that asks you to update your carrier settings.
- Contact your carrier.
Learn how to fix spotty mobile data or Wi-Fi connections if the issue only occurs on voice-over-the-internet calls (e.g., FaceTime or WhatsApp).
4. Disable Phone Noise Cancellation
Your iPhone uses a feature called Phone Noise Cancellation to reduce ambient noise levels and make phone calls sound clearer. But sometimes, it can bug out and stop the ear speaker from working altogether. Disable the sound setting and check if that makes a difference.
To do that, open the iPhone’s Settings app, go to Accessibility > Audio/Visual, and turn off the switch next to Phone Noise Cancellation.
5. Restart Your iPhone
Restarting your iPhone is another quick fix that can help, especially when it comes to unexpected software-related glitches preventing the ear speaker from working.
To reboot any iPhone model, open the Settings app, tap General > Shut Down, and drag the Power icon to the right. Then, wait 20-30 seconds and hold down the Side button until you see the Apple logo.
6. Clean the Ear Speaker Grill
If you’ve been using your iPhone for some time, it’s common for sweat, oil, and dirt to accumulate in the ear speaker grill and block audio. Gently clean it using an anti-static brush, a soft-bristled toothbrush, or a Q-tip. Avoid liquids—even rubbing alcohol—since that can permanently damage the ear speaker.
7. Get Your iPhone Out of Headphone Mode
Do you use wired earphones or headphones with your iPhone? It’s common to have the audio stuck in Headphone Mode even after removing your headset. The Volume slider in the Control Center will display a Headphone symbol when that happens.
Although it’s possible to switch to the ear speaker manually during a phone call, that can be a recurrent problem unless you get your iPhone out of Headphone Mode. To do that:
- Plug your headphones into your iPhone and out again.
- Clean out the headphone jack or Lightning connector using compressed air; do not stick the nozzle inside since that can damage internal components. You can also pry any lint or gunk stuck inside with an interdental brush.
- Force-restart your iPhone.
8. Remove All Screen Protectors and Cases
Screen protectors and bulky cases can block your iPhone’s earpiece and give the appearance of it not working. Try making a phone call without any potential obstructions and check if that helps.
9. Update Your iPhone
Updating your iPhone’s system software is the best way to eliminate underlying bugs and glitches that cause ear speaker issues. To install iOS updates, open the Settings app, go to General > Software Update, and tap Download & Install.
Can’t update your iPhone? Learn what you must do to fix stuck iOS updates.
10. Factory-Reset iPhone Settings to Defaults
If the problem with your iPhone’s ear speaker persists, we recommend you reset all phone settings to their factory defaults. Usually, that fixes iPhone issues caused by a corrupt or broken software configuration. Don’t worry—you won’t lose any data except for saved Wi-Fi networks and passwords.
To perform an all settings reset on the iPhone, open the Settings app on your iPhone, go to General > Transfer or Reset iPhone > Reset, and tap Reset All Settings. Your iOS device will restart during the process.
Once you’re back on the Home Screen, head back to the Settings app and manually connect to any Wi-Fi networks you want to rejoin. While you’re at it, you may also want to re-configure your privacy and accessibility options the way you prefer. You don’t have to do anything about your Cellular settings since iOS configures them automatically.
11. Book an Appointment at an Apple Store
If none of the fixes above help fix your iPhone ear speaker, you’re likely dealing with a hardware issue. So, contact Apple Support and book an appointment at the nearest Genius Bar.
In the meantime, you can also take matters into your own hands and reinstall the iPhone’s firmware in DFU Mode.