You don't need a separate device to do it
Scanning a QR code on an iPhone is easy. Open your phone’s built-in Camera app, point the camera towards the code, and you see the contents of the code on your phone’s screen. However, things are different when your QR code is saved as a picture in your phone’s Camera Roll.
Luckily, there are ways to scan a QR code from a picture in your iPhone’s gallery, too. You can use a few third-party workarounds to do this task, as we’ll explain below.
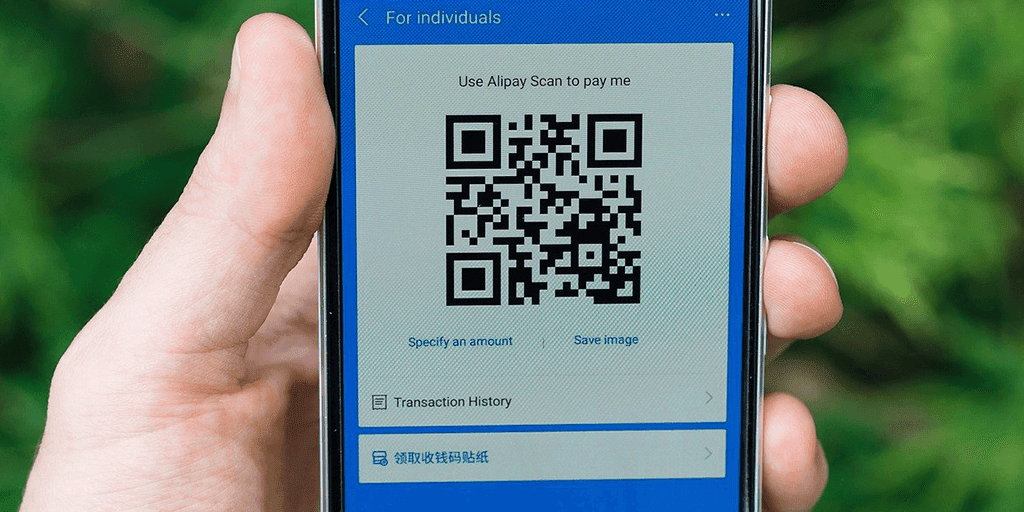
Save the QR Code Photo to Your iPhone’s Camera Roll
To use the below methods, your QR code images must be available in the Photos app on your iPhone. If you want to scan a QR code on a website, save that image or take a screenshot of that image so that the code is available in Photos.
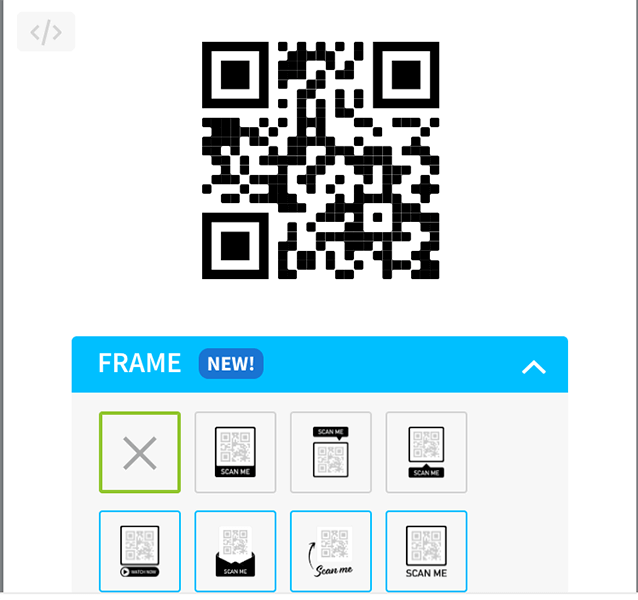
In the methods below, you’ll import your QR code picture into various tools to see the contents of the code.
Scan a QR Code From a PIcture in Photos on iPhone
You can scan QR codes from your photos in the Photos app if you’ve installed the Google app on your iPhone. You basically share your photo with the Google app, the app scans the code, and then you see the result on your screen.
- Download and install the Google app (free) on your iPhone.
- Launch Photos and select the picture containing a QR code.
- Tap the share icon at the bottom-left corner of the photo.
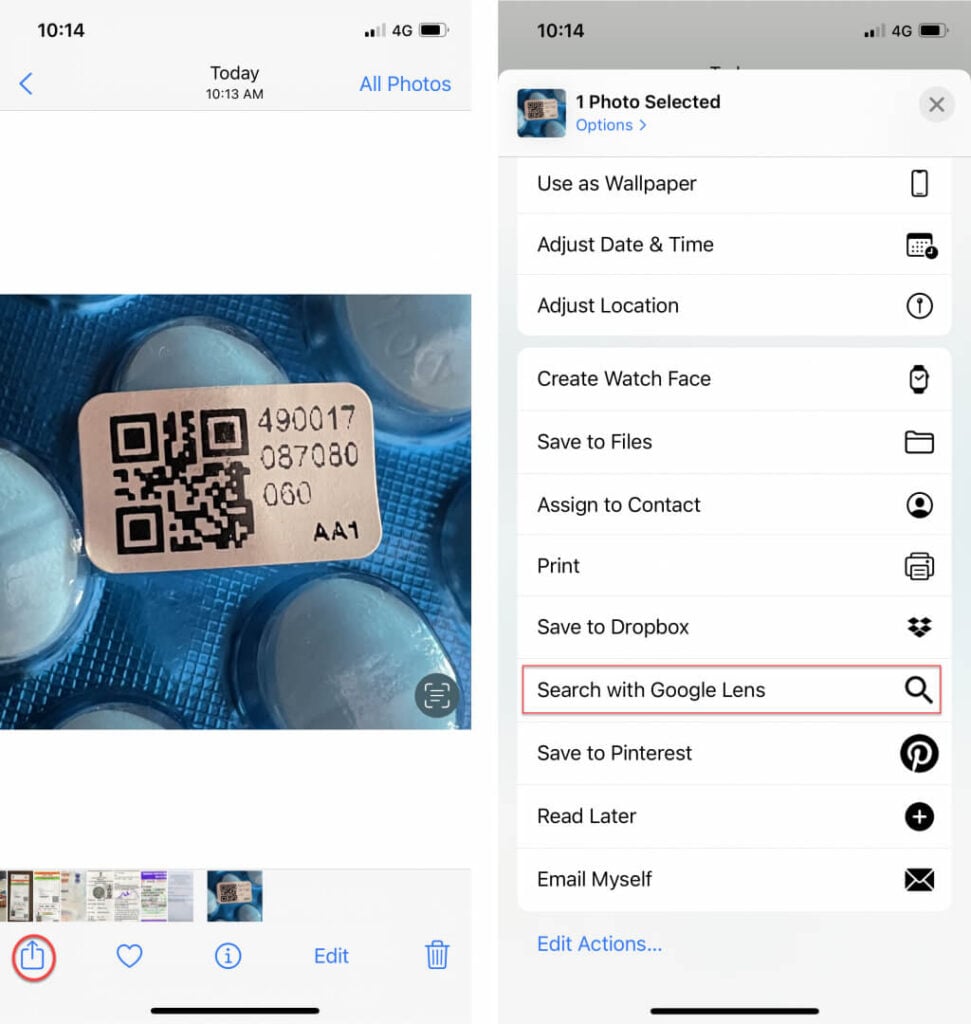
- Choose Search With Google Lens from the share menu.
- Google will display the result of the scan on your screen.
Scan a QR Code in a Picture With Google Photos on iPhone
In addition to using Google Photos as your photo manager, you can use the app to scan your phone’s QR codes as well. The app has a built-in QR code scanner that you can use to view the contents of your codes.
If you don’t have the app installed on your phone, you’ll have to visit the App Store and get the app first. The app is completely free to use.
- Launch Google Photos (free) on your iPhone.
- Find the QR code photo you’d like to scan and tap that photo.
- When your photo opens in full-screen, tap the Lens icon at the bottom.
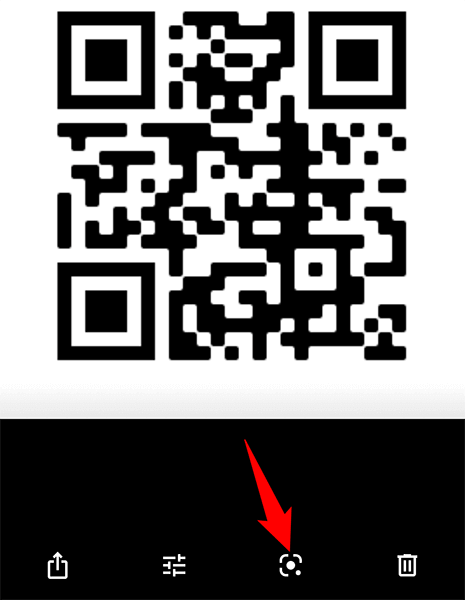
- You’ll see the result of the scan on your screen.
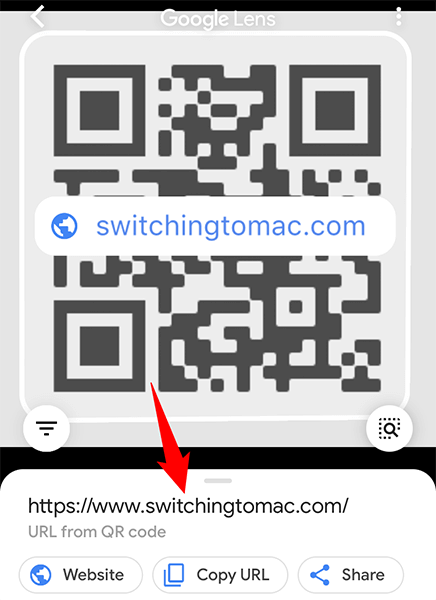
If your scanned QR code contains a web link, you’ll see options like Website, Copy URL, and Share to access the link, copy the link to your clipboard, or share the link with someone.
Scan a QR Code in a Photo With a Website on iPhone
If you don’t want to install a third-party app just to scan a QR code, you have websites that you can use to scan codes without installing anything. On these sites, you upload the image containing your QR code, and the site processes the image and then shows you the contents of the code.
Web QR is one of these free sites that you can use, and here’s how the site works:
- Launch a web browser on your iPhone and access the Web QR site.
- The site will ask you to enable camera permission. Since you don’t want to scan codes with your iPhone’s camera, deny the permission by tapping Cancel.
- Tap the camera icon to import the QR code image from your Camera Roll.
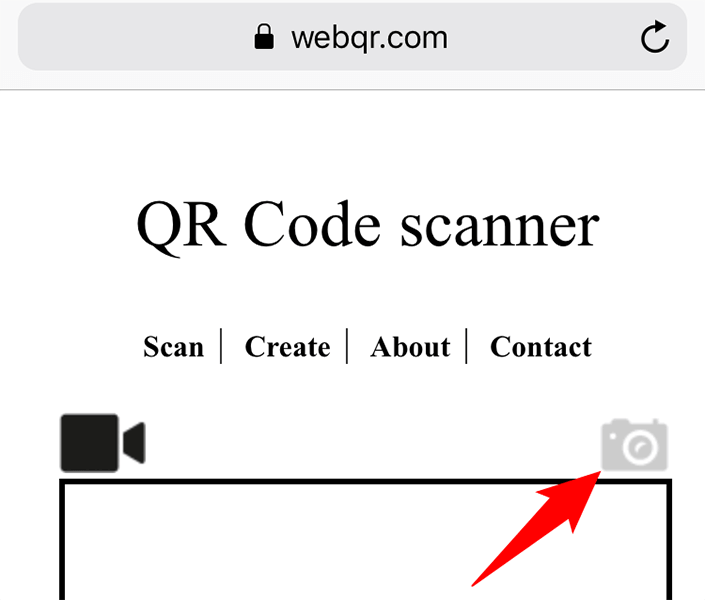
- Select Choose File to choose the QR code photo.
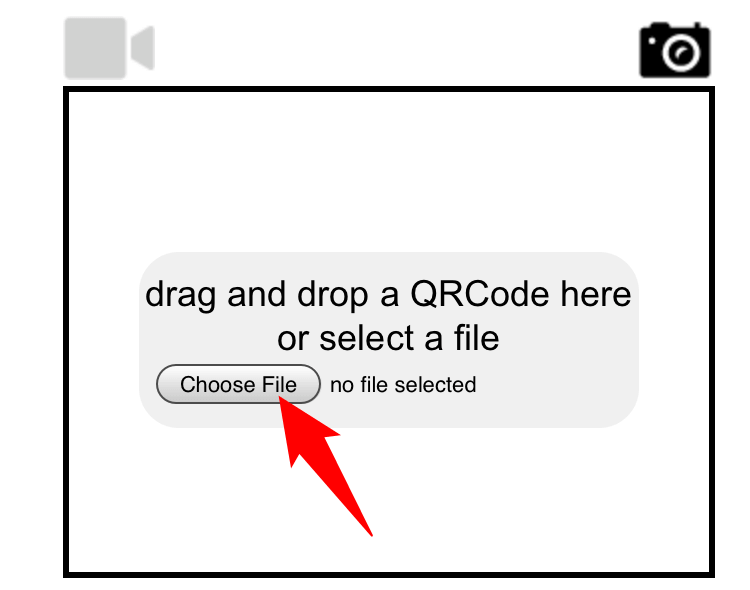
- Tap Photo Library to access your Camera Roll.
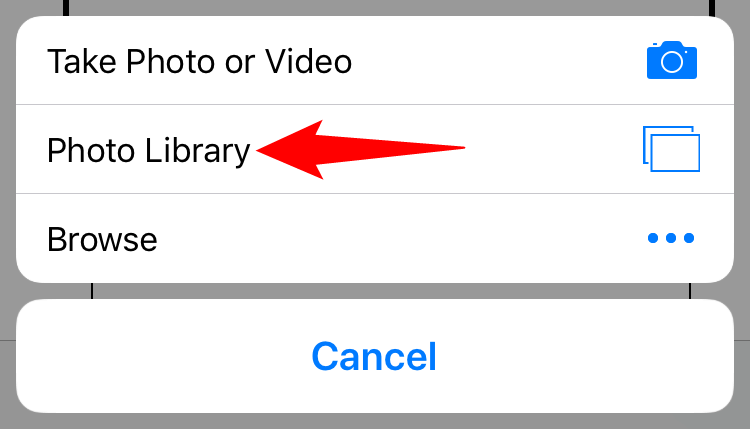
- Choose the picture that contains your QR code.
- Back on the site, you’ll see the scan result right below the uploaded image.
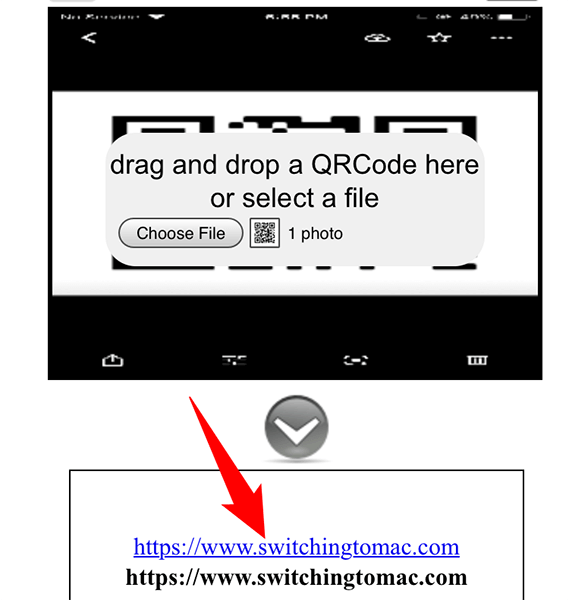
To copy the contents of the QR code, tap and hold on the result and select Copy from the menu.
Scan Away the QR Codes in Your Photos on Your iPhone
If you ever receive a QR code as an image or see one on the web, use one of the methods above to scan that code on your iPhone. You don’t need a separate device to transfer the code to and then use your iPhone’s camera. We hope the guide helps you out.




