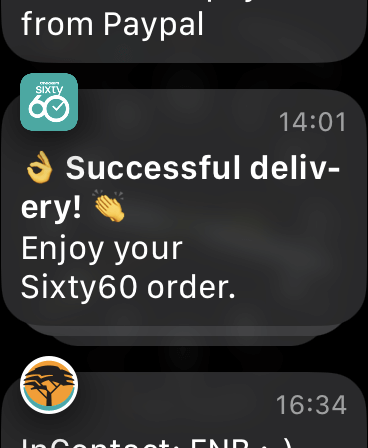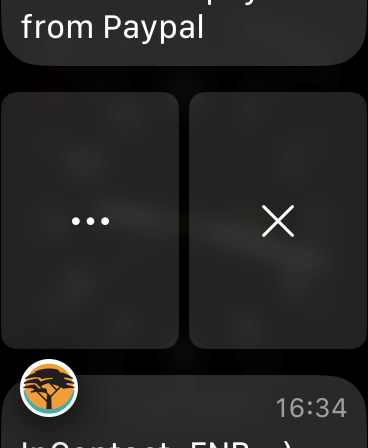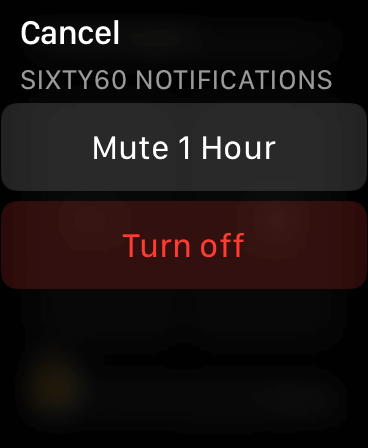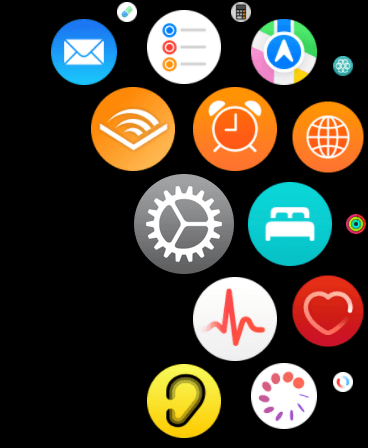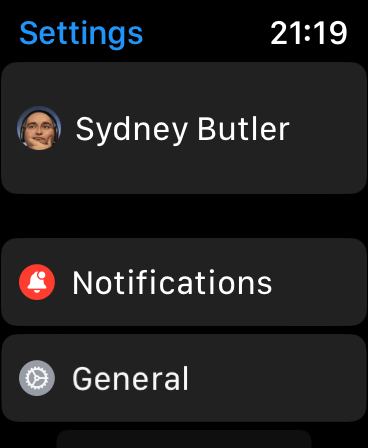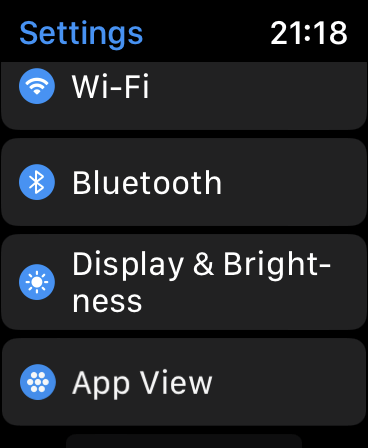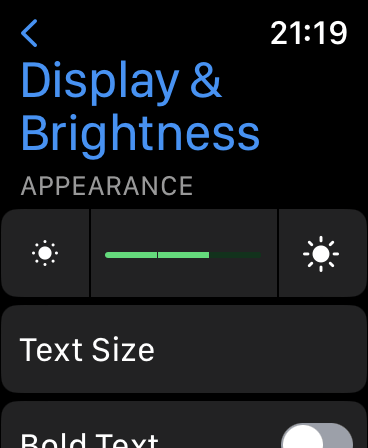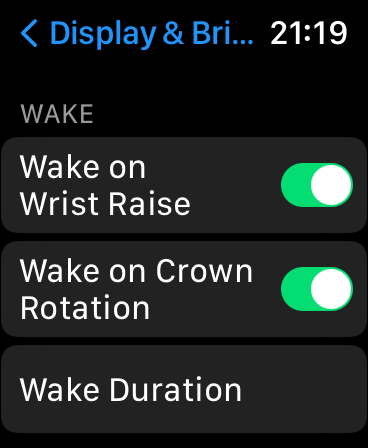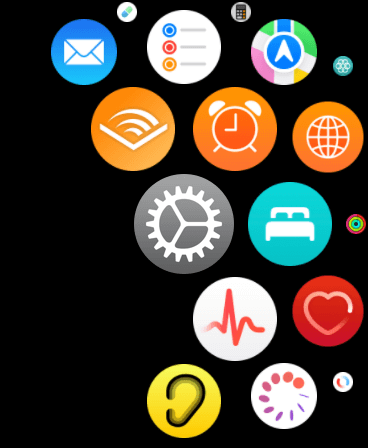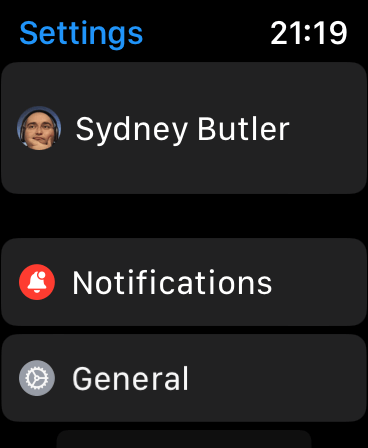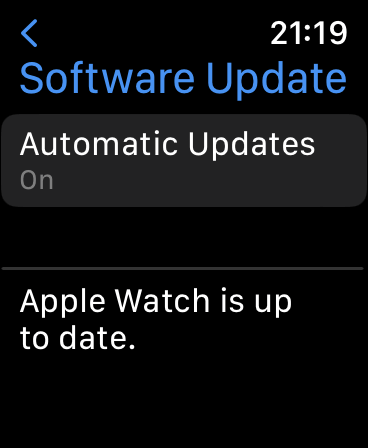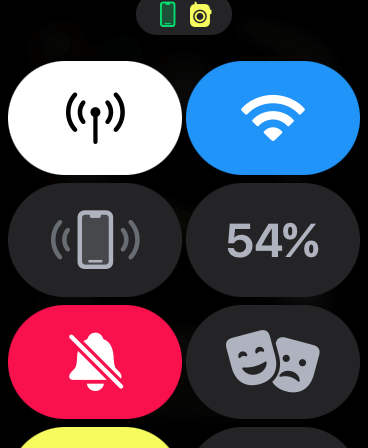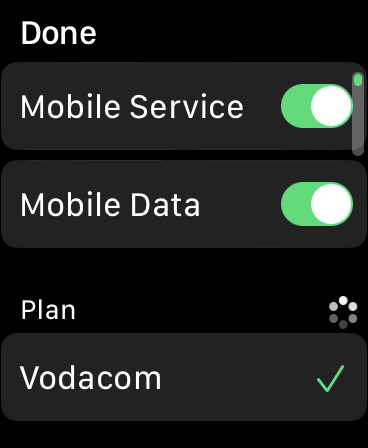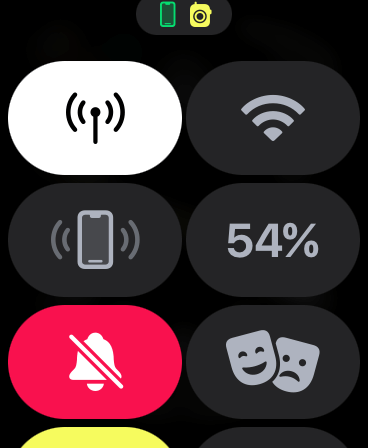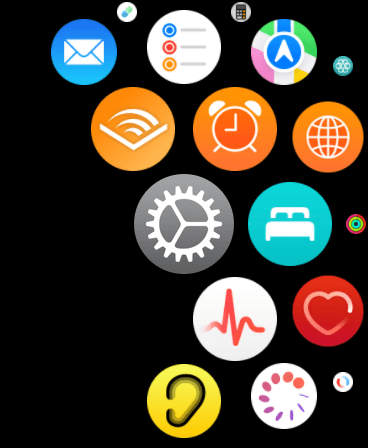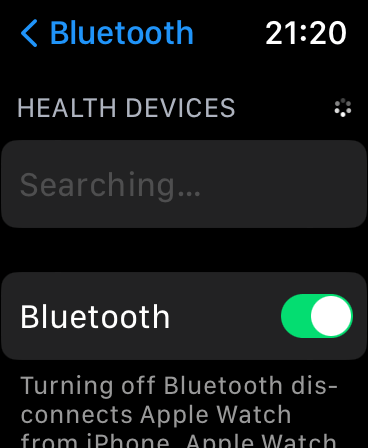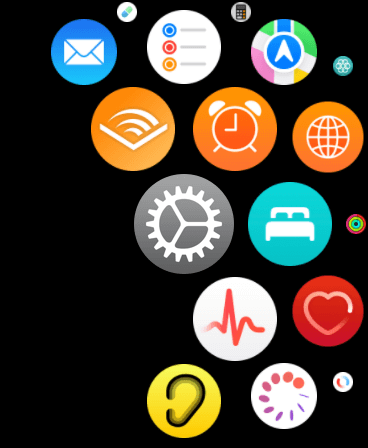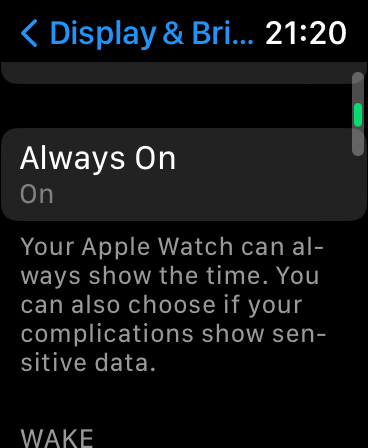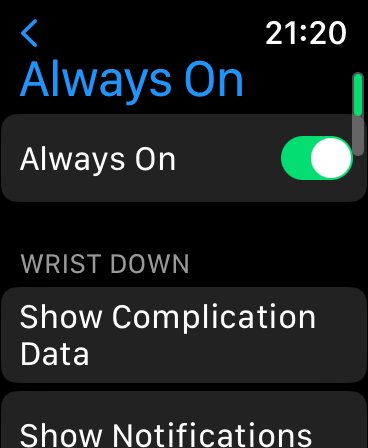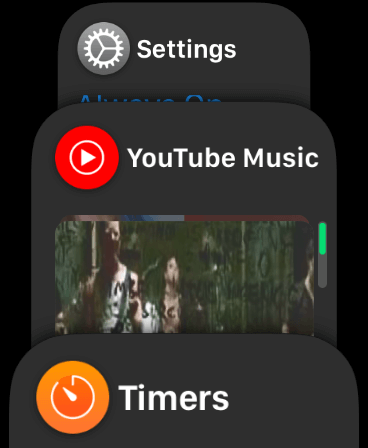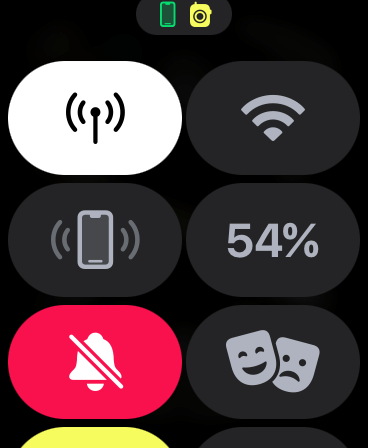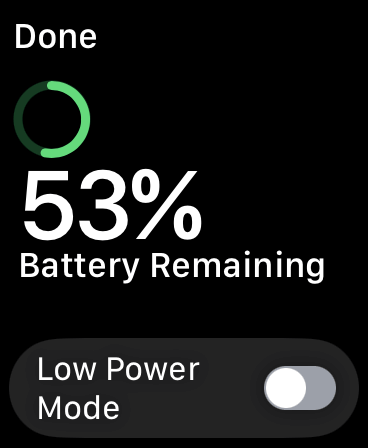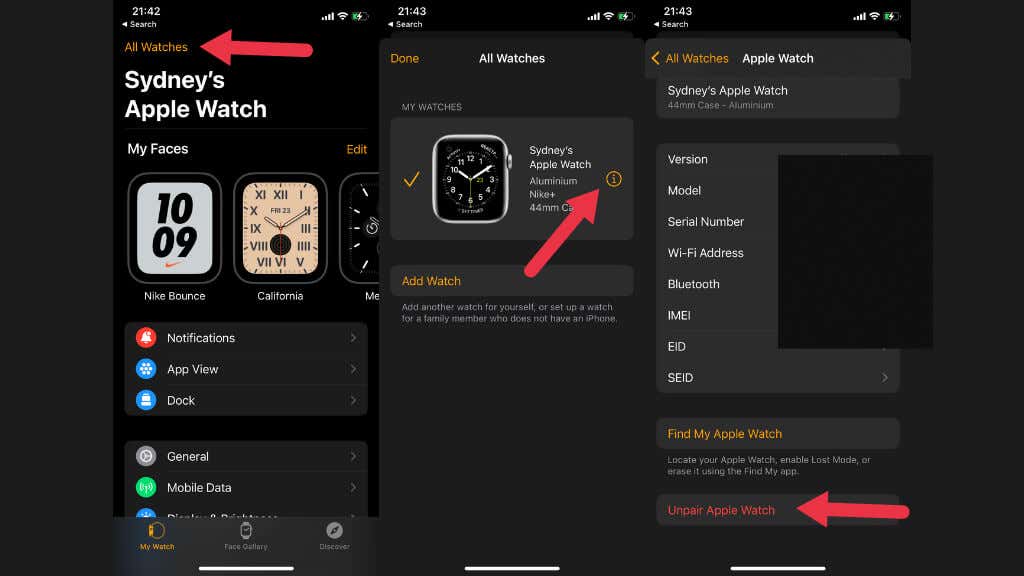Plus why to consider an upgrade
How long does your Apple Watch battery last? If it seems to run down far too quickly, there could be many reasons, but there are also many ways to extend your battery power.
Apple Watch (Amazon, Best Buy) battery drain could result from normal use or battery issues, but you’ll have to understand a little more about why your Watch uses more power sometimes.
You’re Using Power-Hungry Features More
The stated battery life of an Apple Watch is “up to” 18 hours, but this is an estimate based on typical usage patterns. If you’re a heavy user of features such as GPS tracking or workout tracking, then the Watch may run out of power sooner.
In this case, there aren’t actually any particular issues with the Watch, it’s just that you’re a heavier user than average. You can manage this by turning off some features that may not be as important to you. Refer to the tips below for more information about disabling individual features.
You’re in an Extreme Environment
The Apple Watch is designed to operate in environments with temperatures between 0° and 35° C (32° to 95° F). If you’re using it in an environment outside that range, it could affect how well the battery retains charge.
Your Watch Is Too Old
While your Apple Watch may feel like a magical device, it’s still bound by physics and battery chemistry laws. Lithium batteries lose their capacity over time, and if you’re using one of the earlier models of the Apple Watch, the battery may have degraded to the point where it can no longer hold as much power.
The battery in an Apple Watch is rated for about 1000 full charge cycles, at which point it should have 80% of its original capacity left. You may want to buy a new Apple Watch at this point, but Apple will replace the battery in your watch for a reasonable fee if you’re still happy with it.
Disable Push Notifications
One of the most useful features of any smartwatch is getting important notifications pushed straight to your wrist. However, push notifications eat away at your battery life, so it’s a good idea to customize things so that only notifications you want on your watch make it through:
- Press and hold the top of the watch face until notifications appear.
- Scroll down until you find the notification you want to modify.
- Swipe left on the notification to reveal three dots, then tap on them.
- Choose to mute notifications for a specific period or to turn them off permanently.
With fewer notifications, your watch will wake less often and this will help extend your battery life.
Change Watch Display and Wake Settings
Tweak the display to get more battery life.
- Press the Digital Crown to bring up the apps.
- Select Settings.
- Select Display & Brightness.
- Manually lower the screen brightness to save power.
You can also disable Wake Screen on Wrist Raise or Wake on Crown rotation so only a tap on the screen will wake your Watch. Make sure that Wake Screen Time is set to 15 seconds.
Update Your Watch Operating System
Like an iPhone or a Mac, you can update the software on your Apple Watch. Almost every major update to the Watch Series has some improved power management features, so update your watch to the newest version of watchOS to benefit from the optimization.
To manually check for updates:
- Press the Digital Crown to bring up the app menu.
- Choose the Settings app (the cog icon).
- Choose General > Software update.
If your Watch has an active data connection, it will check for available updates. You should also keep up with iOS updates to get the best out of both Apple devices.
Disable Wireless Features
The Apple Watch uses several wireless technologies. If you have a cellular model, it has cellular, Bluetooth, and Wi-Fi technology. Non-cellular watches, of course, only have the latter two technologies.
Wireless transmissions will drain your battery faster, so by turning off any internal radios you don’t need, you can eke out some more time from the device’s battery. Each of the three technologies needs to be disabled separately.
If you have a cellular Watch, but you don’t need that feature all the time, you can turn it off.
- Swipe up from the bottom of the watch face.
- Select the cellular icon.
- Toggle one or both of the cellular options off.
As long as your Watch is within Bluetooth range of your phone or Wi-Fi range of your router, you won’t lose any functionality, but you may save battery life. If you’re away from Wi-Fi and don’t need it, you can turn off Wi-Fi as well:
- Swipe up from the bottom of the watch face.
- Tap the Wi-Fi icon to toggle it on or off.
The last wireless technology is Bluetooth, which is a little more complicated to turn off:
- Press the Digital Crown to bring up the app screen.
- Select Settings > Bluetooth.
- Toggle Bluetooth off.
We don’t recommend turning off Bluetooth unless you won’t have your phone with you, since it’s more power-efficient than cellular data or Wi-Fi.
Disable the Always On Display
If you have an Apple Watch Series 5 or later, you can access the Always On Display feature. This keeps your watch face visible even when your wrist is not pointing the watch towards your face, allowing you to glance at the time.
This is a power efficient feature, but it still does use a little more power to have it on than to have it off, so if you want to get more life out of your watch and don’t care for this feature, you can turn it off:
- Press the Digital Crown on your Watch to bring up the app screen.
- Open the Settings app (the gear icon).
- Select Display & Brightness.
- Select Always On.
- Toggle the feature off.
Now you’ll have to wake your Watch to see the time, but it will consume less power.
Close Apps On Your Watch
As with an iPhone or iPad, you can manually close background apps on your Watch. Apps with misbehaving background app refresh behavior can drain your battery more quickly than usual.
- Press the side button of the Watch to bring up the list of active apps.
- Swipe any app you want to close to the left, revealing a red X button.
- Select the X to close the app.
Unlike iOS devices, you can’t close all the open apps on your Watch in a single operation. Instead, you’ll have to close each app individually.
Activate Power Low Power Mode
Low Power Mode was introduced in watchOS 9 and replaced the older Power Reserve mode. If your Watch has more than 10% battery left, you can activate Low Power mode manually:
- Swipe up from the bottom of your watch face and select the battery percentage.
- Toggle Low Power mode on
.
- Read the information notice, and select Turn On or Turn On For…
Low Power mode turns off a number of features that use additional power:
- Always On Display.
- Heart-related notifications.
- Heart rate monitor and blood oxygen monitoring.
- Automatic workout start reminder.
- Wi-Fi and Cellular, if away from your iPhone.
- Calls and notifications.
Apart from this, Low Power mode reduces the performance of your Watch. Siri, animations, scrolling, background apps, and everything else may feel more sluggish.
If you have a Series 3 or an older Watch, or haven’t updated to watchOS 9, you’ll still have to use Power Reserve mode. It’s activated with the same steps as above, but it disables far more features on the Watch.
Reduce On-screen Motion
You can reduce the motion and complexity of animations on the Watch by going to Settings > Accessibility > Reduce Motion. Users report that this has a noticeable effect on battery life.
Unpair Your Phone and Watch
Usually, once you’ve completed the initial pairing of your Watch and iPhone, you’ll never have to worry about it again until you want to get rid of the Watch or get a new phone.
However, it seems that some people have solved their power drain issues by unpairing their Watch and then pairing it again. Here’s how:
- With your Watch in range of your iPhone, open the Apple Watch app.
- Select the My Watch tab, then All Watches.
- Select the info button next to the Watch in question.
- Now select Unpair Apple Watch.
Cellular Watches will ask you if you want to keep your cellular plan, since we want to pair the watch immediately again, make sure to keep your cellular plan.
Follow the rest of the prompts until unpairing is complete. Now you should see the Start Pairing prompt. Select it and follow the instructions to pair your Watch again.
Consider the Apple Watch Ultra
If there’s nothing wrong with your current Apple Watch and these optimizations don’t make it last long enough for you, the Apple Watch Ultra might be a good future purchase.
Apart from a whole raft of high-end features, the Ultra is physically larger than the other Watch models and packs a larger battery. It has the best Apple Watch battery life at up to 36 hours, with even longer run times possible using special settings.
Some Android smartwatches that also work with iPhone have longer battery lives, but reduced features in comparison. Still, an Android model may be a better fit for some Watch users who need more endurance, but don’t want to pay the premium for the Ultra.