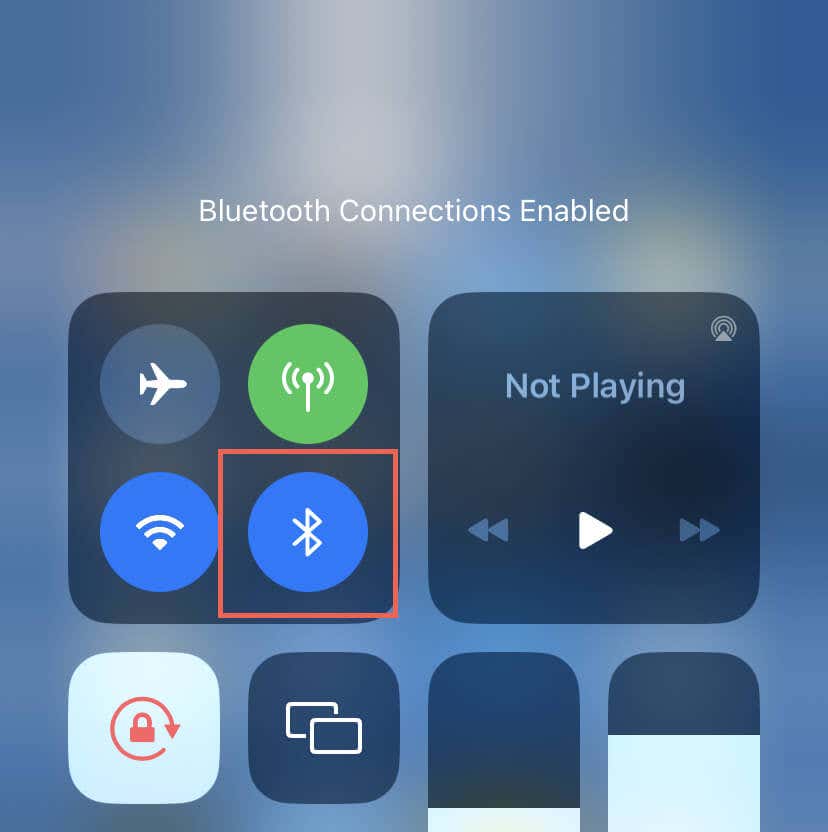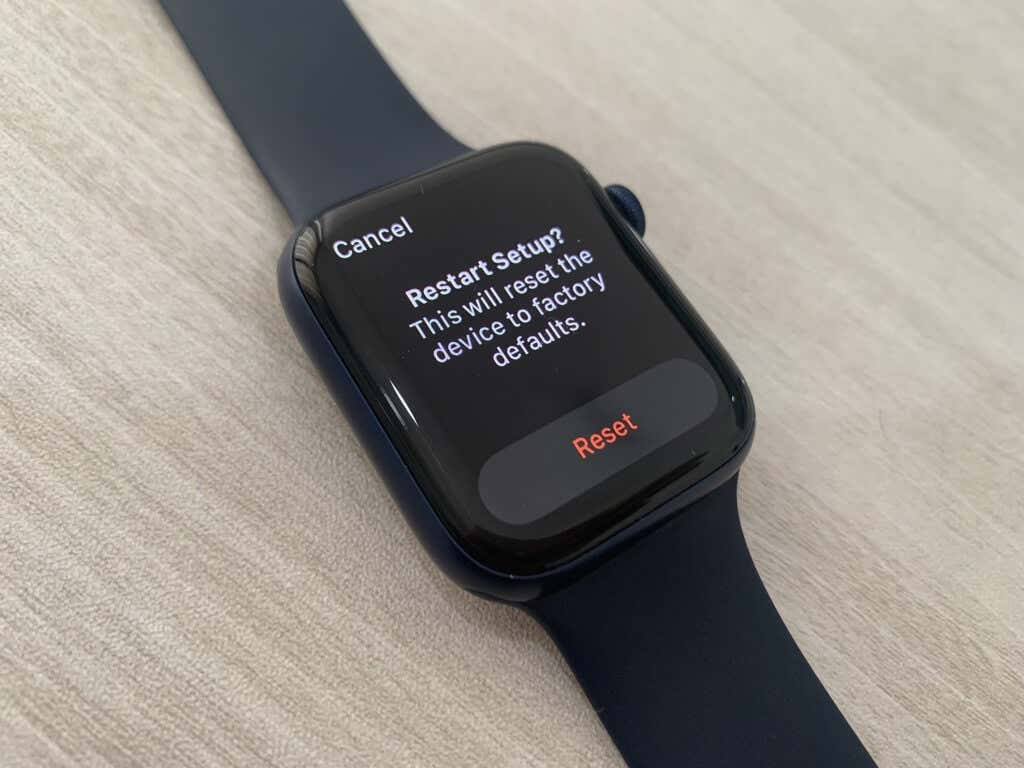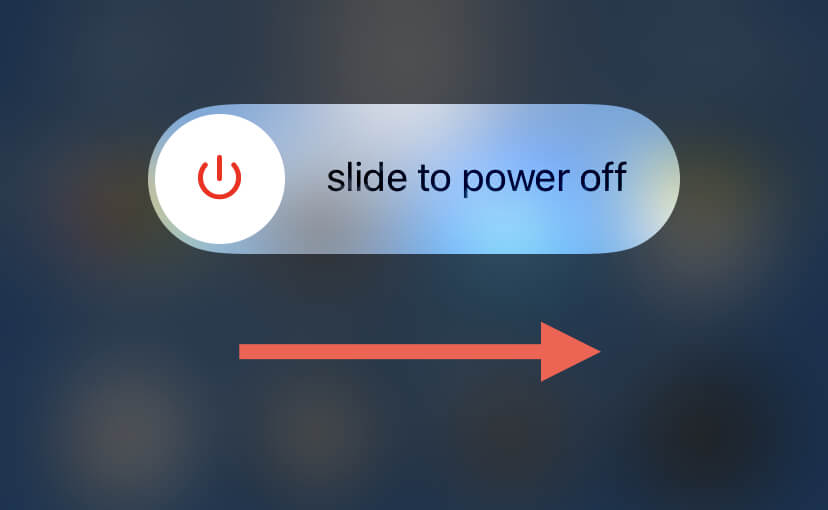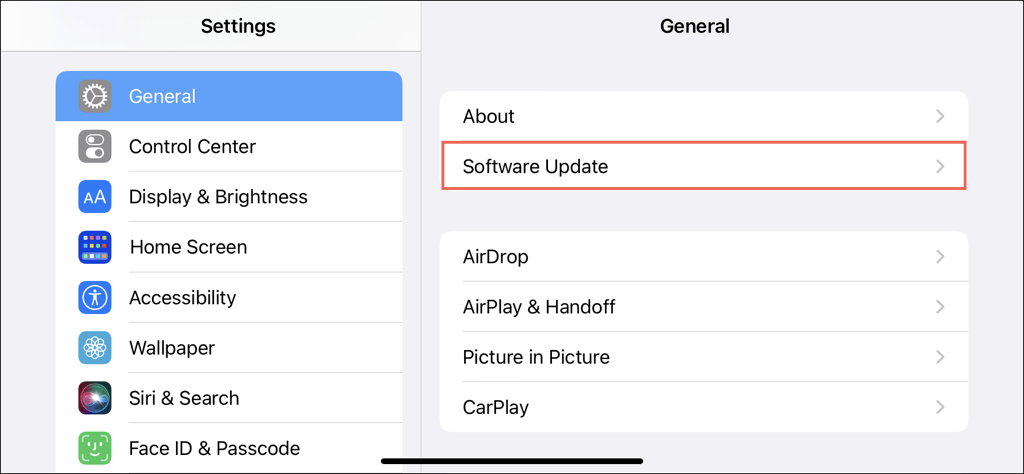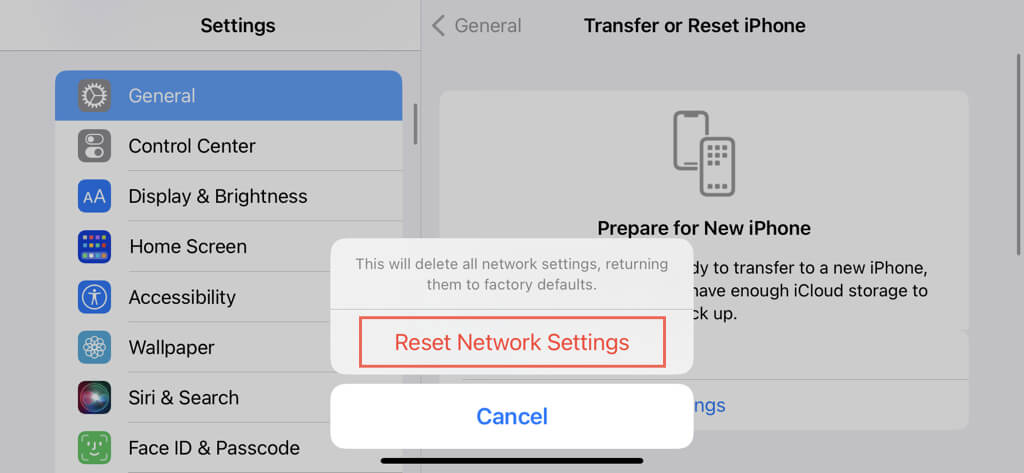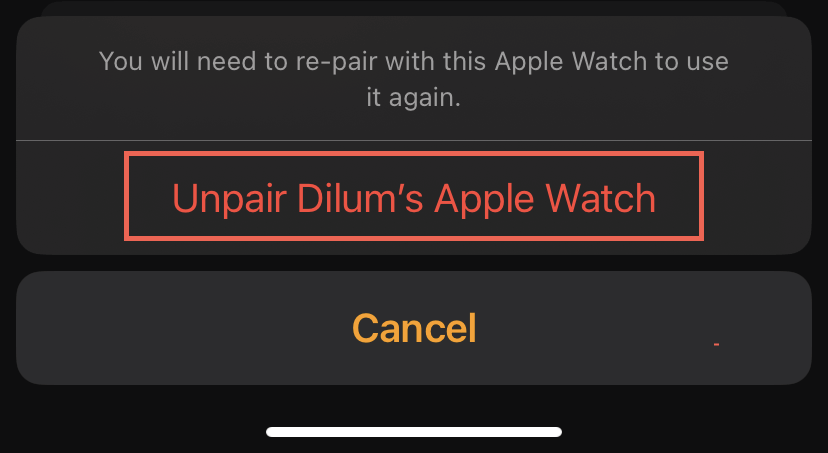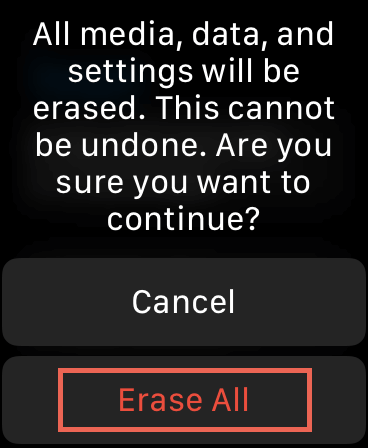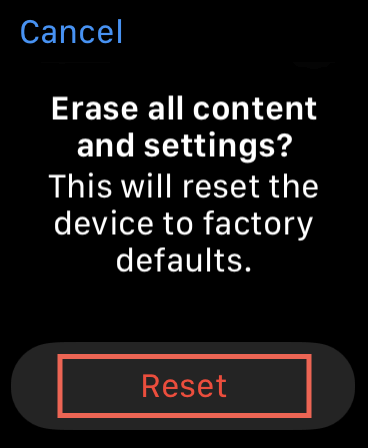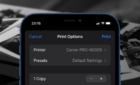Don't worry, one of these will work for you
Setting up a new Apple Watch is supposed to be quick and straightforward, but various factors tend to complicate the process. Intermittent connectivity problems, software-related incompatibilities, and corrupted network settings can prevent Apple’s smartwatch from successfully pairing with an iPhone.
Don’t worry! Whether your iPhone keeps struggling to detect the Apple Watch or the pairing process fails halfway through, we have multiple solutions to help fix the problem.
1. Stay in Bluetooth Range
Your Apple Watch and iPhone communicate via Bluetooth, so keeping the devices close together throughout the pairing process is a good idea. That allows for a stable Bluetooth connection, reduces potential interference from other nearby wireless devices, and enhances the likelihood of a successful pairing.
2. Enable Bluetooth on iOS Device
If your iPhone cannot detect your Apple Watch, it’s a good idea to check if the Bluetooth module on your iOS device is active.
To do that, swipe down from the top-right corner of the screen, or if your iOS device uses Touch ID, swipe up from the bottom. On the Control Center that shows up, tap Bluetooth if it appears grayed out.
Also, disable Airplane Mode if active since the functionality impedes Bluetooth connectivity.
3. Restart the Pairing Process
If your Apple Watch appears stuck at the pairing screen (Apple logo with progress bar), be patient—it tends to take a while. If you’ve already tried waiting, you can reset the pairing process and start over from scratch. Just:
- Press and hold the Digital Crown until the Restart Setup? screen shows up.
- Tap Reset.
- Open the Apple Watch app on your iPhone and reinitiate the pairing process.
4. Restart Your iPhone and Try Again
An iPhone reboot can clear random software glitches preventing it from successfully pairing with an Apple Watch. If you haven’t already, do that before moving on with the rest of the fixes.
Note: If your Apple Watch is stuck at the pairing screen, reset it (check the section above) before restarting your iPhone.
To restart an iOS device:
- Open the Settings app and tap General > Shutdown.
- Swipe right on the Slide to Power Off screen.
- Wait 30 seconds and hold the Side button until you see the Apple logo.
5. Update Your iPhone’s Operating System
System software updates for the iPhone contain bug fixes that resolve known pairing issues with the Apple Watch. Additionally, they add support for newer watchOS models. For example, at the time of writing, an Apple Watch Series 8 model is only compatible with an iPhone running iOS 16.
Before pairing your smart wearable again, check for available updates on your iPhone and install them. Here’s how:
- Open the Settings app and tap General.
- Tap Software Update.
- Tap Download and Install.
Alternatively, you can update your iPhone via Finder/iTunes on a Mac/PC.
Note: If your iPhone is enrolled in the iOS Beta Channel, consider downgrading the device to the Stable Channel. Beta version system software is often laden with bugs and glitches that cause pairing issues and incompatibilities with watchOS devices.
6. Clear the iPhone’s Network Settings
If the Apple Watch pairing issues persist, it’s time to reset the network settings on your iPhone. This action could rectify problems resulting from a corrupt networking configuration.
Although you won’t lose any data, a network settings reset does wipe saved Wi-Fi networks and passwords, which you must re-enter afterward.
To clear the network settings on your iPhone:
- Open the Settings app and tap General > Transfer or Reset iPhone.
- Tap Reset.
- Select Reset Network Settings.
- Enter your device passcode (and the Screen Time passcode if prompted).
- Tap Reset Network Settings again to confirm.
7. Unpair the Apple Watch From Its Old iPhone
If you upgrade to a new iPhone, you must unpair your Apple Watch from the old iPhone before pairing the watchOS device with the new one.
Note: An Apple Watch that’s already paired with another iPhone displays a watch face instead of a setup screen.
If you have your old iPhone with you and you haven’t erased it yet:
- Open the Apple Watch app and switch to the My Watch tab.
- Tap All Watches.
- Select the Info icon next to the Apple Watch and tap Unpair Apple Watch.
Note: Unpairing your Apple Watch deletes all data on the device, but you should be able to restore everything while setting it up with your new iPhone. For more details, check our guide to backing up and restoring an Apple Watch.
If the paired iPhone is not with you or you’ve restored it to factory defaults, you must erase the watchOS device through the watch Settings:
- Press the Digital Crown and tap Settings.
- Tap General.
- Scroll down and tap Reset.
- Tap Erase All Content and Settings and enter your watchOS passcode.
- Tap Erase All.
Note: Due to Activation Lock, you must enter your Apple ID/iCloud Account login details when you re-pair the Apple Watch with a new iPhone.
If you bought an Apple Watch from another person and it’s still paired to their iPhone, ask them to remove the watchOS device from their Apple ID. You must then:
- Place the Apple Watch on its magnetic charger.
- Press and hold the Side button until the screen with the Medical ID, Emergency Call, and Power button shows up.
- Press and hold the Digital Crown until the Erase all content and settings? screen appears.
- Tap Reset.
- Open the Watch app on your iPhone and start pairing the watchOS device.
Troubleshoot Apple Watch Pairing Issues
Experiencing difficulties while attempting to pair an Apple Watch with your iPhone can be frustrating, but you can resolve these issues fairly quickly with basic troubleshooting techniques. For instance, rebooting your iPhone alone can solve various underlying problems that create pairing difficulties with Apple’s smartwatch. If the problem persists, contact Apple Support or visit the nearest Apple Store for assistance.