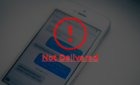For whatever reason you may want to
Apple Watches provide multiple functions: keeping time, tracking fitness, answering calls or messages, and so on. You can more easily group and track these functions by adding and customizing different Apple Watch faces.
Maybe you want to use different watch faces for various functions, like one face for fitness and another messaging. Or perhaps you just want different styles and colors for different moods. Whatever your needs, we’ll show you how to add faces to Apple Watch (Amazon, Best Buy), customize them with colors and complications, and change your current Apple Watch face.

Add a Watch Face From the Face Gallery
To browse the available Apple Watch faces, head to the Face Gallery on your iPhone. Open the Watch app and select the Face Gallery tab at the bottom.
You’ll see New Faces right at the top. Make sure you’ve updated to the most recent iOS and watchOS versions to check out the newest faces. You can then browse approximately 40 categories of faces.
You’ll find function-specific options like Activity, Breathe, and Siri and options that show off the beauty of the screen and display, like Fire and Water, Kaleidoscope, and Liquid Metal. You can pick from faces with digital or analog timekeeping, Disney characters, and even a nice collection of zoomed-in faces for those with visual impairments.
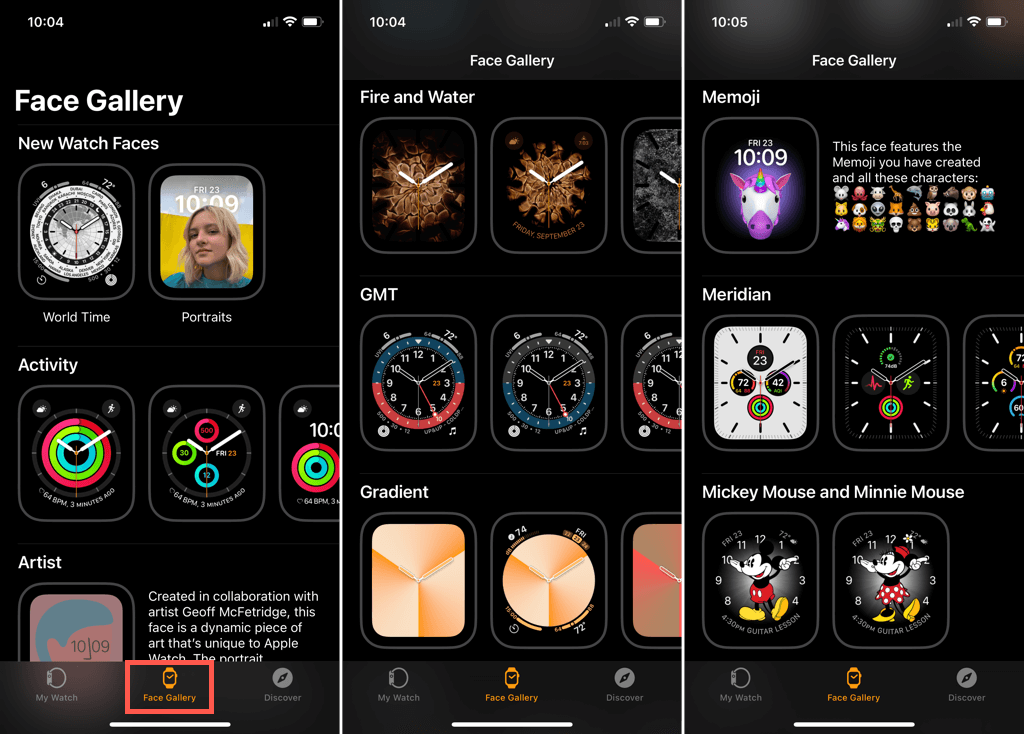
When you see a face you want to use, select it to see a description. If you want to use the face as-is, tap Add at the top of the detail screen. This adds the face to the My Faces section on the My Watch tab, which gives you quick access to it when you want to use it.
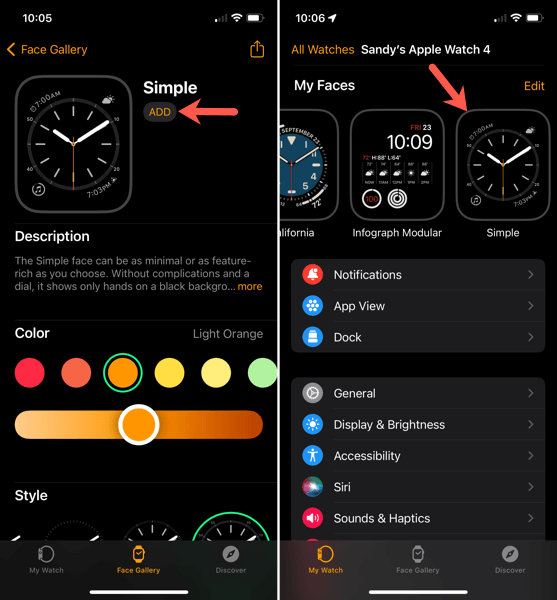
If you prefer to customize the face before adding it to your collection, head to the next section for your options.
Customize an Apple Watch Face
You can customize the new Watch face before or after you add it to My Faces. Either way, you have the same customization options. Note that the choices you see depend on the specific face you use.
Adjust the Appearance
The first thing you’ll customize is the aesthetic appearance of the face. You may see options such as Color, Collection, Style, or Dial.
Some faces, like Modular and Infograph, offer a selection of colors that enhance the face elements. Others, like Stripes and Typograph, offer multiple designs.
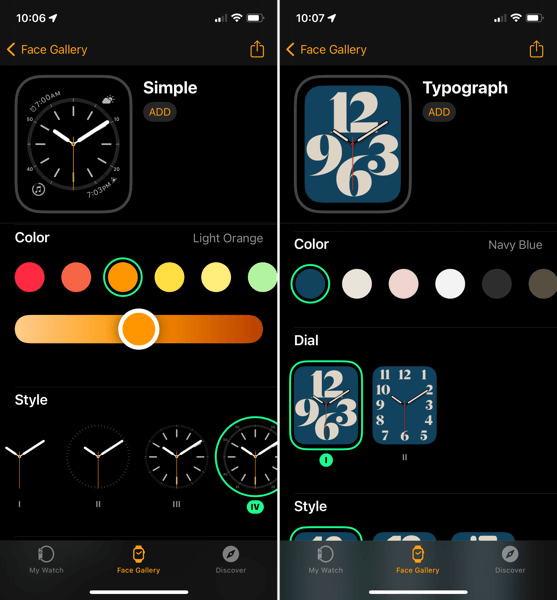
Select the Complications
Complications are the parts of the face offering various functions other than the time display. These can include the date, weather, battery level, heart rate, and many more.
The number of complications available also depends on the face you select. Some faces, like the Simple face, may offer five or six complications. Others, like the Memoji face, may only provide one or two complications.
Select a location below the Complications section. You’ll then see which complications are available for that location. Tap to pick the one you want, and you’ll automatically return to the face detail page to choose the next one.
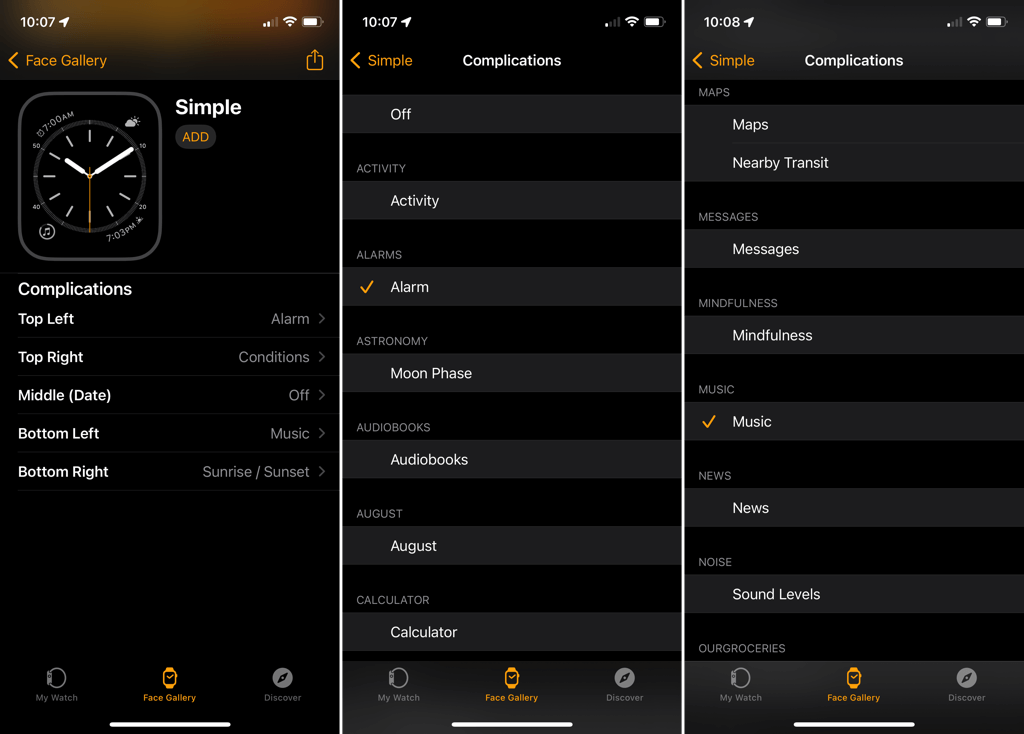
If you prefer not to use a complication for that location, select Off at the top of the list.
Save the Customizations
When you finish adjusting the appearance and complication settings for the face, you can save your changes.
For a new face you picked from the Face Gallery, tap Add at the top to include it in My Faces.
For an existing face you edited, tap Back to return to the main My Watch screen.
Change Your Apple Watch Face
You have a couple of ways to change the face you see on your Apple Watch.
In the Watch app on iPhone, go to the My Watch tab. Choose a face from the My Faces section at the top and then tap Set as current Watch Face.
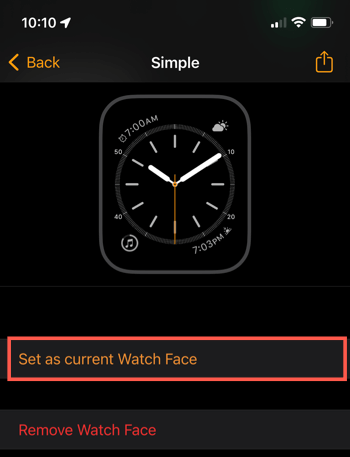
On your Apple Watch, swipe the face to the right to see the next face. You can continue to swipe until you arrive at the face you want, or swipe left to go back. The order these faces display matches their order in My Faces in the Watch app.
You can change this with the steps below.
Rearrange Watch Faces
Open the Watch app on your iPhone and go to the My Watch tab. Select Edit in the My Faces section at the top.
- To remove a face, tap the minus sign in red and choose Remove.
- To rearrange the faces, select, drag, and release one into its new position in the list.
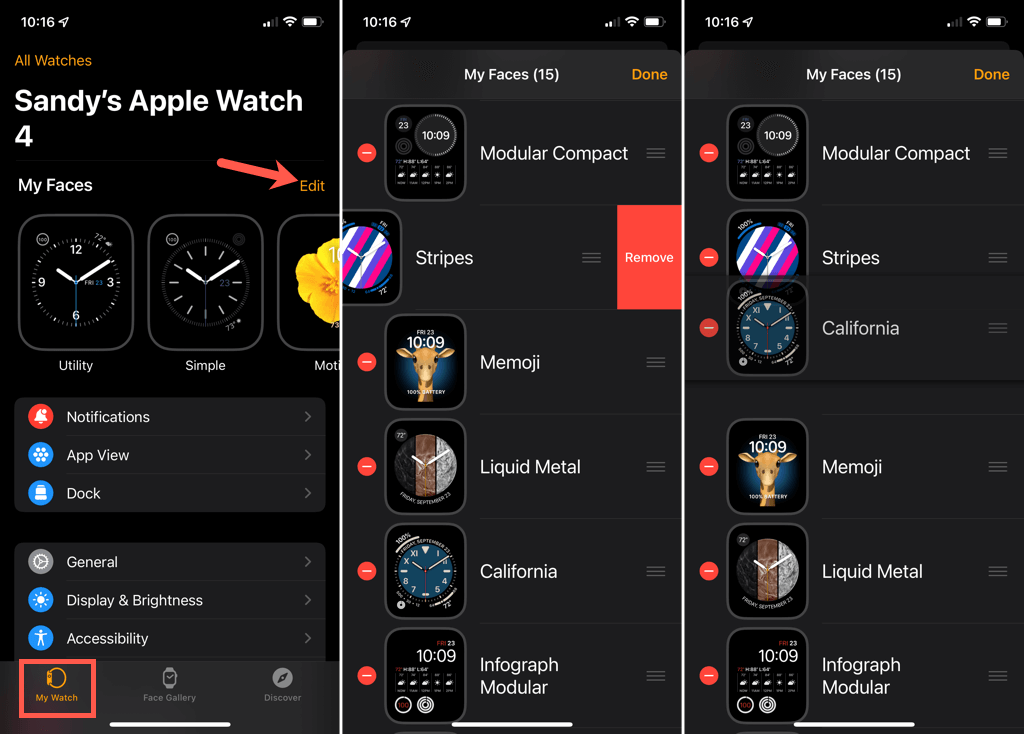
When you finish, tap Done on the top right.
Edit Your Current Watch Face
Even though you pick out the appearance and complications for a face in the Watch app, you can make changes to these directly on the smartwatch.
Force-press your Watch face and then tap Edit. With the face in edit mode, you’ll see the same options across the top of the face as you do when you customize it in the Watch app. Swipe to the right to view each section.
For appearance settings like Color and Style, turn the Digital Crown to move through the options until you land on the one you want.
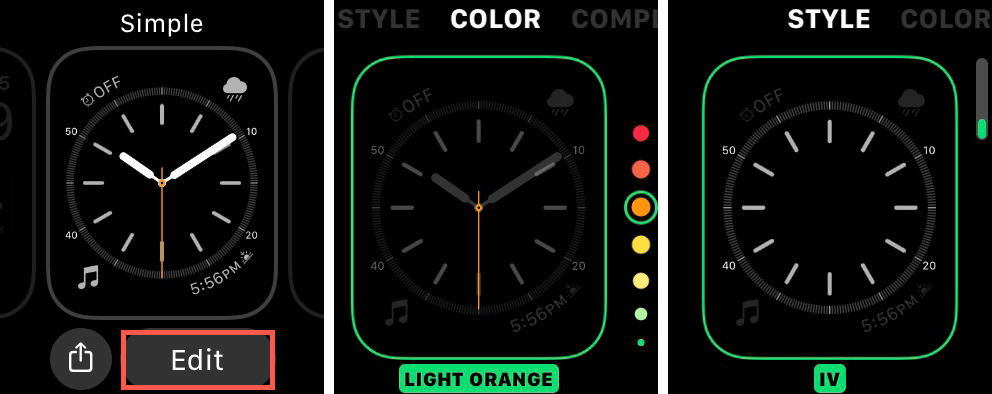
For complications, select the location on the face, turn the Digital Crown to see the options, and then pick the one you want to use.
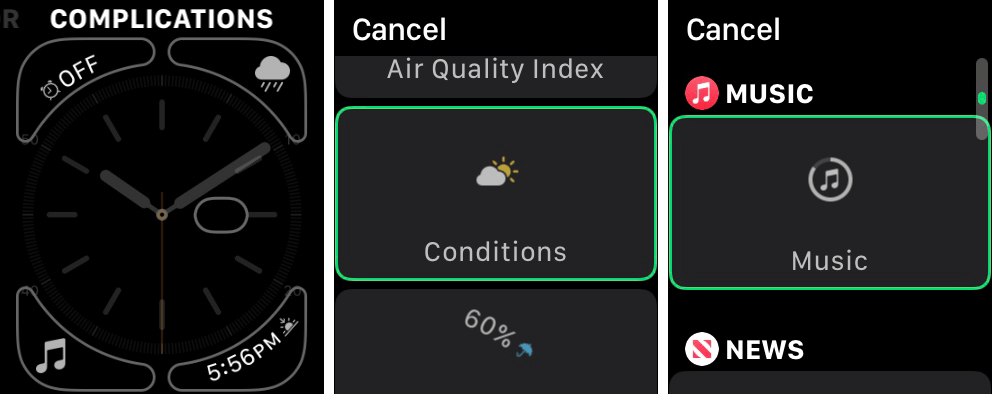
When you finish making your changes, press the Digital Crown button to exit edit mode. Then, tap the face to put it back on your screen.
With so many different watch faces to pick from and the number of customization options, you could switch to a new face each day. If you’re interested in more personalization, take a look at where you can find custom Apple Watch faces and matching Watch bands too!