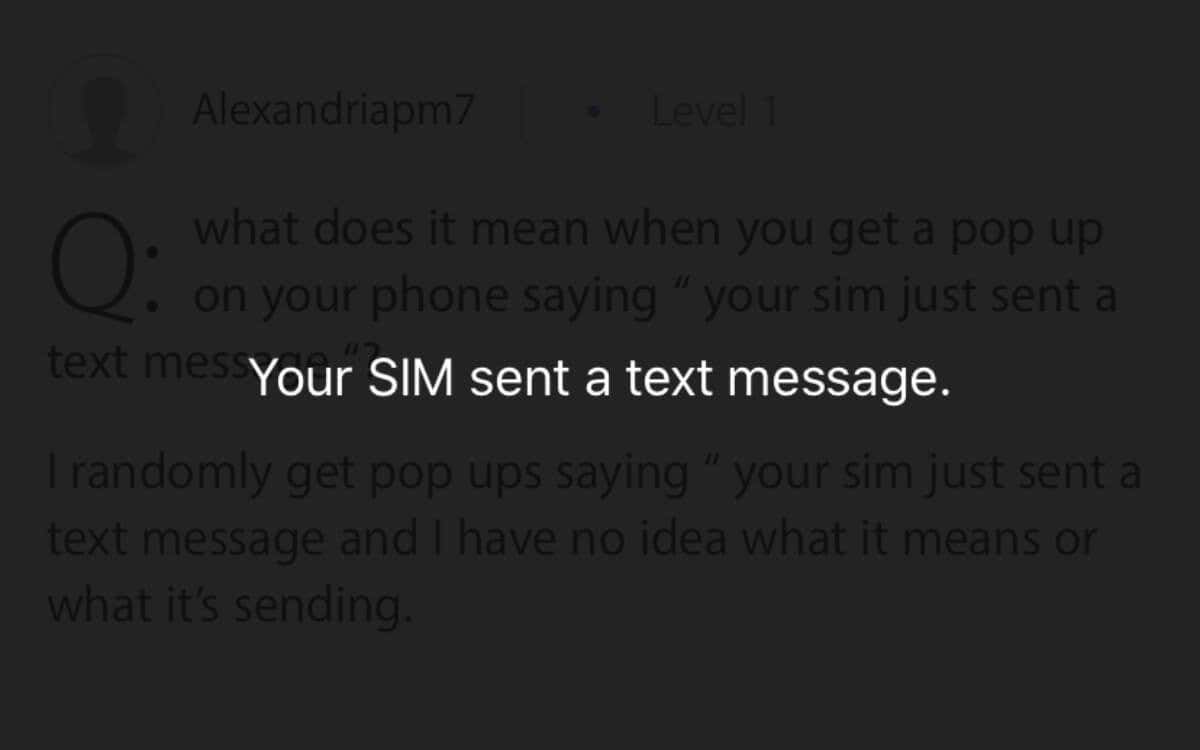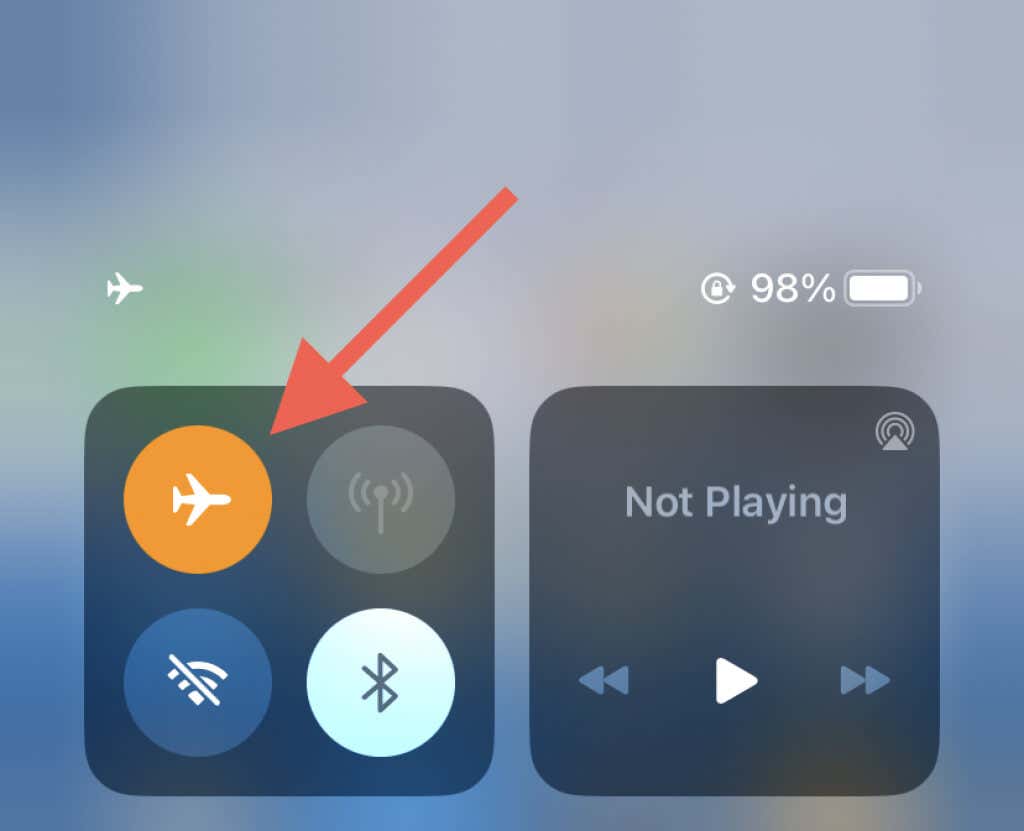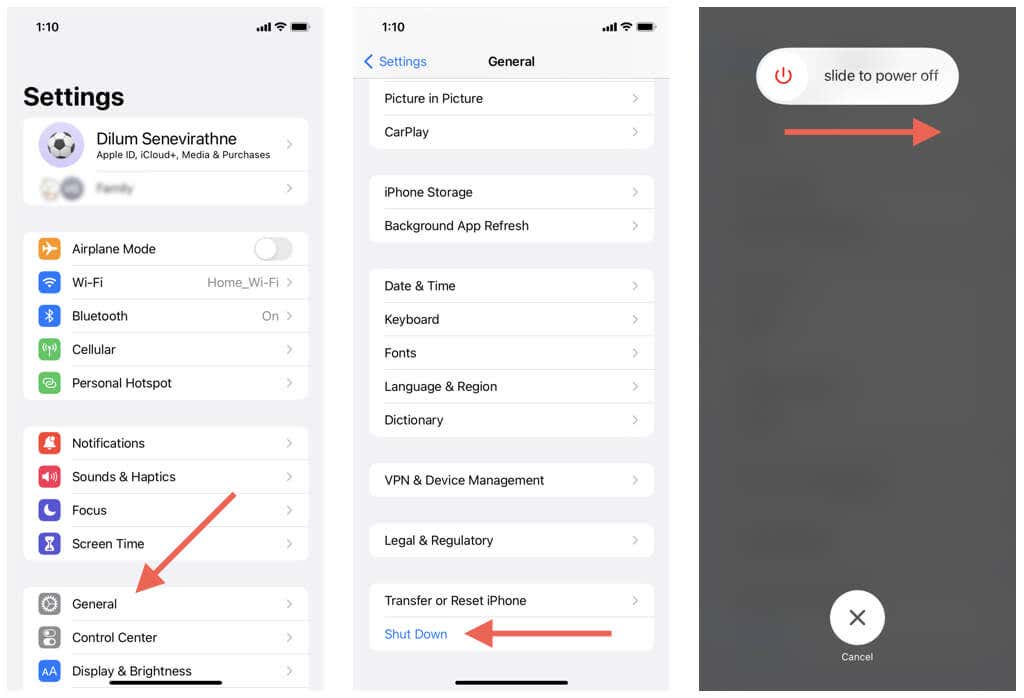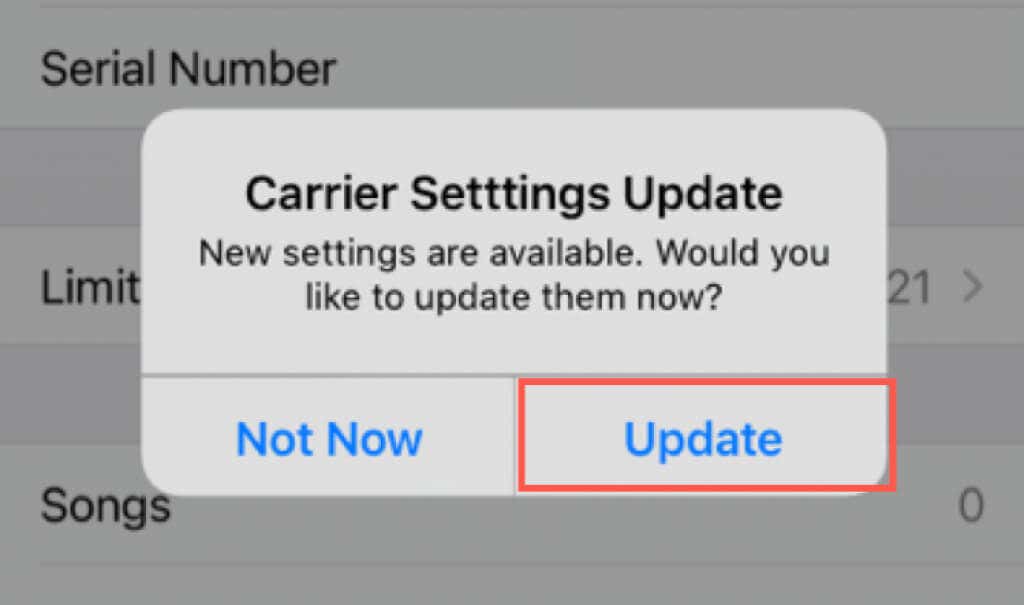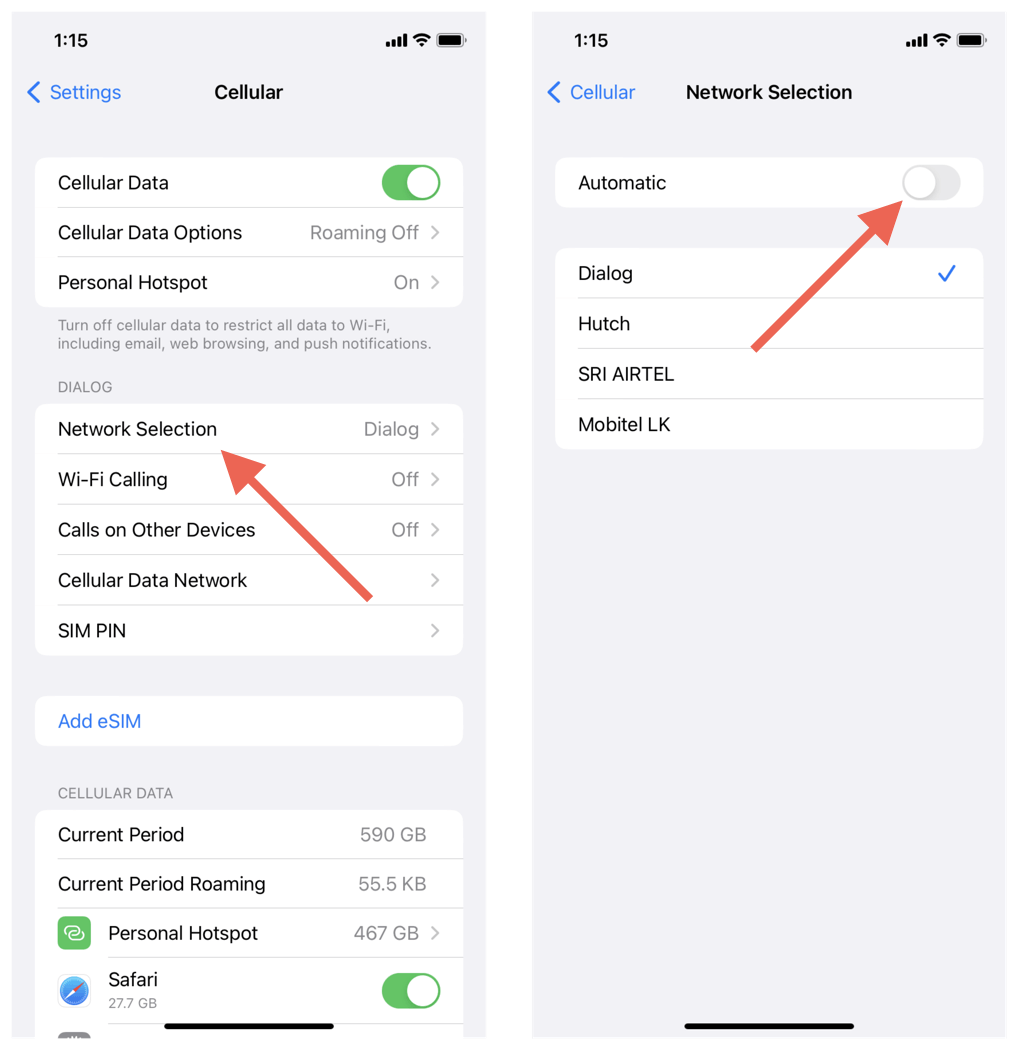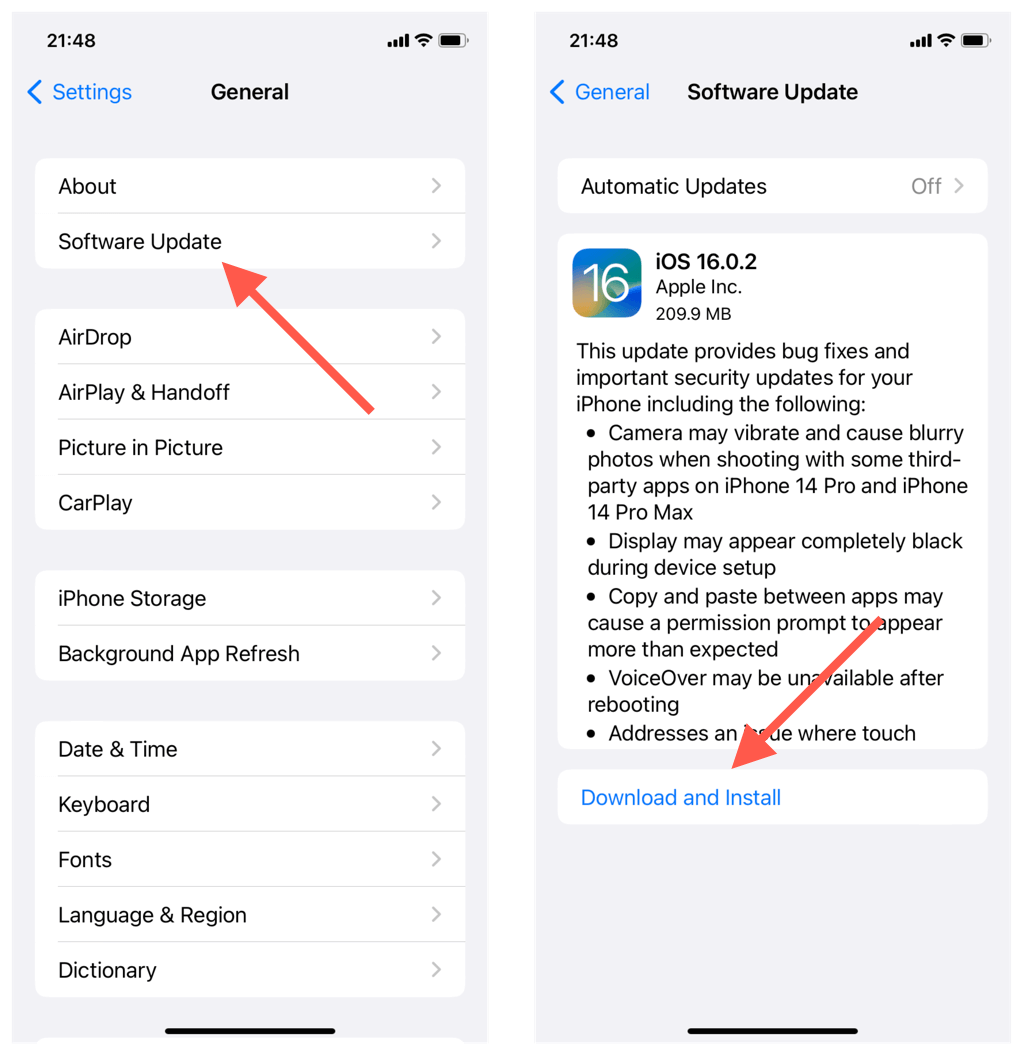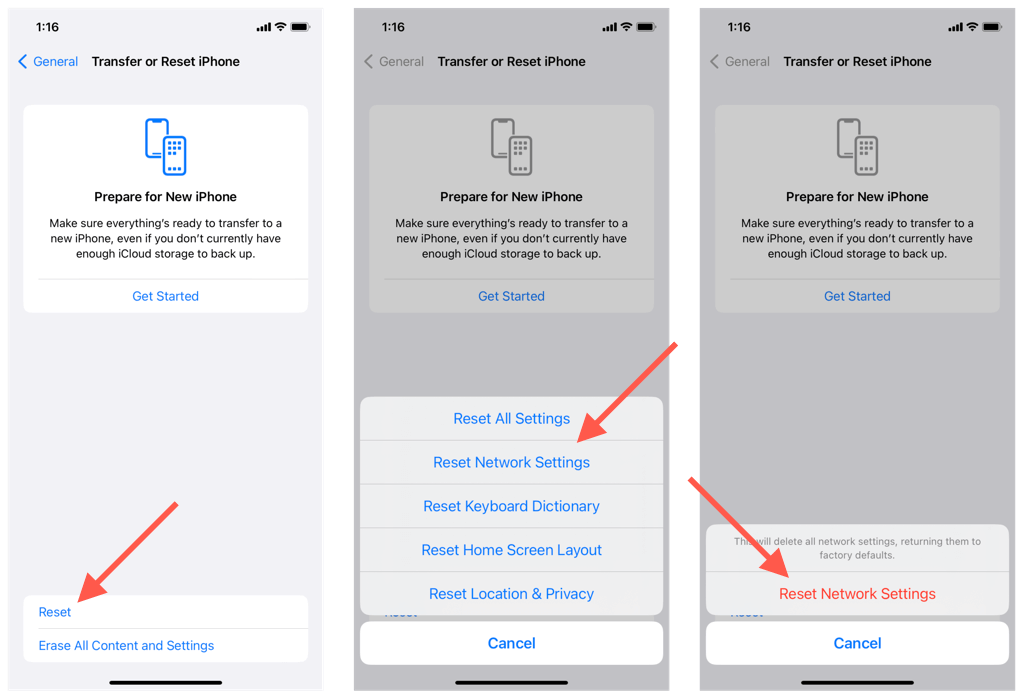No, it's not cheating on you
Does your iPhone repeatedly cover the screen with a “Your SIM sent a text message” pop-up? Why is that? What does it even mean?
We’ll explain what “Your SIM sent a text message” on the iPhone is all about and what you can do to make it disappear.
What Does Your SIM Sent a Text Message Mean?
“Your SIM sent a text message” is a flash SMS that shows up when your iPhone’s SIM attempts to contact its wireless carrier but fails. The underlying reason could be an incorrect SIM card setup, an inactive cell phone number, or obsolete carrier settings. Corrupt network settings also play a factor.
Dismissing the “Your SIM sent a text message” error won’t help because it tends to pop up repeatedly (as frequently as once every minute). Unlike a standard text message, it covers everything on the screen, making it impossible to use your iPhone normally.
Before you ring up your carrier, there are several fixes you should try yourself to make the error go away. Work your way through them in the order that they appear.
Enable & Disable Airplane Mode
It’s best to begin by toggling Airplane Mode on your iPhone. Doing that reconnects the SIM to its carrier network and helps resolve minor cellular-related issues behind the “Your SIM sent a text message” flash SMS.
To do that, swipe down from the top-right of the iPhone’s screen to open the Control Center. Then, tap the Airplane Mode icon on the top-left group of controls, wait 10 seconds, and tap it again.
Note: If the iPhone has a Home button, swipe up from the bottom of the screen to invoke the Control Center.
After your iPhone reconnects to your carrier’s network, interact with the device normally to check if the error recurs. If it does, move on with the rest of the fixes.
Restart or Force-Reset Your iPhone
The next logical step is to restart your iPhone. That takes care of random bugs, and glitches with the system software that cause the “Your SIM sent a text message” flash SMS to appear.
To do that, open the Settings app and go to General > Shutdown. Then, drag the Power Off slider to the right, wait 30 seconds, and press and hold the Side button until you see the Apple logo.
Additionally, you might want to hard reset your iPhone. Unlike a normal restart, a hard reset reboots the device at the hardware level and resolves even more issues. To do that on an iPhone 8 or newer:
- Quickly press and release the Volume Up button.
- Quickly press and release the Volume Down button.
- Quickly press and hold the Side button.
- Keep holding even as the Slide to Power Off screen appears and the screen darkens.
- Release when you see the Apple logo.
If you use an iPhone 7, press and hold the Volume Down and Side buttons until the Apple logo appears. On an iPhone 6 or older, press and hold the Home and Side buttons.
Check for a Carrier Settings Update
If the “Your SIM sent a text message” flash SMS continues to pop up, go through the following steps to check for a carrier settings update.
- Open your iPhone’s Settings app.
- Go to General > About, and scroll down to the section containing your carrier information.
- Wait 30 seconds. If a Carrier Settings Update prompt shows up, tap Update.
Disable Automatic Network Selection
By default, your iPhone switches networks automatically based on cellular signal strength. Occasionally, however, that ends up causing issues. Disable the relevant setting, pick the carrier’s network manually, and check if that makes a difference.
- Open the Settings app and tap Cellular.
- Tap Network Selection.
- Disable the switch next to Automatic Network Selection and select your carrier’s network.
Eject and Reinsert the SIM Card
Ejecting and reinserting your iPhone’s SIM card is another feasible solution for a recurring “Your SIM sent a text message” flash SMS.
Use a SIM-eject tool or paperclip to take out the SIM tray. On the iPhone 11 and older devices, you’ll find it on the right of the device. On the iPhone 12 and newer, check the left side for the tray’s ejection port.
Once you do that, wipe the SIM card with a microfiber cloth, put it back in, and restart your iPhone.
Warning: If your iPhone uses an eSIM, do not delete it from your iPhone without talking to your carrier first.
Update the iPhone System Software
The latest iOS versions come with bug fixes that resolve numerous issues with your iPhone. If you last updated the system software a while ago, it’s a good idea to do that next.
- Go to Settings > General > Software Update.
- Wait until your iPhone connects to Apple’s update servers.
- Tap Download and Install.
Reset Network Settings on iPhone
Reset the network settings on your iPhone to resolve carrier connectivity errors that stem from a broken network configuration. You won’t lose data except for the device’s list of saved Wi-Fi networks and passwords.
- Open the Settings app and go to General > Transfer or Reset iPhone > Reset.
- Tap Reset Network Settings and key in your device passcode.
- Tap Reset to confirm.
Your iPhone will restart automatically to complete the network settings reset. Unlock the device and keep using it. If the “Your SIM sent a text message” flash SMS doesn’t show up within the next few minutes, you’ve likely resolved the problem.
Contact Your Wireless Carrier for Help
If none of the fixes above help and the “Your SIM sent a text message” flash SMS continues to plague your iPhone, it’s time to contact your wireless carrier’s support line. They should provide you with additional fixes and suggestions based on your device setup.