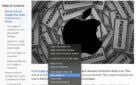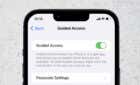Annoying when you want to yell at someone
Do you keep running into issues with the Caps Lock key on your Magic Keyboard? Perhaps it fails to respond while typing. Or maybe it’s just the LED indicator, which can constantly remain on or won’t light up at all.
Incorrectly bound modifier keys, a buggy Bluetooth connection, outdated system software, and many other reasons can result in the Magic Keyboard’s Caps Lock not working.

Unless the Caps Lock on your Magic Keyboard appears broken, you can take a shot at fixing the issue yourself. The troubleshooting tips below apply to the following scenarios:
- The Caps Lock key isn’t responsive, and the LED indicator remains on.
- The Caps Lock key isn’t responsive, and the LED indicator remains off.
- The Caps Lock key is responsive, but the LED indicator is always on.
- The Caps Lock key is responsive, but the LED indicator is always off.
Note: If you’re troubleshooting the built-in Magic Keyboard on your MacBook Air or Pro (2020 or later), skip any fixes that don’t apply.
Check the Mac’s Modifier Key Settings
Are your Magic Keyboard’s Caps Lock completely unresponsive? If so, it’s best to begin by checking if the key is set up correctly on your Mac and not simply bound to a different modifier action (such as Control, Option, or Command).
1. Open the Apple menu and select System Preferences.
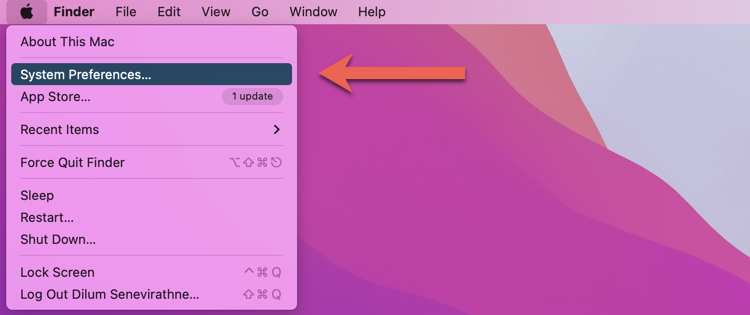
2. Select Keyboard.
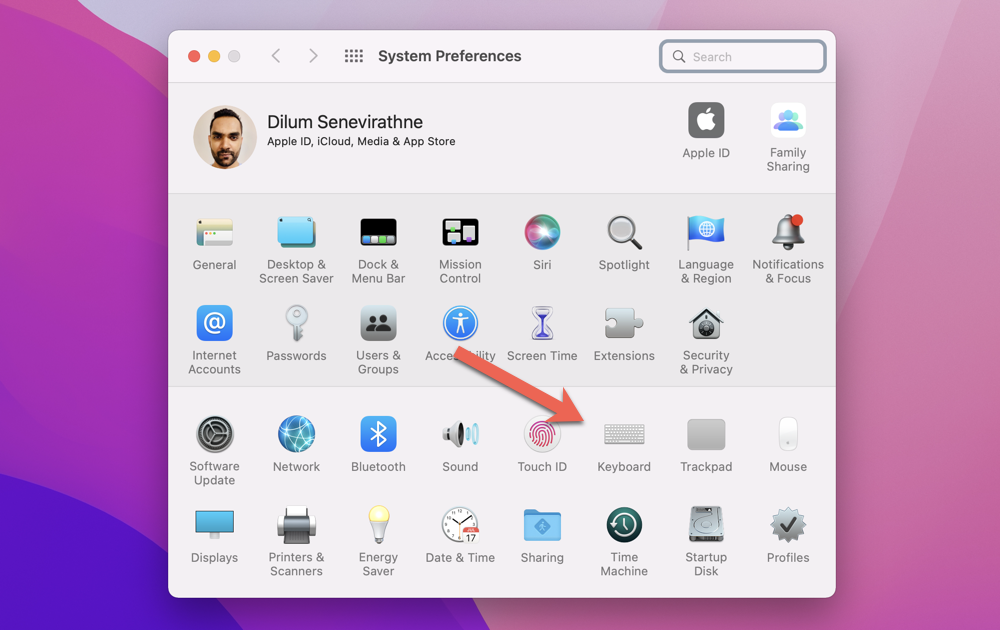
3. Under the Keyboard tab, select the button labeled Modifier Keys.
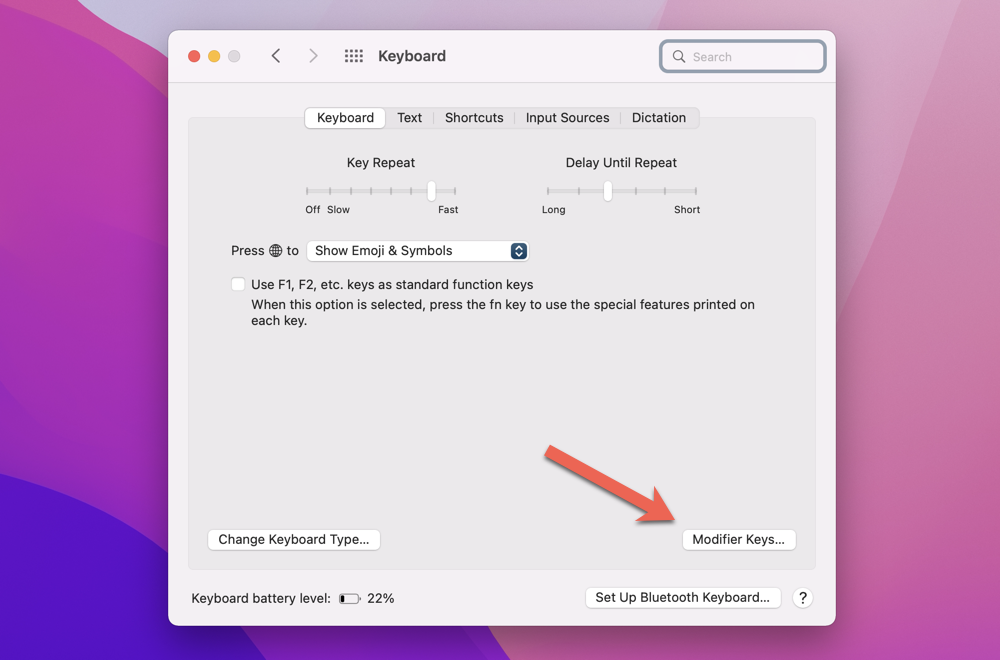
4. Open the menu next to Select keyboard and choose your Magic Keyboard on the list (if it isn’t already selected by default).
5. Make sure that Caps Lock Key is set to Caps Lock and nothing else.
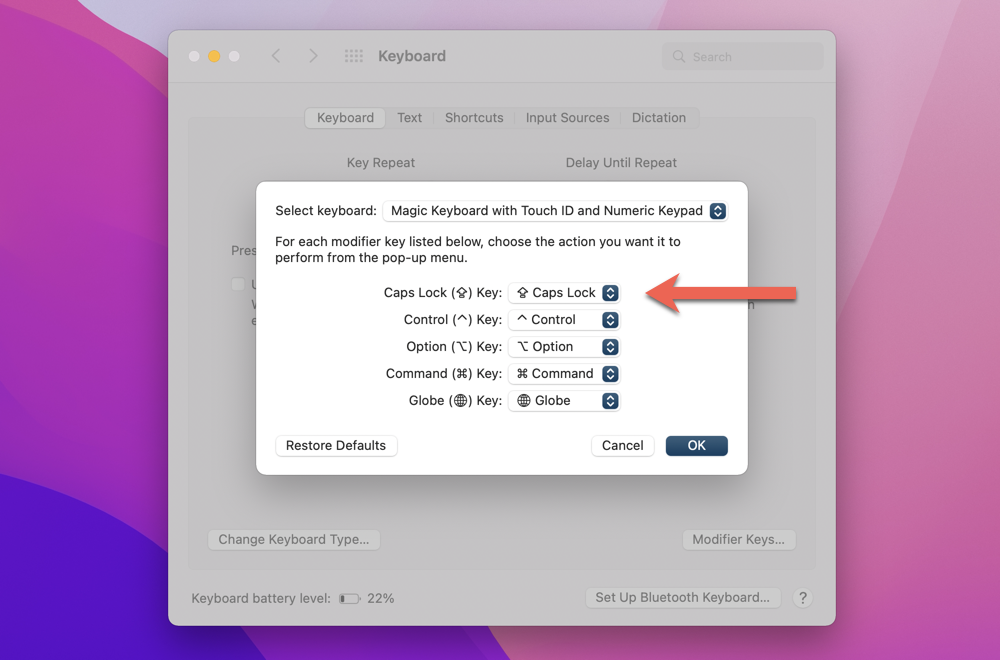
Alternatively, select the Restore Defaults button to reset changes to all modifier keys on your Magic Keyboard.
Turn Magic Keyboard Off & On
Next up, try turning your Magic Keyboard off and then back on. Often, that eliminates randomly occurring issues with unresponsive keys or a glitchy LED indicator. You can find the Power switch at the front right edge of the device.
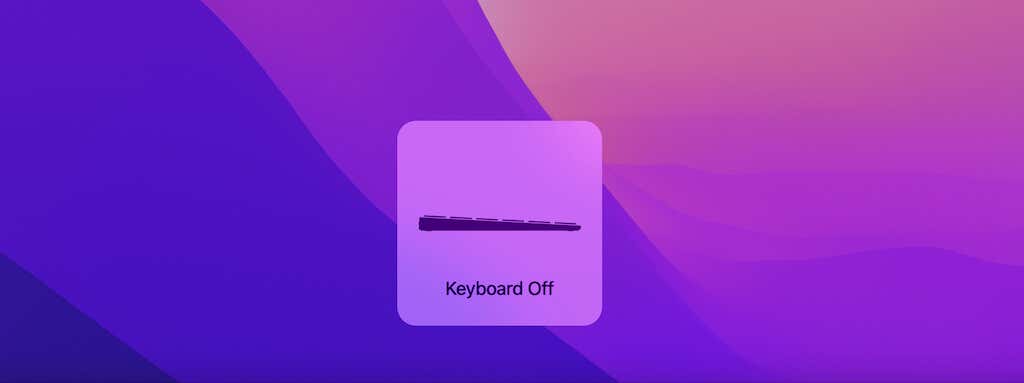
After turning your Magic Keyboard off, wait for up to 10 seconds before turning it back on. It will automatically reconnect to your Mac.
Connect Magic Keyboard to Mac via USB
Do you have your Magic Keyboard’s Lightning cable at hand? Try using it to establish a connection over USB. If the Caps Lock key starts to work correctly afterward, disconnect the cord and go back to using the Magic Keyboard via Bluetooth.
Reset the Mac’s Bluetooth Module
An unstable Bluetooth module on the Mac can end up causing all sorts of issues like the Magic Keyboard Caps Lock not working. However, you can attempt to reset it by opening the Mac’s Control Center by holding down the Shift and Option keys and expanding the Bluetooth control. Follow that by selecting Reset Bluetooth Module.
If the option appears missing, execute the following command in Terminal (open the Launchpad and select Other > Terminal) instead:
sudo pkill bluetoothd
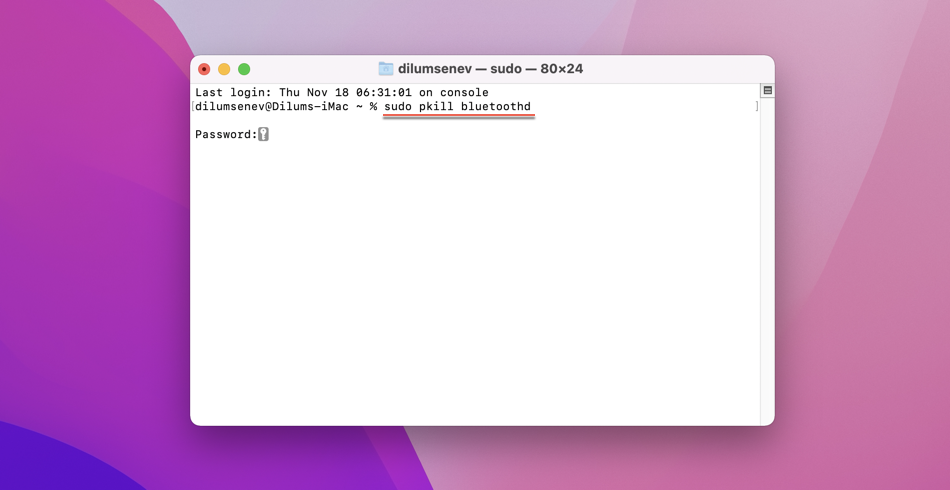
Your Bluetooth devices will disconnect and reconnect after a few seconds. Try using the Magic Keyboard and check if the issue recurs.
Reset Magic Keyboard to Factory Defaults
You can also attempt to reset your Magic Keyboard (including all other Apple devices that you’ve connected via Bluetooth) to factory defaults.
Again, open your Mac’s Control Center, hold down the Shift and Option buttons, but this time, select Factory reset all connected Apple devices. If the option is not available on your Mac, move on to the next fix.
Restart Your Mac
If the Magic Keyboard Caps Lock key still doesn’t respond or the LED indicator remains stuck, it’s a good idea to restart your Mac. So save your work, open the Apple menu, and select Restart. Then, select Restart again to confirm.
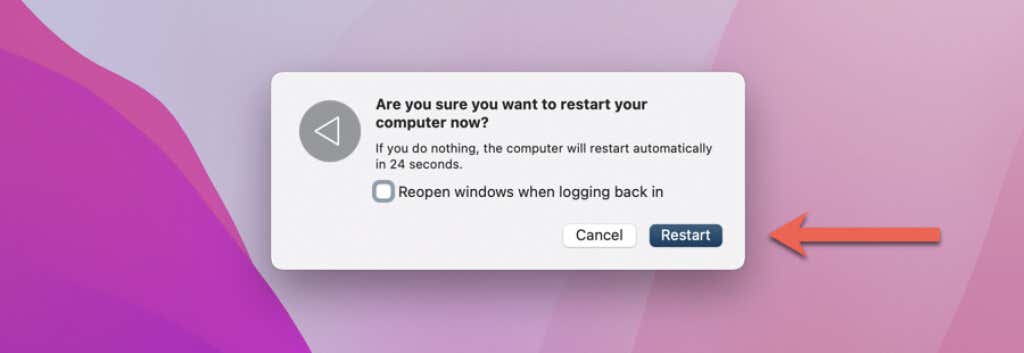
Update the Mac’s System Software
Updating macOS not only fixes any known bugs with your Mac’s Bluetooth module but also contains firmware upgrades for the Magic Keyboard.
If you haven’t updated your Mac recently, open the System Preferences app and select Software Update. If you see a new update, select Update Now. If Software Updater fails, learn what you can do to fix stuck macOS updates.
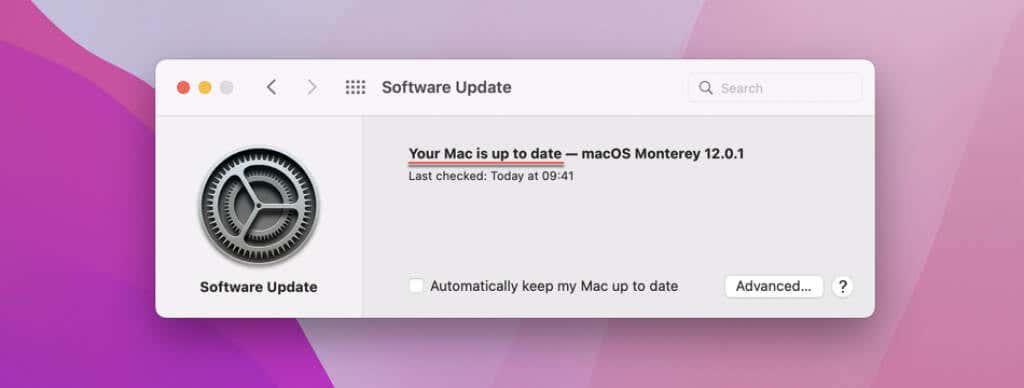
Reconnect Magic Keyboard to Mac
Completely disconnecting and reconnecting the Magic Keyboard to your Mac can also fix a corrupt Bluetooth connection.
1. Open the Apple menu and select System Preferences.
2. Select Bluetooth.
3. Select X next to your Magic Keyboard.
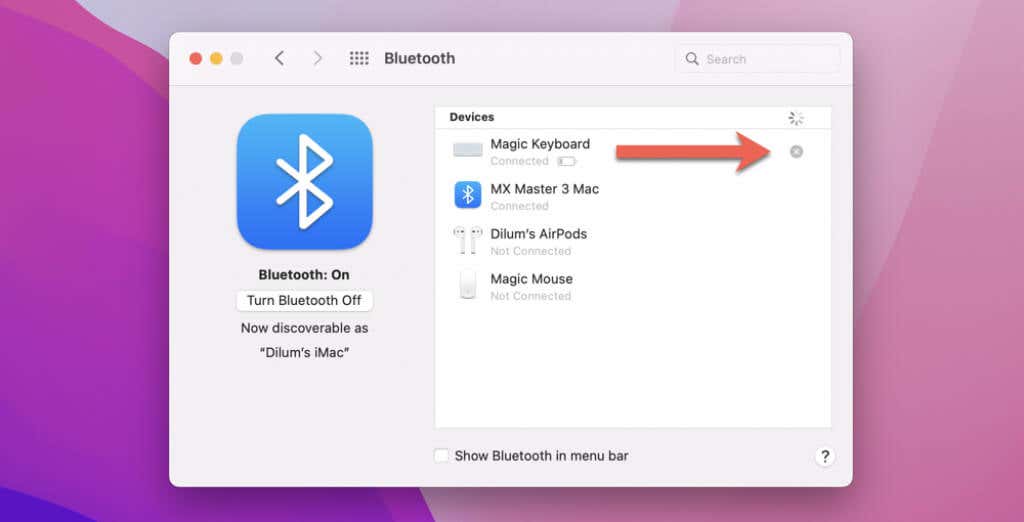
4. Select Remove to unpair the Magic Keyboard from your Mac.
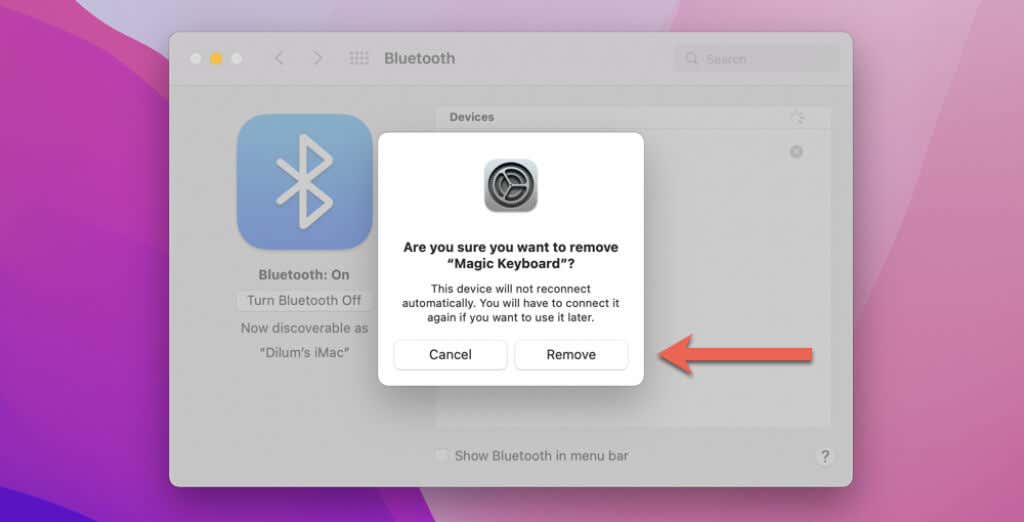
5. Turn your Magic Keyboard off and then back on. It should appear on the Bluetooth screen momentarily. Select Connect when it does.
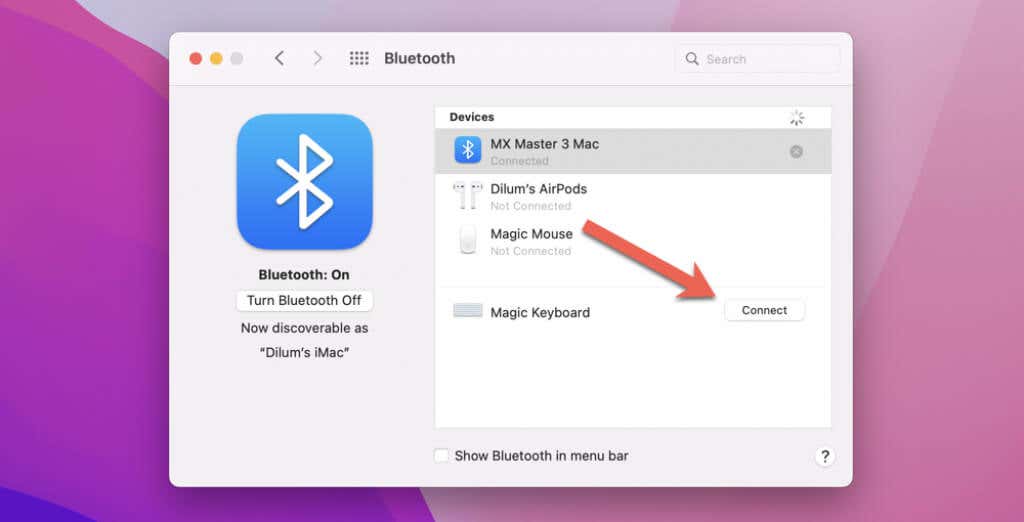
Delete the Mac’s Bluetooth Preferences
The following fix involves deleting your Mac’s Bluetooth preferences file. That’s another way to improve the reliability of Bluetooth devices.
1. Open a Finder window and select Go > Go to Folder on the menu bar.
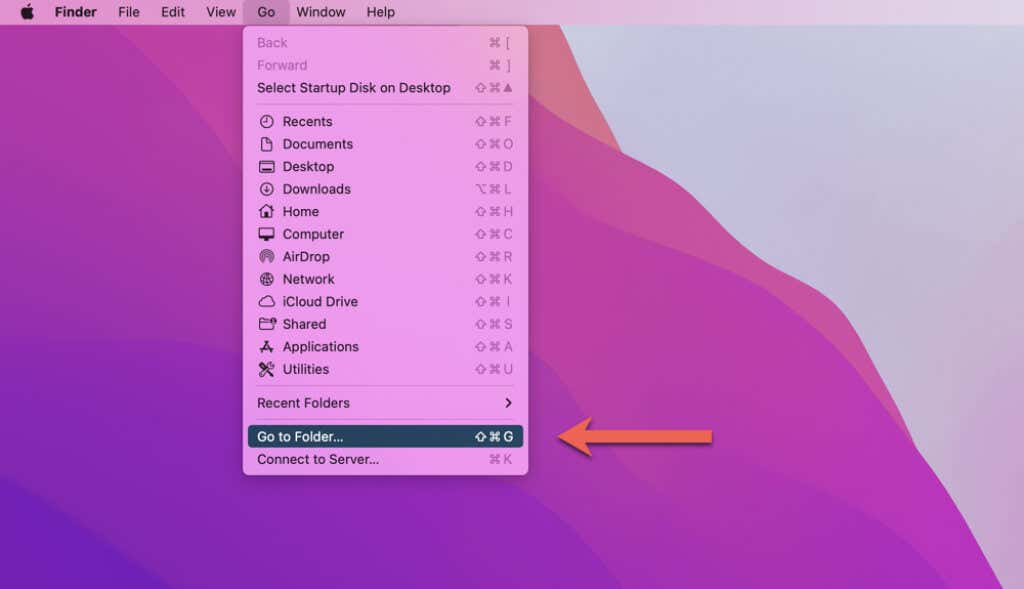
2. Type the following path and select Enter:
/Library/Preferences
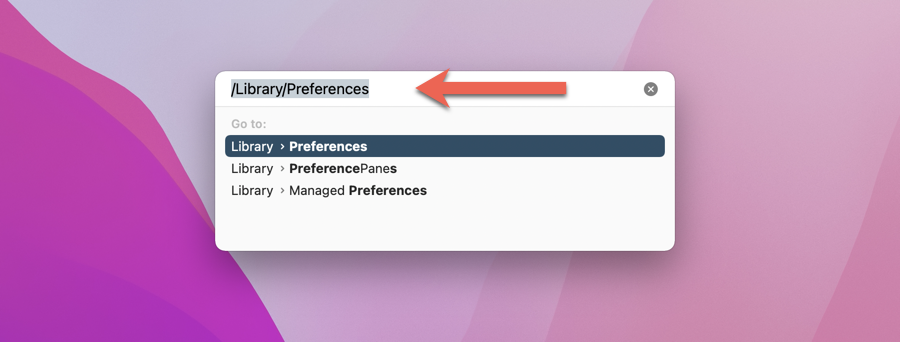
3. Locate and move the following file into Mac’s Trash:
com.apple.Bluetooth.plist
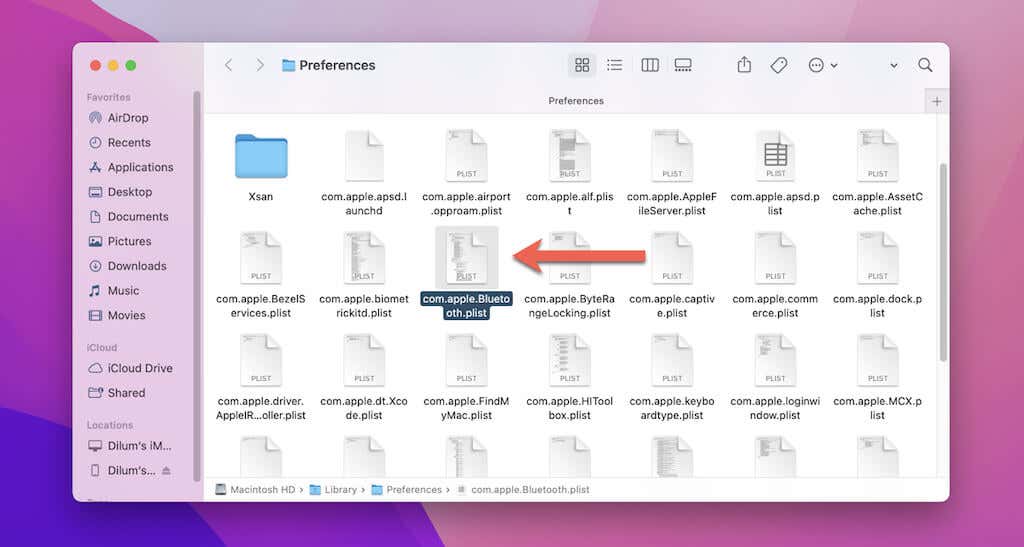
4. Restart your Mac.
5. macOS will automatically recreate a new Bluetooth preferences file. You can always restore the deleted file from Trash if you later run into additional issues.
Clean the Magic Keyboard
The Magic Keyboard isn’t as susceptible to dust as Apple’s keyboards with butterfly switches. But if the Magic Keyboard Caps Lock remains completely unresponsive, applying a few short blasts of compressed air underneath the key won’t hurt.
Reset the Mac’s NVRAM
If none of the fixes above worked, your Mac’s NVRAM (non-volatile random access memory) might be the problem. The NVRAM holds system-critical data that can go obsolete and cause issues with external peripherals. If you use an Intel-based Mac, you have the option of manually resetting it.
1. Turn off your Mac.
2. Turn it on, but immediately press and hold the Command, Option, P, and R keys.
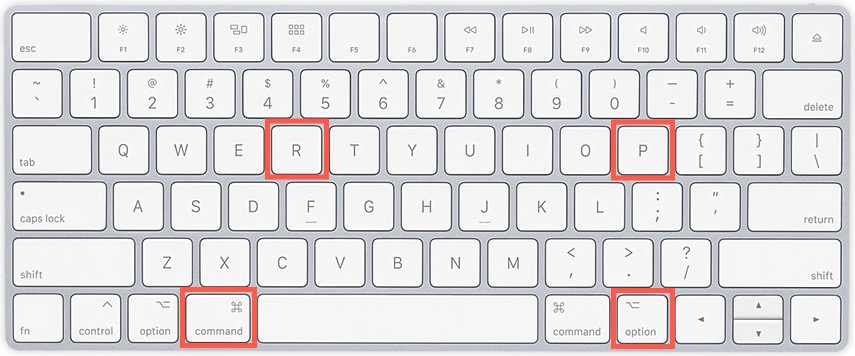
3. Keep holding the keys until you hear your Mac chime twice. If your Mac uses an Apple T2 Security Chip, just release them once you see the Apple logo for the second time.
If resetting the NVRAM didn’t fix the Caps Lock key on your Magic Keyboard, follow up with an SMC (System Management Controller) reset.
Contact Apple Support
If none of the fixes above helped fix the Cap Lock on your Magic Keyboard, it’s time to contact Apple Support for help. You’re likely dealing with a faulty Caps Lock or circuit inside the device. If your Magic Keyboard is within its warranty period, you’ll likely receive a replacement.