A pesky problem with a few solutions
Do you have trouble getting the top row of keys to work on Apple’s wireless Magic Keyboard for the Mac? Whether you use them mainly to control the brightness, playback, and volume in macOS or as standard function keys for app-specific features, you’ll notice if something goes awry.
In most cases, the function keys on the Magic Keyboard malfunction—no pun intended—due to software-related bugs, conflicting settings, or corrupt input device preferences.

Before ruling out issues with the Magic Keyboard’s function keys not working as being hardware-related, the list of troubleshooting tips and fixes below could very well help you get them working correctly again.
Turn Magic Keyboard OFF/ON
If the function keys on the Magic Keyboard worked fine just a moment ago, then switching the device OFF, waiting for a few seconds, and turning it back ON can get rid of any minor technical problems. You can find an ON/OFF slide switch at the back edge of your Magic Keyboard.
Restart Your Mac
Restarting your Mac is another quick way to resolve system-related problems that prevent Bluetooth devices from functioning as they normally should. Give that a shot before moving on with the rest of the fixes.
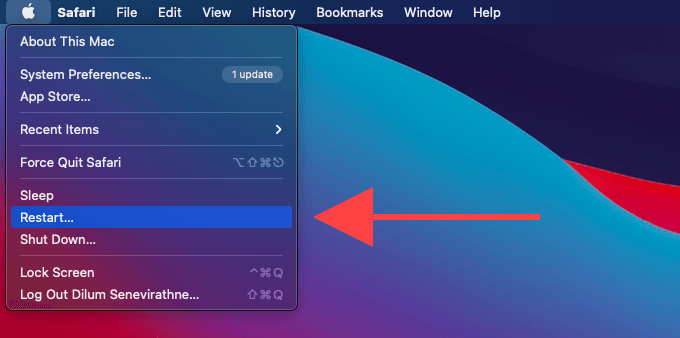
Unpair and Reconnect Magic Keyboard
If the function keys are not working only occasionally, or if some of the keys don’t appear to register at all, remove Apple’s wireless Magic Keyboard and reconnect it to your Mac.
1. Open the Apple menu and select System Preferences.
2. Select Bluetooth.
3. Pick your Magic Keyboard and select the x-shaped icon next to it.
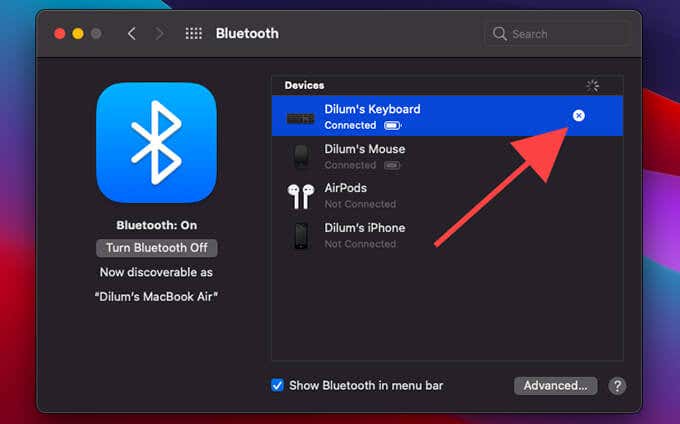
4. Select Remove to unpair the device.
5. Wait for a few seconds until the Magic Keyboard shows up within the list of Bluetooth devices again. Then, select Connect to reconnect it to your Mac.
Remember to Press Fn
By default, the top row keys on the Magic Keyboard trigger the special macOS features etched onto them—Mission Control, Launchpad, Mute, etc. If you want to use them as standard function keys, however, you must use them in conjunction with the Fn (Function) key.
You can find an Fn key on the standard Magic Keyboard and the full-sized Magic Keyboard with Numeric Keypad.
Disable Keyboard Setting
Suppose the Magic Keyboard’s top row doesn’t control any macOS features but instead works as standard function keys. In that case, you must disable a specific keyboard setting—which you may have turned on sometime earlier—if you prefer them to work the other way around.
1. Open the System Preferences app on your Mac.
2. Select Keyboard.
3. Under the Keyboard tab, uncheck the box next to Use F1, F2, etc. keys as standard function keys.
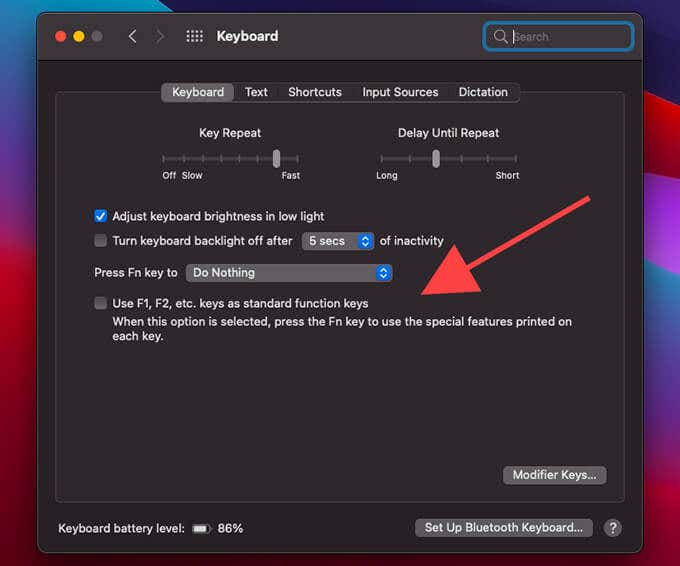
You can then use the Magic Keyboard’s top row keys to control macOS features again. If you want to use them as standard function keys, you must hold down Fn.
Check Fn Key Binding
If you can use the top row of keys to control system features in macOS without issues, but you can’t register them as standard function keys, you’ve likely bound a different action to the Fn key. Try changing it back.
1. Open System Preferences and select Keyboard.
2. Under the Keyboard tab, choose Modifier Keys.
3. Open the pull-down menu next to Function (fn) Key and select fn Function.
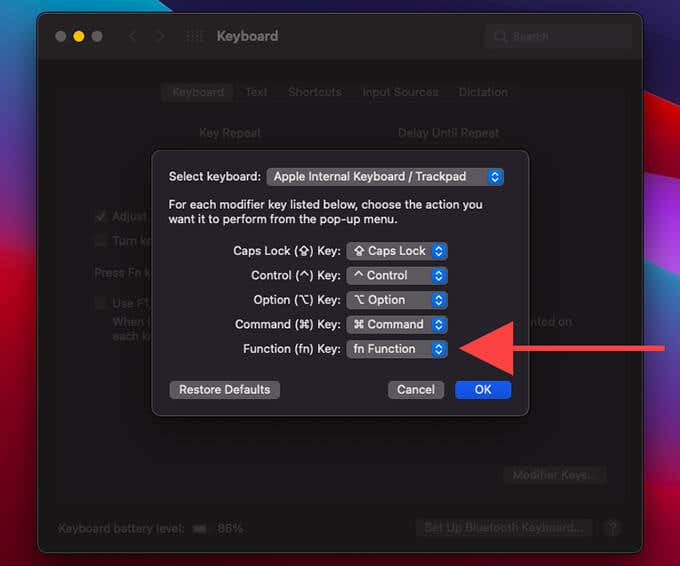
Update the Mac’s System Software
If you use an early release of a major macOS version, you must immediately apply any pending system software updates. If not, it’s typical to experience keyboard-related and other issues due to the operating system’s general instability. Go to System Preferences > Software Update to apply the latest updates for your Mac.
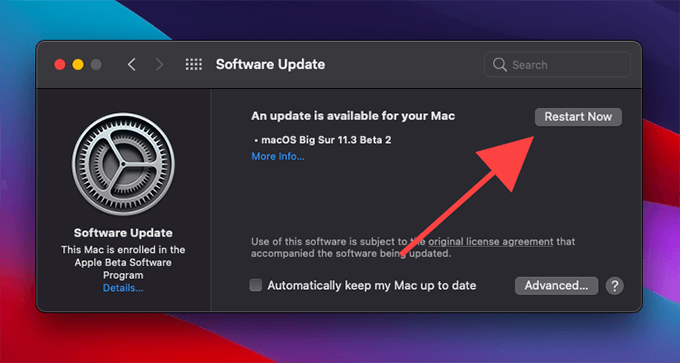
Connect via Lightning and Disconnect
Briefly connecting your Magic Keyboard to the Mac via USB can also fix problems with the top row, especially if they showed up after a recent system software update. Try doing that now.
While you’re at it, you should also top up the Magic Keyboard’s battery—if it’s too low—to prevent any erratic behavior.
Reset Bluetooth Module
If the top row of function keys on the Magic Keyboard continues to cause issues, you should reset the Bluetooth module on your Mac.
1. Hold down the Shift and Control keys. Then, select the Bluetooth status icon or the Bluetooth control inside the Mac’s Control Center.
2. Select Reset the Bluetooth module.
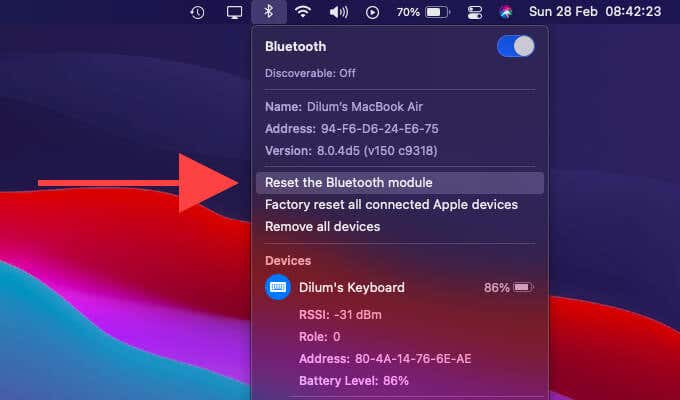
3. Select OK.
That should prompt your Mac to reset its Bluetooth module. Your Bluetooth devices should disconnect in the meantime but reconnect automatically soon after.
Factory Reset Device
If resetting the Mac’s Bluetooth module didn’t help, you must reset your Magic Keyboard to factory settings.
Before continuing, you must disconnect any other Apple devices connected over Bluetooth since the reset procedure affects them all. In case you use a Bluetooth mouse or trackpad, you should also have a wired/wireless USB mouse at the ready (or activate Mouse Keys) to reconnect your devices.
1. Hold down the Shift and Control keys and select the Bluetooth status icon or the Bluetooth control inside the Control Center.
2. Select Factory reset all connected Apple devices.
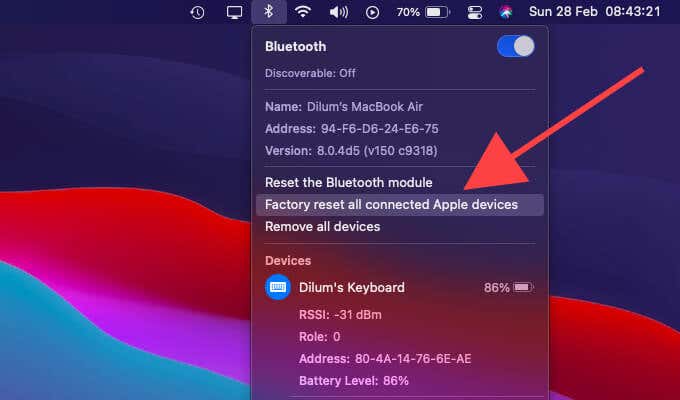
3. Select OK.
4. Wait for a few seconds. Then, open System Preferences and select Bluetooth.
5. Reconnect the Magic Keyboard—including any other Apple devices—to the Mac.
Clean Keys With Compressed Air
Dust can also creep underneath the keys on your Magic Keyboard and lead to function keys not working. In instances where the issue is limited to a few function keys, it’s safe to assume that that’s the case.
Since it’s tricky to pry out the keys on your Magic Keyboard without damaging the scissor switches inside them, a few blasts of compressed air—if you’ve got a can laying around—offer the best chance at cleaning them out.
Start by holding the Magic Keyboard at an angle. Then, blow underneath the keys with compressed air in a zig-zag fashion. Repeat by holding the keyboard to its right side and then the left side. Once you’ve done that, check if the keys register correctly.
Delete Bluetooth PLIST File
A corrupted Bluetooth Property List (PLIST) file—which stores Bluetooth device preferences—is another reason that can cause Magic Keyboard-related issues. Try deleting it from your Mac.
1. Open Finder and select Go > Go to Folder.
2. Type the path below and select Go:
/Library/Preferences/
3. Control-click the PLIST file with the following name and move it to the Mac’s Trash:
com.apple.Bluetooth.plist
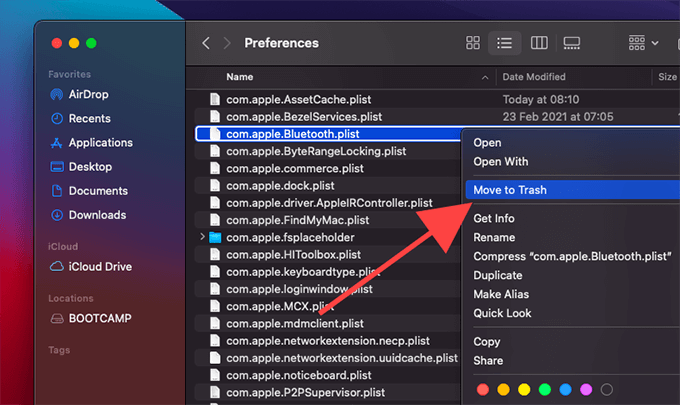
Reboot your Mac and check if the Magic Keyboard’s function keys are working correctly after that.
Still Having Issues?
If none of the fixes above got the top row on your Magic Keyboard in working order, you should reset the Mac’s NVRAM and SMC. In case that fails to do anything as well, you’re likely dealing with a defective device. Confirm that by connecting the Magic Keyboard to another Mac (if possible) and take it out for repairs or replace it.




