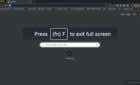Come on baby let the games begin
Apple’s iOS devices have superb game controller support and, unlike Android devices, you can expect any iOS game with controller support to work with any controllers that work with iOS. The Sony PlayStation 5 (PS5) DualSense controller is also supported. If you’re lucky enough to have one, you can easily connect a PS5 controller to your iPhone or iPad for some portable gaming goodness.

Requirements To Use the PS5 Controller
The requirement to connect a PS5 controller with your iPhone or iPad is simply having at least iOS 14.5 or iPadOS 14.5. This update added official support for both the PS5 and the Xbox Series Xcontrollers.
It’s a good idea to update your PS5 controller to the latest firmware version. Unfortunately, there’s no way to do this without a PS5. So if you don’t have a PS5, you may want to ask a console gamer friend or your local game store to let you update your controller with their console.

Which Other Controllers Are Supported?
Suppose you don’t want to use your PS5 controller specifically. In that case, you can use the Xbox Series controller, the Microsoft Xbox One S controller (with Bluetooth support), a PlayStation 4 controller, or any other controller that complies with the MFi standard.
“MFi” is short for Made For iOS, and in the context of controllers, it refers to specific minimum standards Apple wants in a game controller. All games on iOS that support controllers expect those minimum MFi standards, which specify the button layout and capabilities of the controllers for certification.

Some features, such as rumble, are not part of the minimum requirement. But if you have a suitable controller and game combination, you can still enjoy these features.
What Games Can You Play With a PS5 Controller on iPhone or iPad?
While all controller-supporting games from the App Store will work with a PlayStation controller, not all of them will show PlayStation UI elements. This is generally only true of older games, with newer titles automatically switching between PlayStation and Xbox-style UI elements on the screen. All Apple Arcade games with controllers have both Xbox and Playstation UI elements.
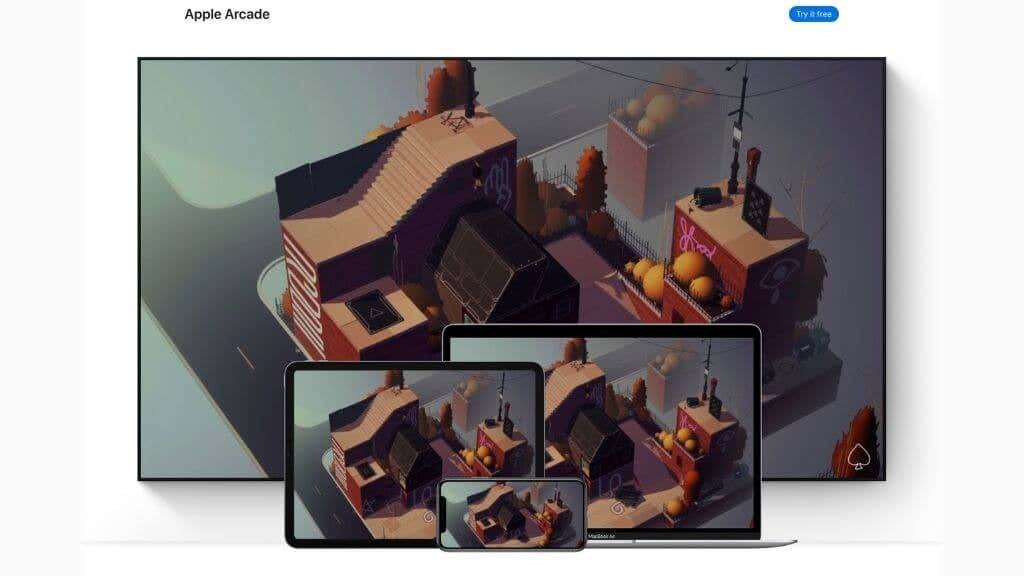
Any game that supports controllers on iOS must comply with the MFi standard, so your PS5 controller will work with them all. If a game doesn’t support controller input at all, then you can’t use your PS5 controller or any other controller with it.
Putting Your PS5 Controller Into Pairing Mode
Before we move on to the process of connecting your PS5 controller to an iPad or iPhone, let’s go over how to put it into pairing mode. This is the crucial first step before you can connect it to anything.
Unlike the Xbox controllers, which have a dedicated pairing mode button, the PS5 DualSense controller requires a combo button press to start pairing mode.
You need to hold down the Share/Create button and the PlayStation logo button simultaneously until the light bar under the touchpad starts to flash rapidly in bursts.
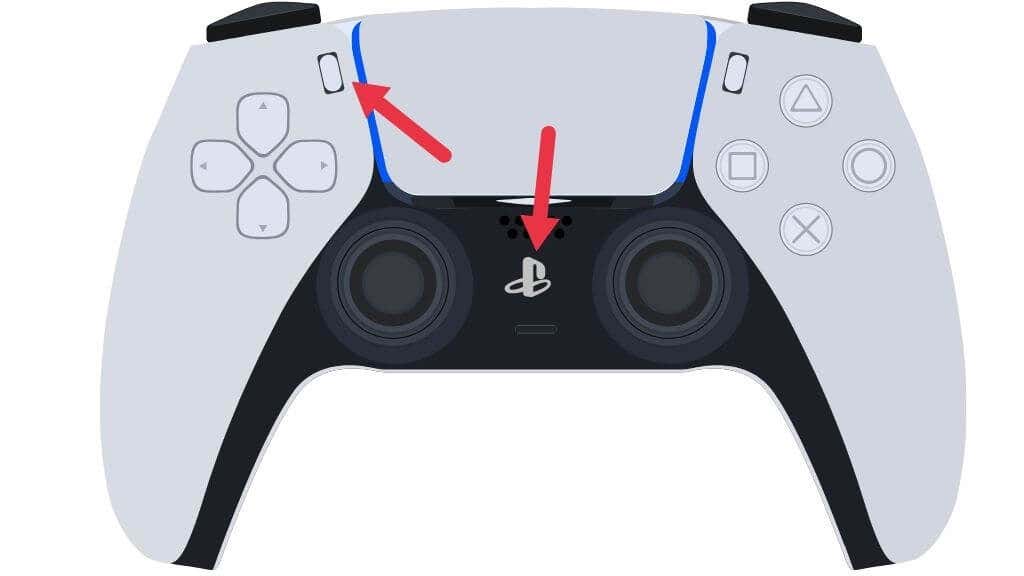
This means the controller is in pairing mode. If you want to cancel pairing mode, press the PS button again, and the flashing should stop.
Connecting a PS5 Controller to an iPad
To connect your PS5 controller to an iPad, do the following:
- Open the Settings App.
- Select Bluetooth and make sure it’s on.
- Put your PS5 controller into pairing mode.
- Look for DualSense Wireless Controller under Other Devices and select it.
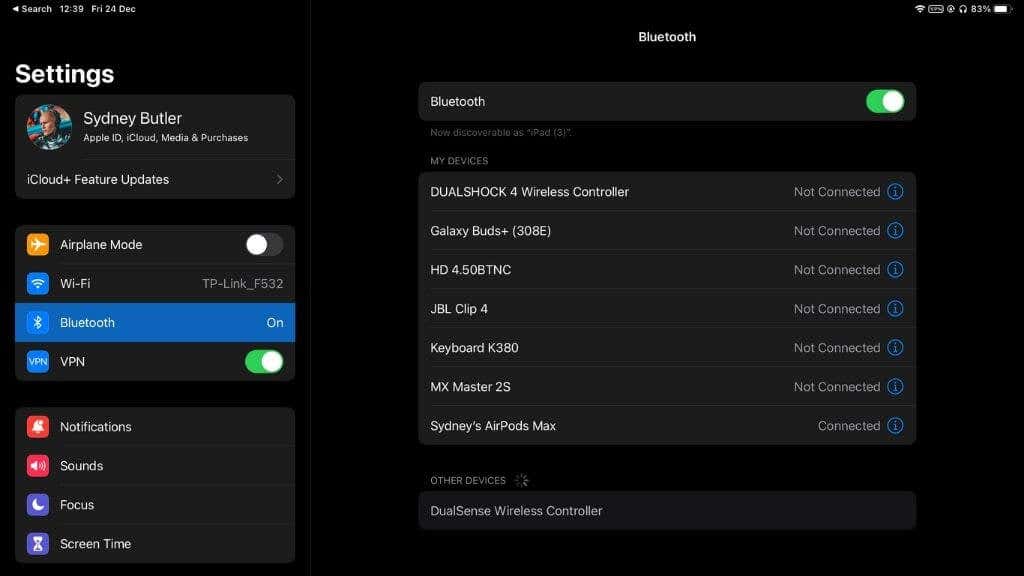
Your PS5 controller light should stop flashing blue, change color and become steady. You’ll also see it listed under My Devices. You can start up any game with controller support and begin playing right away.
Connecting a PS5 Controller to an iPhone
To connect your PS5 controller to an iPhone, do the following:
- Open the Settings App.
- Select Bluetooth and make sure it’s on.
- Put your PS5 controller into pairing mode.
- Look for DualSense Wireless Controller under Other Devices and select it.
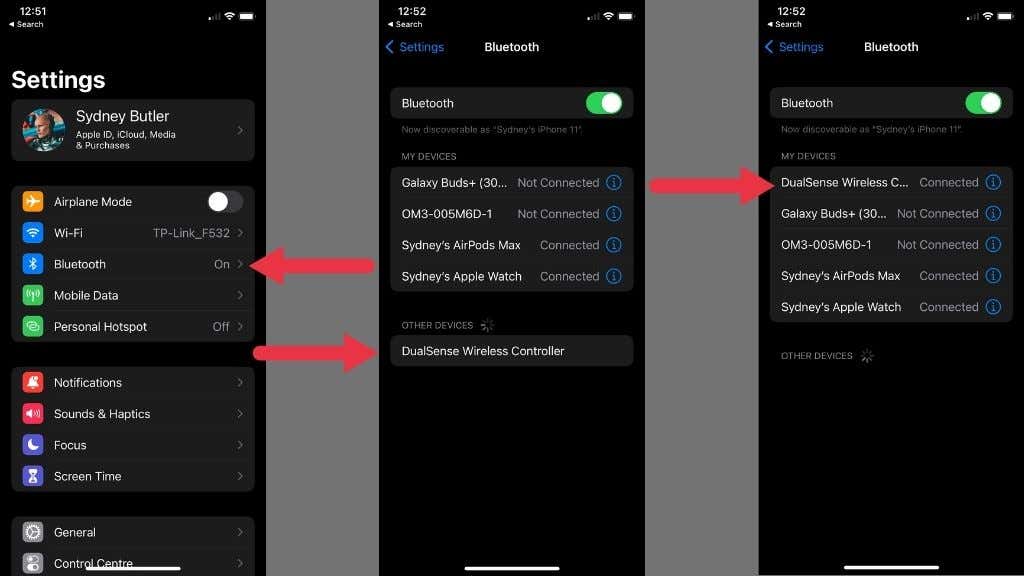
As with the iPad, your PS5 controller light should stop flashing blue, change color and become steady. You’ll also see it listed under My Devices.
Are Direct Cable Connections Possible for iPhone or iPad?
Unlike Android, iOS does not support wired controller connections. So if you were hoping to use a Lightning to USB-C (or C to C) cable to connect your controller, we’re afraid that won’t work at the time of writing. That said, the wireless connection is pretty much flawless in our experience.
Using the Share Button and PS Button in iOS
The Share/Create button on the DualSense controller still does a similar job on an iOS device as it does on the PS5. If you’re in a game and you press and hold the Create button for a second or so, it will capture a highlight clip.

The first time you do this in a game, it will ask for permission to record. So be sure to try it out once before you start playing, so you don’t miss a crucial moment.
The PS button also has a neat function in iPadOS as well.

On an iPad, if you’re not in a game, you can press and hold the PS Button to bring up the games on your device and then launch them using the controller.
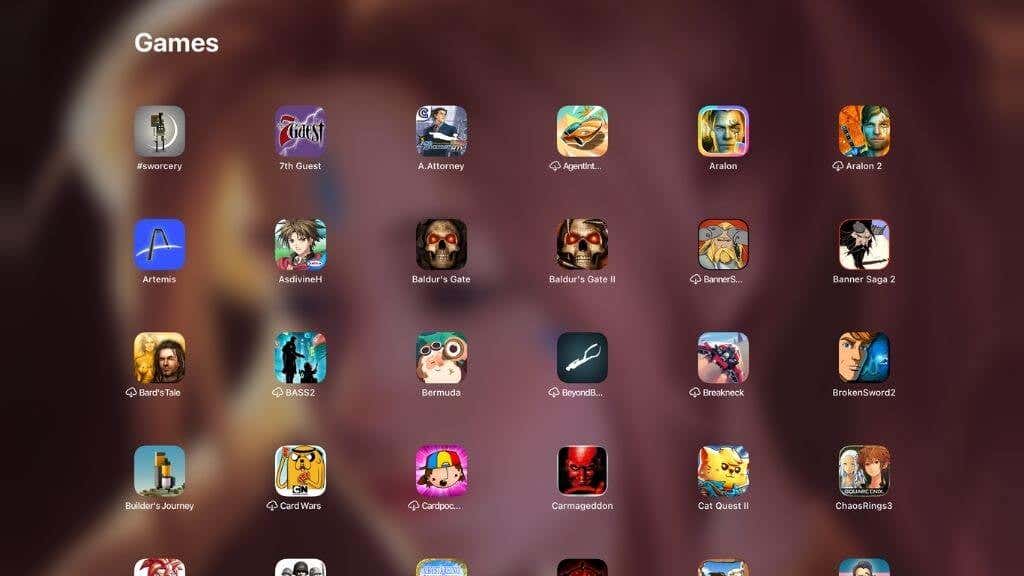
This is handy when your iPad is on a stand or plugged into a TV. Since the Apple TV can also work with a PS5 controller, it’s even more useful there.
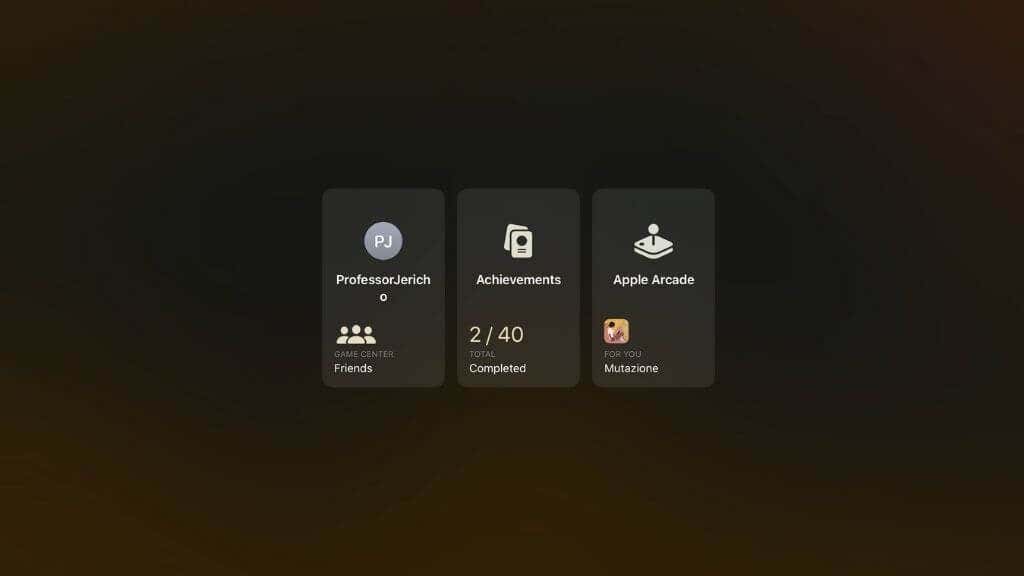
When in-game, holding the PS button does the same thing, but a regular press of the button in-game will bring up the Game Center menu.
Does the Touchpad Do Anything?

The PS5 controller touchpad is a mappable button that game developers can support. However, you’ll find that most games don’t make use of it since other MFi controllers, apart from the DualShock 4 controller, don’t have this feature.
Customizing the PS5 Controller on iOS and iPadOS
All games that support a gamepad have a default control layout, and some let you change it in-game. However, you can customize the buttons on an operating system level. Here’s how:
- Open Settings.
- Select General.
- Select Game Controller.
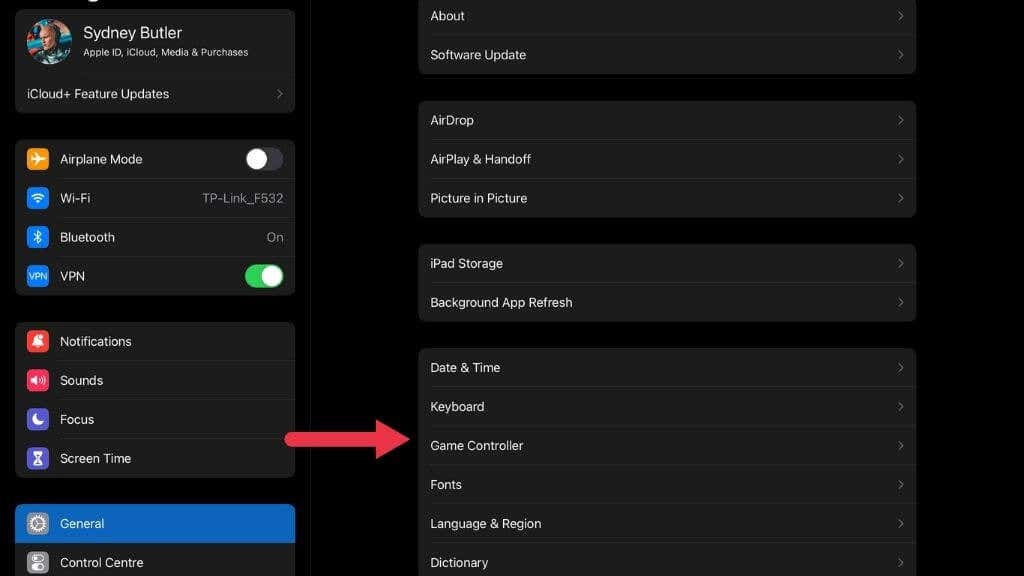
- Select Custom Controls.
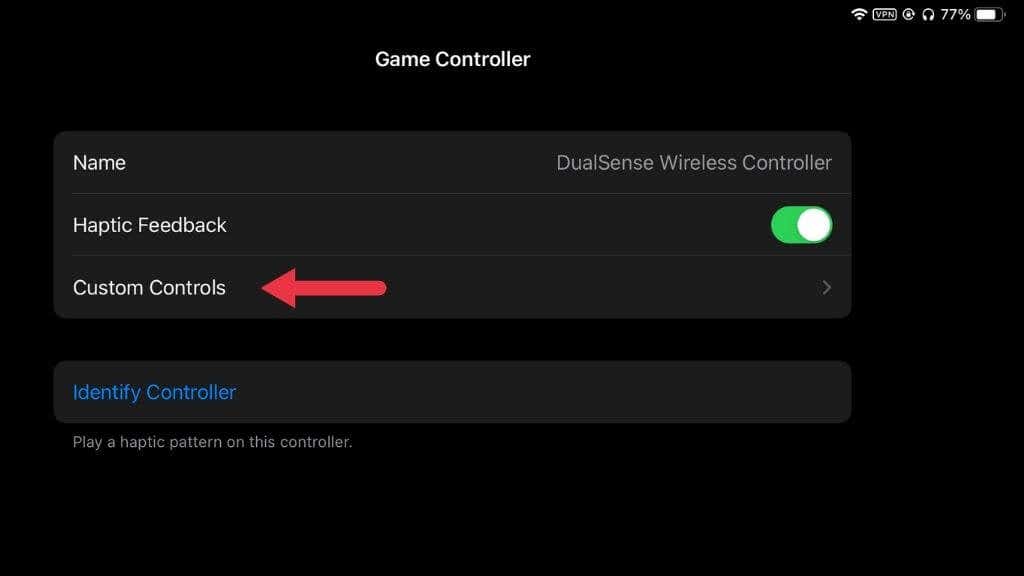
Here you can remap the keys to your specific needs or taste.
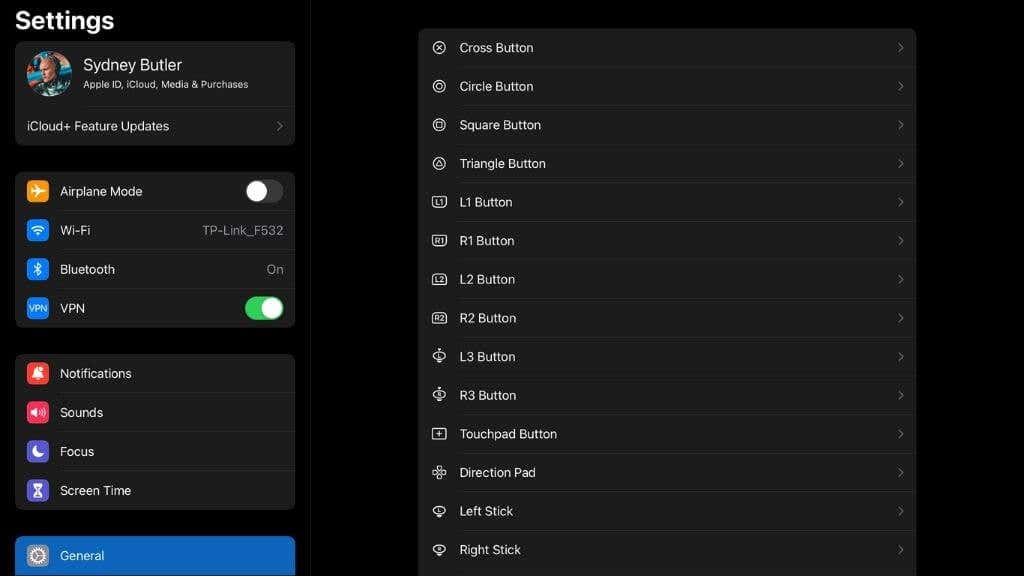
You may also have noticed that you can switch off haptic feedback (rumble) on the previous screen. If you want to save on battery power or just don’t like it.
Turning Off the PS5 Controller
Turning off a PS5 controller using a PS5 is something you never have to think about, really, but now that you’re using it with something else, how the heck do you turn it off?
There are two ways to turn the controller off. The first is to simply disconnect it from the device you’re using it with. Open the Bluetooth device quick menu and tap on the controller’s entry to disconnect. You’ll see it switch off immediately.
Alternatively, simply press and hold the PS Button until the light bar turns off. This may take more than 10 seconds, but you can release the button as soon as the light’s off.
DualSense Works With Mac Too!
The iPad and iPhone aren’t the only Apple devices that support the PS5 controller. If you have a Mac running at least macOS Big Sur, you can enjoy controller gaming with native Mac games, Apple Arcade games, and (for Apple Silicon users) iOS games.
The process works the same as with iOS devices, simply put your PS5 controller into pairing mode and then add it as a Bluetooth device from the control center:
- Select the Control Center icon at the top right of the screen.
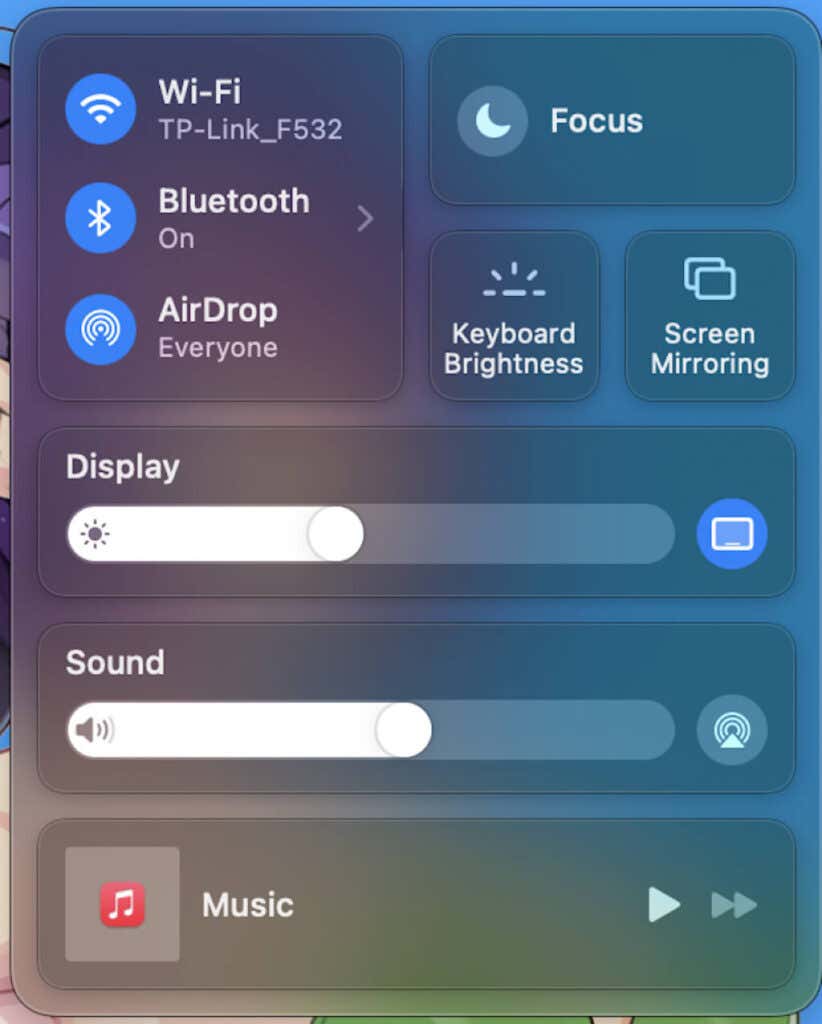
- Select the right-facing arrow next to Bluetooth when hovering the pointer over it.
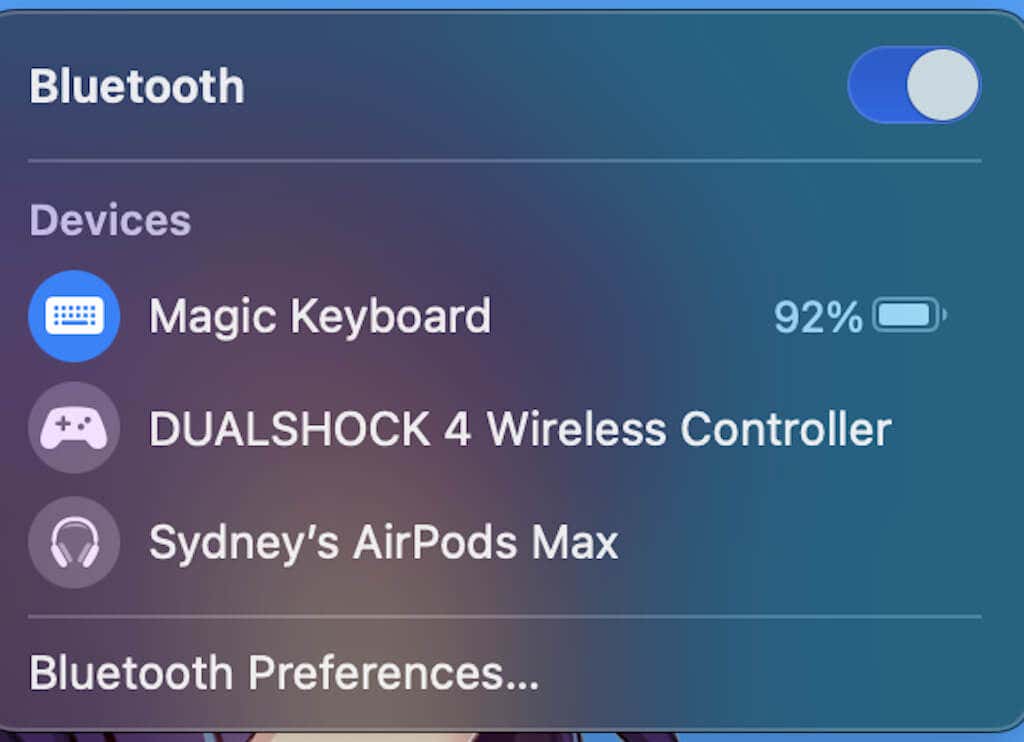
- Select Bluetooth Preferences.
- Put the controller into pairing mode.
- Select Connect next to it when it appears as an available device.
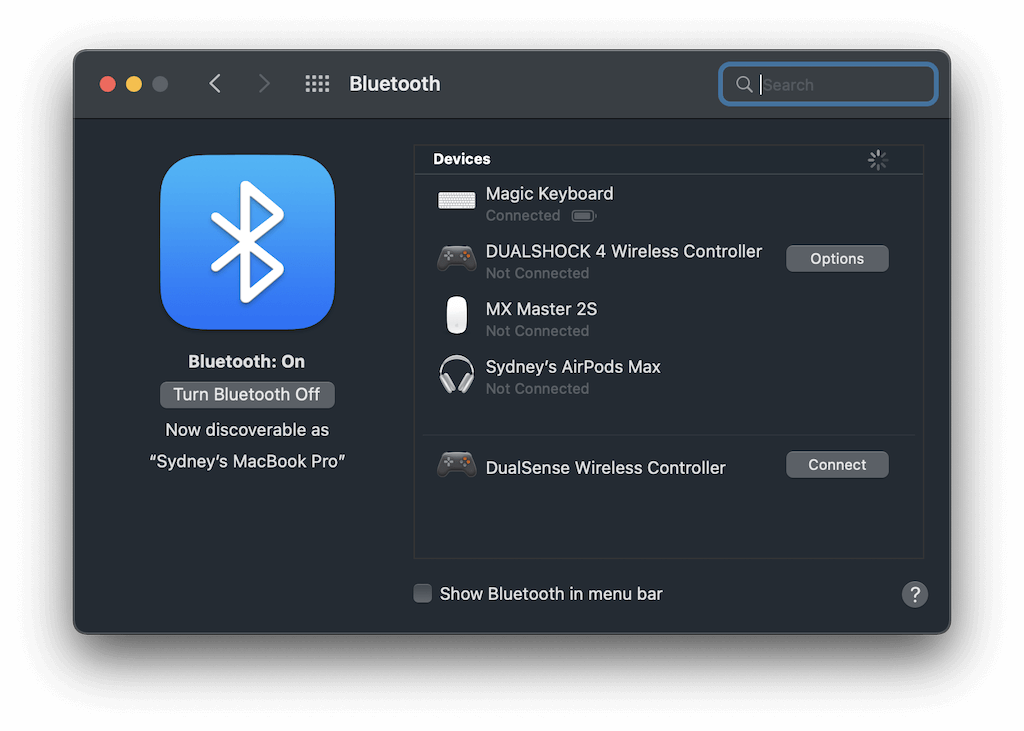
Now your DualSense is connected. Unlike the iOS and iPadOS devices, your Mac does support a direct USB connection using the PS5 controller. Simply plug the appropriate USB-C cable into the controller and Mac, and you should be good to go.
Some Troubleshooting Notes
While using a PS5 controller with an iPhone or iPad is fairly simple, we did run into a few speed bumps. The most common issue was moving the controller between different devices. While the PS5 controller would happily pair with the same device it was previously used with, moving it to a different device and then back again invariably meant forgetting the device and pairing from scratch. Sometimes toggling Bluetooth off and on again also helped things along. Other than this minor quibble, it was plain sailing.