Suggestions and solutions for this conundrum
Do you have trouble screen-mirroring or casting media from your iPhone to your Mac via AirPlay? Many reasons—such as bugs, glitches, and connectivity issues—often result in AirPlay not working from iPhone to Mac.
Whether AirPlay fails to locate your Mac or encounters performance issues while playing content, this post will provide suggestions and solutions to get the functionality up and running properly again.

Check Your Mac’s Compatibility
You can only AirPlay from an iPhone to a Mac running macOS 12 Monterey or later. Also, the functionality is limited to Mac models from the following years and later:
- MacBook Pro 2018
- MacBook Air 2019
- iMac 2019
- iMac Pro 2017
- Mac Pro 2019
- Mac mini 2020
You can check both the operating system and model name by opening the Apple menu and selecting About This Mac. If your Mac is compatible, but you’ve yet to upgrade to macOS Monterey or later, choose Software Update > Upgrade Now.
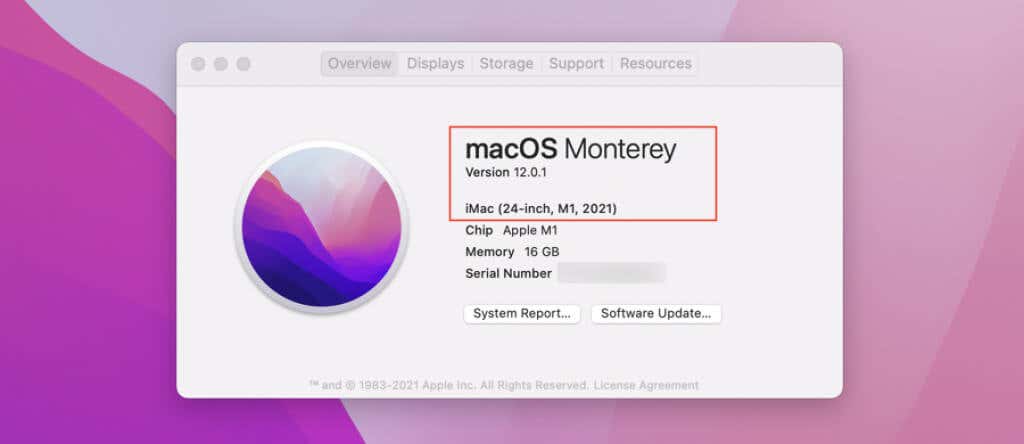
Note: If your Mac isn’t compatible or you don’t want to make the upgrade to macOS Monterey, you can still AirPlay from an iPhone with a third-party workaround such as AirServer.
Install System Software Updates on Mac
Despite running macOS Monterey or later, it’s still a good idea to install any pending system software updates for your Mac. That can help resolve any bugs and other known issues associated with AirPlay. To do that, open the Apple menu, choose System Preferences, and select Software Update > Update Now.
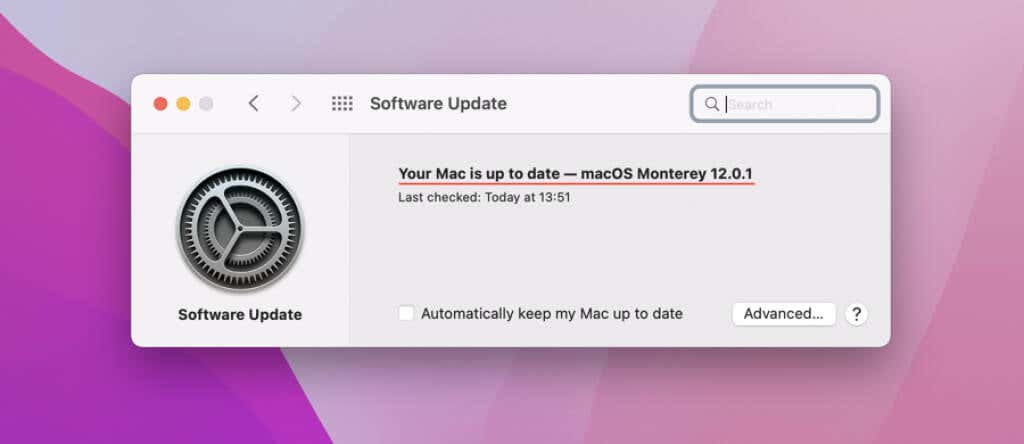
Update Your iPhone’s System Software
While it’s possible to AirPlay to a Mac using an iPhone running iOS 14, it’s still best to make the upgrade to iOS 15 or later. If you’re running a newer version of iOS, make it a point to install any incremental updates regardless.
Open the Settings app and go to General > Software Update to upgrade or update the iPhone’s system software.
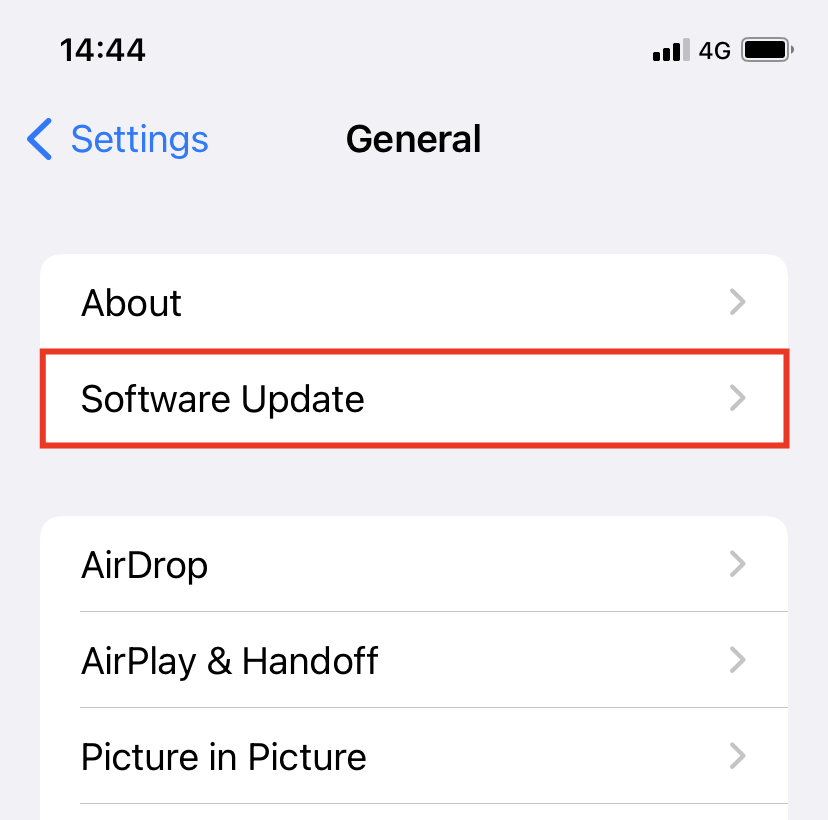
Enable Airplay Receiver on Mac
Next up, confirm if your Mac is set up to receive content over AirPlay. If not, it won’t show up on your iPhone.
To do that, open the System Preferences app and select Sharing. Then, make sure to check the box next to the AirPlay Receiver.
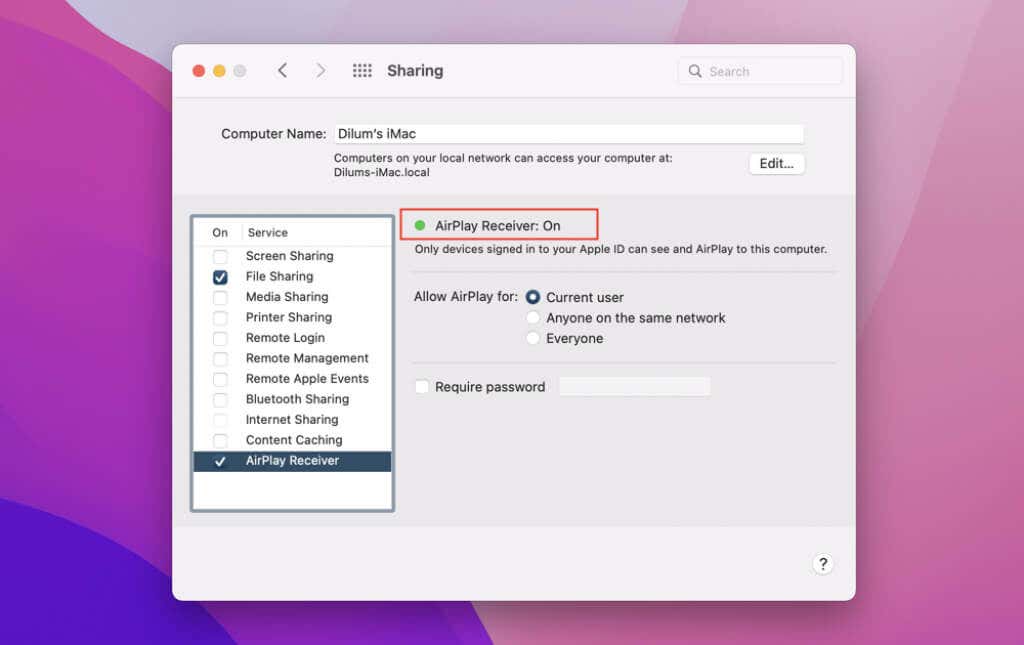
Check an App’s AirPlay Compatibility
Not all apps for the iPhone support AirPlay. For example, Netflix restricts you from transmitting video via AirPlay to all devices in general. So if the issue is limited to a specific app, look up its support documentation or online FAQ for information regarding AirPlay compatibility.
Check Bluetooth on Mac and iPhone
AirPlay requires Bluetooth for device discovery. If your Mac fails to show up as an AirPlay device, confirm that Bluetooth is active on both devices.
Mac
Open the Control Center (select icon that looks like two sliders stacked on top of one another on the menu bar) and make sure that the Bluetooth icon is lit up. If not, select to activate it.
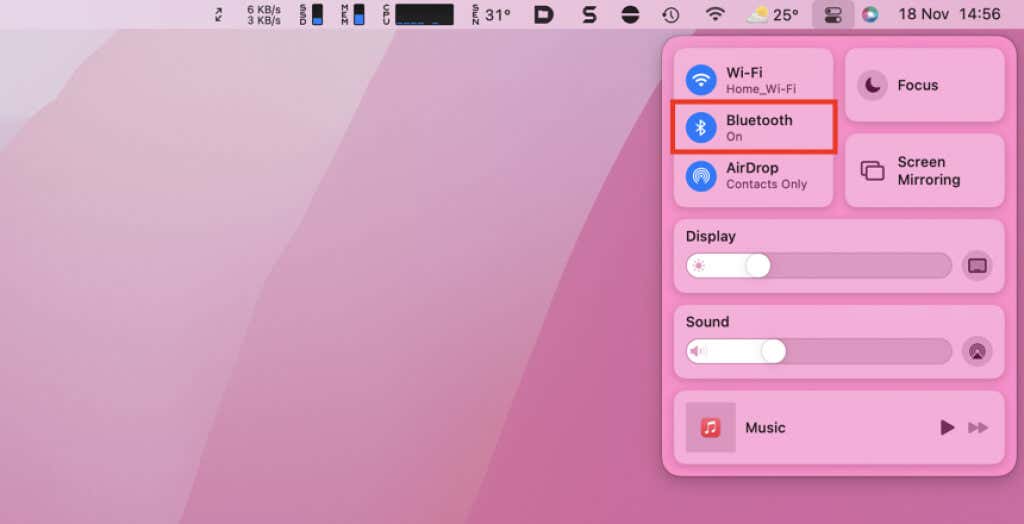
iPhone
Open the Settings app and tap Bluetooth. Then, make sure that the switch next to Bluetooth is active. If not, turn it on.
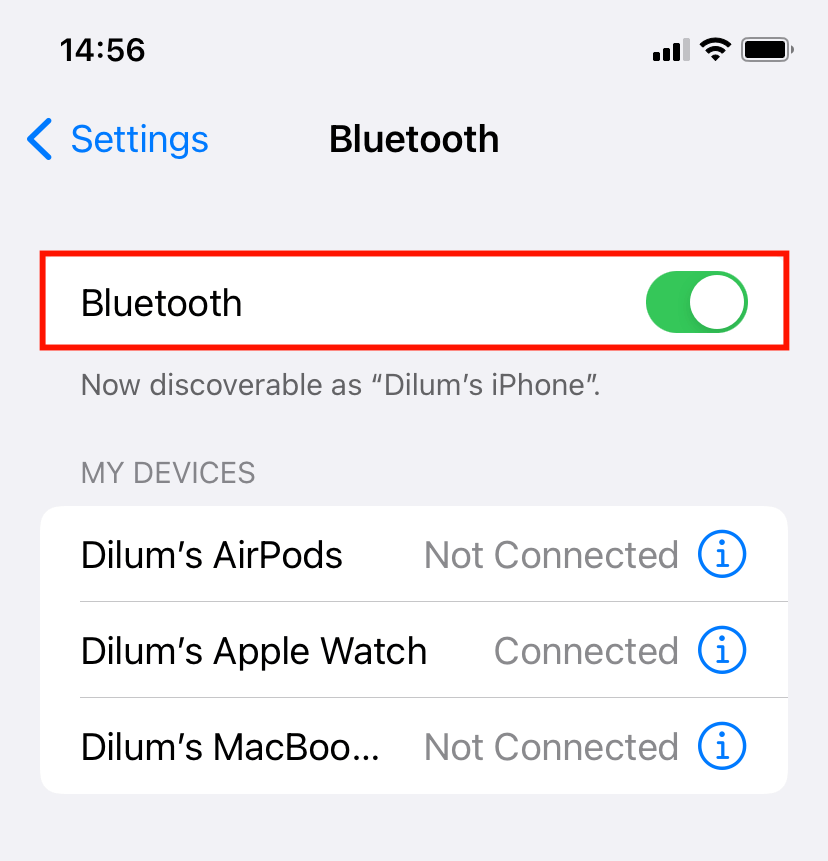
Check Wi-Fi on Mac and iPhone
This goes without saying, but both your iPhone and Mac must be connected to the same local network for AirPlay to work correctly. Check the Wi-Fi connection’s SSID to determine if that’s the case.
Mac
Select the Wi-Fi icon on the menu bar to identify the active network. Make sure that it matches the network of your iPhone.
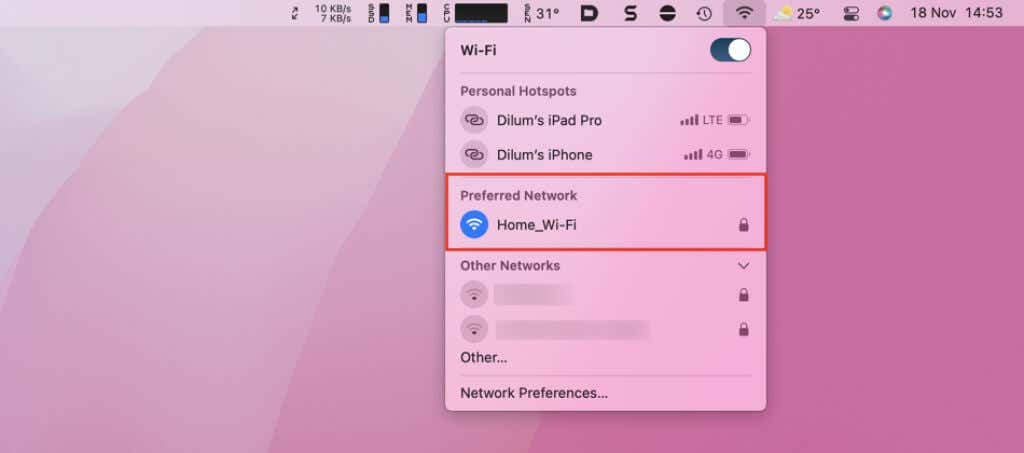
iPhone
Open the Settings app and tap Wi-Fi. Make sure that it matches the network of your Mac.
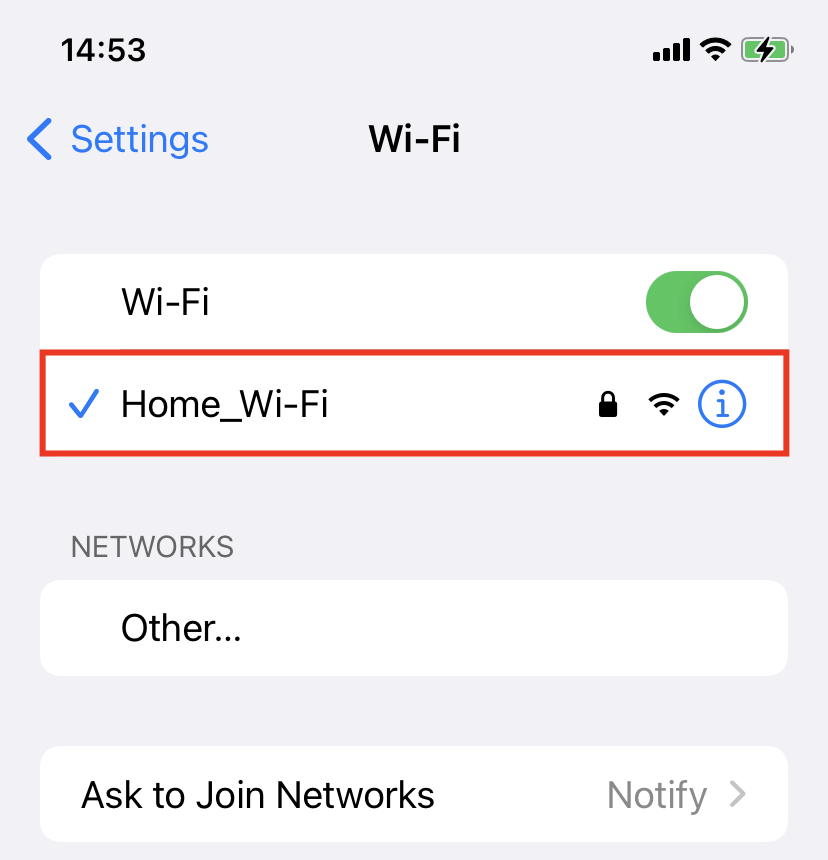
Toggle Bluetooth & Wi-Fi on Mac and iPhone
The following fix involves resetting the Bluetooth and Wi-Fi radios on both devices. That often resolves any random connectivity snags preventing AirPlay from functioning smoothly.
Mac
Open the Control Center and expand Wi-Fi and Bluetooth. Then, turn off the switches under both categories. Wait for at least 10 seconds before turning them back on.
iPhone
Open the Settings app and tap Wi-Fi and Bluetooth. Then, turn off the switches under both categories. Wait for at least 10 seconds before turning them back on.
Use the Same Apple ID on Mac and iPhone
You can only AirPlay from your iPhone to your Mac if both devices use the same Apple ID. So if you have multiple accounts with Apple, you might want to confirm that you’re casting content to the correct Mac.
Mac
Open the System Preferences app and select Apple ID. You’ll find your Apple ID listed to the left of the screen.
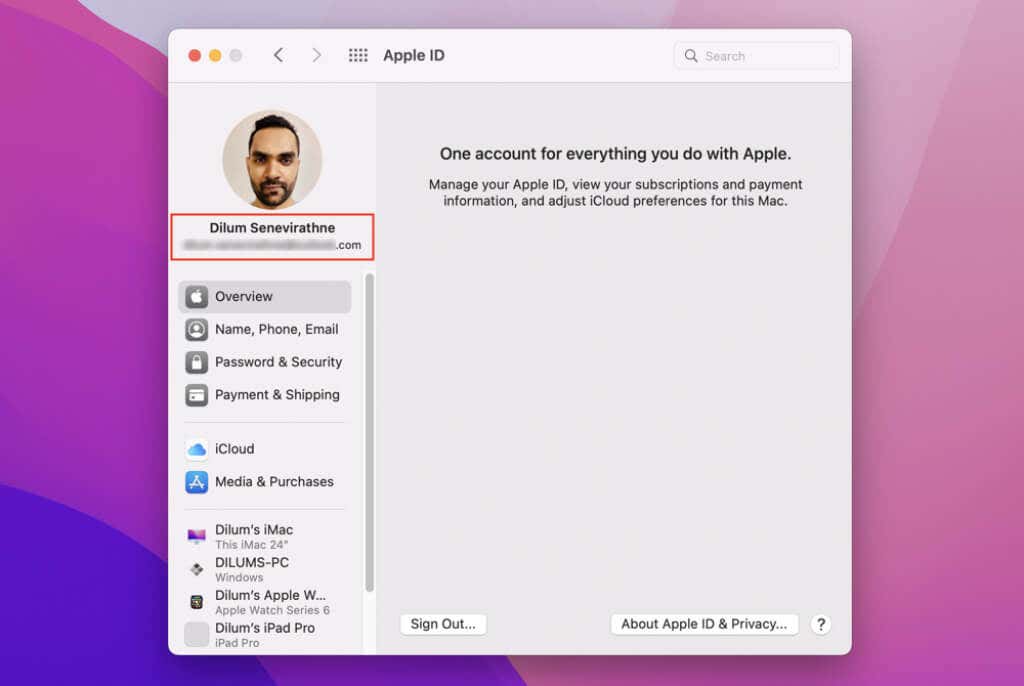
iPhone
Open the Settings app and tap Apple ID. Your Apple ID should be listed at the top of the screen. Make sure that it matches the ID on your Mac.
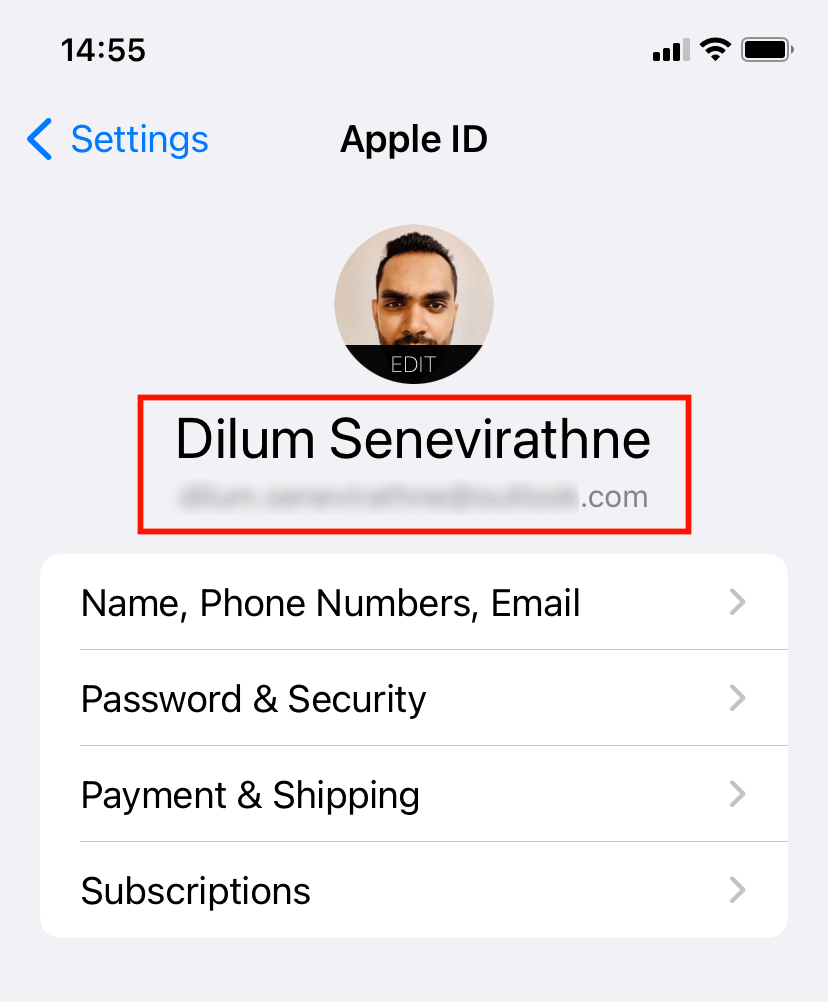
Restart Your Mac and iPhone
If none of the fixes above helps or applies, your next course of action should be to restart both devices.
Mac
Open the Apple menu and select Restart. Then, uncheck the box next to Reopen windows when logging back in and choose Restart again.
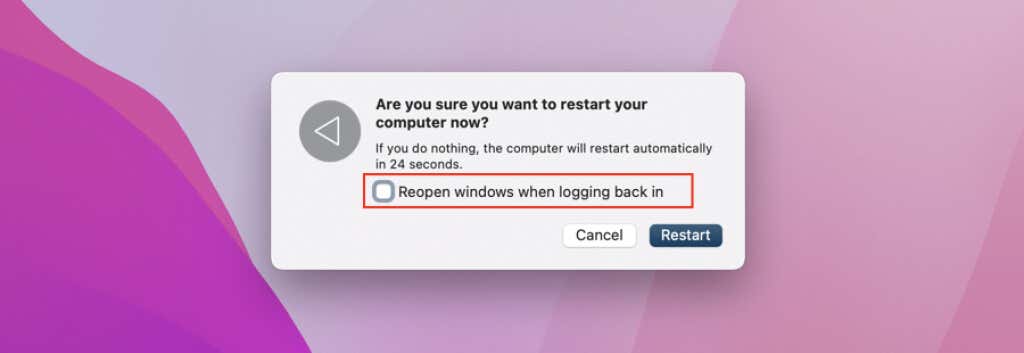
iPhone
Open the Settings app and go to General > Shut Down. Follow that by shutting down the device. Once the screen goes fully dark, hold down the Side button to reboot it.
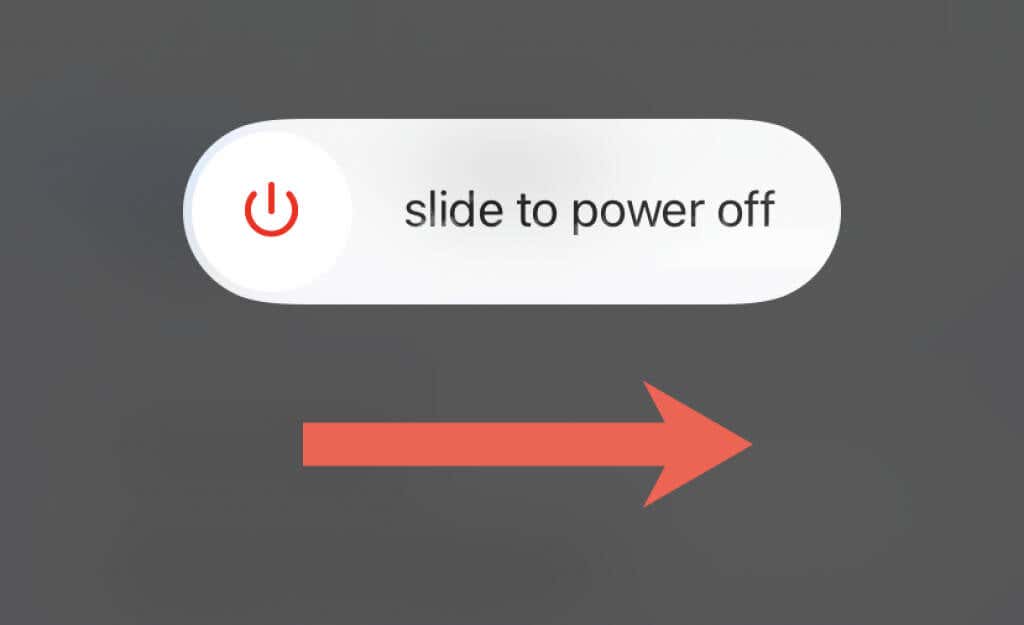
Reset Network Settings on Mac and iPhone
Corrupt Wi-Fi and Bluetooth configurations can also play a factor. If AirPlay continues to fail to work, it’s time to reset the network settings on iPhone and Mac.
Mac
Open Finder. Then, select Go > Go to Folder on the menu bar, visit the two directories below, and move the following files into the Trash. Once you finish doing that, restart your Mac.
/Library/Preferences/System Configuration
- com.apple.airport.preferences.plist
- com.apple.network.eapolclient/configuration.plist
- com.apple.wifi.message-tracer.plist
- NetworkInterfaces.plist
- preferences.plist
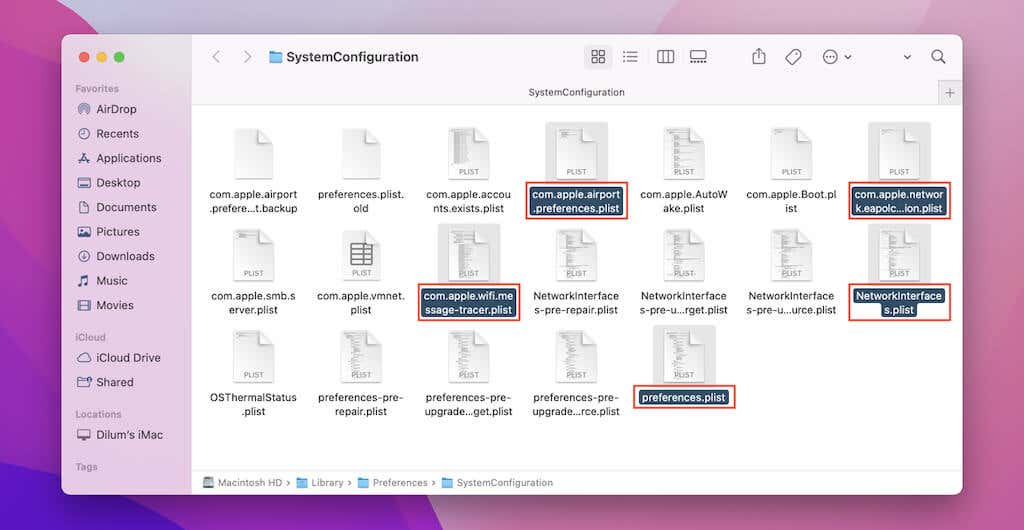
/Library/Preferences
- com.apple.Bluetooth.plist
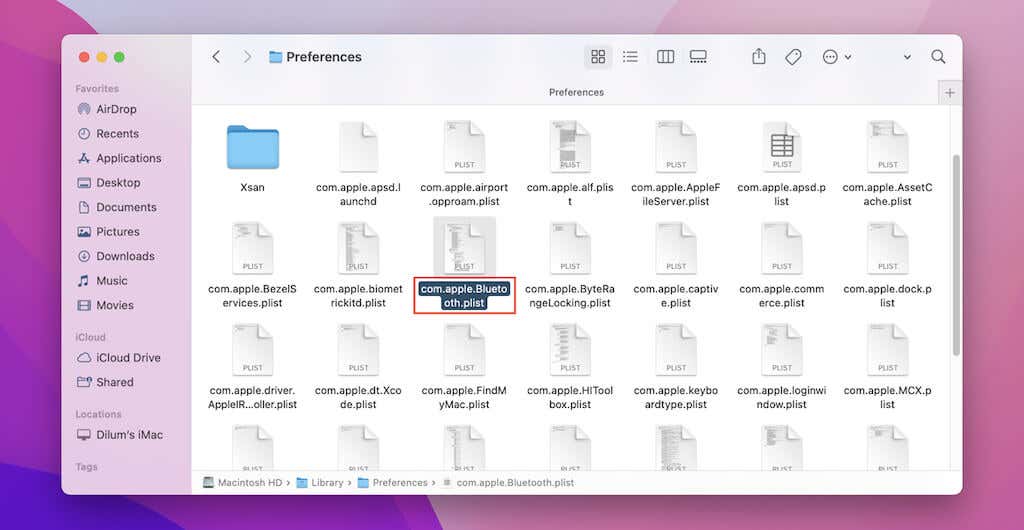
iPhone
Open the Settings app and select General > Transfer or Reset iPhone > Reset > Reset Network Settings.
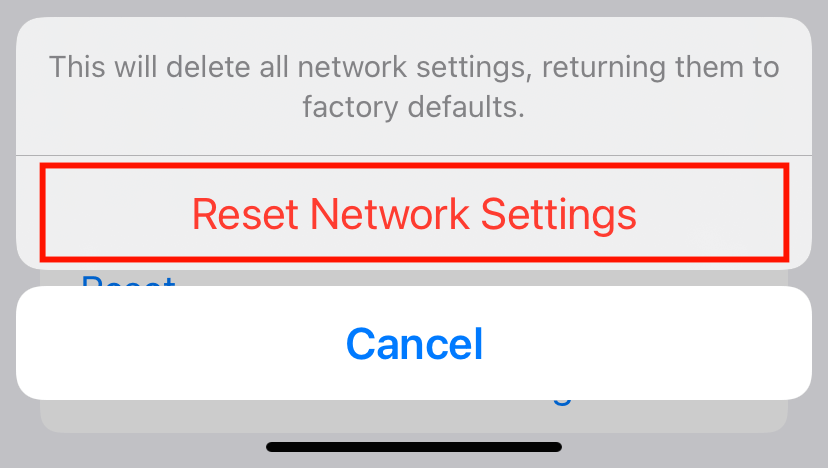
Try Using a Wired Connection
Do you have a Lightning cable at hand? If so, try using AirPlay after physically connecting the iPhone to your Mac. A direct connection can rule out issues with Bluetooth and Wi-Fi and also helps deal with lag. If you use a third-party cable, make sure that it’s MFi-certified.
Perform an NVRAM Reset on Mac
The final fix involves resetting your Mac’s NVRAM (or non-volatile random access memory). To do that, restart your Mac and hold the Command + Option + P + R keys immediately at startup. Keep holding until you hear your Mac chime twice or until you see the Apple logo for the second time.
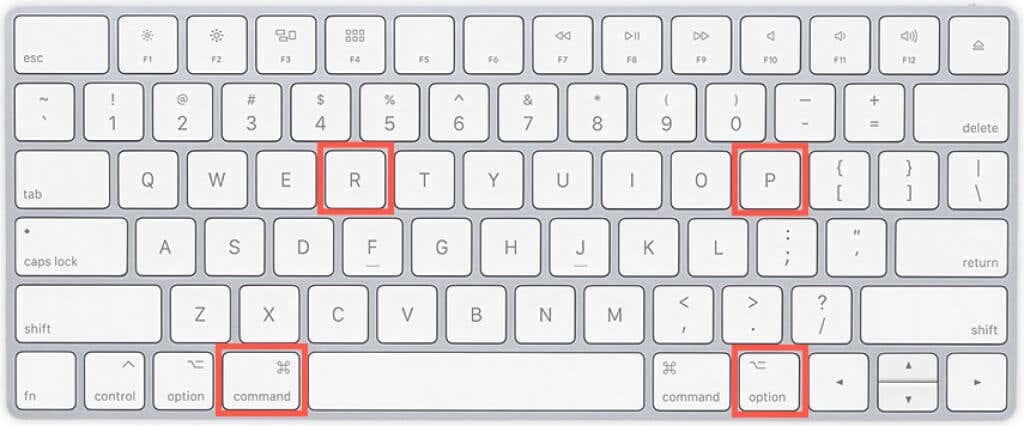
Note: You can only reset the NVRAM on Macs running Intel chipsets.
Fixed: AirPlay Working From iPhone to Mac
The troubleshooting methods above must’ve resolved any issues with using AirPlay from iPhone to Mac. However, remember to repeat some of the quicker fixes (such as restarting both devices or toggling Bluetooth and Wi-Fi off/off) if you face similar problems later. Also, keep the system software on the iPhone and Mac up-to-date to maximize the chances of getting AirPlay to function smoothly going forward.




