Make your web experience safer, more enjoyable
Extensions help boost the default functionality in any web browser, and Safari is no exception. So whether it’s getting websites to show up in dark mode, forcing videos into picture-in-picture panes, or blocking sites from displaying spammy advertisements, Safari extensions offer the best way to make that happen.
Both the mobile and desktop versions of Safari support extensions. In this post, you’ll figure out what you must do to install, manage, and uninstall Safari extensions on iPhone, iPad, and Mac.

Note: Safari extensions do not sync between the iPhone, iPad, and Mac. You must separately install and manage them on each device.
How To Install Safari Extensions on iPhone and iPad
You can install and use extensions in Safari on any iPhone or iPad running at least iOS 15 or iPadOS 15. Earlier iterations of iOS and iPadOS restrict the browser to content blocking extensions only.
Safari extensions are available in the App Store for the iPhone or iPad. You can get to them quickly by opening the Settings app and heading to Safari > Extensions > More Extensions.
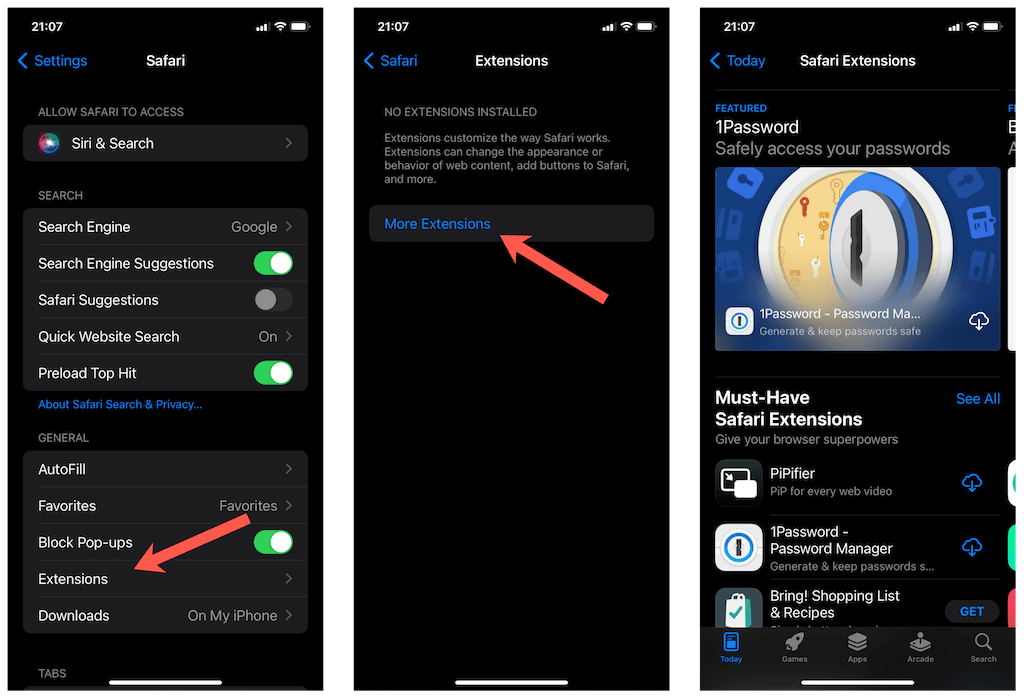
On the Safari Extensions page that then shows up, you’ll see a list of featured extensions and other categories such as Must-Have Safari Extensions, Content Blockers, Top Free, Top Paid, and so on. You can expand them by tapping See All.
To install an extension, tap it and select Get (if it’s free) or its price label. Then, authenticate your action using Face ID or Touch ID.
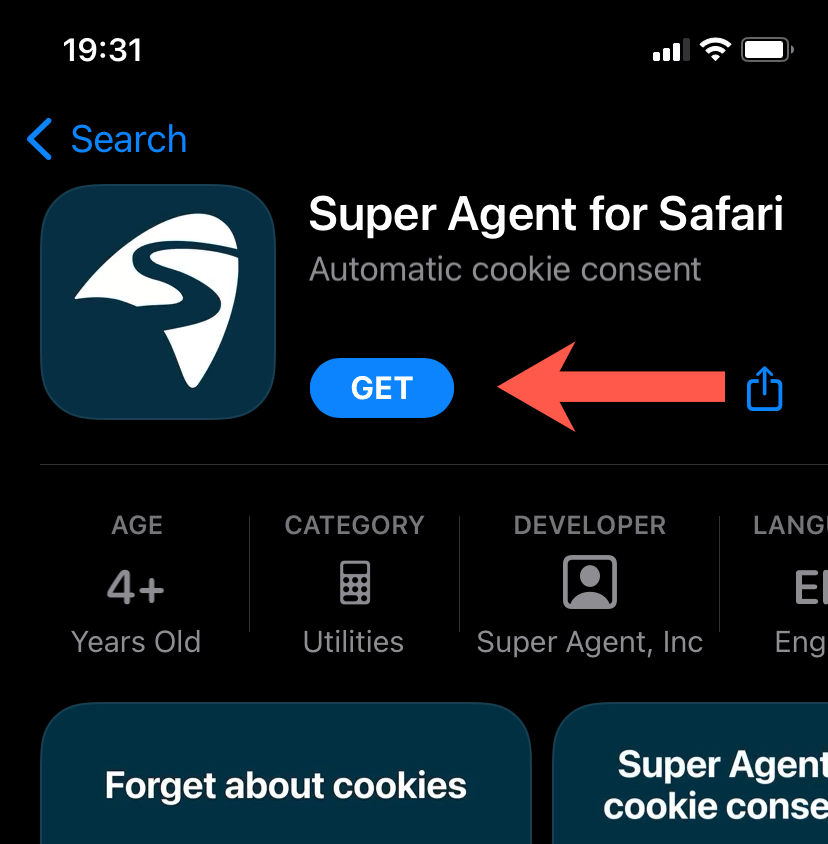
If you know the name of a Safari extension you want to use, you can try searching for it directly via the App Store. Here are a handful of extensions you may want to get your hands onto:
- PiPifier: Forces videos to run in picture-in-picture mode.
- Super Agent for Safari: Automatically accepts all cookie pop-ups.
- Noir: Adds dark mode support for websites.
- Momentum: Replaces the Start Page with a personalized dashboard to improve focus.
- Fokus: Emphasizes highlighted text and other web elements.
How To Use and Manage Safari Extensions on iPhone and iPad
Every Safari extension comes with a companion app. It should contain options to control how the extension works, along with usage instructions. After installing an extension, you can tap Open to launch its companion app.
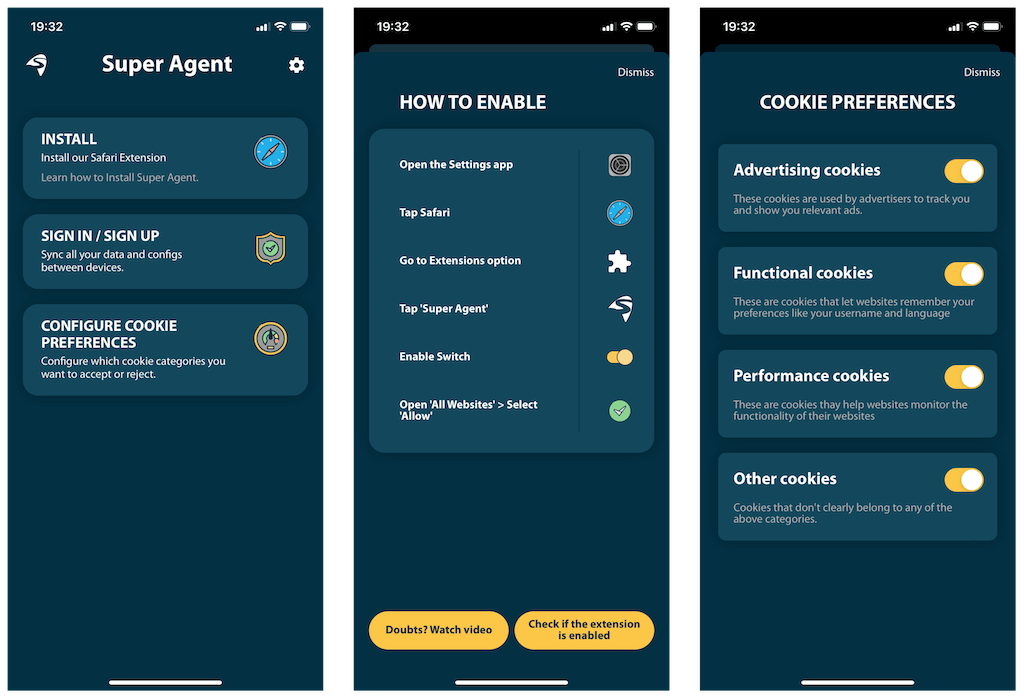
After sorting everything out, open Safari. Then, tap the aA icon at the top of the screen and select Manage Extensions. Follow by turning on the switch next to the extension to activate it in Safari. You can then invoke the extension whenever you want by tapping the aA icon and tapping on the extension name.
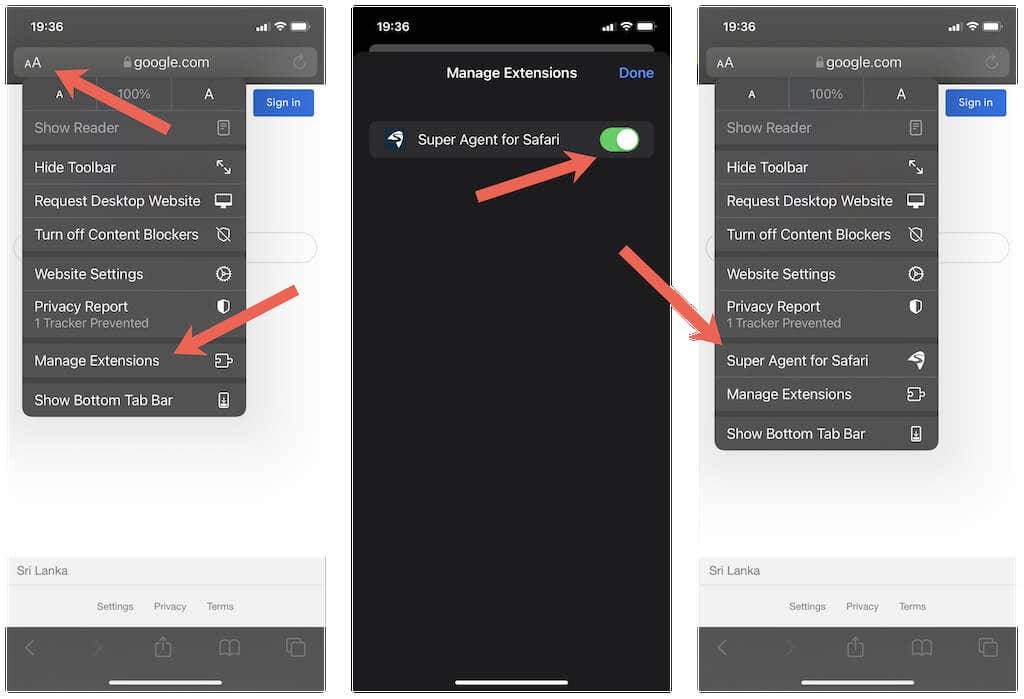
Some extensions—such as content blockers and password managers—will run continuously in the background, which means that you won’t have to do anything after the initial setup.
How To Disable or Uninstall Safari Extensions on iPhone and iPad
If you want to stop an extension from running in Safari, open the aA menu, tap the Manage Extensions option, and follow by turning off the switch next to the extension. Alternatively, you can open the Settings app and go to Safari > Extensions and deactivate extensions that way.
If you want to remove an extension from your iPhone or iPad, you can do that similar to deleting any other app. Just long-press the extension’s companion app icon on the Home Screen or App Library and select Delete App.
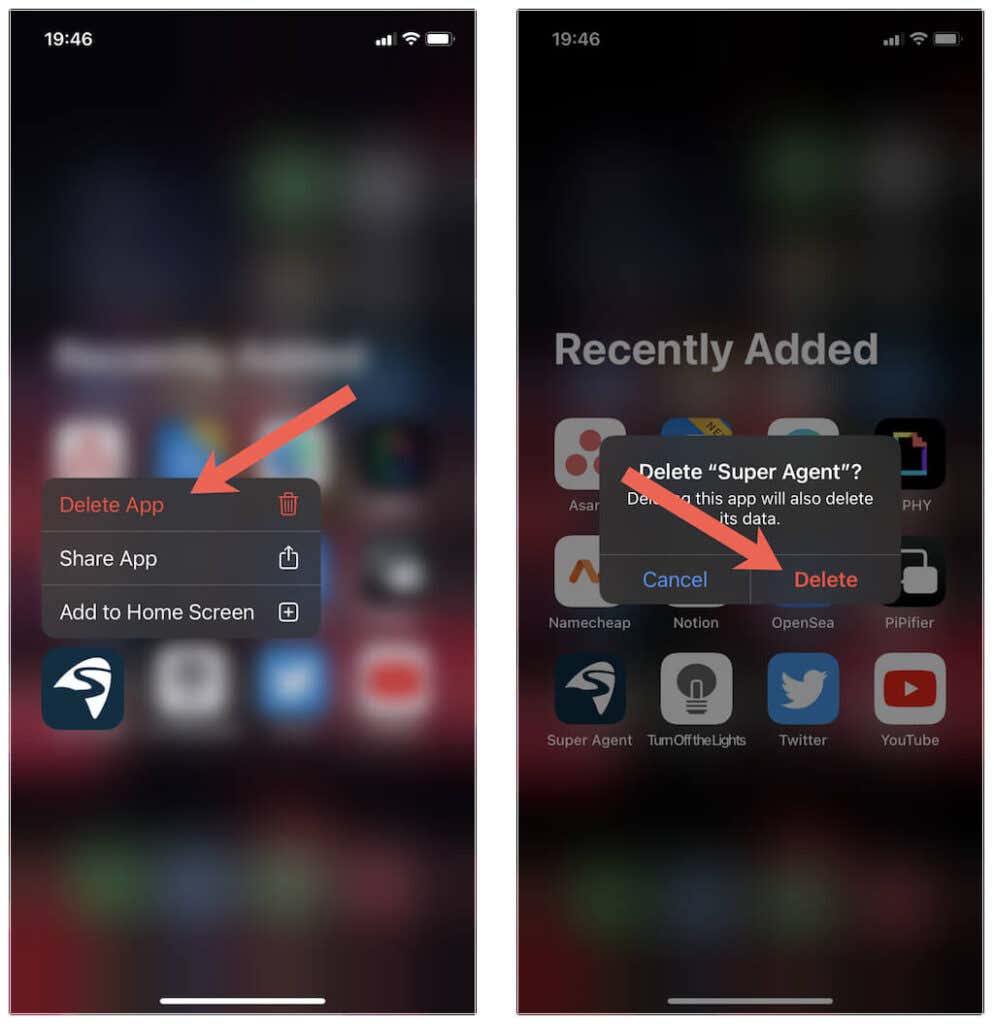
If you have trouble locating an extension, use the iPhone’s Search functionality (swipe down on any Home Screen page) to search for it. Then, long-press the icon on the search results and tap Delete App.
How To Install Safari Extensions on Mac
Extensions for Safari on the Mac work the same as on the iPhone and iPad, except that you’ve got a more extensive library of add-ons to play around with on the desktop browser.
Safari extensions are available on the Mac’s App Store. You can try searching for them directly, or you can filter everything by opening Safari and selecting Safari > Safari Extensions on the menu bar.
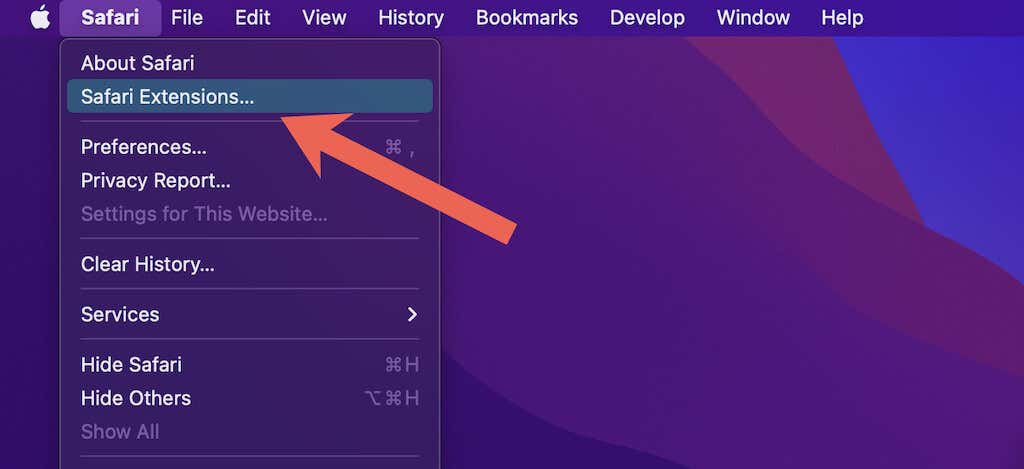
The App Store’s Safari Extensions screen contains several categories and lists of popular extensions that you can install on your Mac. Select a category or the See All option to expand them.
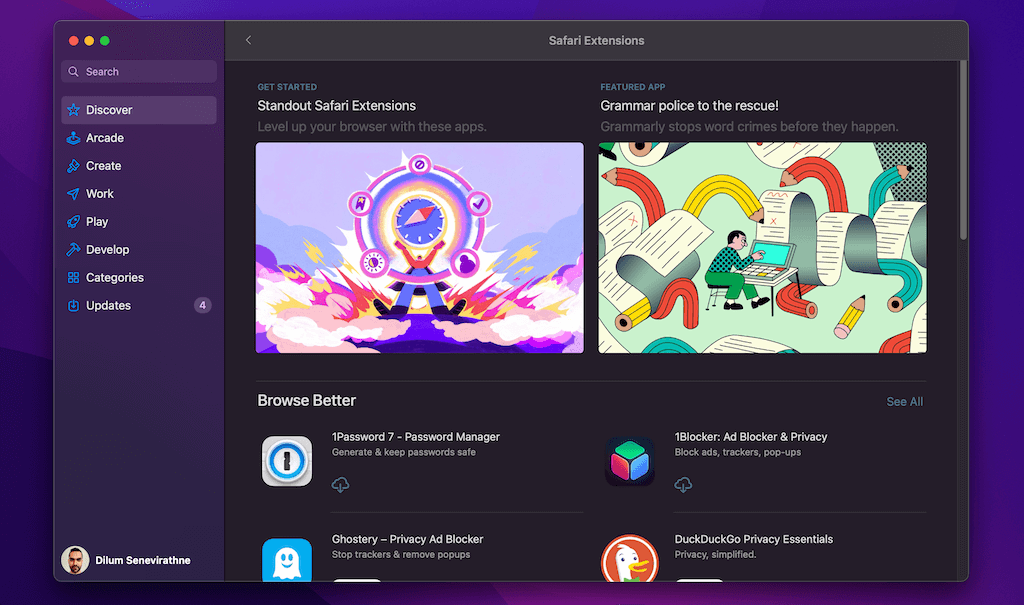
After picking an extension you want to install, select the Get button. Some extensions require a fee—in that case, you’ll see a button with a price label on it that you must select. Finally, enter your Mac’s administrator password (or use Touch ID) to authenticate your action.
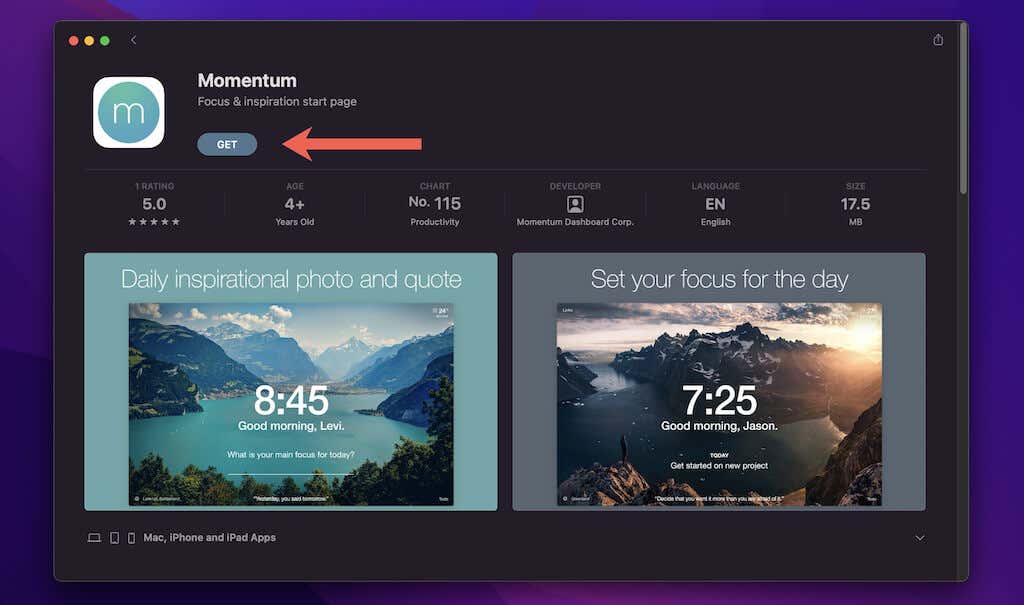
Here are a handful of extensions that can help you get started:
- Grammarly: Detects grammatical errors in text fields and online text editing tools.
- DuckDuckGo: Improves your privacy.
- Ghostery: Lightweight content blocker.
- Dark Reader: Adds Dark Mode support to all web pages.
- 1Password: Generates and manages passwords.
How To Use and Manage Safari Extensions on Mac
Like on the iPhone and iPad, Safari extensions for the Mac come with companion apps that you can open via the Launchpad. These help you configure how the extensions work. For example, some apps may only contain instructions on operating the extension, while others may display a simple splash screen.
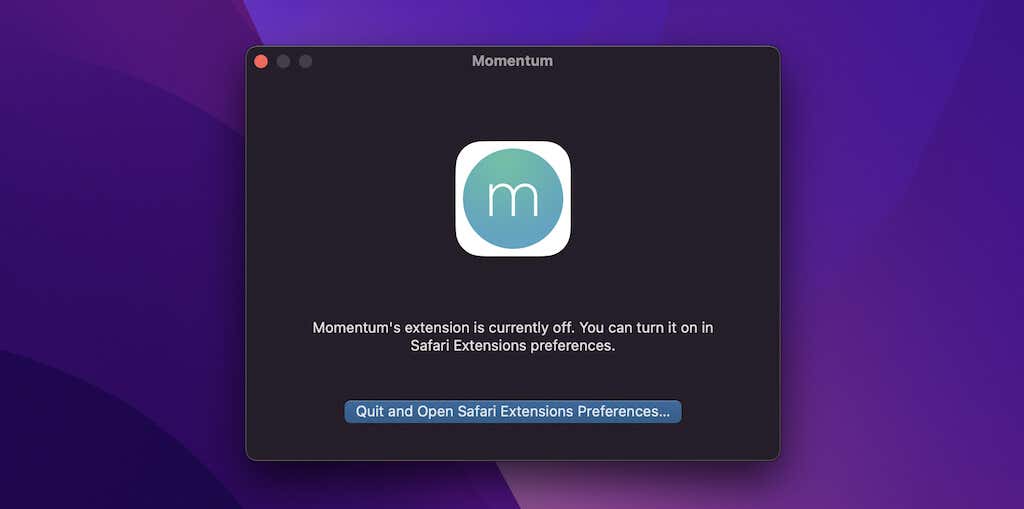
To activate an extension, open Safari and select Safari > Preferences. On the Preferences pane that then shows up, switch to the Extensions tab and check the box next to the extension to activate it. Some extensions contain multiple modules, so you must enable each one individually.
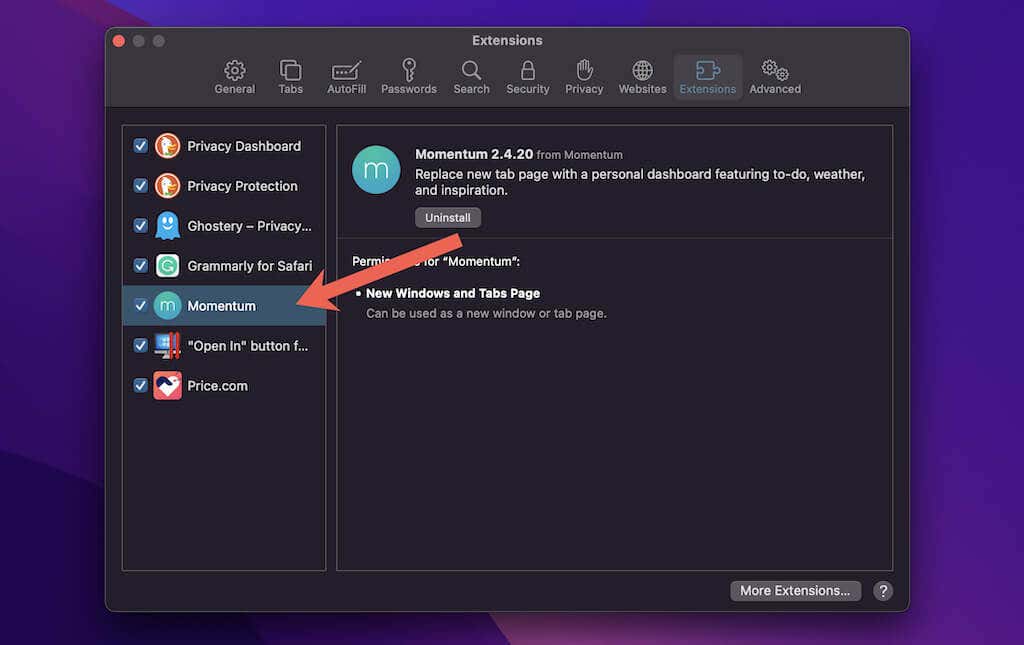
Activated extensions show up on the menu bar. You can select them to trigger actions related to the extension, while some may always run in the background. You can also move them around if you want by customizing Safari.
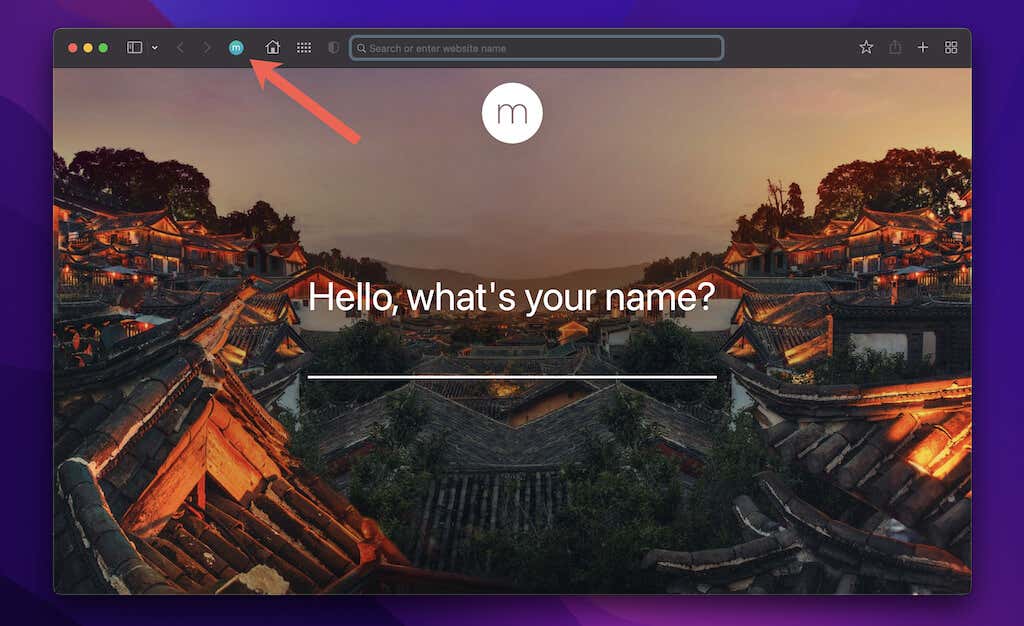
How To Disable or Uninstall Safari Extensions on Mac
If a Safari extension appears unoptimized and doesn’t work well with Safari, you might want to deactivate it. To do that, head back into Safari’s Preferences pane and switch to the Extensions tab. Then, uncheck the box or boxes related to the extension.
If you want to uninstall an extension from your Mac, start by quitting Safari. Then, open Finder, select Applications on the sidebar, and drag the extension into the Trash (or control-click and select Move to Trash). You may have to enter your Mac’s administrator password to confirm the action.
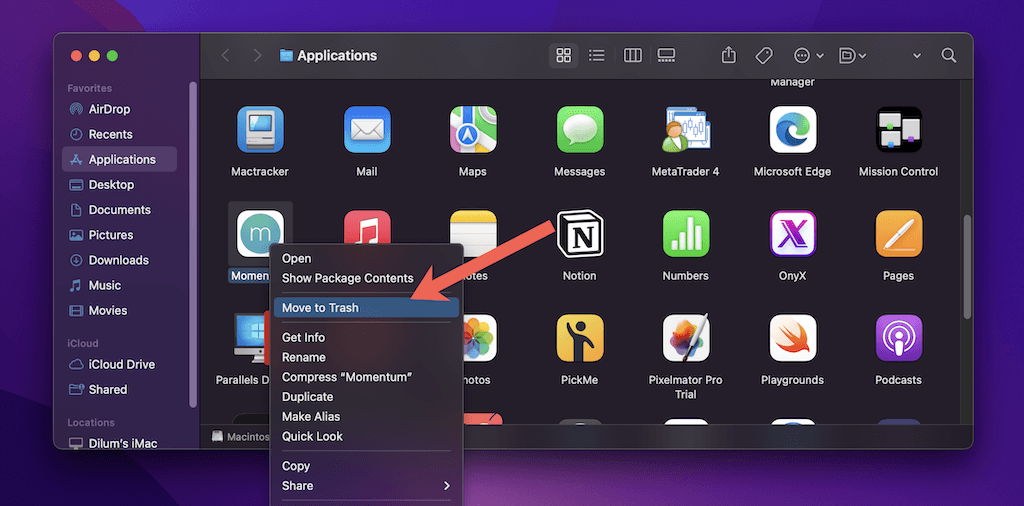
Power Up Safari on iPhone, iPad, and Mac
The instructions above should’ve helped you install and uninstall extensions for Safari on the iPhone, iPad, and Mac. Admittedly, they don’t come close to the arsenal of extensions available for Chrome and Firefox. But Safari extensions are gaining traction, so check the App Store often and you’ll surely come across new browser add-ons that pique your interest.




