Get back to fun or work
You may need to restart your iPad to boost its performance or troubleshoot software-related glitches. The restart process is also called a “Soft Reset.” This tutorial covers steps to restart all iPad models and generations—iPad mini, iPad Air, and iPad Pro.
Note: Unless your iPad is frozen or unresponsive, we recommend closing all apps before performing a device restart. That ensures you don’t lose any unsaved data in the process.

Restart Your iPad with a Home Button
If your iPad has a Home button below the screen, here’s how to turn it off, then back on.
- Press and hold your iPad’s Top button until the power off slider appears on the screen.
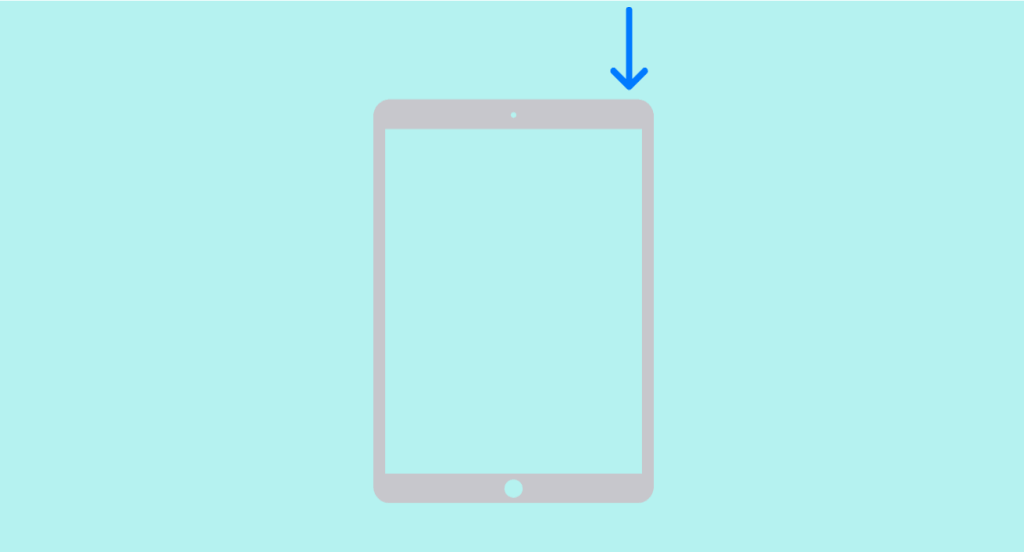
- Drag the slider to the right and wait for 30 seconds for your iPhone to shut down completely.
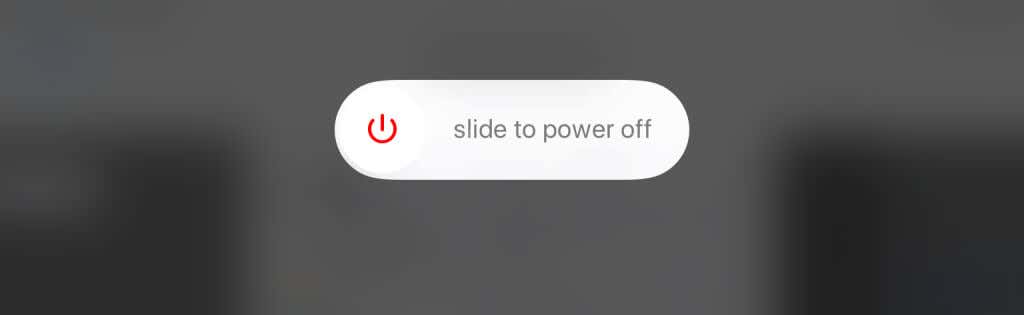
- Press and hold the Top button to restart your iPad. Release the button when the Apple logo appears on your iPad’s screen.
Restart iPad without a Home Button
Apple removed the Home button on new generation iPads to create more screen real estate without increasing the device’s size. Here’s how to restart iPads with Face ID or Touch ID in the top button:
- Press and hold the Top button and either the Volume Up button or Volume Down button for 5 seconds.
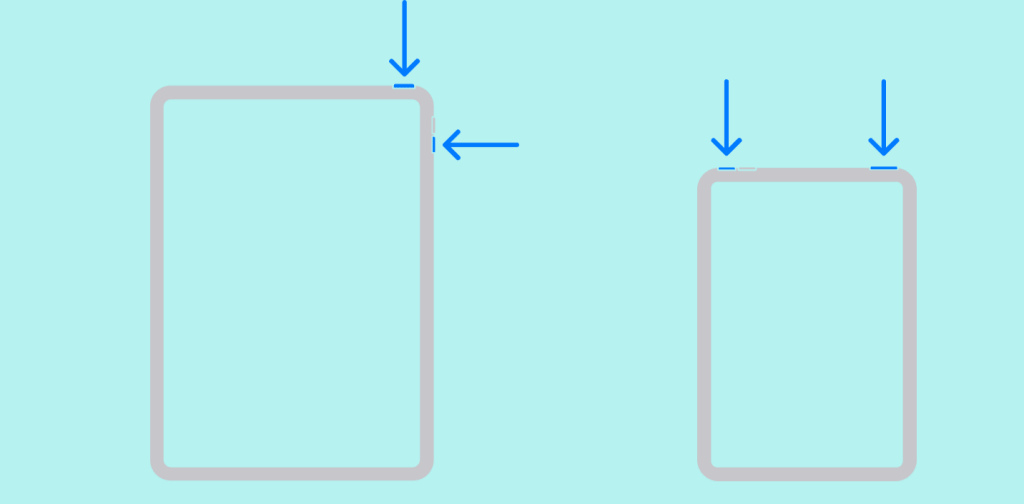
- Drag the power off slider to the right and wait 30 seconds for your iPad to shut down.
- Afterward, press and hold the Top button until your iPad displays the Apple logo.
Restart Your iPad Using AssistiveTouch
The AssistiveTouch utility has a “Restart” option that shuts down your iPadOS device and turns it back on automatically. The best part is that you don’t have to press or hold any button. Here’s how to set up and use AssistiveTouch to restart your iPad:
- From the Home Screen, go to Settings > General > Accessibility or Settings > Accessibility > Touch on new iPad models.
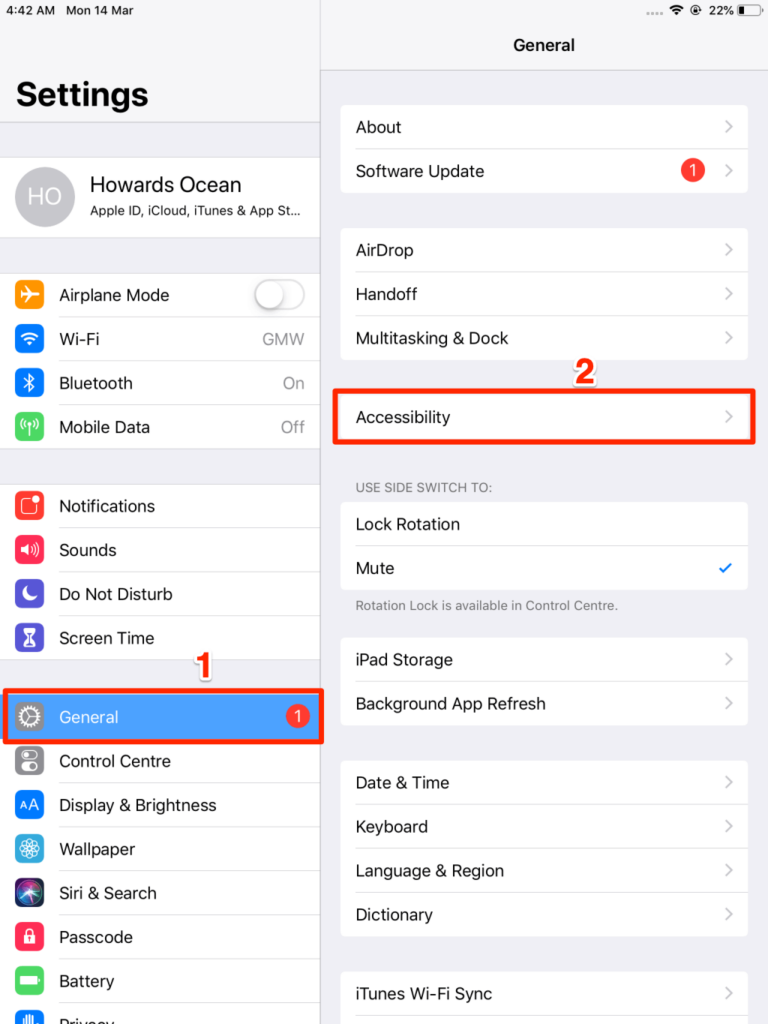
- Tap AssistiveTouch.
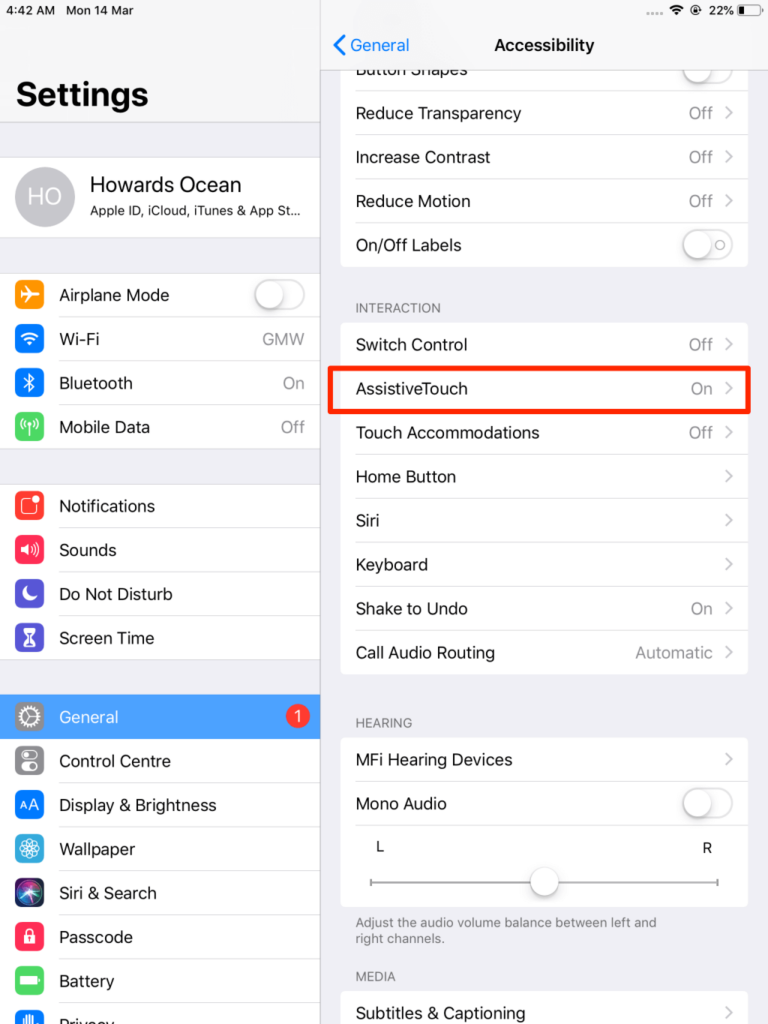
- Toggle on AssistiveTouch.
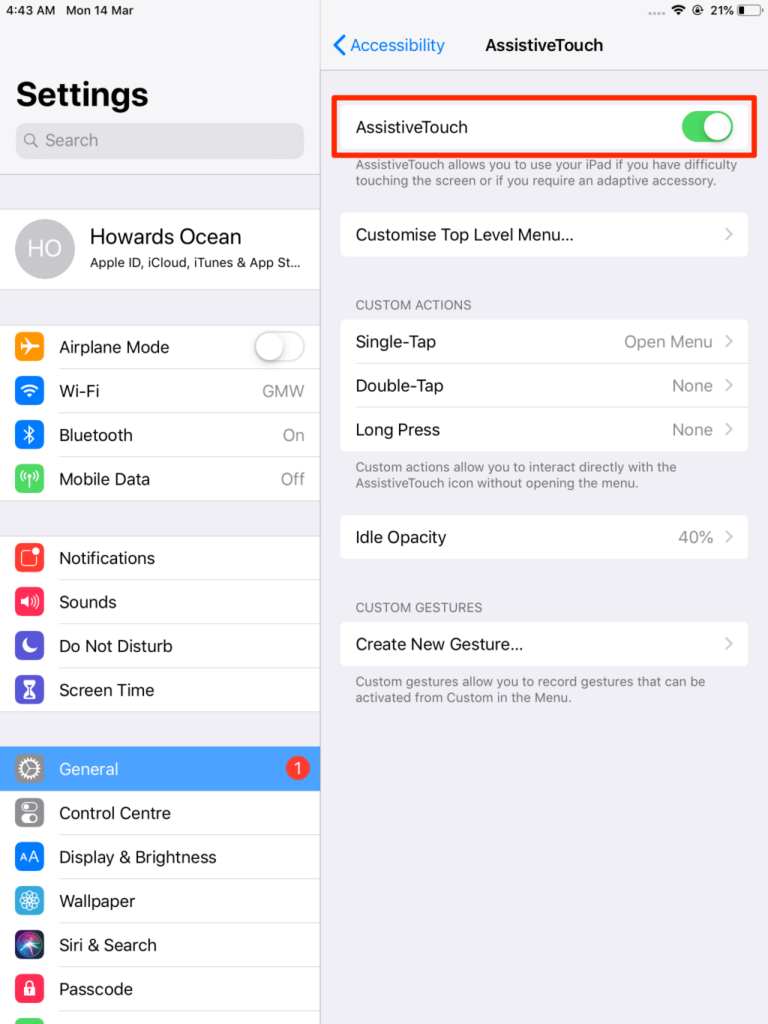
- Tap the floating AssistiveTouch icon and select Device.
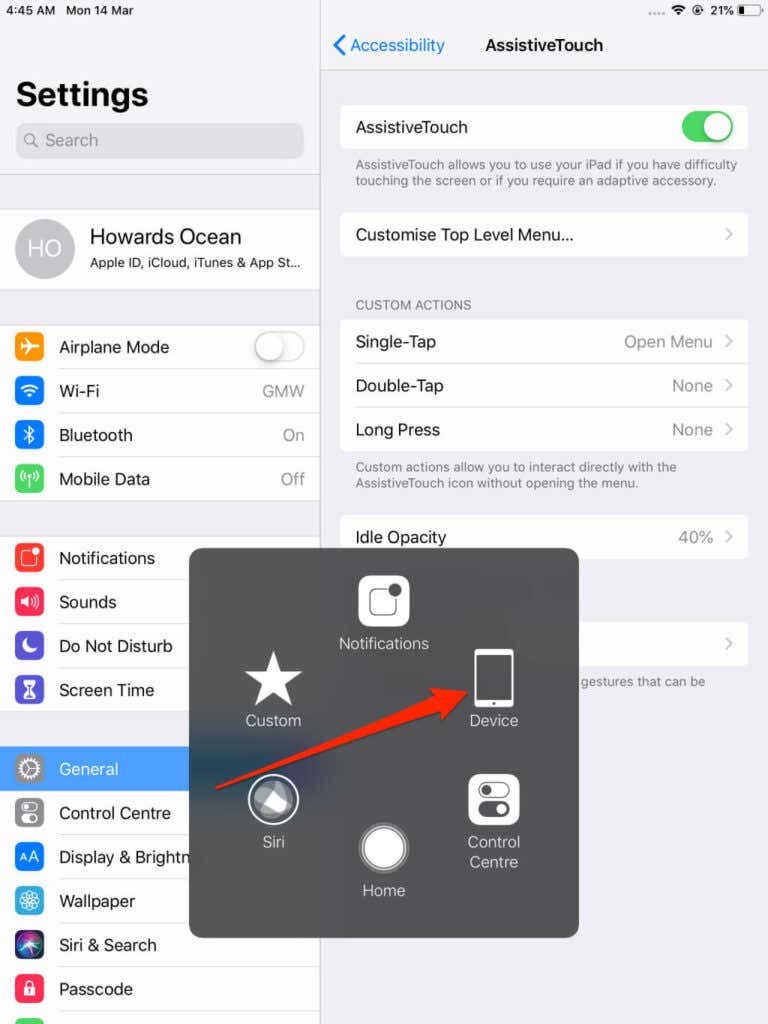
- Select More.
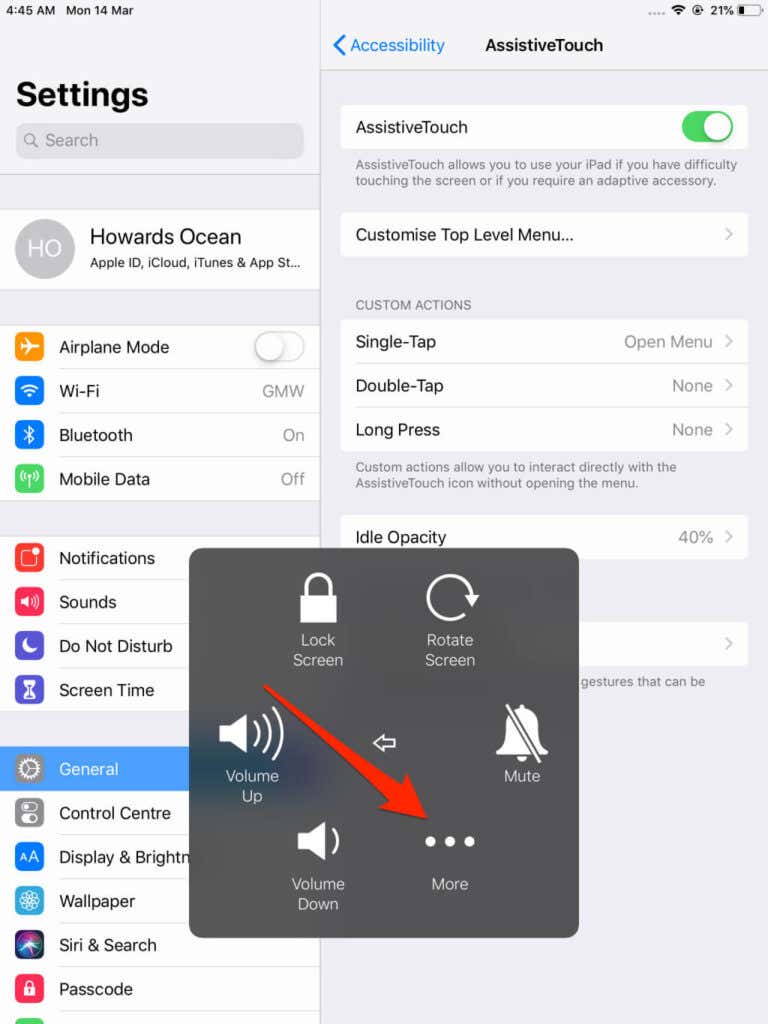
- Tap Restart.
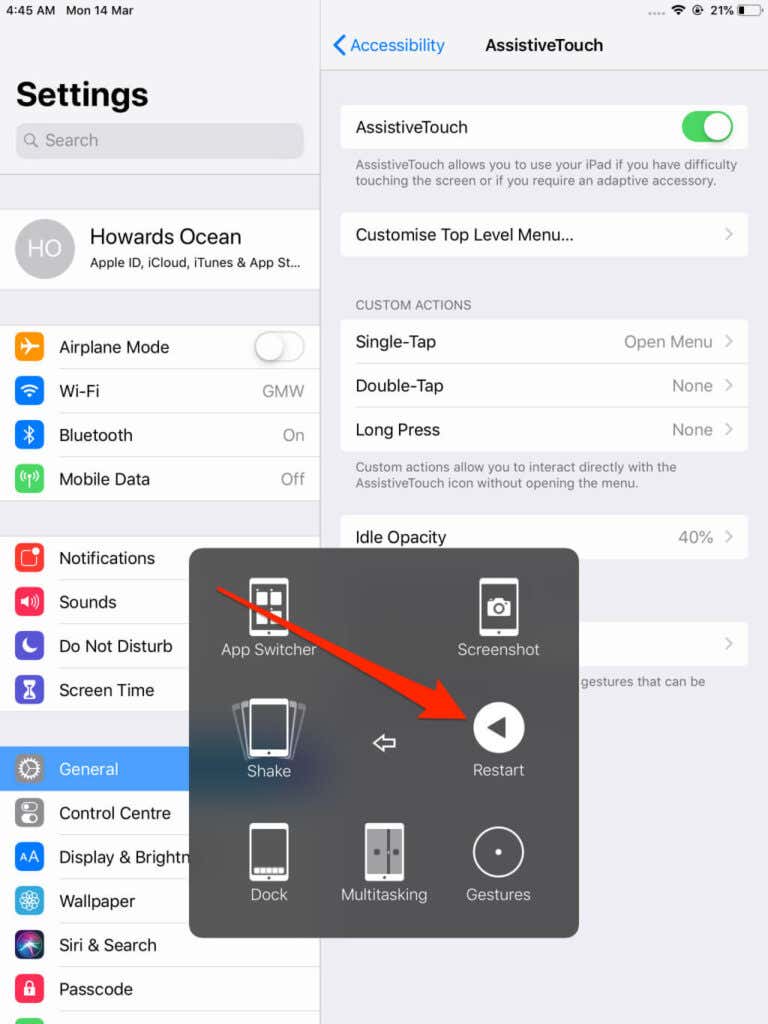
- Select Restart on the prompt.
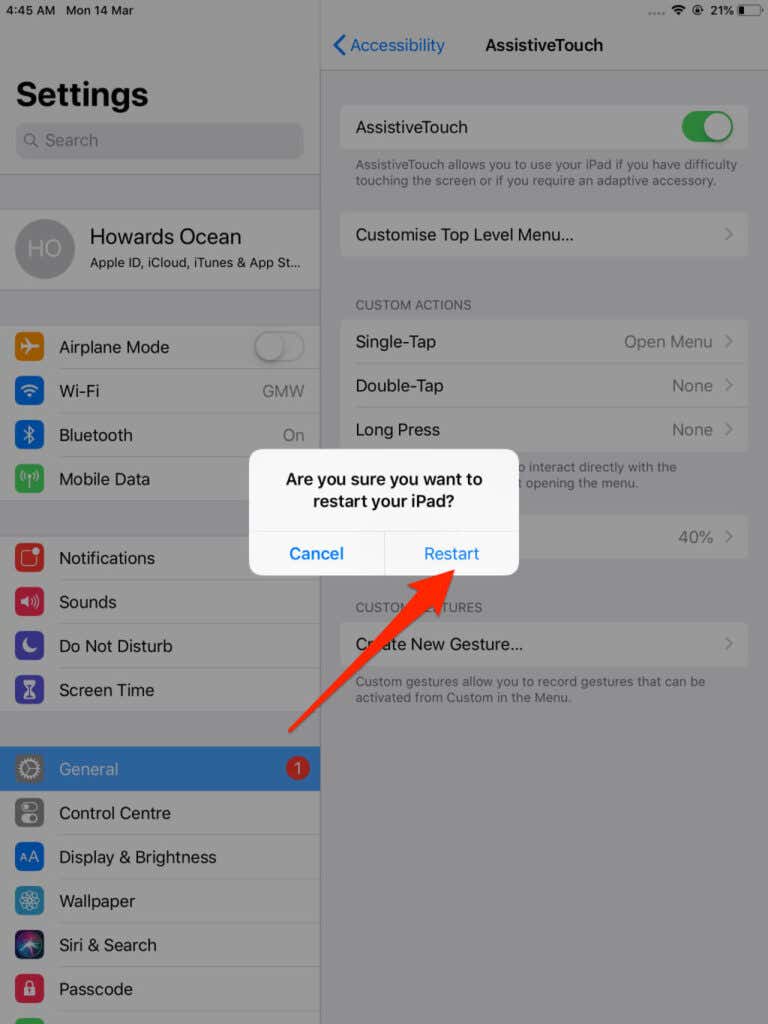
Restart iPad from the Settings Menu
You can also shut down your iPad from the iPadOS settings menu. Here’s how:
- Open the Settings app and select General.
- Scroll to the bottom of the page and select Shut Down.
- Drag the power off slider to the right and wait 30 seconds for your iPhone to shut down completely.
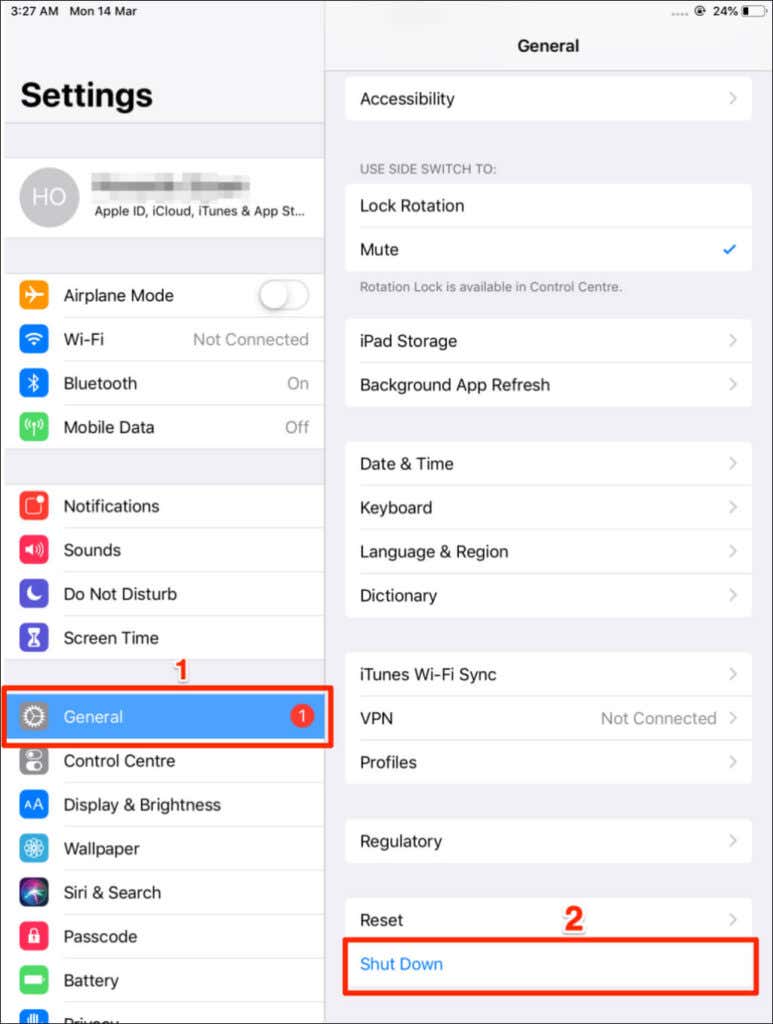
To restart your iPad, press and hold the Top button until the Apple logo appears on the screen.
Force Reboot Your iPad
Force reboot your iPad if it freezes or fails to respond to screen taps and button presses. The procedure will vary depending on your iPad’s button configuration and placement.
Force Reboot iPad with Home Button
Press and hold both the Power button and Home button—keep holding the keys even when your iPad goes off. Release both buttons only when the Apple logo appears on your iPad’s display.
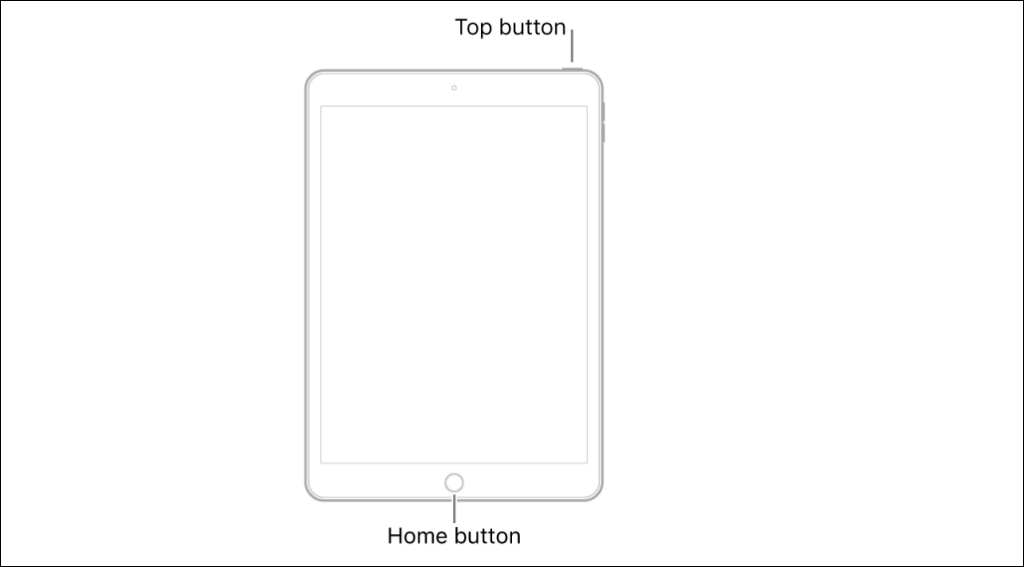
Force Reboot iPads without Home Button
Force rebooting iPads that don’t have a Home button is quite complex. Hold your iPad in portrait orientation and follow the instructions below carefully so you don’t miss a step:
- Press and release the Volume button closest to the Top button.
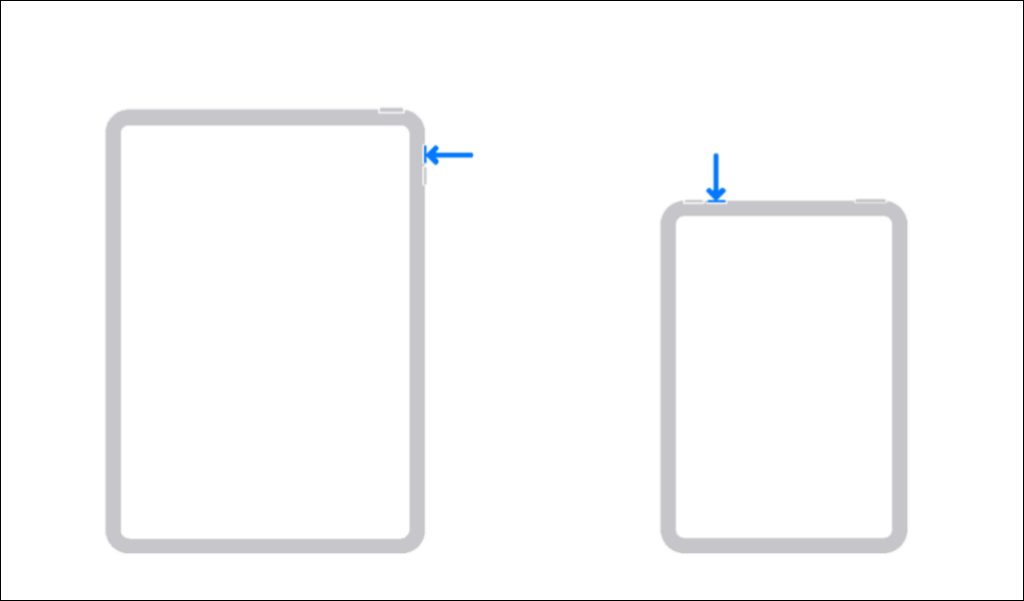
- Next, press and release the Volume button farthest from the Top button.
[09-force-restart-ipad-02]
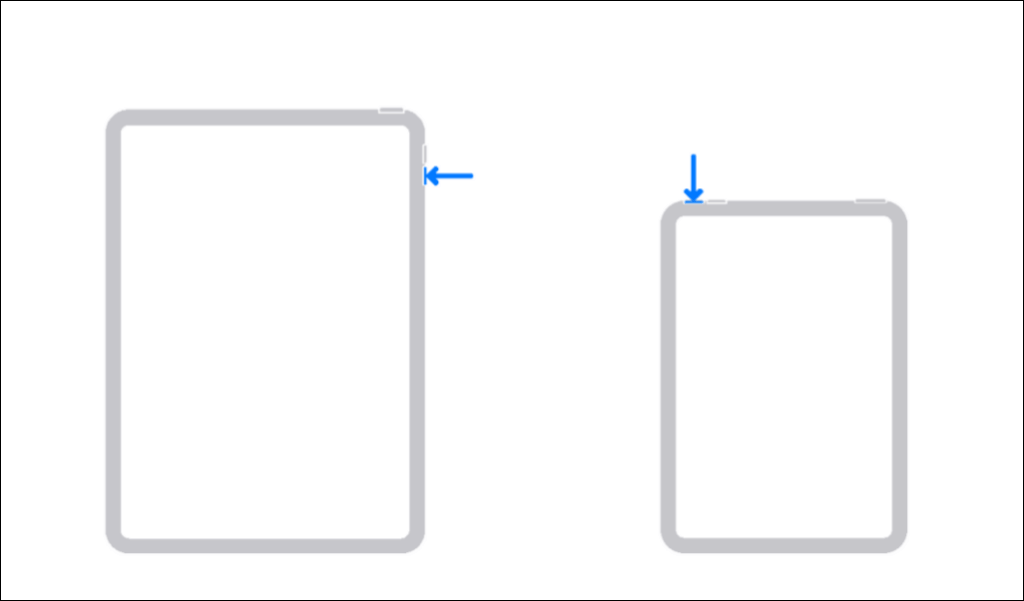
- Now, press and hold the Top button. Keep holding the button until your iPad displays the Apple logo.
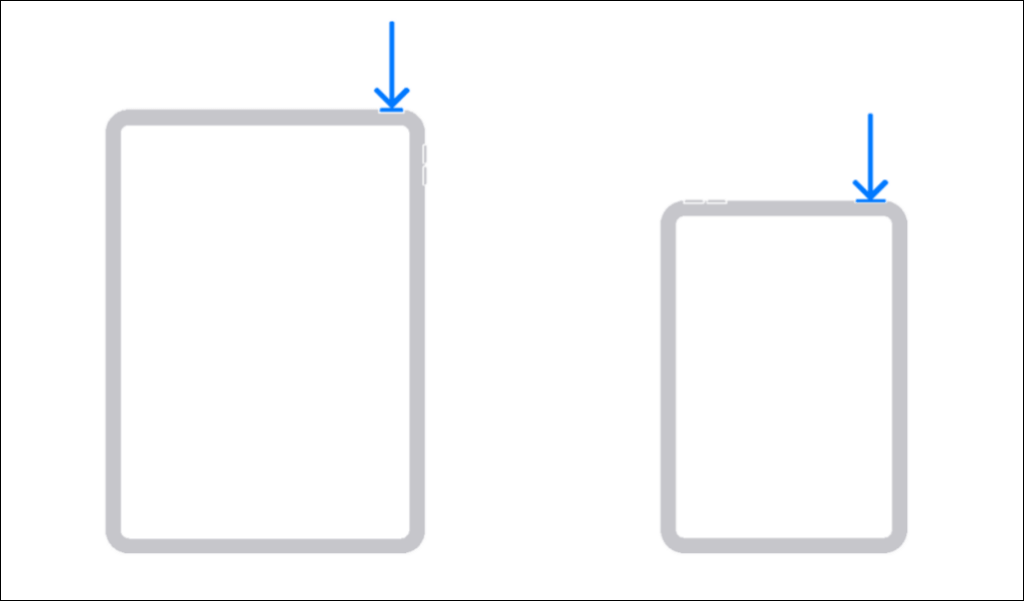
iPad Stuck During Start-Up? Fix in Recovery Mode
Does your iPad get stuck on the Apple logo when you turn it on? Boot the iPad into recovery mode and remotely update its operating system using a Mac or Windows computer. Factory reset your iPad if it still won’t turn on after installing an OS update.
Update Your iPad in Recovery Mode
Connect your computer to a high-speed internet network and follow these steps:
- Connect your iPad to your computer using a USB cable. If it’s your first time connecting the iPad to the computer, tap Trust on the prompt and enter your iPad’s passcode.
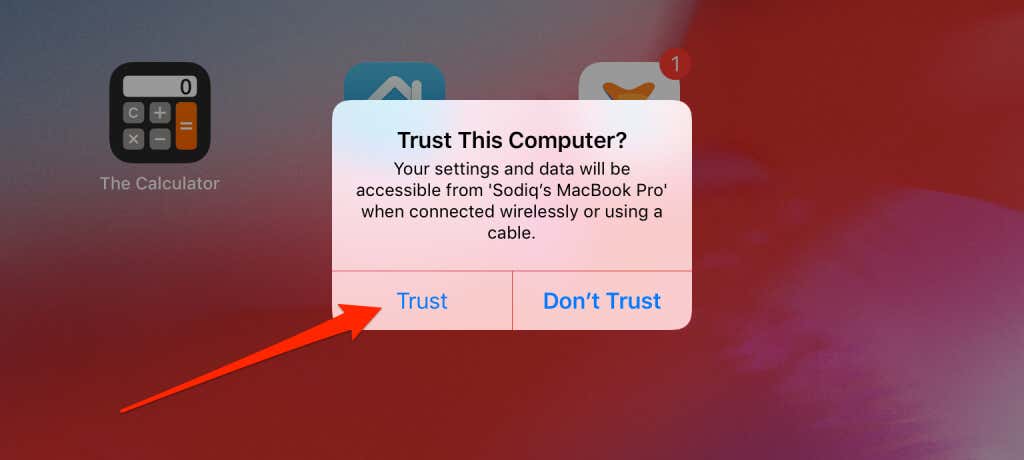
- Open Finder on your Mac or iTunes in Windows and select your iPad.
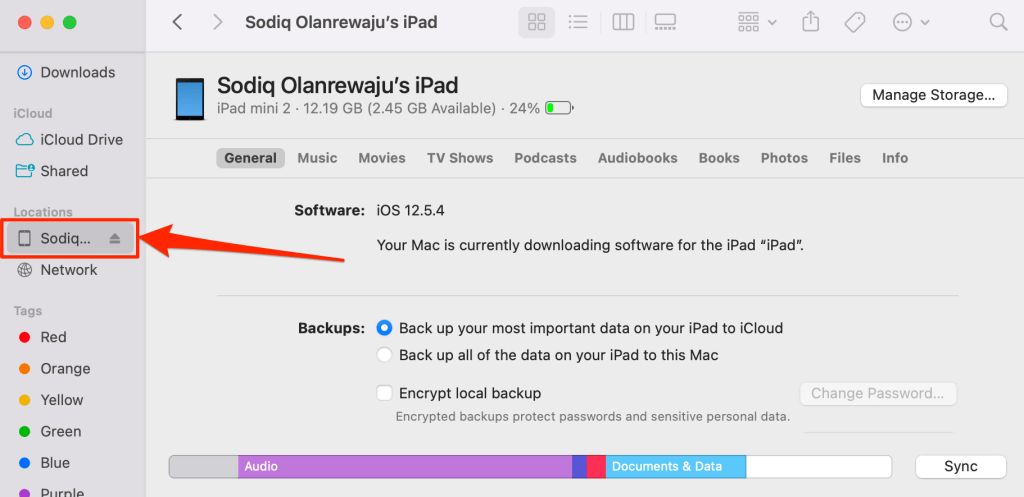
- If your iPad has a Home button, press and hold the Home button and the Top button until you see the recovery mode screen.
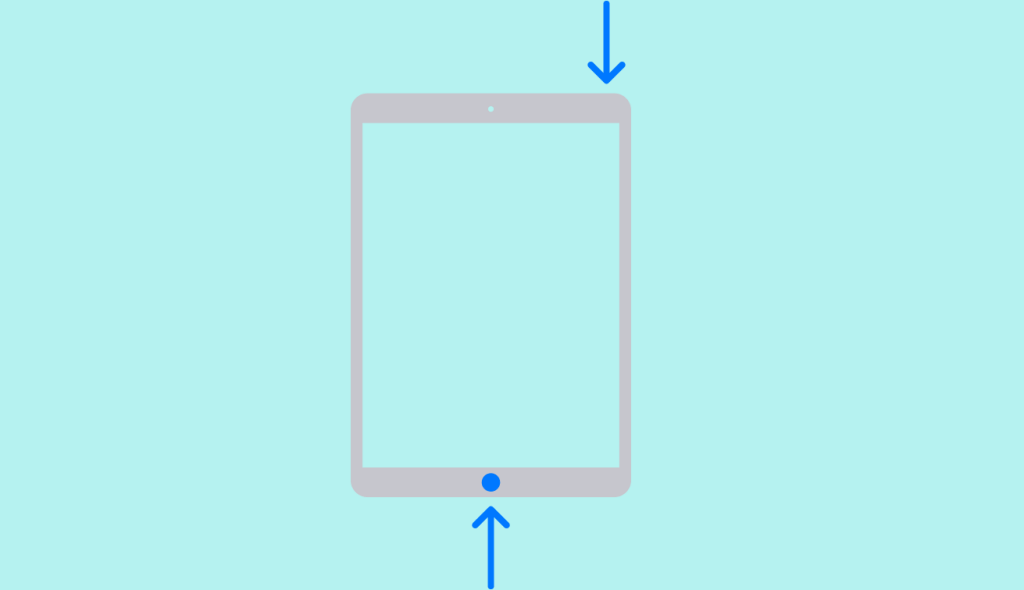
For iPads without a Home button, press and immediately release the Volume button closest to the Top button. Afterward, press and release the Volume button farthest from the Top button. Finally, press and hold the Top button until your iPad displays the recovery mode screen.
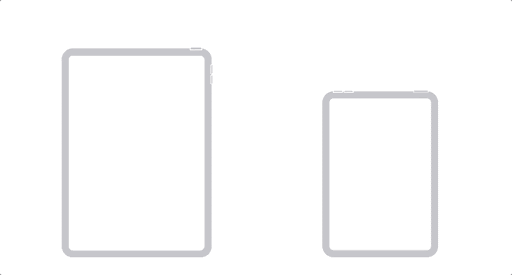
- Your computer should display a pop-up prompting you to update or restore your iPhone. Select Update to proceed.
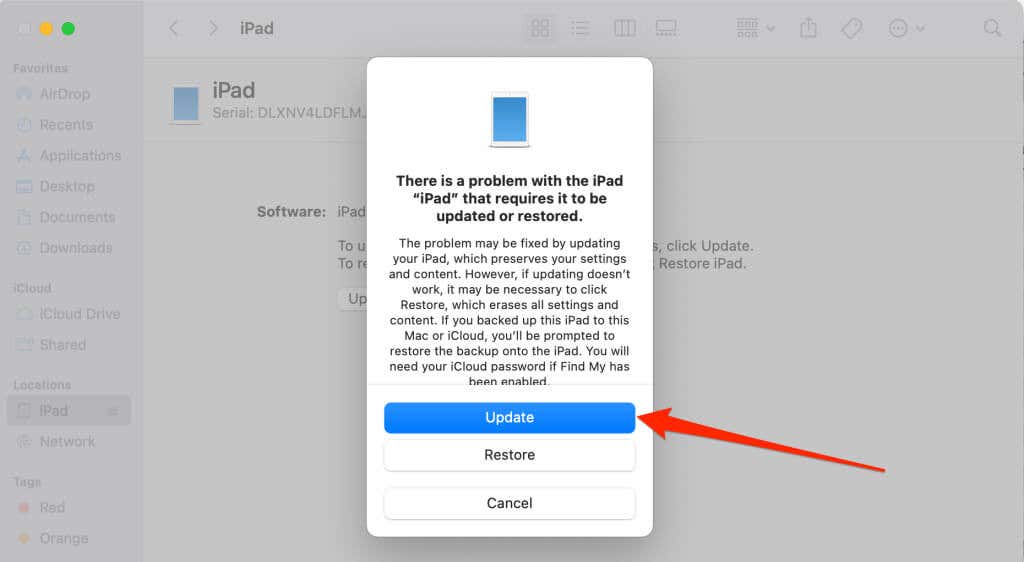
- Select Update again to proceed.
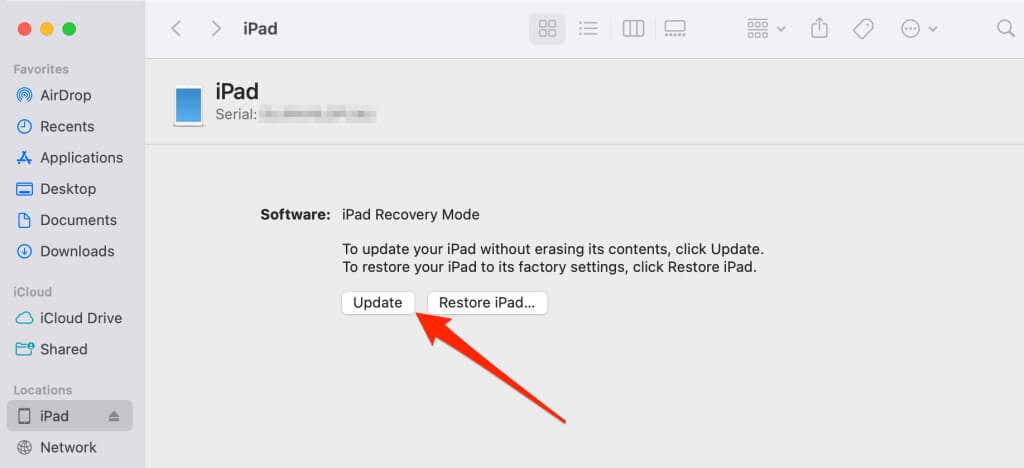
- Select Update and follow the prompts on the next page to download the latest iPadOS version available for your iPad.
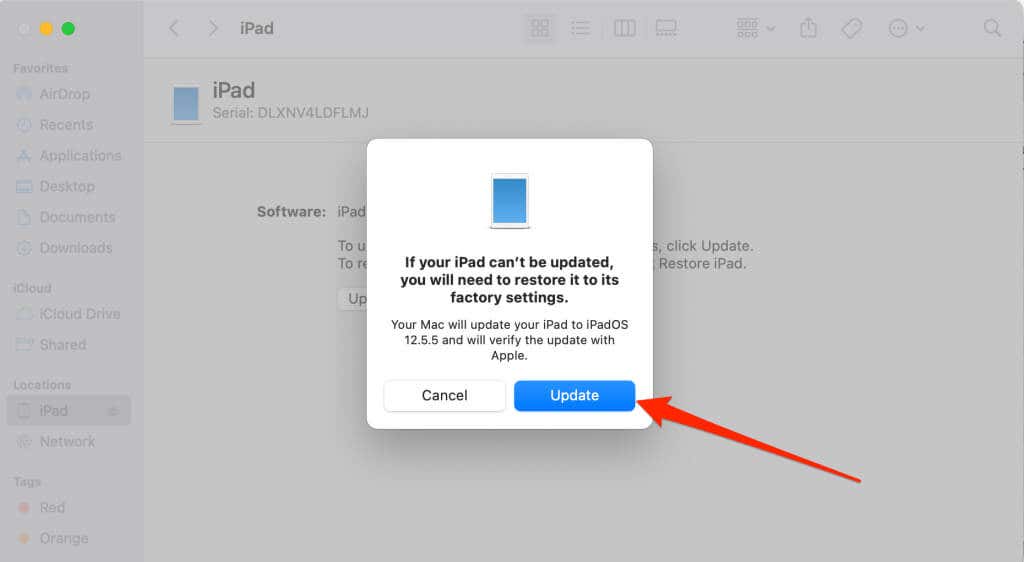
The software update may take a couple of minutes or hours—depending on your connection speed. If the update takes too long, your iPad will exit recovery mode (typically after 15 minutes). So, make sure your computer’s connected to a high-speed Wi-Fi or Ethernet network.
Factory Reset or Hard Reset Your iPad
You should only restore your iPad to factory settings if it still doesn’t boot past the Apple logo after the update. Keep your iPhone plugged into your computer and boot it into recovery.
- Press and hold the Top and Home buttons until your iPad loads the recovery page.
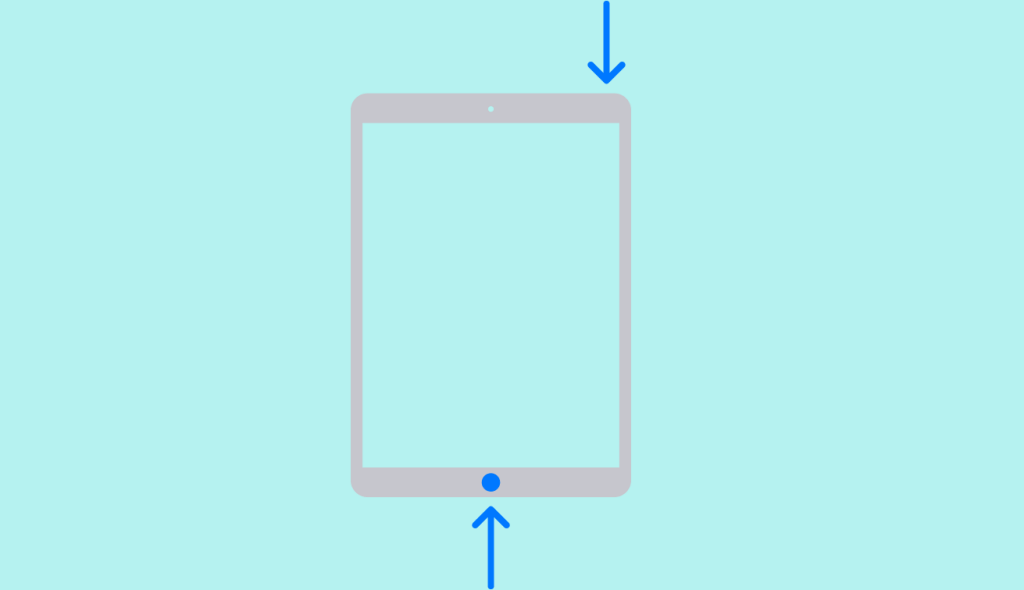
For iPads without a Home button, press the Volume key closest to the Top button and the next Volume key. Afterward, press and hold the Top button until you see the recovery page.
- Select Restore on the pop-up on your computer.
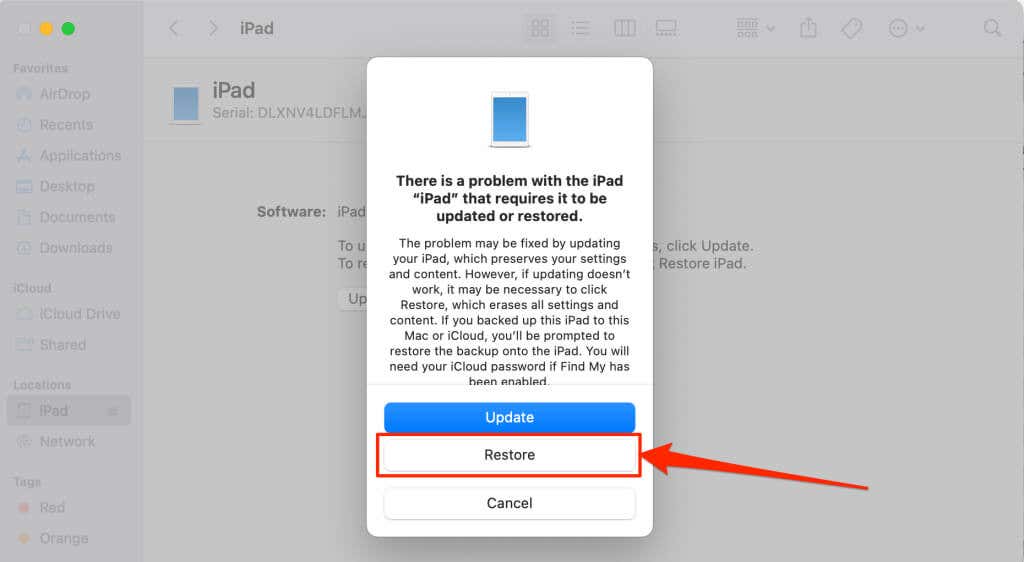
- Select the Restore iPad button.
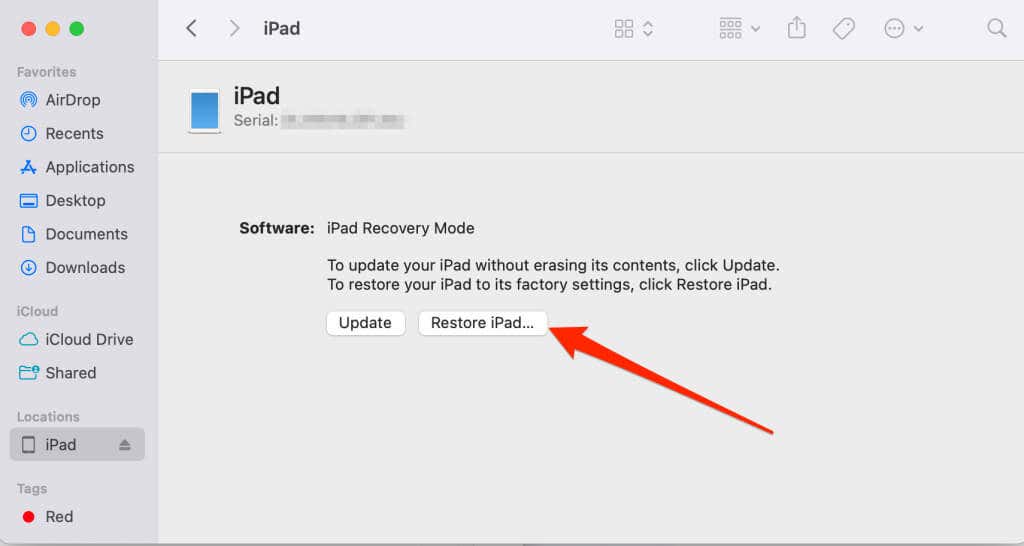
- Select Restore and Update to start the factory reset process.
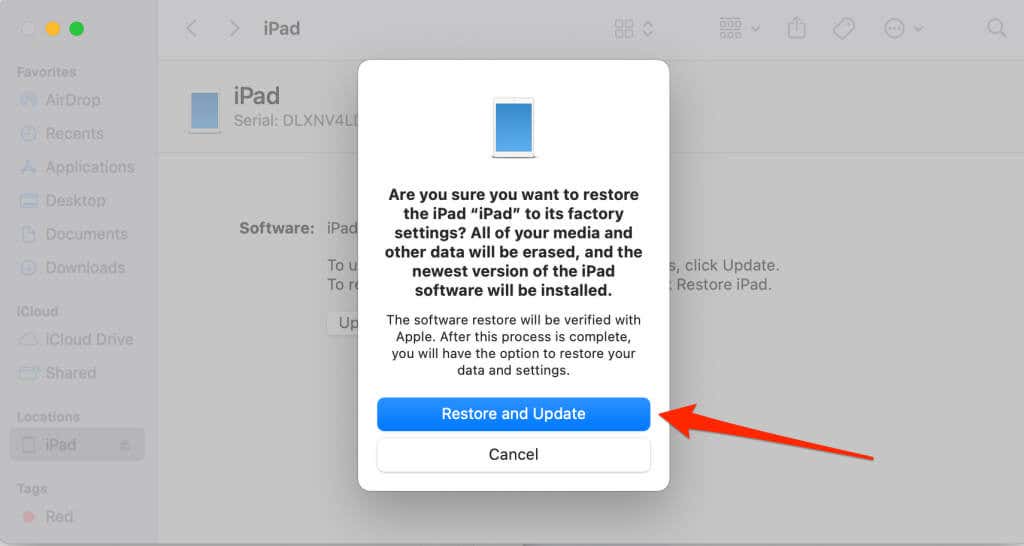
That will erase your iPad’s data, restore it to factory default, and install the latest iOS or iPadOS version. Contact Apple Support or visit a nearby Apple Store if all troubleshooting methods proved abortive.
One Final Trick
A dead iPhone or iPad will turn on automatically when plugged into a charger. If your iPad has a faulty power button, shut it down in the settings menu (Settings > General > Shut Down). Wait for 20-30 seconds, plug the iPad into a power source, and wait for it to come on. Better yet, restart the device via the AssistiveTouch menu.




