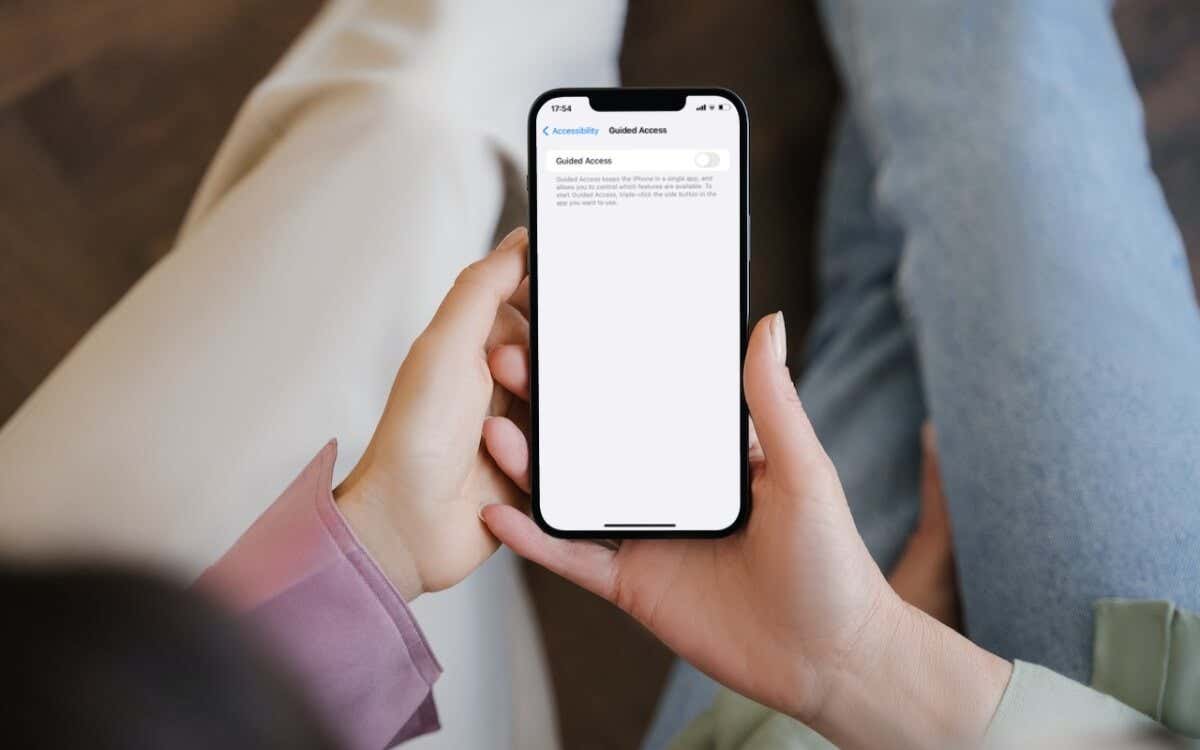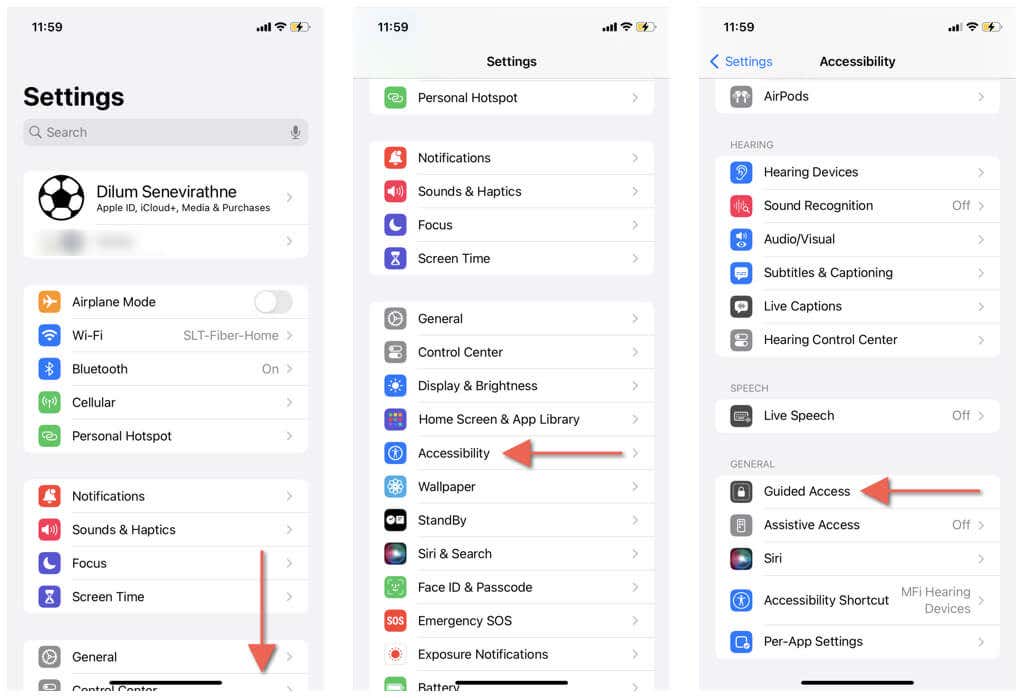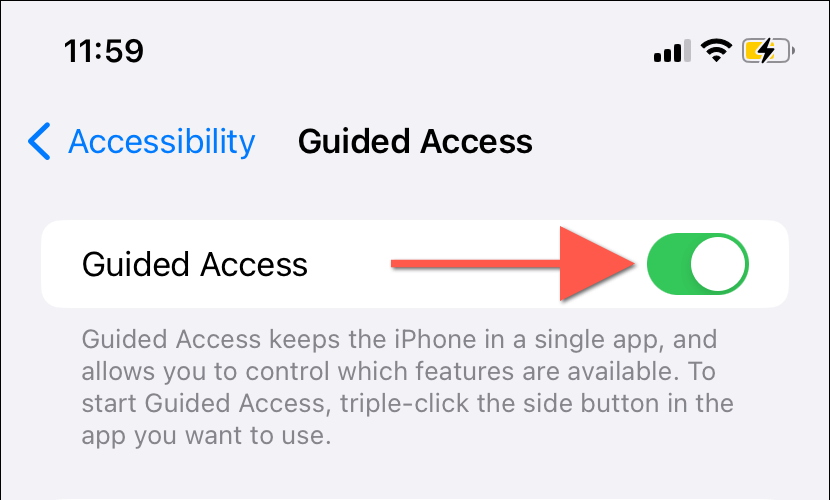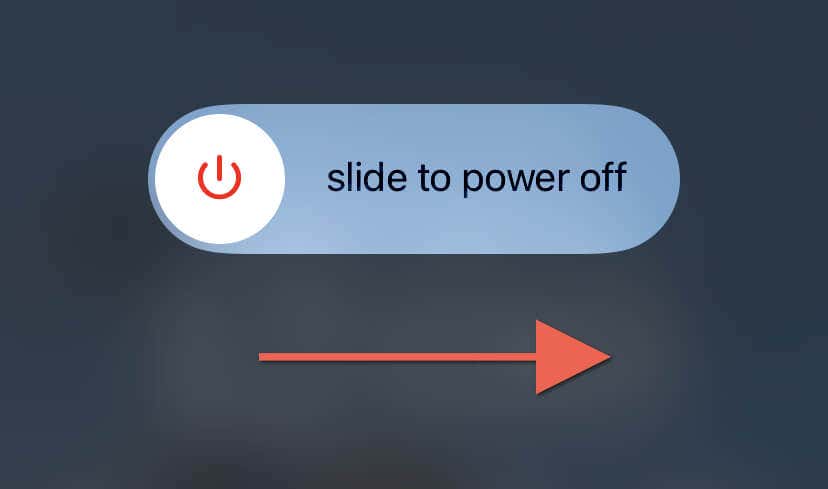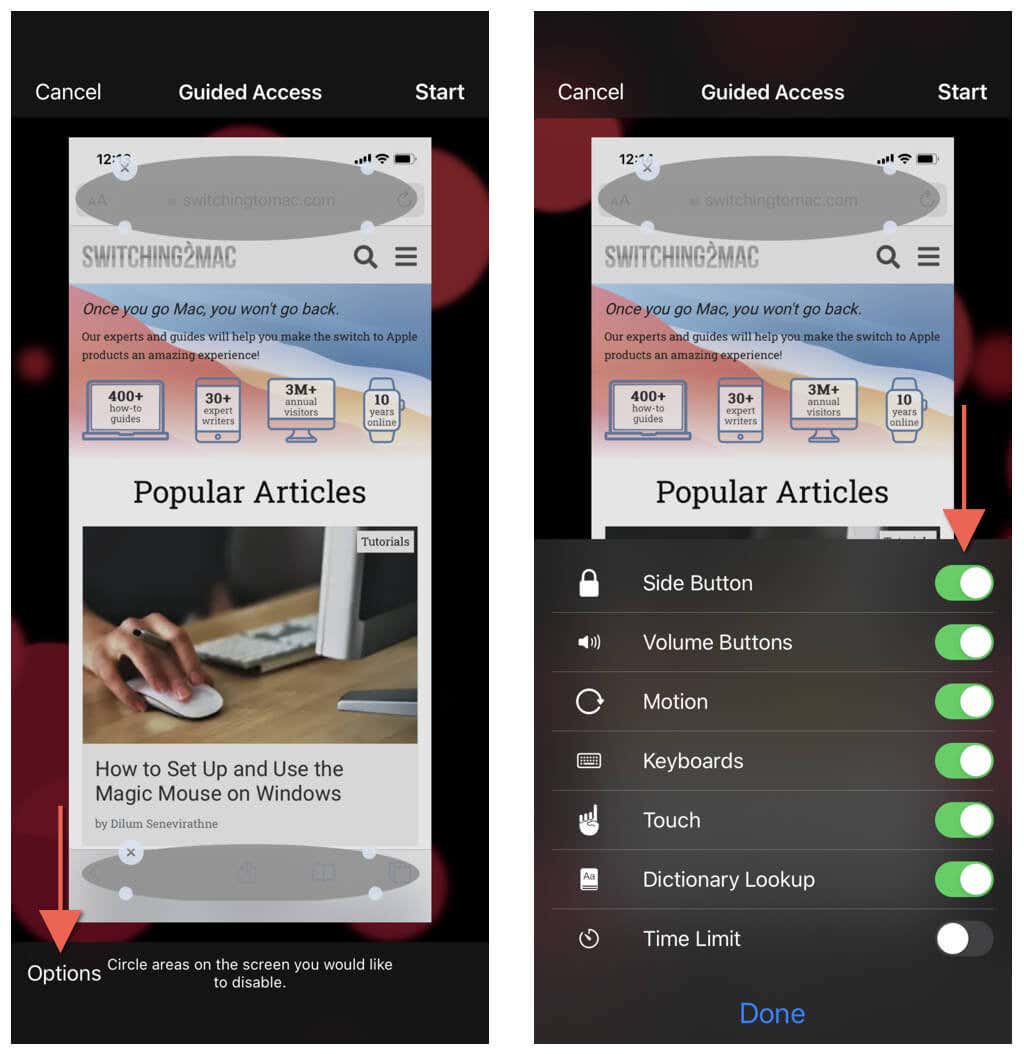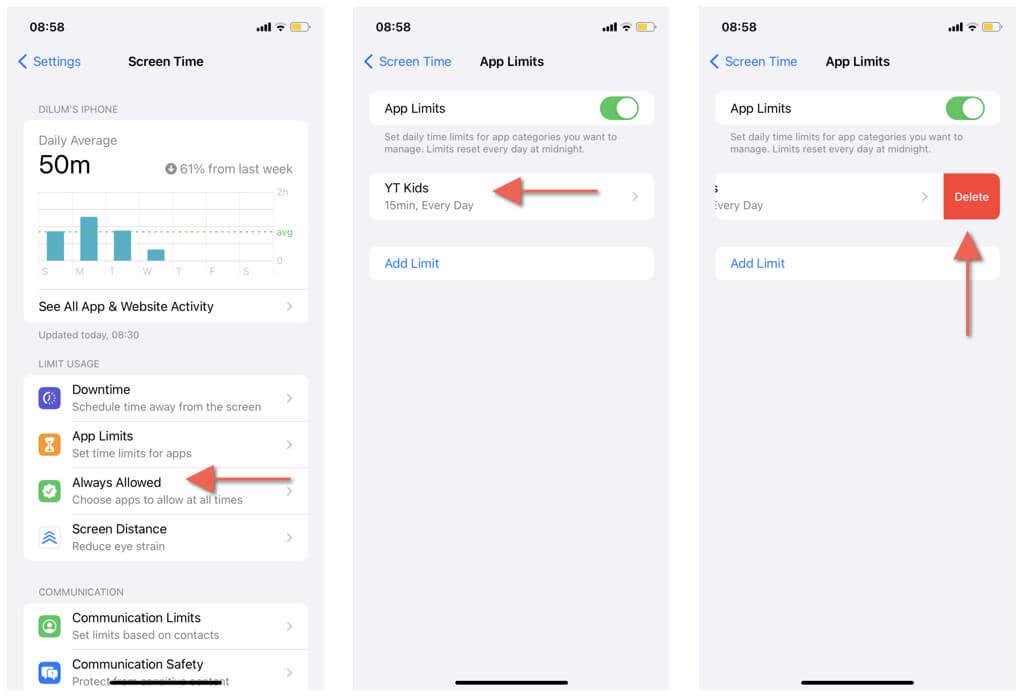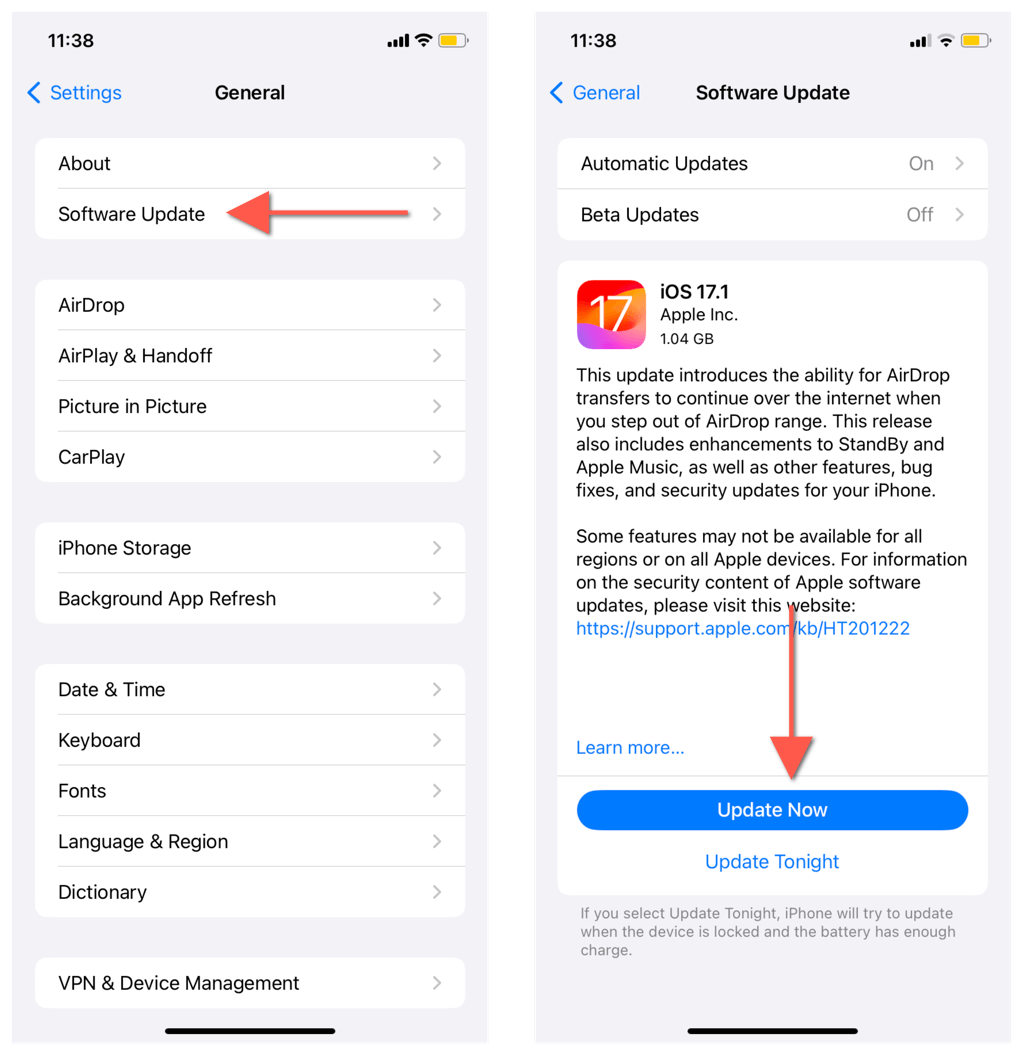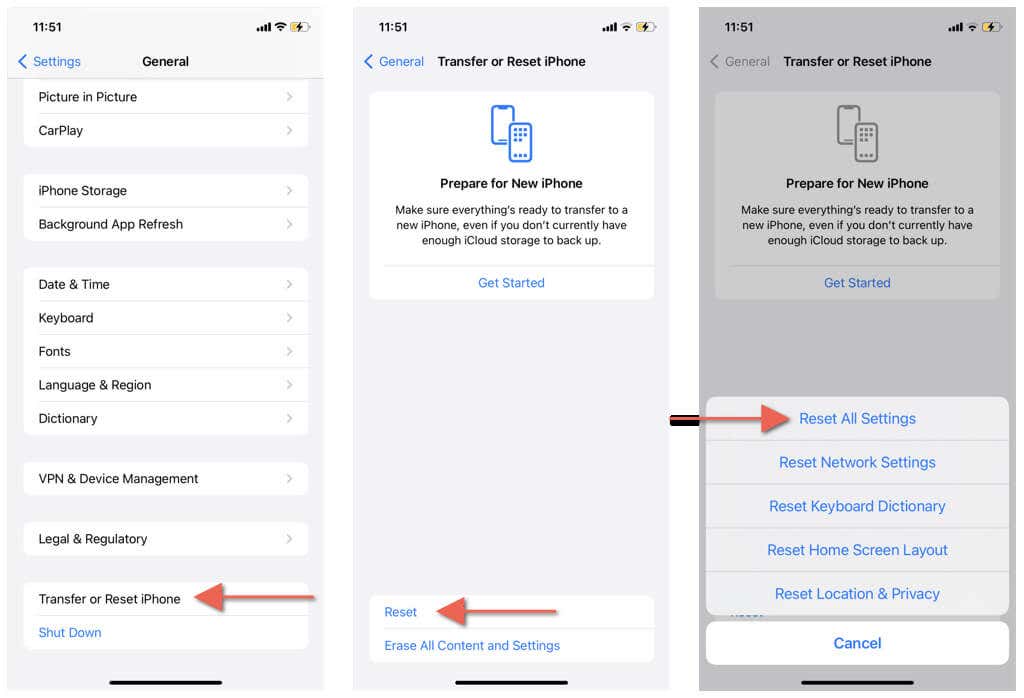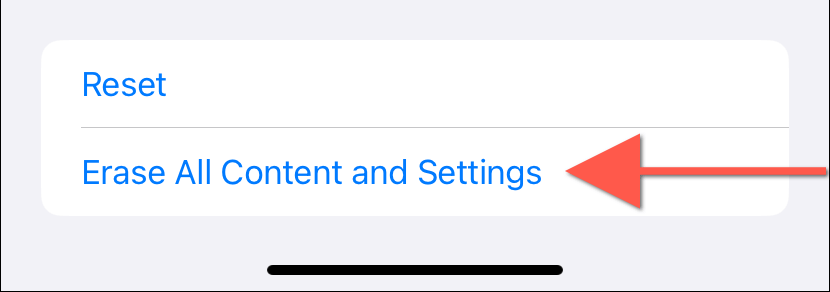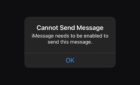Keeps people from accessing your entire phone
Guided Access bolsters privacy when you hand over your iPhone, iPad, or iPod touch to another person, restricting the device to a single app while allowing you to turn off touch inputs on any screen area.
If you encounter problems where the Guided Access feature fails to activate or won’t work as expected, this troubleshooting guide will show you how to run it normally again.
1. Set Up Guided Access Mode
Never used Guided Access on your iPhone or iPad before? If nothing happens when you press the Side button (or Home button on Touch ID devices) three times, you must set up Guided Access first. To do that:
- Open the Settings app via the Home Screen or App Library.
- Scroll down and tap Accessibility.
- Under the General section, find and tap Guided Access.
- Enable the switch next to Guided Access (it should turn green).
- Go through the Guided Access options within the screen to modify various aspects of the feature.
- Passcode Settings: Set up a custom password for Guided Access and secure the feature with Face ID or Touch ID.
- Time Limits: Play a sound and have the remaining time spoken before a time-restricted Guided Access session ends.
- Accessibility Shortcuts: Enable the triple-click Accessibility Shortcut menu within a Guided Access session.
- Display Auto-Lock: Set an alternative screen lock duration for Guided Access other than the device default.
For more information, check our guide to setting up and using Guided Access on iPhone and iPad.
Assuming you had to enable the Guided Access switch in step 4, open the app you want to confine the device and triple-click the Side/Home button to initiate Guided Access.
2. Restart Your iPhone
If Guided Access doesn’t start despite being enabled as an accessibility feature, try restarting your iPhone or iPad. A reboot often fixes problems stemming from technical glitches in the system software. To do that:
- Open the Settings app and tap General > Shut Down.
- Move the Power-shaped icon to the right.
- After the screen darkens, wait 30 seconds and hold the Side/Power button until the Apple logo appears.
3. Force-Restart Your iPhone
If the problem persists, force-restart your iPhone or iPad to refresh the system software and the device firmware.
- iPhone 8 and later and all iPad models without a Home button: Quickly press and release the Volume Up button, then the Volume Down button—immediately hold the Side button until you see the Apple logo.
- iPhone 7 and 7 Plus: Press and hold both the Volume Down button and the Side button until the Apple logo appears.
- iPhone 6s and earlier and all iPad models with a Home button: Press and hold both the Home button and the Top/Power button until you see the Apple logo.
4. Check the Side/Home Button
If you continue to have trouble initiating a Guided Access session, it’s a good idea to rule out the possibility of a malfunctioning Side or Home button before proceeding.
Try pressing the button multiple times with brief pauses to see if it can put the device to sleep, wake it up, or return you to the Home Screen. Remove the protective case if you have one on, as some designs can impede button responsiveness.
If the device doesn’t register Side/Home button presses consistently, visit an Apple Store or an authorized service provider for a thorough check-up. If you’re up for it, try reinstalling the device firmware in DFU (Device Firmware Update) Mode to resolve hardware problems caused by corrupt firmware.
5. Check Your Guided Access Settings
If you find that crucial iPhone/iPad functions like the hardware buttons, motion controls, and the on-screen keyboard aren’t working despite being able to enter a Guided Access session:
- Triple-click the Side/Home button again.
- Enter your device or Guided Access passcode if prompted.
- Tap Options on the lower-left corner of the screen.
- Specify the features you want available within the Guided Access session—Side Button, Volume Button, Motion, etc.
- Tap Done > Resume.
Note: Guided Access remembers your preferences in subsequent sessions for the same app.
6. Remove the App From Screen Time
Guided Access might run into issues when you use it on apps with time limits set through Screen Time. If an app crashes or freezes after invoking Guided Access, end the session, and then:
- Open the Settings app and tap Screen Time.
- Tap App Limits.
- Swipe the problematic app to the right.
- Tap Delete.
- Open the app and begin a new Guided Access session.
Note: To impose time limits using Guided Access, access the session options, enable the switch next to Time Limit, and specify a duration.
7. Update the iOS System Software
Upgraded the system software on your iPhone or iPad recently? Usually, newer iterations of major system software releases (e.g., iOS 17.0) are rife with bugs and glitches. The only way to fix them—besides downgrading iOS or iPadOS—is to install new point updates as soon as they become available. Here’s how:
- Connect your iPhone or iPad to Wi-Fi and a power source if it has less than 50% of the battery charge remaining.
- Open the Settings app and go to General > Software Update.
- Tap Update Now to update to the latest version of iOS or iPadOS.
8. Restore iPhone Settings to Factory Defaults
If Guided Access isn’t working right, the settings configuration on your iPhone or iPad is likely messed up. You can fix it by resetting your settings to factory default. Don’t worry—all your stuff, like photos and apps, will remain intact. If you’d like to go ahead:
- Open the Settings app and tap General > Transfer or Reset iPhone/iPad.
- Tap Reset.
- Tap Reset All Settings.
- Enter your device passcode and confirm the reset.
After performing the settings reset, set up Guided Access again and test the feature. Additionally, review your accessibility, privacy, and network settings to reconfigure them to work how you want.
9. Factory Reset Your iPhone
If none of the above steps helped you fix Guided Access, a last resort measure is to erase your iPhone or iPad and start all over from scratch. Back up your data to iCloud or a Mac/PC, and then:
- Open Settings and tap General > Transfer or Reset iPhone/iPad.
- Tap Erase All Content and Settings.
- Follow all on-screen instructions to reinstall iOS or iPadOS. You should be able to restore your data afterward.
Alternatively, you can factory-reset iOS/iPadOS using Finder (Mac) or iTunes (PC) or reinstall the system software in Recovery Mode.