Yes, you can use your middle finger
The iPhone is an incredibly versatile device. Aside from keeping you connected, it also lets you browse the internet, listen to music, play video games, shoot photos and videos … the list goes on and on. If you just got an iPhone, you’re in for quite a ride. You must, however, come to grips with “gestures” first. But what are gestures on iPhone?
Gestures are various finger-based actions that you can perform on the iPhone’s touch-screen. They help you interact with iOS (the operating system that powers the iPhone) and the apps that run on it. Essentially, anything that you do on your iPhone can be done with a gesture.

Below, you will find all standard gestures for the iPhone, and how and when you should use them.
Tap
A tap is the most basic (and most-used) of all gestures on the iPhone.
Whenever you want to select or activate an item you see on-screen, just tap it with your finger.
Whether it’s opening an app from the iPhone’s Home screen or selecting letters on the onscreen keyboard, a tap is all it takes.
Swipe
A swipe involves a brief drag and release of your finger over the iPhone’s screen. It’s a gesture mostly used for navigation, and just like the tap, you’ll use it a lot.
For example, swiping to the left or the right of the Home screen allows you to move between pages. The same applies when flicking through a photo album or an ebook. Additionally, swiping up or down lets you scroll within apps and websites.
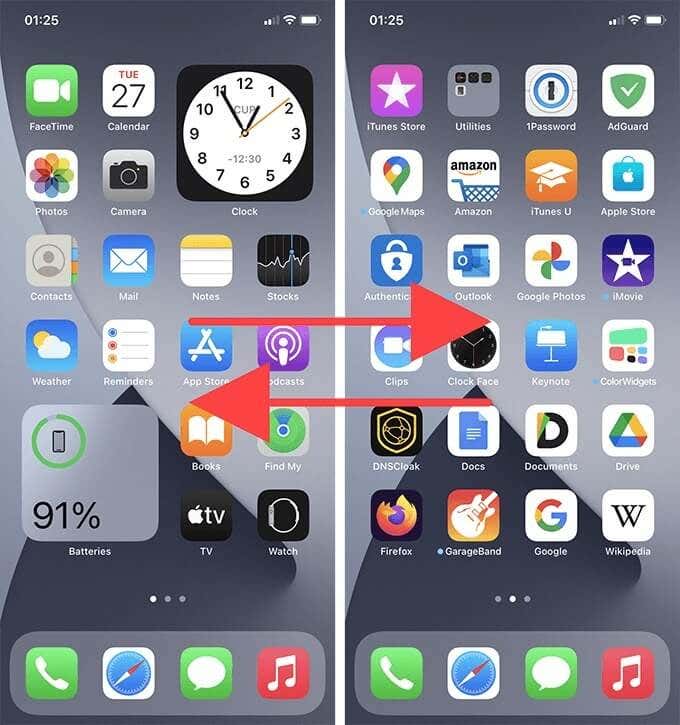
The swipe gesture also helps you trigger various actions and features in iOS, mainly on iPhones with Face ID. They consist of the following:
- Swipe up from the bottom to get to the Home screen while using any app.
- Swipe from the lower-left to the center of the screen to bring up the App Switcher.
- Swipe to the left or right at the bottom to move among open apps.
- Swipe down from the top-right corner of the screen to open the Control Center.
- Swipe down at the bottom to trigger Reachability mode.
- Swipe down the front top-center of the screen to open the Notification Center.
Tap & Hold
A tap and hold gesture (which requires pressing and holding your finger) can reveal various useful options depending on where you perform it. You may also see it referred to as the long tap or the long press. In some instances, the gesture provides haptic feedback from the iPhone’s Taptic Engine.
Tapping and holding the Camera app icon on the Home screen, for example, brings up a nifty shortcut menu that deep-links to the Portrait and Video modes. When performed on a hyperlink in Safari, the same gesture opens a preview window of the site that it points at.
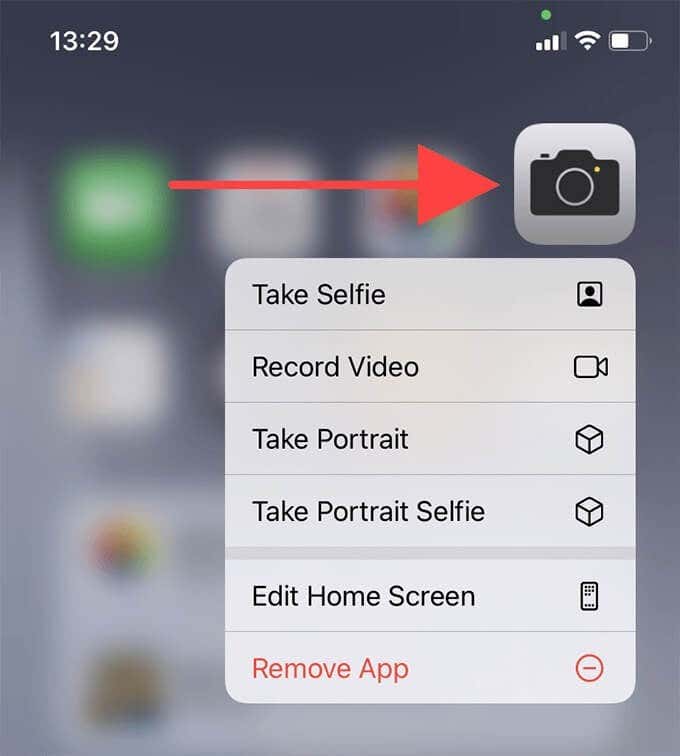
There are numerous other instances of tap and hold, a few of which are as follows:
- Tap and hold a vacant area within the Home screen to enter “jiggle” mode.
- Tap and hold keys within the onscreen keyboard to reveal alternative characters.
- Tap and hold files and folders within the Files app to reveal contextual menu actions such as Copy, Move, and Rename.
- Tap and hold on text within apps and webpages to bring up highlight selection handles.
- Tap and hold messages in the Mail app to preview them.
Drag
As the name implies, a drag gesture helps you move stuff around. It involves pressing and holding an item and then dragging it to another position. For example, you can use this gesture to rearrange Home screen icons, stack widgets, organize files and folders within the Files app, reorder lists in apps such as Notes and Reminders, and so on.
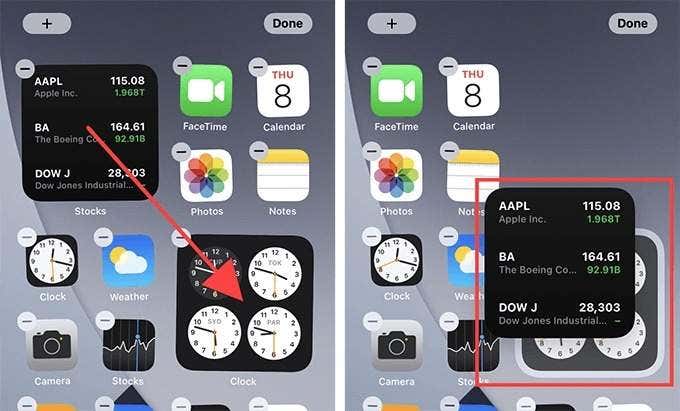
Pinch
The pinch gesture allows you to zoom into and out of items such as photos and web pages. With a couple of fingers held slightly together, simply push them apart to zoom in or together to zoom out.
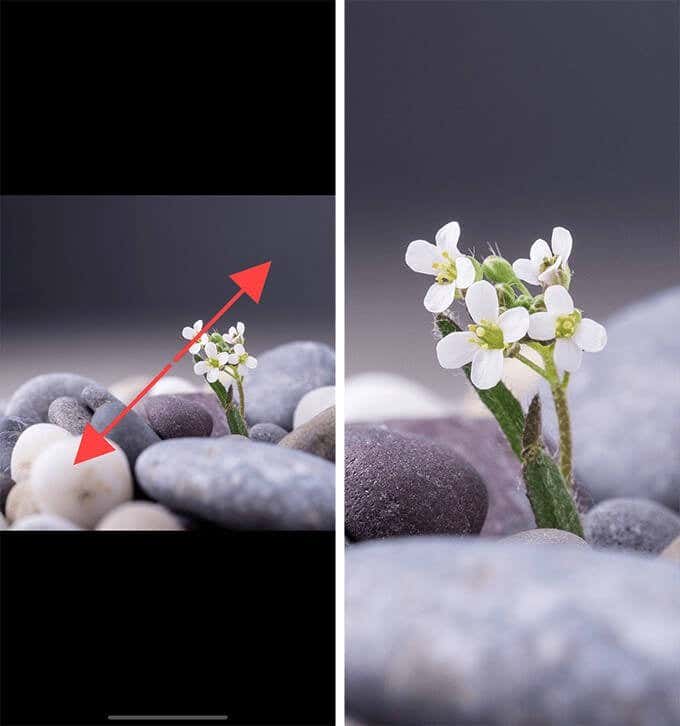
Depending on the image or webpage, you can repeat the gesture multiple times.
Double-Tap
A double-tap, which involves tapping twice in quick succession, is another gesture that allows you to zoom in and out. While it’s faster compared to the pinch gesture, it’s mostly limited to images. Also, pinching offers more zoom control compared to double-tapping.
If you use an iPhone with Touch ID, you can use the double-tap gesture on the Home button to trigger Reachability mode.
Rotate
The iPhone also has a gesture reserved for rotating items such as images. It requires placing a couple of fingers apart on the screen and then rotating clockwise or counterclockwise in the direction you want to rotate.
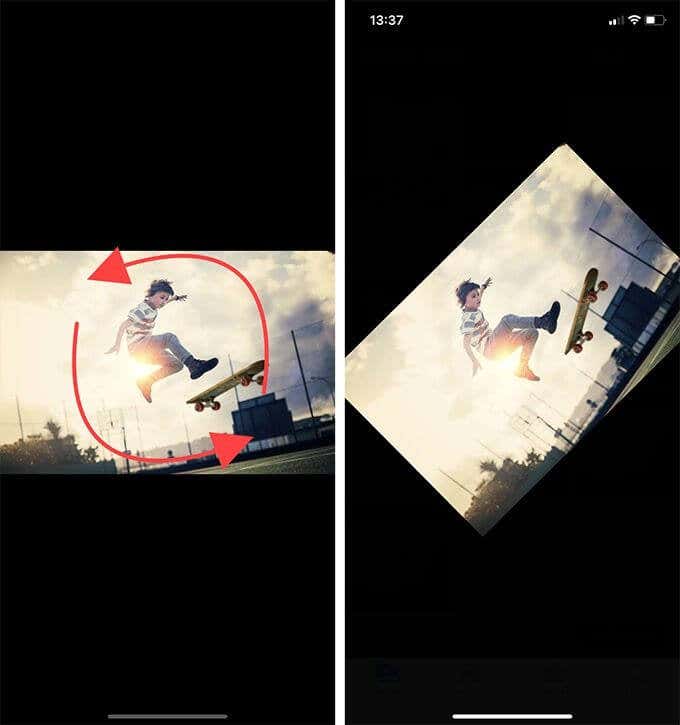
Three-finger Pinch
The three-finger pinch allows you to copy highlighted text to the clipboard. The gesture is a tad tricky to nail down at first, but it merely involves placing three fingers apart and moving them together simultaneously.
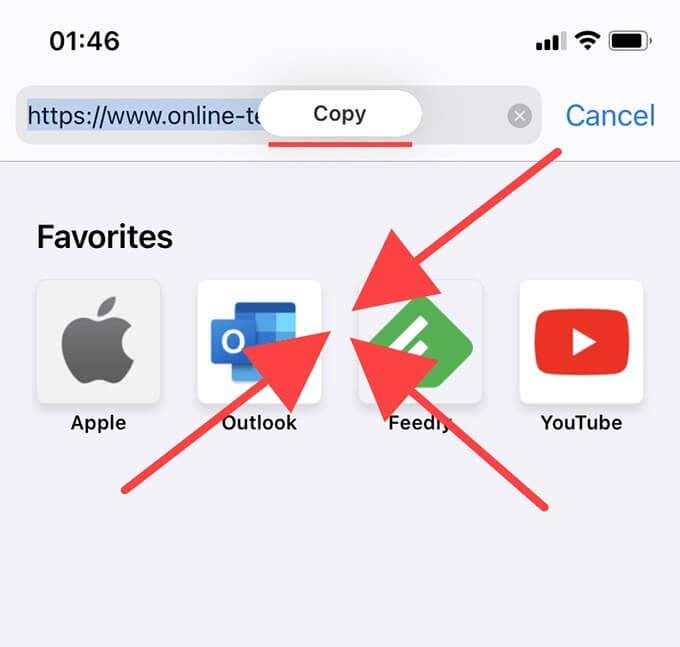
You will see the “Copy” badge flash to the top of the screen as a confirmation. You can then paste the copied text elsewhere by pinching out with three fingers.
Three-finger Swipe
The three-finger swipe is a text-specific gesture. Swipe with three fingers to the left to undo any text that you’ve typed. Conversely, swipe to the right with three fingers to redo the text.
Shake
A shake is a special iPhone gesture that doesn’t involve the touch-screen. Instead, you shake the device itself briefly to undo your last action. If you deleted or archived an email accidentally, for example, simply shake your iPhone, and then tap Undo to get it back.
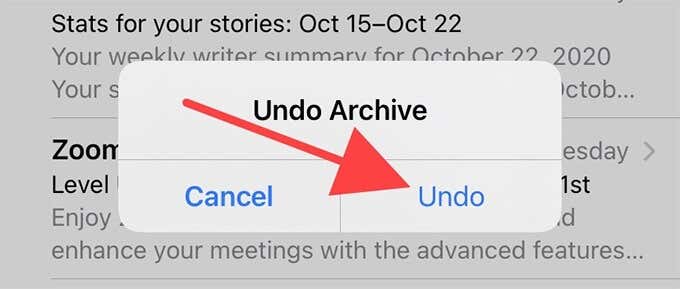
The gesture also extends to undoing text, but the three-finger swipe is much more convenient for that.
Gesture Your Way Through
Most of the gestures above are commonplace throughout the iPhone, and they should help a lot when dealing with practically anything that you come across while using it. There’s a lot more to certain gestures (swipe, tap and hold, drag, etc.), so don’t stop experimenting. Also, do be prepared to stray into custom gesture territory in apps such as video games.




