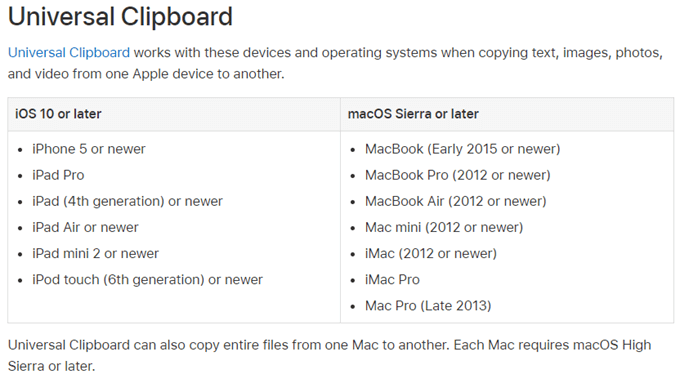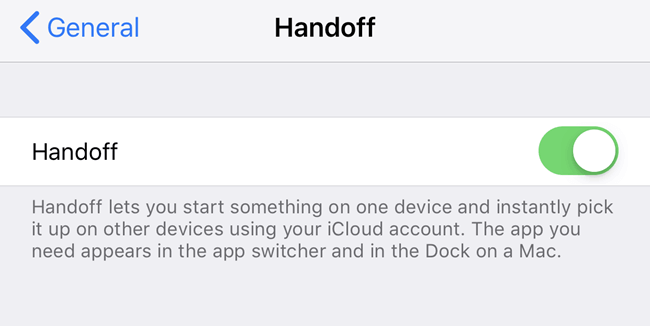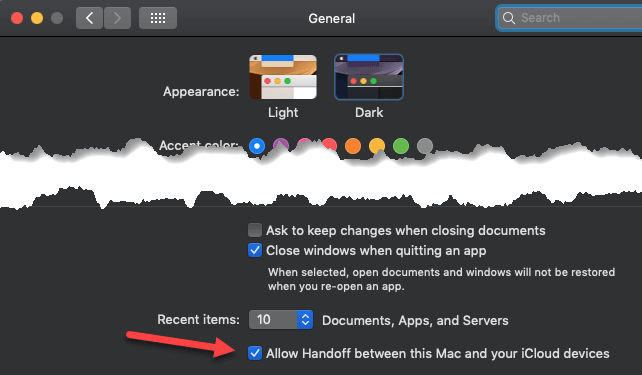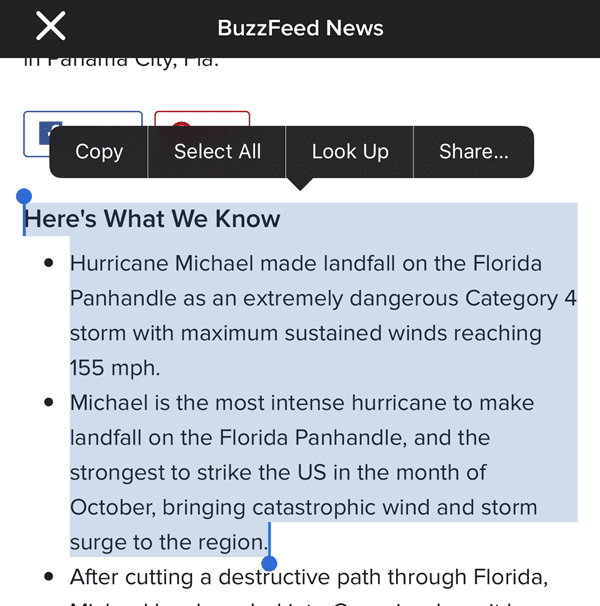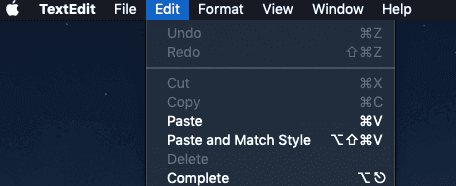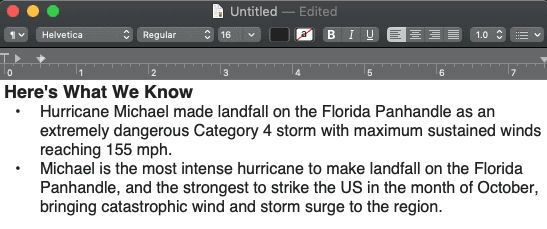It's the closest thing to having magical powers
Do you have an email address or a URL on your iPhone that would be more useful it it were on your Mac? Or maybe you have a picture on your Mac that you’d like to use on your iPad? Or maybe you have one file on your MacBook Air that you need to copy over to your iMac Pro?
Using universal clipboard, just copy it on one device and paste it on another!
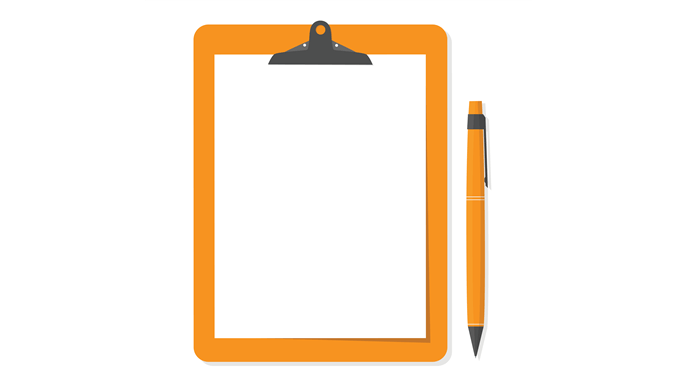
If you are willing to plunk down your change to buy Apple stuff, there are advantages. Two features are what Apple calls Continuity and Universal Clipboard. These features first appeared in MAC OS Sierra, OS 10.12 and iOS 10.
In this article, I’m going to walk you through the requirements and the setup for universal clipboard. In my own tests, it worked really well between my Mac, iPad and iPhone.
Software/Hardware Requirements
This feature works on the following devices and operating systems:
The Macs must have Mac OS 10.12 (Sierra) or later; the iOS devices must be running iOS 10 or later. In terms of supported hardware, use the chart below to make sure your model is new enough to support universal clipboard.
Next, in order for this to work, you must make sure that Wifi and Bluetooth are BOTH turned on for each device and that you are close to the device you want to “paste to”. Also, all devices must be signed into the same iCloud account.
How to Enable Universal Clipboard
If your devices can use Universal Clipboard, you will now want to check to see that it is enabled for your OS X and iOS devices.
Universal Clipboard is part of Handoff and Continuity, Apple’s terms for continuous work between and among devices. Here’s how to enable Handoff in Mac OS and in iOS:
iOS: Settings / General / Handoff
OS X: System Prefs / General / Allow Handoff between this Mac and your iCloud devices
At this point, everything should work. Before you get too frustrated or change any settings, make sure you restart the devices just to make sure everything is synced.
Copying and Pasting
Check again that you have both Wifi and Bluetooth enabled on all the devices and then try to copy some text. Below, I copied some text from a news app on my iPhone:
Then I opened the TextEdit app on my Mac and went to the Edit menu. I immediately noticed that the paste option was available.
I clicked on Paste and my text from the iPhone showed up on my Mac!
Now I tested this using several apps and in both directions and it didn’t always work properly. For example, copying text from the Gmail app only worked occasionally. For some emails, the text copied fine, but for other, nothing would show up.
I suspect it had something to do with the formatting of the text in the emails, but it’s annoying that you don’t know when it’ll work or not.
Copying authentication codes from Authy or LastPass worked just fine. Copying images from the Photos app and pasting those also worked well. I didn’t get a chance to paste an entire file from Mac to Mac because I don’t have two Macs, but hopefully that should work well too.
If you run into any problems, make sure your devices and operating systems are supported and that Handoff is enabled on all devices. Enjoy!