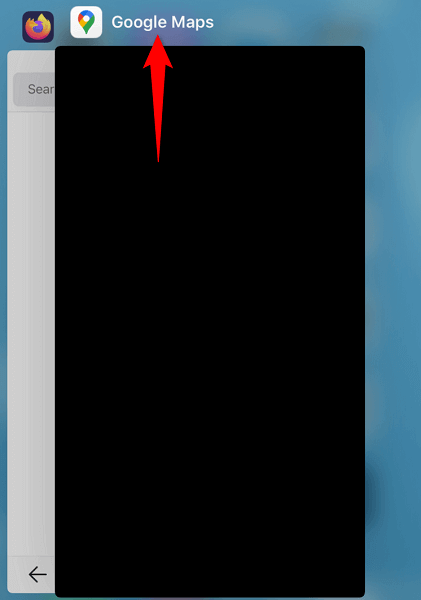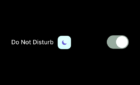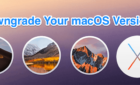Quickly get back to gaming and texting
There’s nothing more frustrating than an iPhone that performs poorly. Your iPhone experiences slowdowns for various reasons, including too many installed apps, clogged-up storage, software problems, etc.
Fortunately, you can quickly fix most of those items and speed up your iOS device. We’ll look at some of the ways to fix a slow iPhone.

1. Reboot Your iPhone
When your iPhone becomes sluggish, the first thing to do is reboot your phone. Doing so clears your phone’s temporary memory and gives the system a fresh start.
You can restart an iPhone X, 11, 12, or 13 by pressing either Volume Up or Volume Down and the Side button simultaneously. Then, drag the slider, and your phone will power off. Then, power on your phone by pressing and holding down the Side button.
If you have an iPhone SE (2nd or 3rd generation), 8, 7, or 6, turn off your phone by pressing and holding down the Side button and dragging the slider. Then, power the phone back on by pressing and holding down the Side button.
You can reboot older iPhone models, like the iPhone SE (1st generation), 5, and earlier, by pressing and holding down the Top button and dragging the slider. Then, turn your phone back on by pressing and holding down the Top button.
2. Why Is My iPhone Slow? Because You Have Unused Apps Running
Several apps running at the same time can cause your iPhone to slow down. All these apps use your phone’s resources simultaneously, leaving less memory available to each app.
Therefore, we recommend you keep the unused apps closed on your iPhone. You might want to quit your apps each time you finish using them. You can exit an app by opening the app switcher and swiping up on the app you want to close.
3. Update Your Apple iPhone’s iOS Version
Outdated software versions can cause many issues, including slowing down your iPhone. So, you should keep your iPhone’s operating system updated to always have the latest bug patches.
You can update your iPhone to the latest version of iOS in a hassle-free way. These updates are always free and easy to download and install.
- Open Settings on your iPhone.
- Select General followed by Software Update.
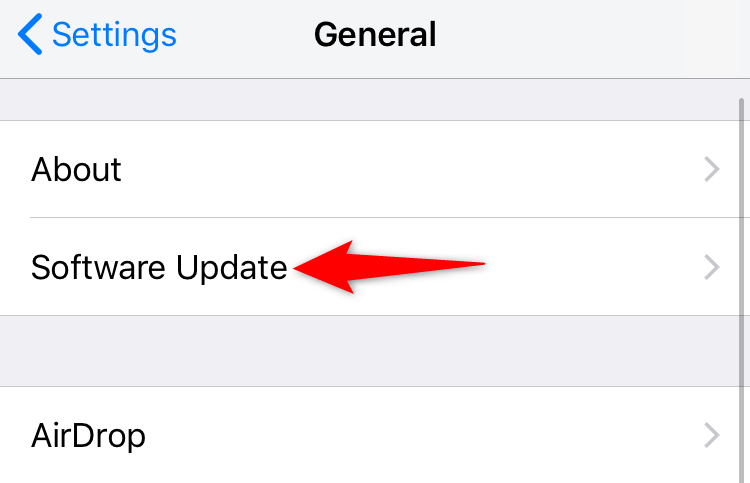
- Allow your iPhone to check for the latest iOS updates.
- Choose Download and Install to install the latest updates.
4. Clear History and Website Data in Safari
Safari’s performance issues are usually linked to your browsing history and website data. Your browser saves all your browsing sessions and other items, like cookies.
Over time, Safari accumulates many of these items, causing the browser performance to decline. Luckily, you can fix the issue by clearing your data in the browser.
- Launch Settings on your iPhone.
- Scroll down and tap Safari to access your browser settings.
- Select Clear History and Website Data on the Safari page.
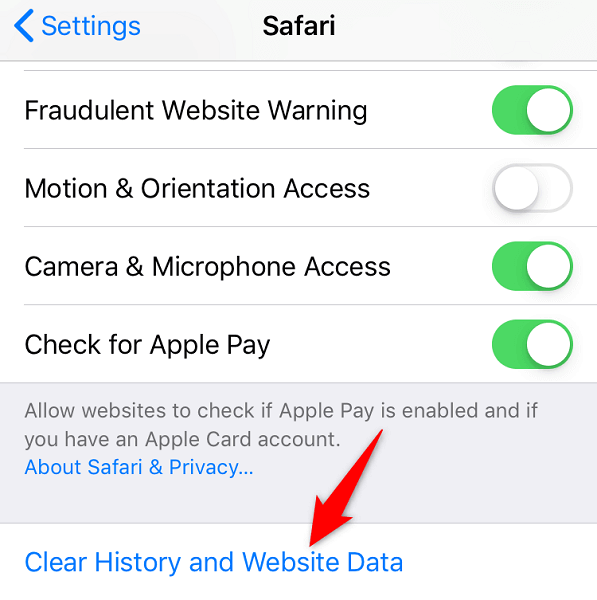
- Choose Clear History and Data in the prompt that opens.
Clear data in your other iPhone web browsers if you experience sluggishness in those apps.
5. Delete Unwanted Files From Your iPhone
Modern iPhones offer a generous amount of storage, so you’re less likely to run out of storage space. However, you can exhaust your phone’s space by taking new photos, recording videos, and downloading files from the internet.
The lack of storage can cause your iPhone to slow down, as your phone has no space to store temporary items. In these cases, find and remove the unwanted files from your iPhone to free up your storage.
For example, here’s how you can delete your memory-hogging photos and videos on your iPhone:
- Launch the Photos app on your iPhone.
- Select the photos and videos you don’t want to keep.
- Tap the trash can icon located at the bottom-right corner.
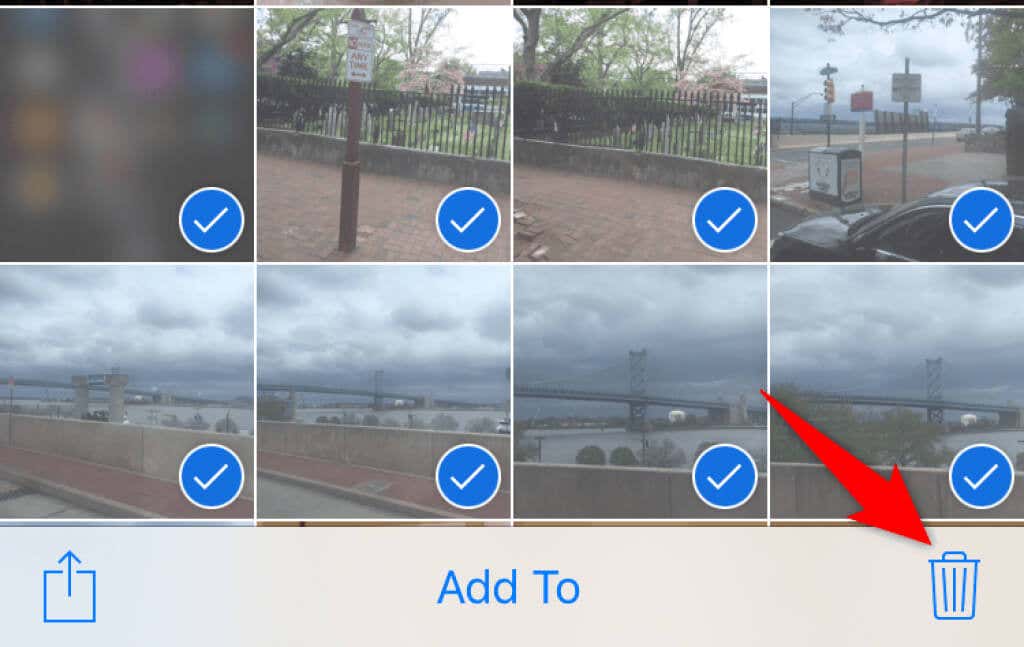
- Choose Delete in the prompt that opens.
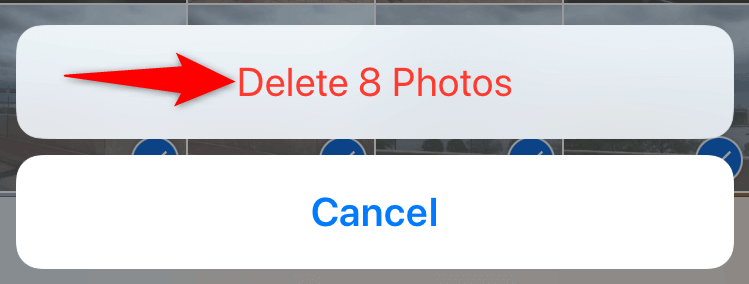
- Navigate to Albums > Recently Deleted and delete your files from here as well.
6. Uninstall Unwanted Apps on Your iPhone
Like your photos and videos, consider deleting your unused apps so you have a decluttered and fast-performing iPhone. You may want to remove an app for various reasons, including whether you’ve found a better alternative, prefer to use the app’s web version or don’t wish to use the app anymore.
Deleting unwanted apps keeps your home screen neat and frees up your iPhone storage.
- Find the app to delete on your iPhone’s home screen.
- Tap and hold on your app until all your app icons start juggling.
- Select X at the top-left corner of the app you want to delete.
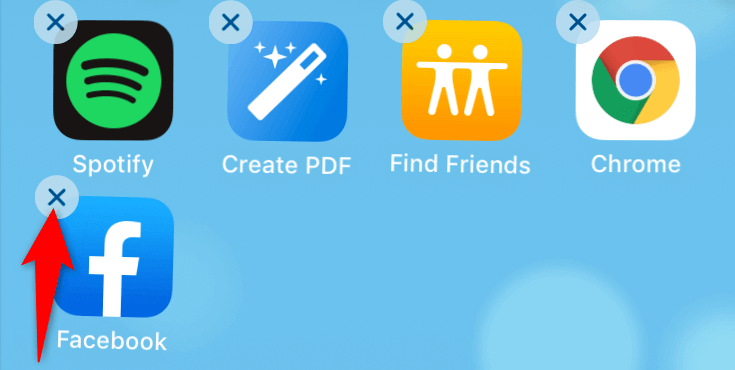
- Choose Delete in the prompt to remove the selected app.
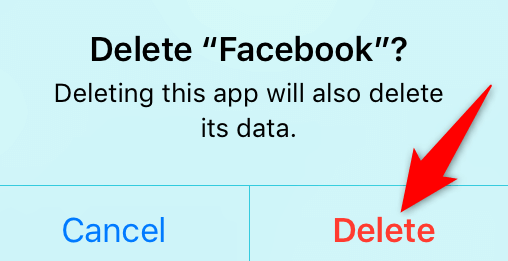
Repeat the above process to delete other apps from your iPhone.
7. Turn Off Background App Refresh and Location Services
Your iPhone allows your installed apps and system functions to perform refreshes in the background. This puts a load on your phone’s resources, causing your phone to deliver a sluggish performance.
Your apps can also access location data which also slows down your device.
In these cases, you can turn off both Background App Refresh and Location Services on your iPhone to improve your phone’s performance. However, doing so may affect the functionality of the apps that use the services mentioned above.
- Access the Settings app on your iPhone.
- Head to General > Background App Refresh in Settings.
- Tap Background App Refresh at the top.
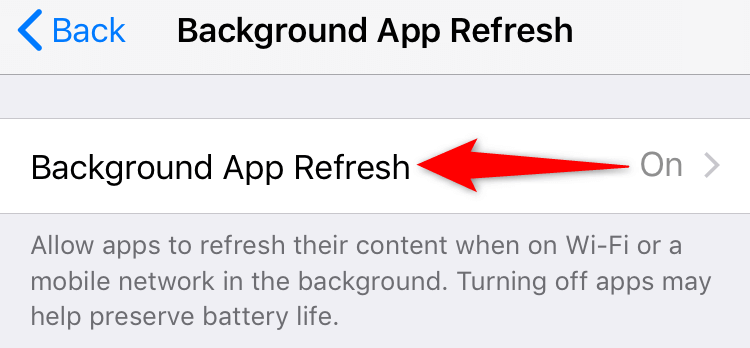
- Choose the Off option.
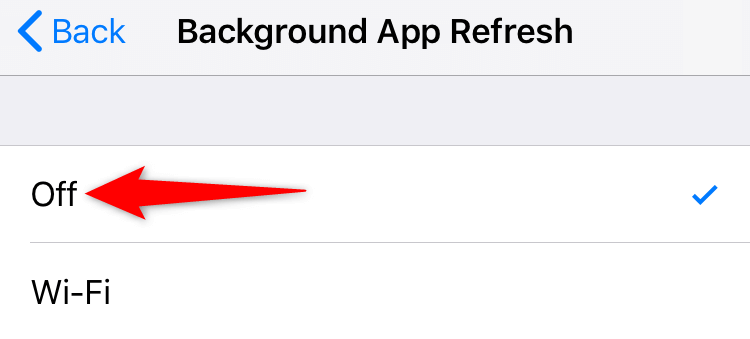
- Go back to Settings’ main screen and tap Privacy.
- Select Location Services on the page that follows.
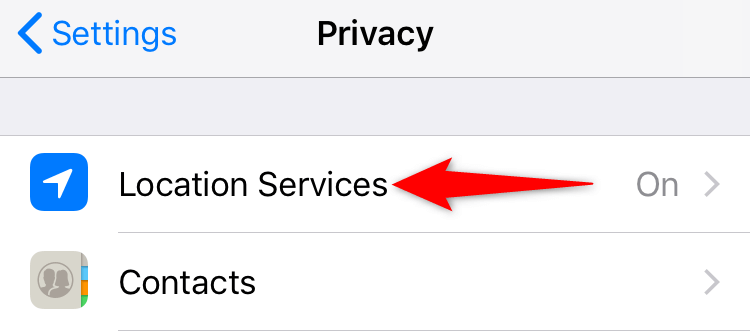
- Turn off the Location Services option at the top.
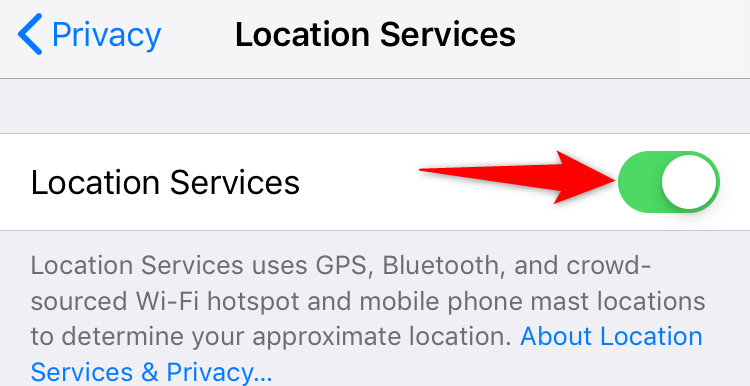
8. Reduce Your iPhone’s Animation Effects
Your iPhone plays various animations when navigating the menus to give you a fluid experience. Those animations rely on your phone’s resources to deliver the output.
It’s a good idea to reduce these motions so that your iPhone has more resources available for your essential tasks. However, you shouldn’t experience a huge change in your iPhone’s appearance when turning off these animations.
- Open Settings on your iPhone.
- Access General > Accessibility > Reduce Motion in Settings.
- Turn on the Reduce Motion option.
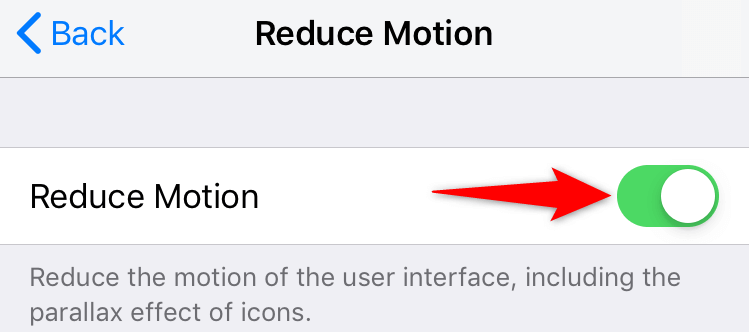
9. Reset All Settings on Your iPhone
Improperly configured settings can also cause your iPhone to slow down. If you don’t remember changing a setting option, you can reset your settings to the factory defaults. This fixes all the setting-related issues on your iPhone.
You can customize your settings from scratch once you’ve reset them.
- Access Settings on your iPhone.
- Choose General > Reset in Settings.
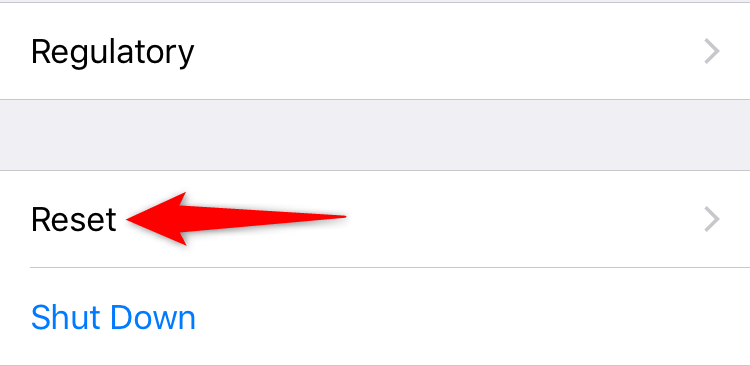
- Tap Reset All Settings.
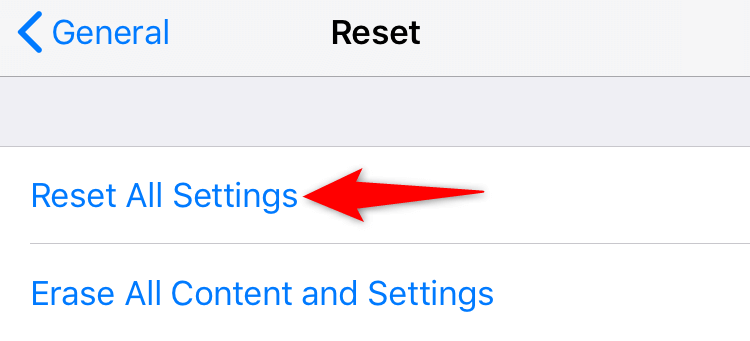
- Authenticate yourself, and your iPhone will proceed to reset.
Boost Your iPhone’s Performance Using Several Ways
You’ll likely have to follow multiple methods outlined above before your phone starts to perform better. Then, once your phone is back in action, ensure you don’t install unnecessary items so that it continues to run smoothly.