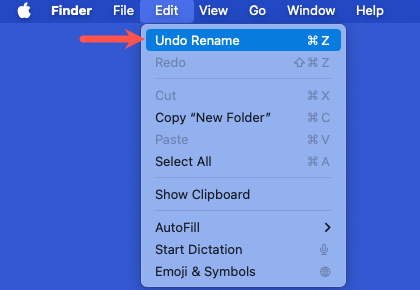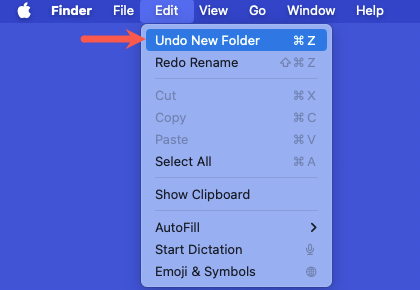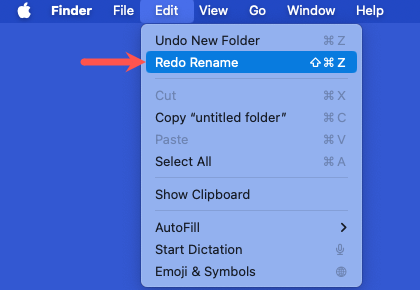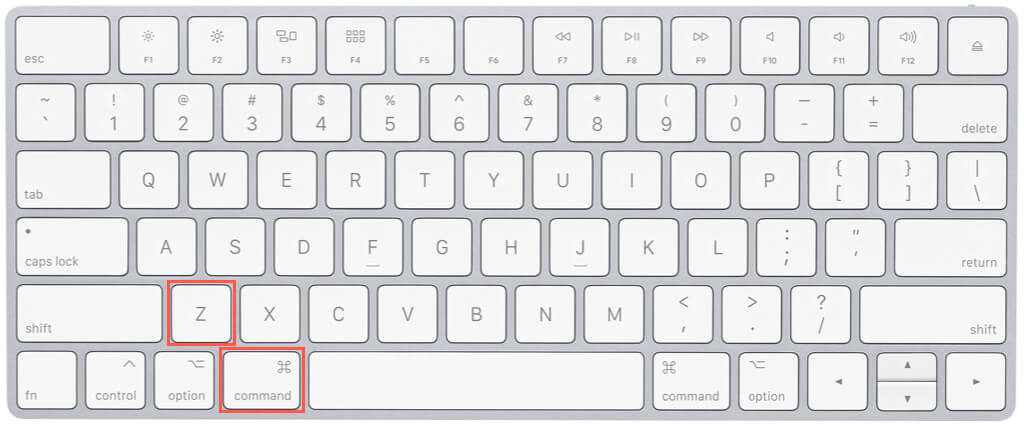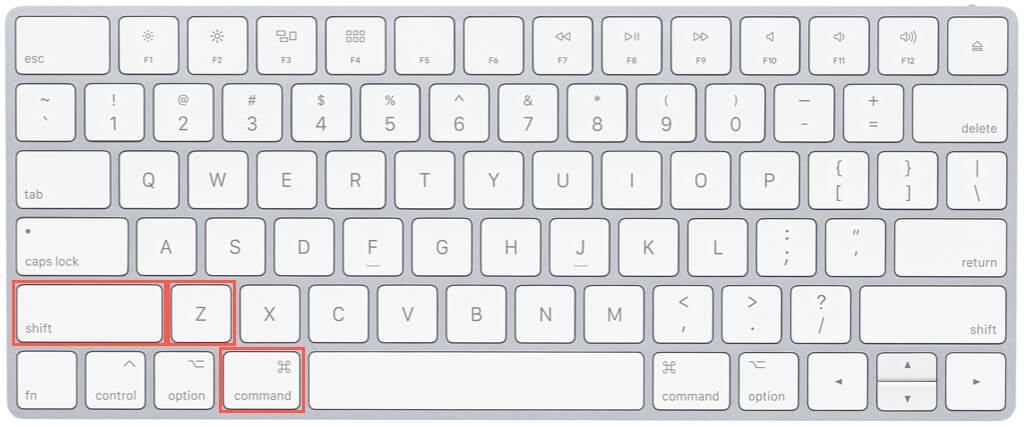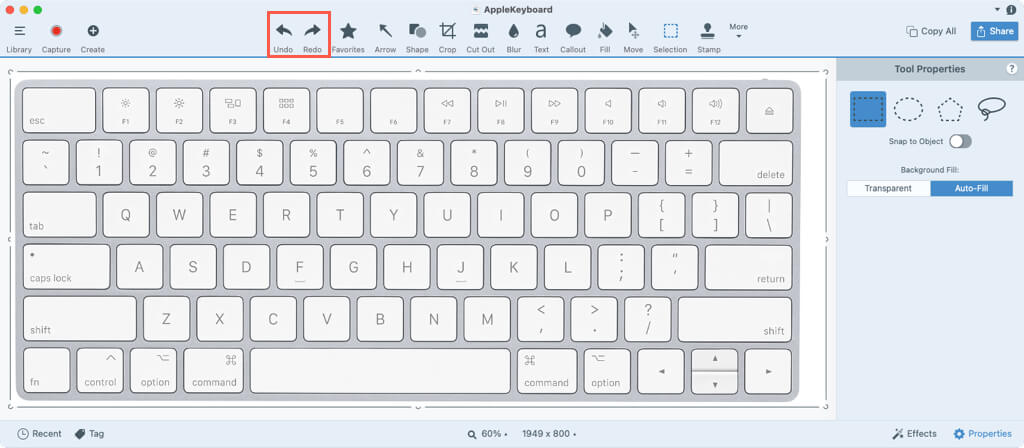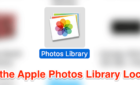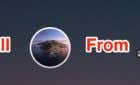It's like living in a time warp
Like erasing what you’ve written, you can undo actions you perform on macOS. Along with that, you can redo an action that you’ve undone. Wondering how it works? Here’s how to undo something on Mac and then redo it if needed.
Undo and Redo Using Edit in the Menu Bar
The easiest method is the Edit option in the menu bar. This works for a built-in app, third-party app, or when using Finder, making it a solid choice.
After you perform an action you want to reverse, select Edit in the menu bar and pick the Undo option. You’ll also see what you’re undoing right next to the menu option.
For example, say you rename a folder. By selecting Edit in the menu bar, you can choose Undo Rename.
You’ll notice that the Edit > Undo option changes to the previous action you performed, allowing you to reverse several of your past actions in order. Here, we created a new folder before we renamed it.
Should you decide to redo what you undo, open the Edit menu and choose the Redo option. Like Undo, this also displays the action that you can redo.
For example, if you pick Undo Rename, you can then pick Redo Rename.
Again, you can also use the Edit option in the menu bar for apps. Use it for Mac apps like Notes and Pages and third-party apps like Slack and Microsoft Excel.
Undo and Redo Using Keyboard Shortcuts
Another way to undo and redo actions on Mac is using keyboard shortcuts. This is ideal if you prefer using key combinations for quick corrections or navigation.
After you perform an action you want to reverse, use Command + Z to undo it.
You should see the last action you performed vanish. You can also continue to use the undo shortcut to reverse your previous actions in order, like the Edit menu method.
If you then want to redo what you undid, use Command + Shift + Z.
You should then see the action you undid, redone.
Like using the Edit menu, you can use these keyboard shortcuts for apps, Finder, and other actions you perform on Mac.
Undo and Redo Using the App Toolbar
Along with the above methods for undoing and redoing actions on your Mac, you may work with an app that offers its own options. For instance, office applications like Microsoft Word and image editors like SnagIt each provide undo and redo buttons on their toolbars.
Check out your app to see if these buttons are in the toolbar or if you can customize the toolbar to add them. This gives you one more way to undo and redo actions on your Mac.
Now that you know how to undo and redo something on Mac, look at how to reveal the path of a file on macOS.