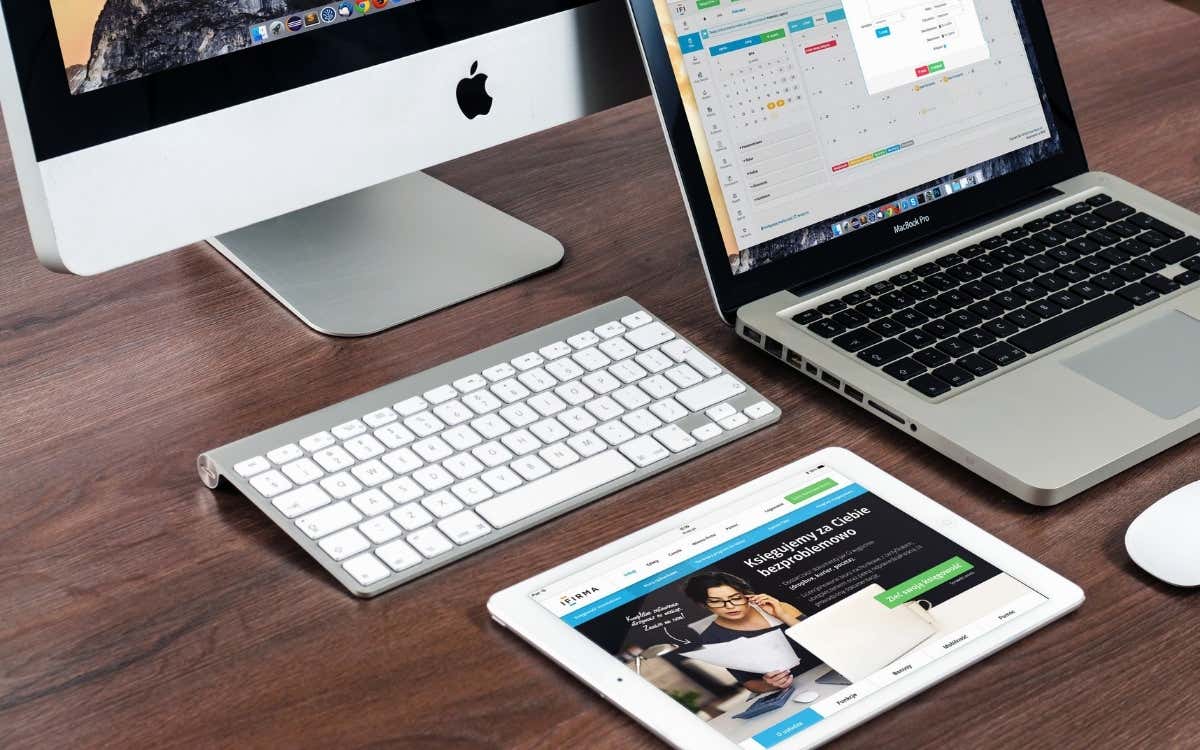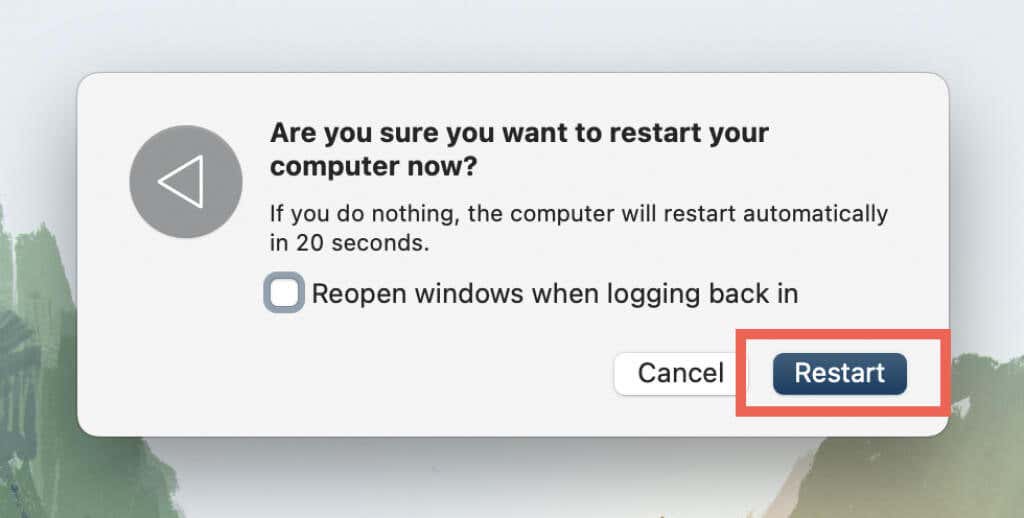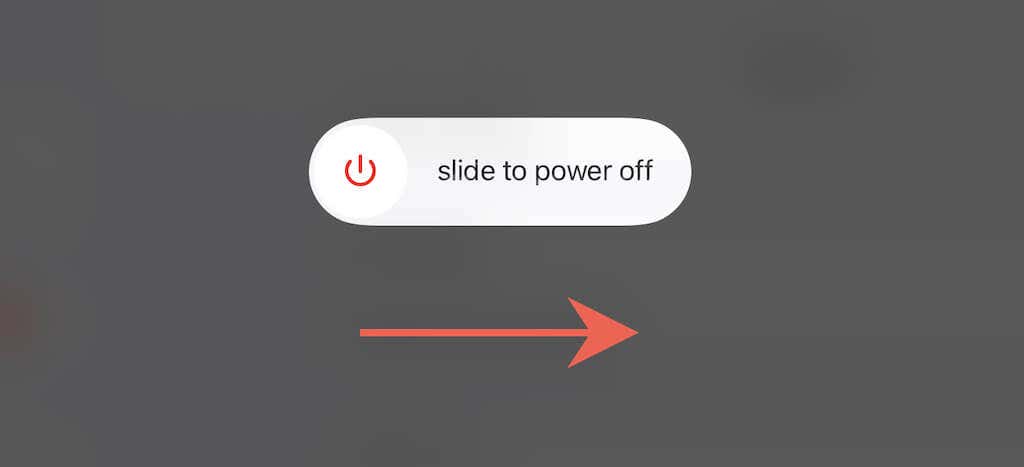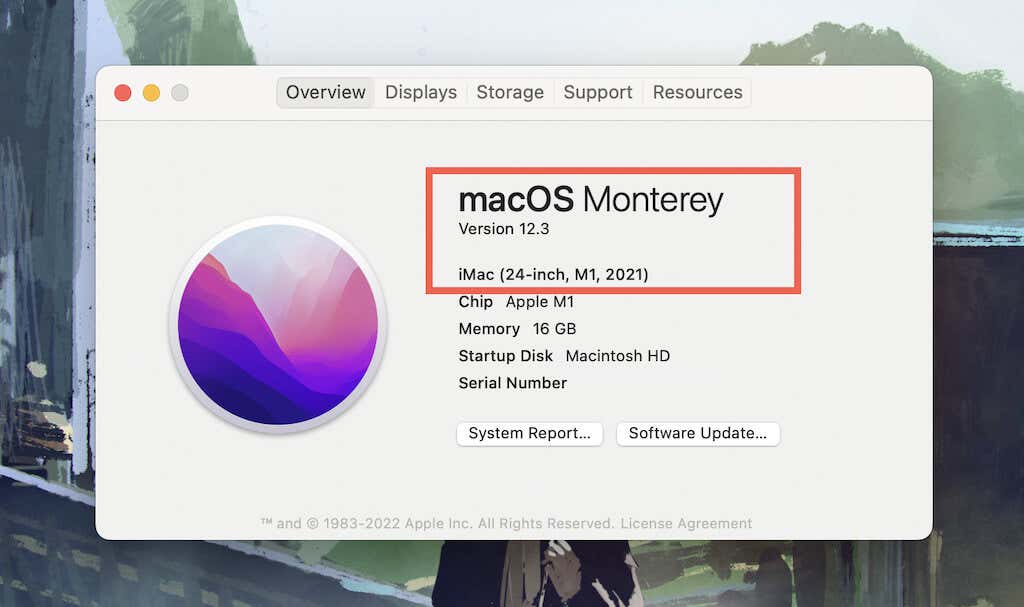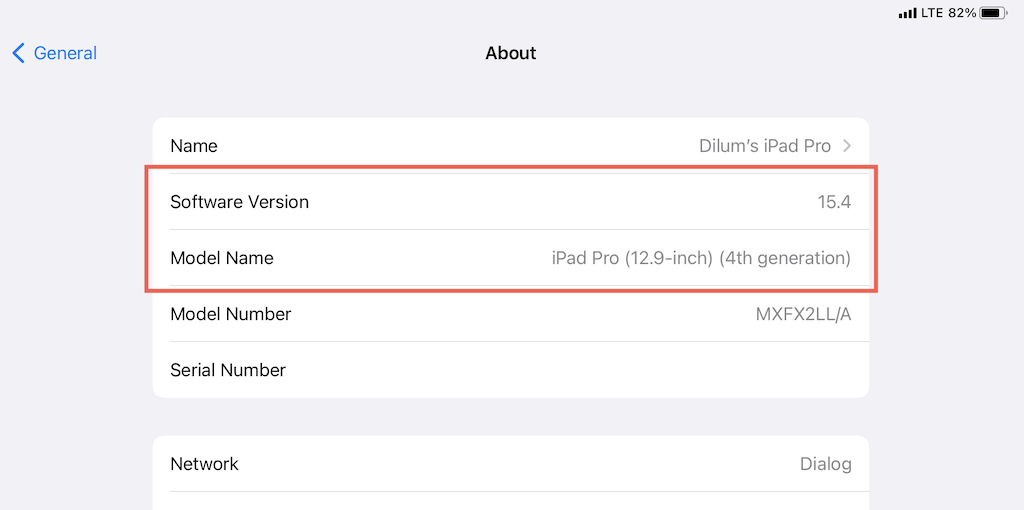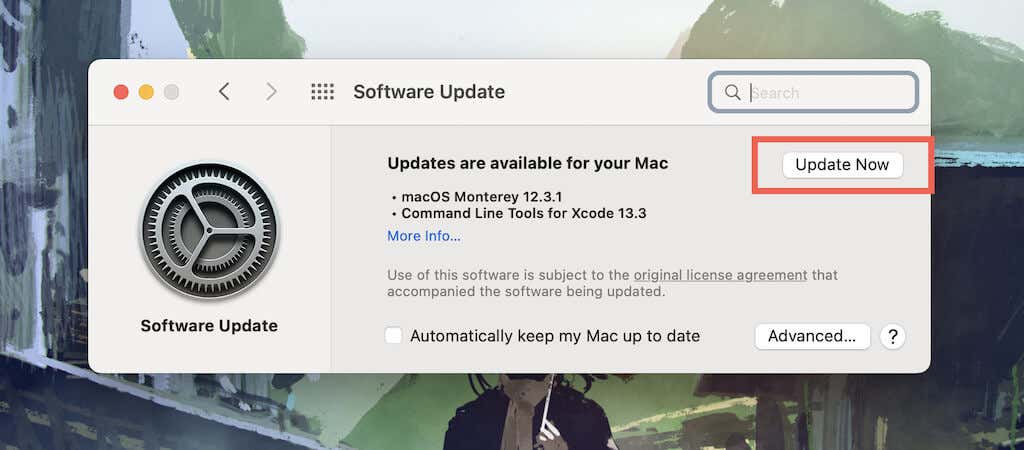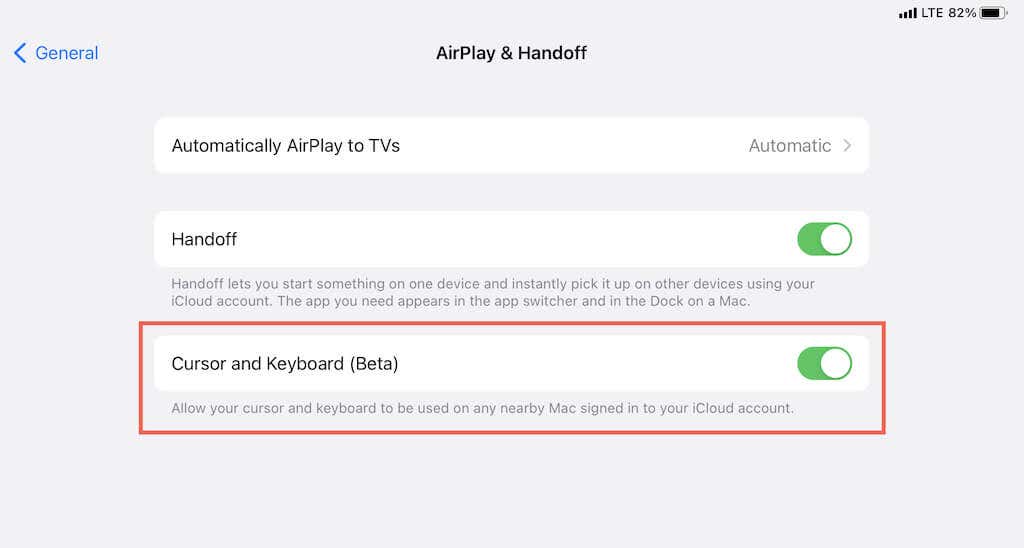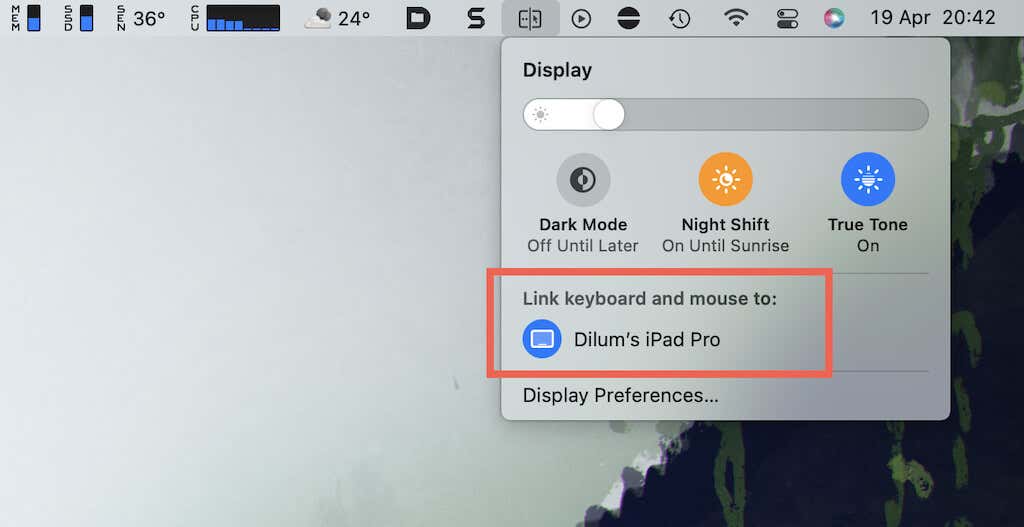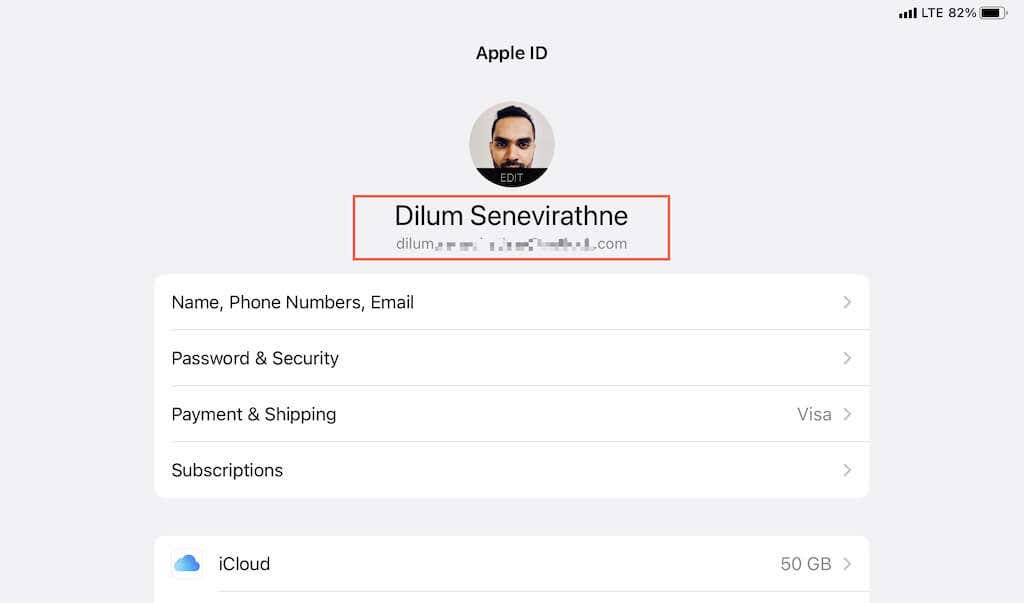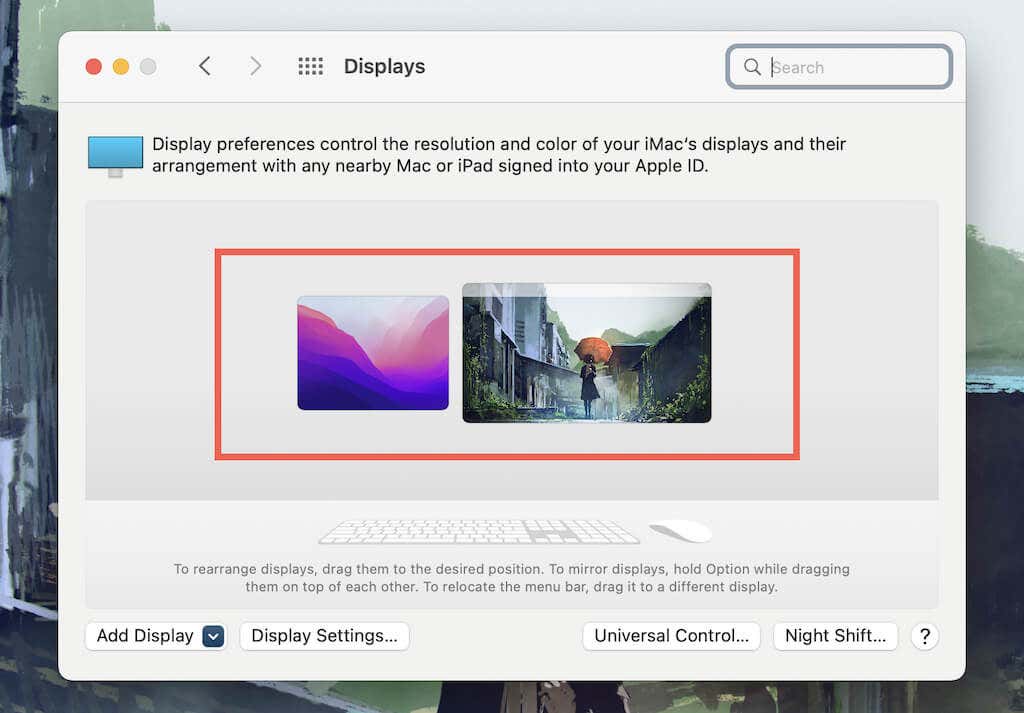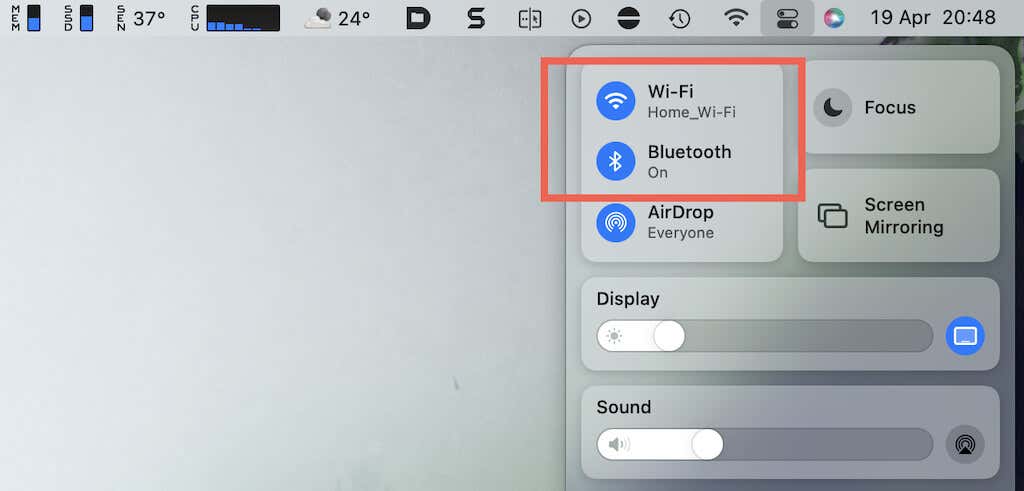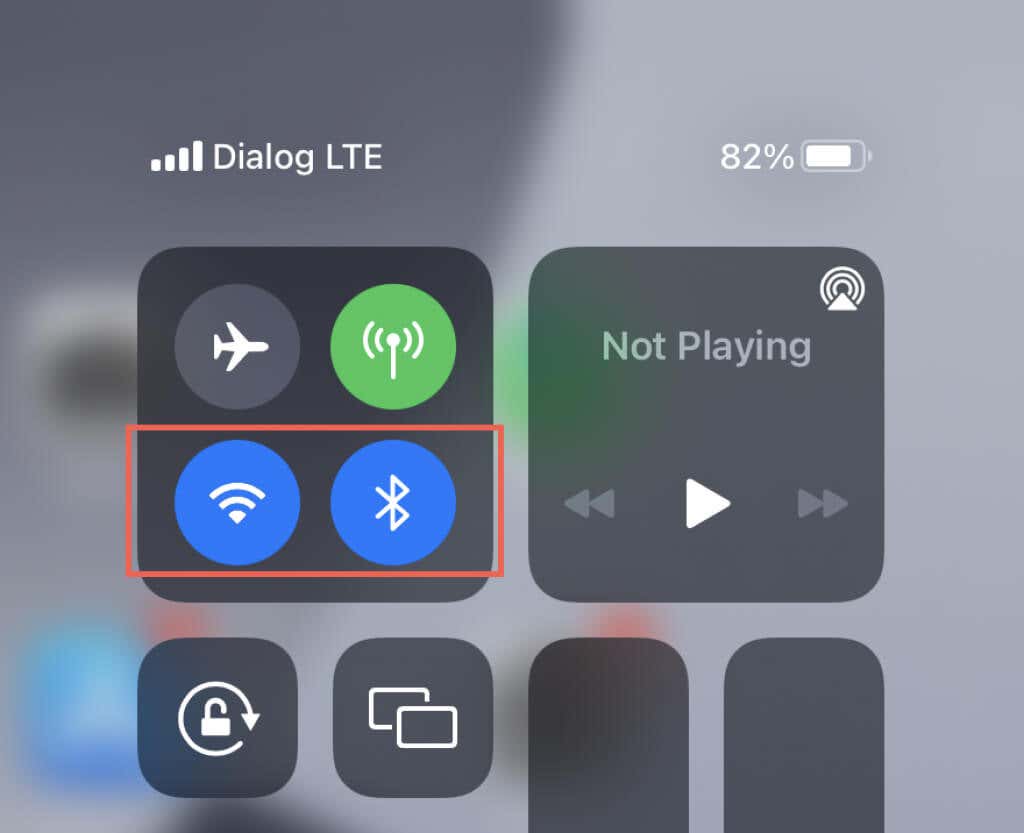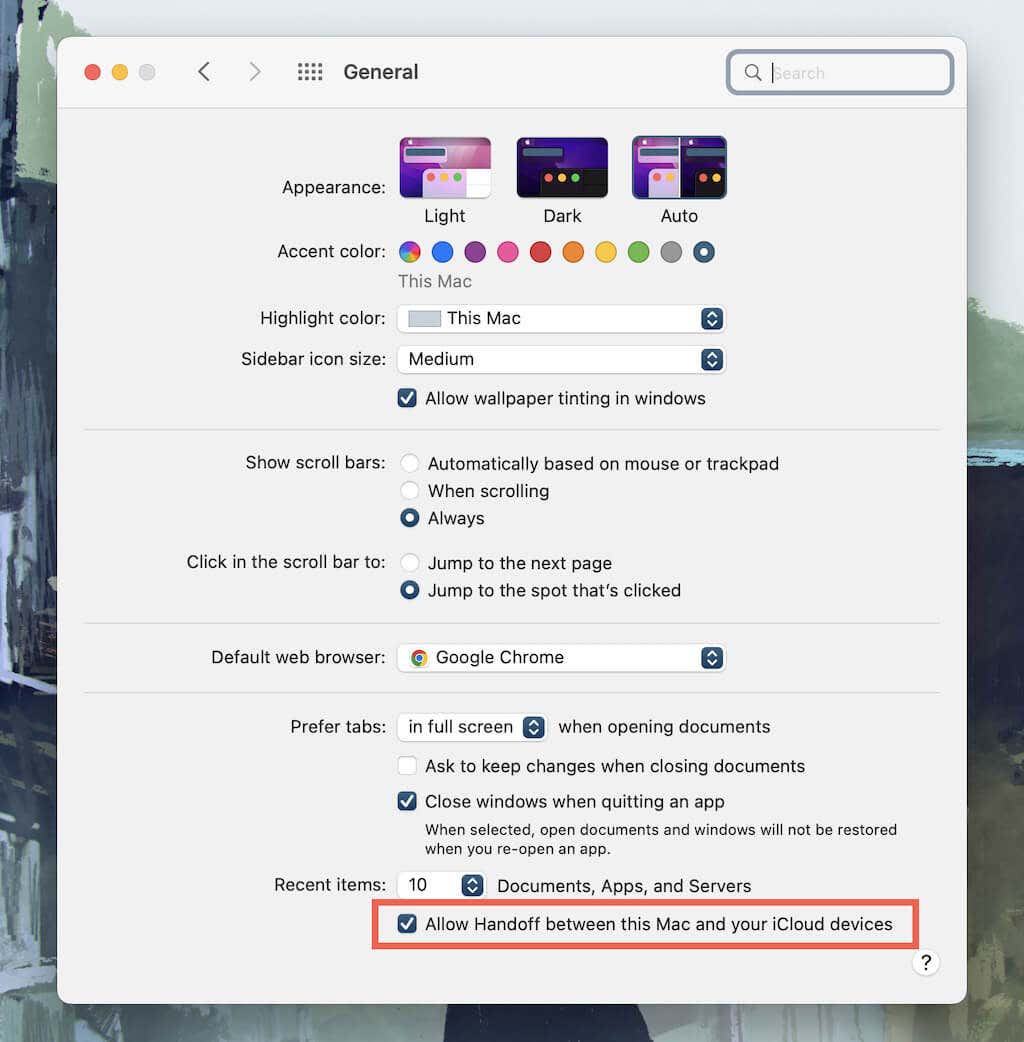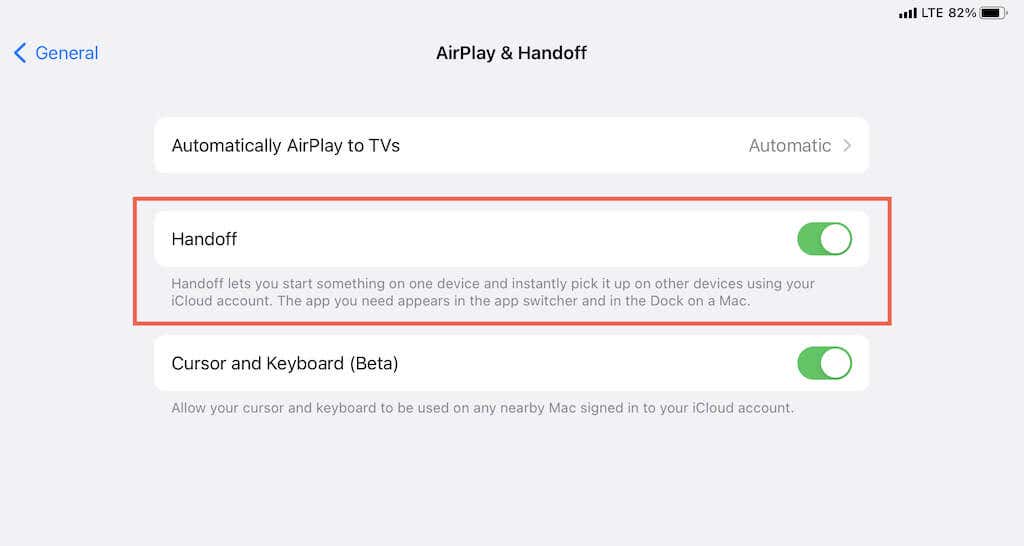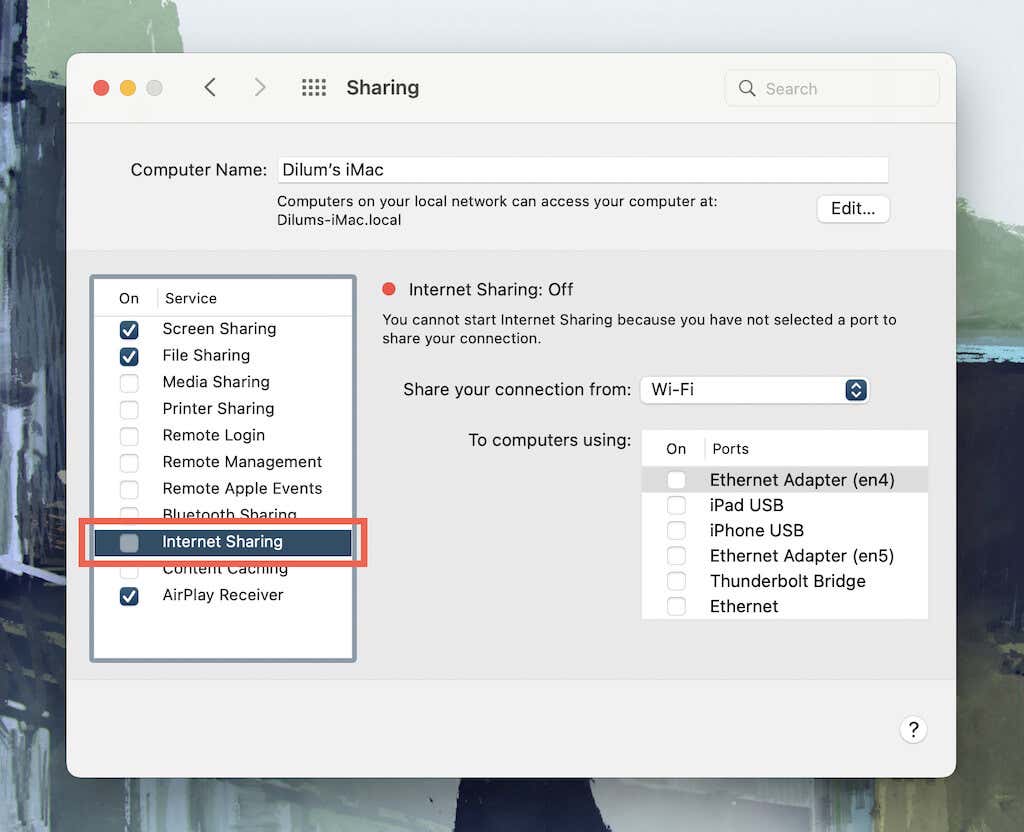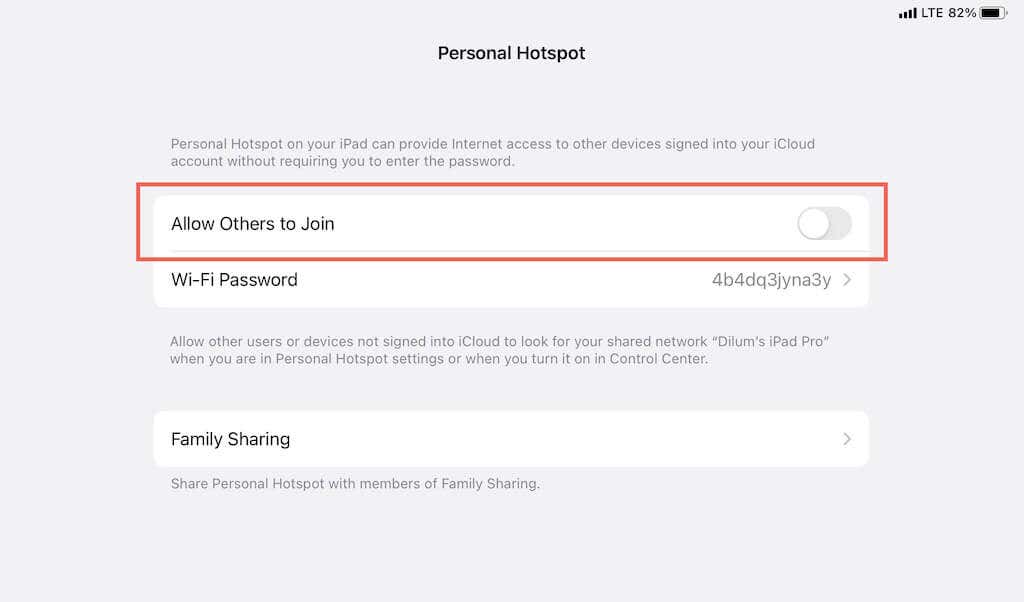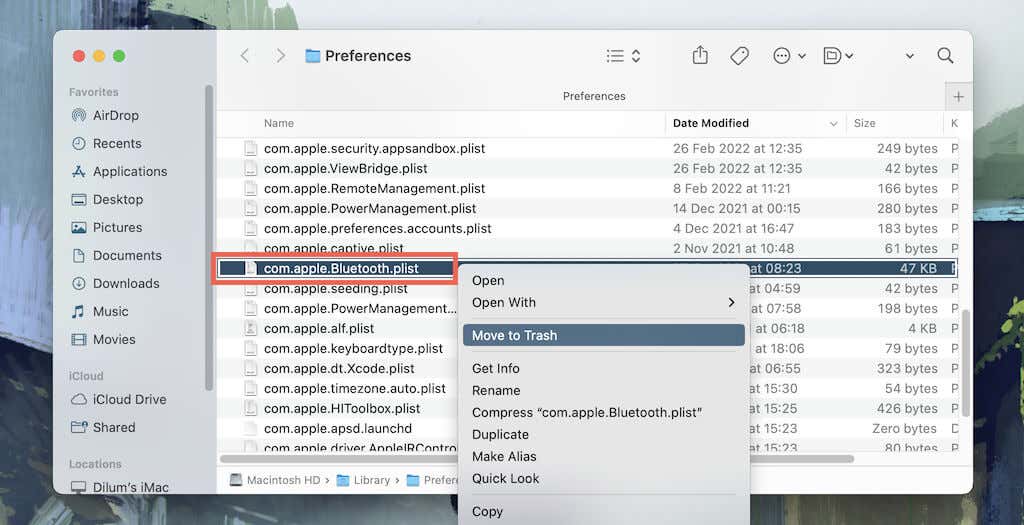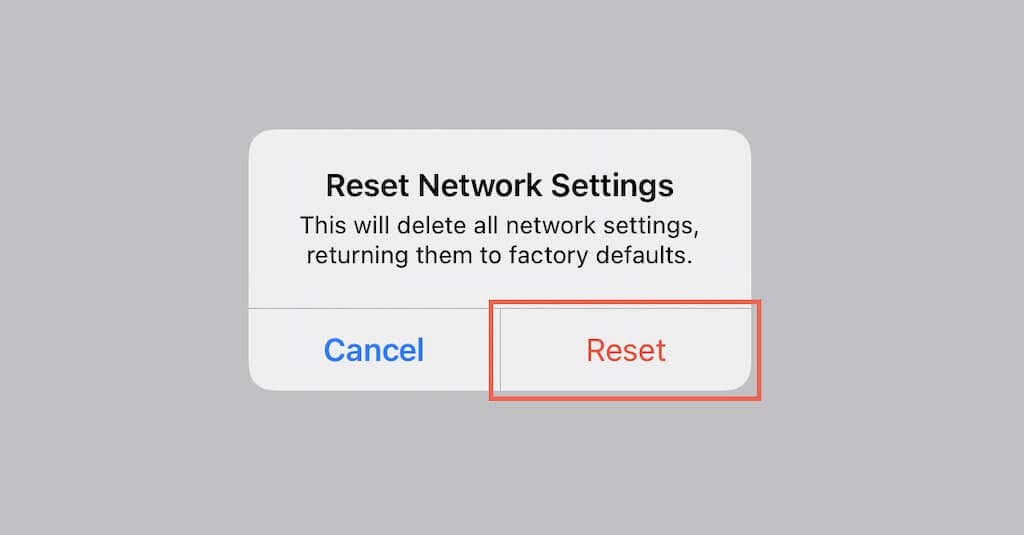Worth the hassle to get it working correctly
Does Universal Control fail to kick in on your Mac and iPad? Compatibility issues, feature limitations, and incorrectly configured settings often cause that.
Go through the suggestions and solutions below to get the Universal Control feature working on your Mac and iPad again.
1. Restart the Devices
If you could use Universal Control without issue until just a moment ago, try restarting your Mac and iPad. That should eliminate any software-related glitches preventing the feature from working.
Restart Mac
Open the Apple menu and select Restart. Then, clear the box next to Reopen windows when logging back in and choose Restart again.
Restart iPad
Open the Settings app and tap General > Shut Down. Next, drag the Power slider to the right, wait for 30 seconds, and hold down the Top button to reboot the device.
2. Check Devices for Compatibility
Like Sidecar, Universal Control only works on newer Macs and iPads. If you’re attempting to use the feature for the first time, it’s best to check your devices for compatibility.
Check Mac for Compatibility
Universal Control supports any Mac from 2018 onward. So if you use an older macOS device, you can still expect to use the feature so long as it’s a 2016 or 2017 MacBook Pro, 2016 MacBook, 2017 iMac, or 2015 5K Retina 27-inch iMac.
Additionally, the Mac must run macOS Monterey 12.3 or later. Open the Apple menu and select About This Mac to check the model and system software version.
Check iPad for Compatibility
Universal Control requires an iPad Pro (any generation) or a 6th-generation iPad, 3rd-generation iPad Air, 5th-generation iPad mini, or newer. iPadOS 15.4 or later is also a requisite. Open the Settings app and select General > About This iPad to check the device model and system software version.
3. Update System Software
If you use a Universal Control-compatible Mac or iPad running older versions of the system software, you must update to macOS 12.3 Monterey or iPadOS 15.4 to begin using the feature. It’s also good practice to install any outstanding updates regardless since they often contain general enhancements and bug fixes.
Update Mac
Open the Apple menu and select About This Mac > Software Update > Update Now.
Update iPad
Open the Settings app and tap General > Software Update > Download and Install.
Can’t update your Mac or iPad? Learn how to fix stuck macOS or iPadOS updates.
4. Check Universal Control Options
Next, make sure that Universal Control is active or set up the way you want on your Mac and iPad.
Check Universal Control Options on Mac
Open the Apple menu and select System Preferences > Display > Universal Control. Then, select the checkbox next to Allow your cursor and keyboard to move between any nearby Mac or iPad if it appears inactive.
The two other options affect Universal Control in the following ways and should ideally be active:
Push through the edge of a display to connect a nearby Mac or iPad — Requires that you push the cursor at the corner of the display to connect to the adjacent device.
Automatically reconnect to any nearby Mac or iPad — Reconnects to devices automatically when in range.
Check Universal Control Options on iPad
Open the Settings app and tap General > Airplay & Handoff. Next, turn on the Keyboard and Mouse (Beta) option if it is not active.
5. Manually Connect to the Device
If the Automatically reconnect to any nearby Mac or iPad option is inactive within your Mac’s Universal Control settings, you must manually connect to your iPad to initiate the feature.
To do that, select the Control Center icon and expand Display. Then, choose the device you want to connect under the Link keyboard and mouse to section.
6. Use the Same Apple ID
Universal Control will not work unless you use the same Apple ID or iCloud account on your Mac and iPad. If you have separate Apple IDs (for work and personal use, for example), make sure that’s not an issue.
Check Apple ID on Mac
Open the System Preferences app on your Mac and select Apple ID. You can find your Apple ID to the left of the window.
Check Apple ID on iPad
Open the Settings app on your iPad and tap your profile portrait. You can find your Apple ID at the top of the screen.
Are you using the wrong Apple ID? Learn how to sign in with the correct iCloud account.
7. Rearrange Displays
Universal Control is smart enough to figure the positioning of your devices automatically, but it can sometimes get that wrong. To check that, open the System Preferences app on your Mac and select Displays. If the displays are in the wrong order, drag them around as needed.
8. Check Bluetooth & Wi-Fi
Universal Control uses Bluetooth and Wi-Fi to switch between your Mac and iPad. If you continue to have trouble getting the feature to work, check if the Bluetooth and Wi-Fi modules are active on both devices.
Check Bluetooth and Wi-Fi on Mac
Open the Control Center. If the Bluetooth and Wi-Fi icons appear inactive, select to activate them.
Check Bluetooth and Wi-Fi on iPad
Swipe down from the top left of the screen to open the Control Center. If the Bluetooth and Wi-Fi icons appear inactive, tap to activate them.
9. Check Handoff
Bluetooth and Wi-Fi aside, Universal Control also requires Handoff for communication. Enable the functionality if it’s not active.
Check Handoff on Mac
Open the Apple menu and select System Preferences. Then, select General and activate the Allow Handoff between this Mac and your iCloud devices option.
Check Handoff on iPad
Open Settings and tap General > AirPlay & Handoff. Then, turn on the switch next to Handoff.
10. Disable Internet Sharing and Personal Hotspot
Internet Sharing and Personal Hotspot are two features that can interfere with Universal Control on the Mac and iPad. Disable them and check if that makes a difference.
Disable Internet Sharing on Mac
Open the System Preferences app, select Sharing, and uncheck the box next to Internet Sharing.
Disable Personal Hotspot on iPad
Open the Settings app, tap Personal Hotspot, and turn off the switch next to Personal Hotspot.
11. Restart Network Settings
If none of the fixes above help, you must reset the network settings on your Mac and iPad. That should resolve any corrupt Bluetooth or Wi-Fi configurations preventing the devices from communicating.
Reset Network Settings on Mac
Open Finder, select Go > Go to Folder on the menu bar, and visit the following folder:
/Library/Preferences/
Then, drag the file below into the Trash.
com.apple.Bluetooth.plist
Next, visit the following folder:
/Library/Preferences/SystemConfiguration/
Then, drag the files below into the Trash.
com.apple.airport.preferences.plist
com.apple.network.identification.plist
com.apple.network.eapolclient.configuration.plist
com.apple.wifi.message-tracer.plist
NetworkInterfaces.plist
preferences.plist
Finally, restart your Mac.
Important: If you encounter any network-related issues afterward, restore the above files from the Trash.
Reset Network Settings on iPad
Open the Settings app and tap General > Transfer & Reset iPhone > Reset > Reset Network Settings. Next, enter your device passcode and Screen Time passcode. Tap Reset to confirm.
In Total Control
Universal Control is a handy feature on the Mac and iPad, so taking the time to get it to work correctly is worth the hassle. However, like with anything software-related, you can minimize the chances of further problems by keeping the system software on both devices up-to-date.