Plus, we'll show you hidden features
The Apple AirPods are not just your regular earphones. They’re more than that. They come equipped with many features that make attending to calls and listening to music much more convenient.
To get the most out of your AirPods, you need to learn a few Airpods tips and tricks. These tips will teach you how to use certain functions on your AirPods and even help you uncover hidden features.

How To Know Which AirPods You Have
If you want to verify the generation of your AirPods, you can do that by finding the model number written on your AirPods and matching it with Apple’s model numbers list.
- Take both of your AirPods out of the case and find the model numbers underneath the pods.

- If it’s A2084 and A2083, then you have AirPods Pro.
- If your model numbers are A2032 and A2031, you have AirPods (2nd generation).
- If the model numbers are A1523 and A1722, you have the 1st-gen AirPods.
Finding what charging case you have is also easy.
- If your charging case has the model number A2190, it’s an AirPods Pro charging case with wireless charging.

- If your case has the model number A1938, it’s a wireless charging case for 1st and 2nd-generation AirPods.
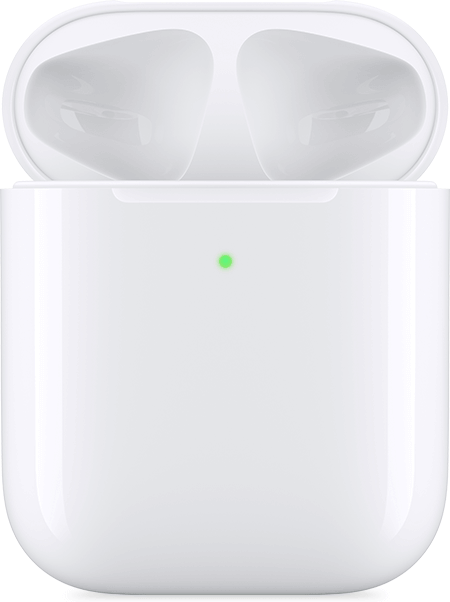
- The charging case with model number A1602 is the lightning charging case for both 1st and 2nd gen AirPods.
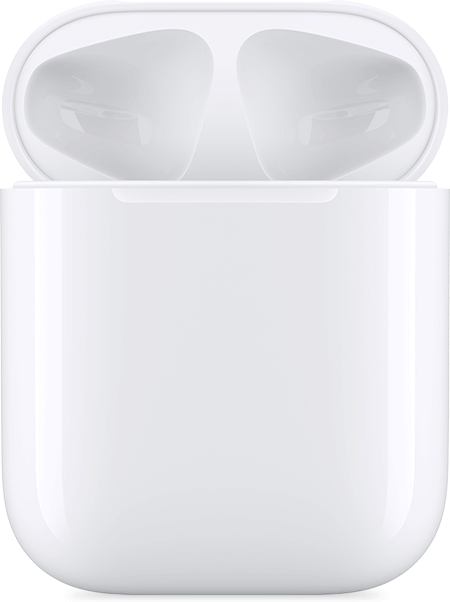
What Do The Various Lights On The AirPods Mean
Your AirPods charging case displays various lights. Each light has a meaning and tells you something about your AirPods.

- White light: This means your AirPods are ready to be paired with a device.
- Amber light while the AirPods are in the case: Your AirPods are being charged.
- Amber light without the AirPods in the case: Your case has less than one charge remaining on it.
- Amber blinking light: There’s an issue with pairing.
- Green light while the AirPods are in the case: Your AirPods are charged.
- Green light while the AirPods are not in the case: Your case is charged.
How To Connect AirPods To An iPhone
Pairing your AirPods with an iPhone is just a matter of tapping a button.
- Open the lid of your case while the AirPods are still in it.
- Bring the case near your iPhone.
- You’ll see a prompt on your iPhone. Tap Connect to pair your AirPods with your iPhone.
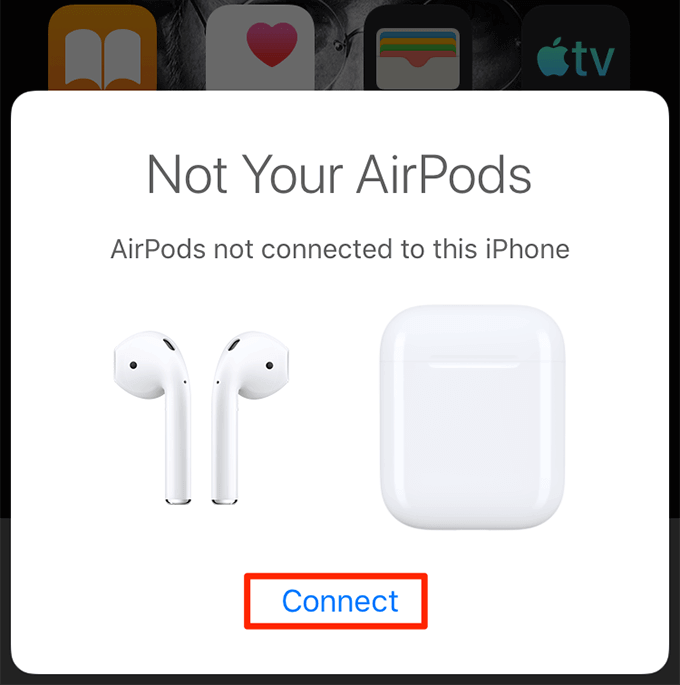
How To Connect AirPods To Other Devices
Your AirPods work with almost all Bluetooth-enabled devices out there. But the pairing process is different than that of the iPhone. Here we show how to connect your AirPods to an Android device. You can use the same steps to connect your AirPods to other Bluetooth-enabled devices.
- Open the lid of your case but don’t remove the AirPods just yet.
- Tap and hold the button on the back of your case until the light inside of the case blinks white.
- On your Android phone, go to Settings > Bluetooth & device connection > Pair new device and tap your AirPods to connect to them.
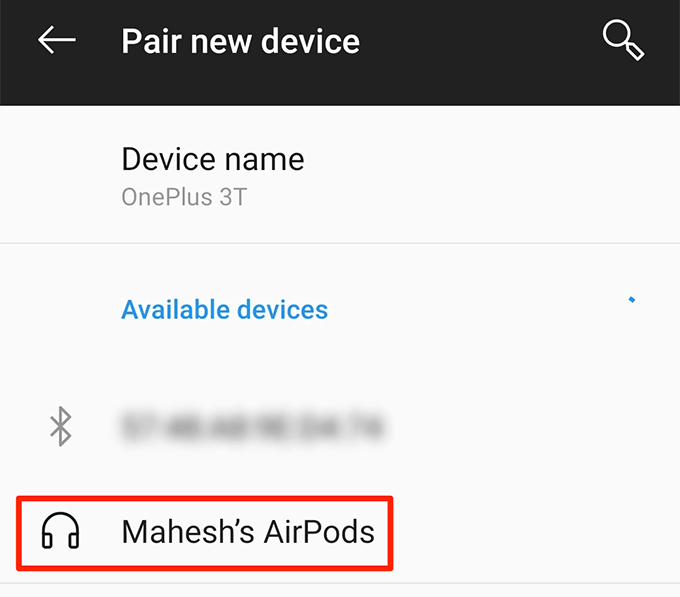
Some of the AirPods functions you use on your iPhone won’t work on your Android and other devices. However, there are some AirPods controller apps that you can use to access Apple-exclusive features on your non-Apple devices.
How To Change The AirPods Controls
The AirPods come with double-tap gestures that let you perform actions like changing the music track and pausing your music without using your iPhone. These gestures are customizable and you can change them if you want.
- Make sure your AirPods are paired with your iPhone.
- Open the Settings app on your iPhone and tap Bluetooth.
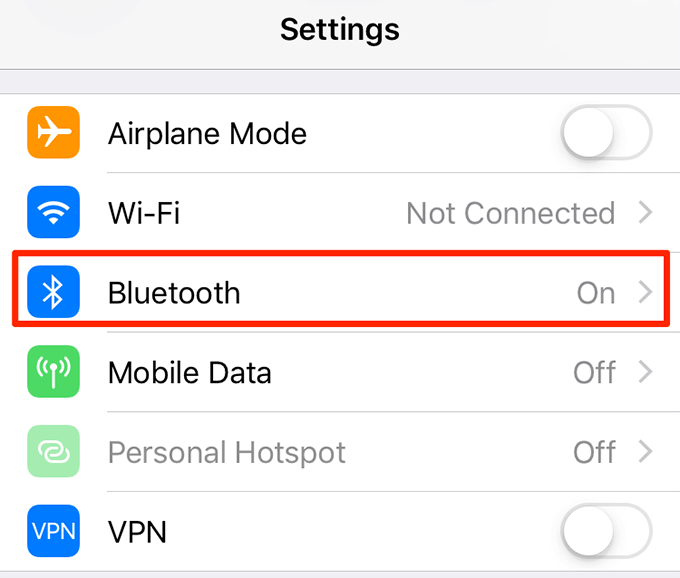
- Tap the i icon next to your AirPods.
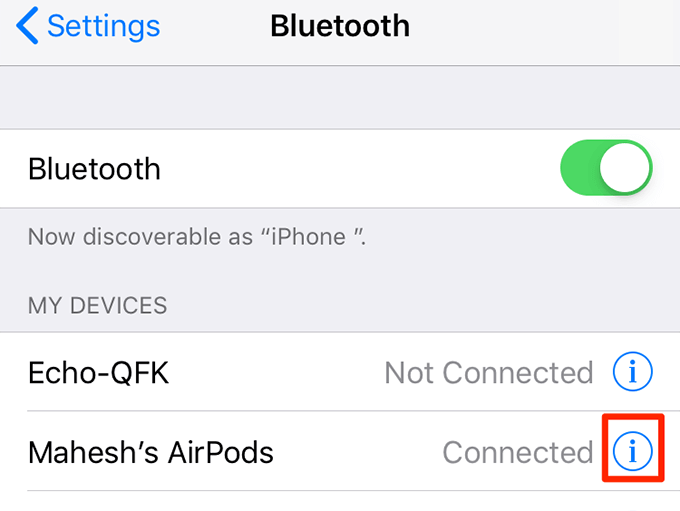
- Tap Left in the Double-Tap AirPod section to change the left double-tap gesture.
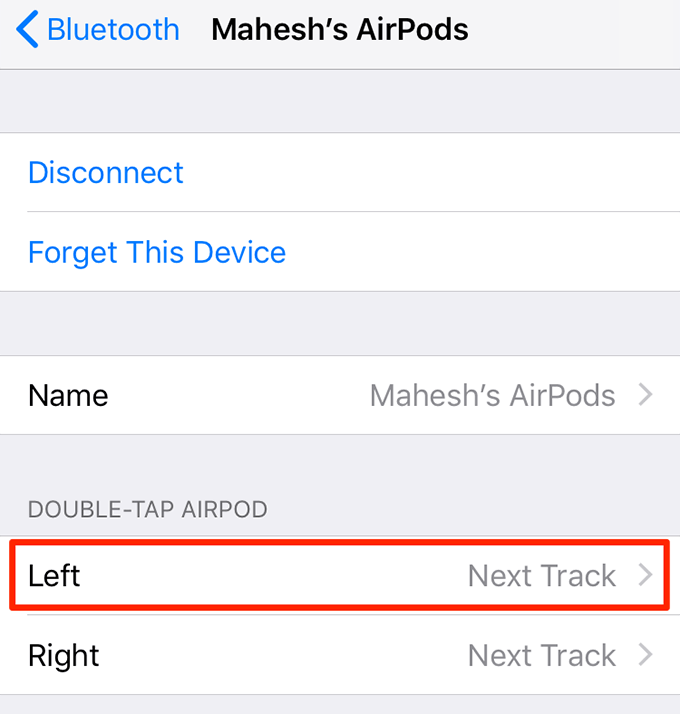
- Select one of the actions from the list on your screen.
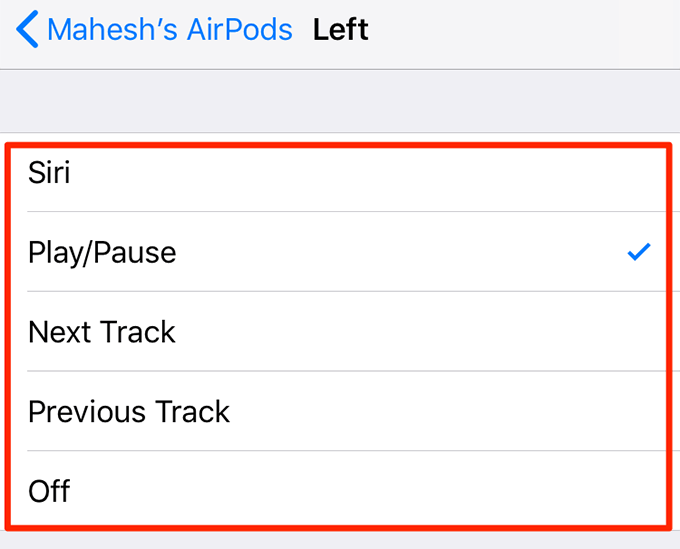
- Tap Right and choose an action for the right AirPod.
How To Change The AirPods’ Name
Like how you can change the AirDrop name on your iPhone and Mac, you can change the AirPods name, too.
- Pair your AirPods with your iPhone.
- Go to Settings > Bluetooth on your iPhone and tap i next to your AirPods.
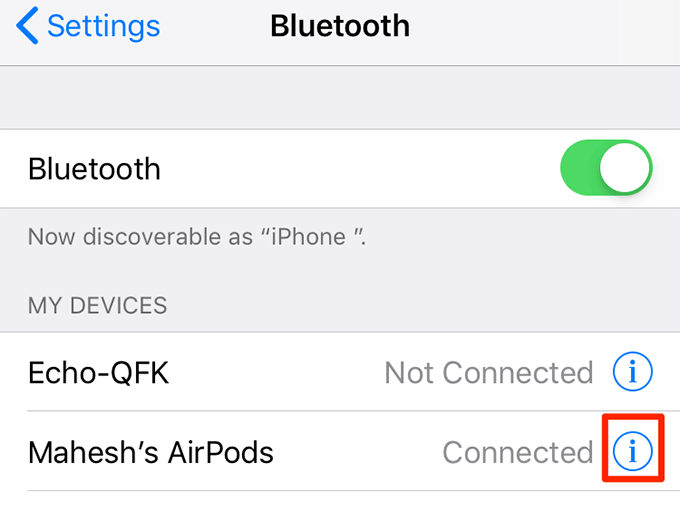
- Tap the Name field.
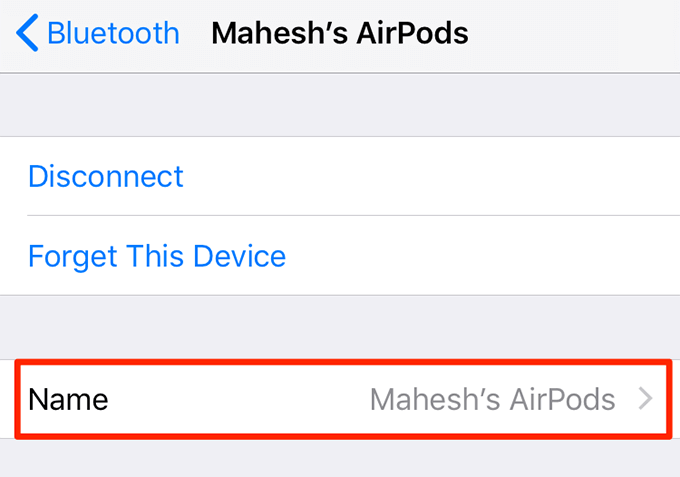
- Enter a new name for your AirPods.
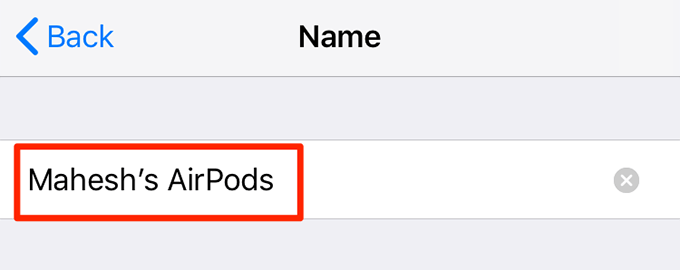
How To Adjust The AirPods’ Volume
The Apple AirPods don’t come with volume rockers so you’ll need to use the volume control buttons on your device to control the AirPods volume.
How To Find Your AirPods
Just like how Apple lets you find your lost iPhone, you can find your lost AirPods as well.
- Open a browser and head over to the iCloud website. Log in to your iCloud account.
- Click Find iPhone on the following screen.
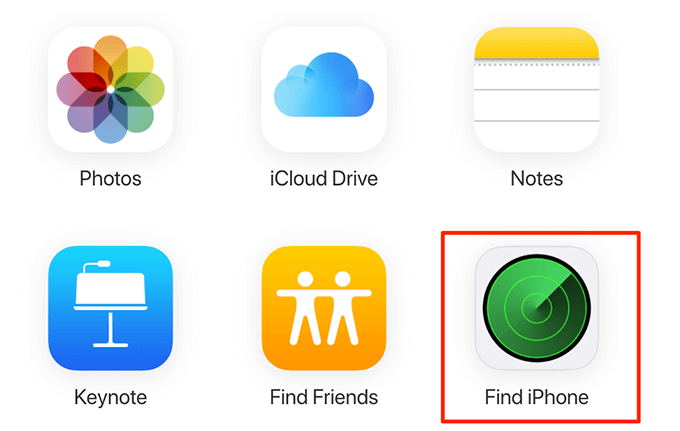
- Click All Devices at the top and select your AirPods.
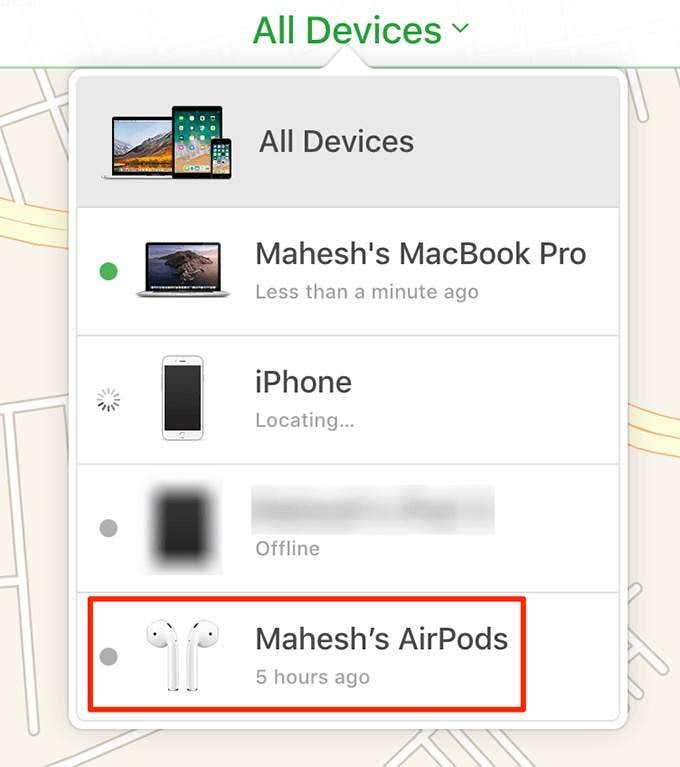
- iCloud will show the location of your AirPods on a map. Click Play Sound to remotely play a sound on your AirPods to locate them.
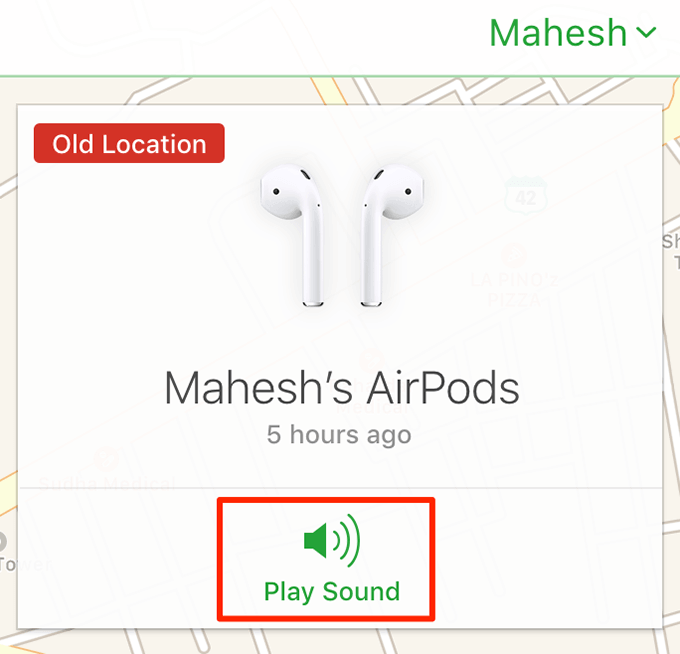
How To Check The AirPods Battery Level
You can check the battery level of your AirPods on both your iOS and Android devices.
- Open the case lid while one of your AirPods is still in it.
- Bring the case near to your iPhone and you’ll see the current battery levels.
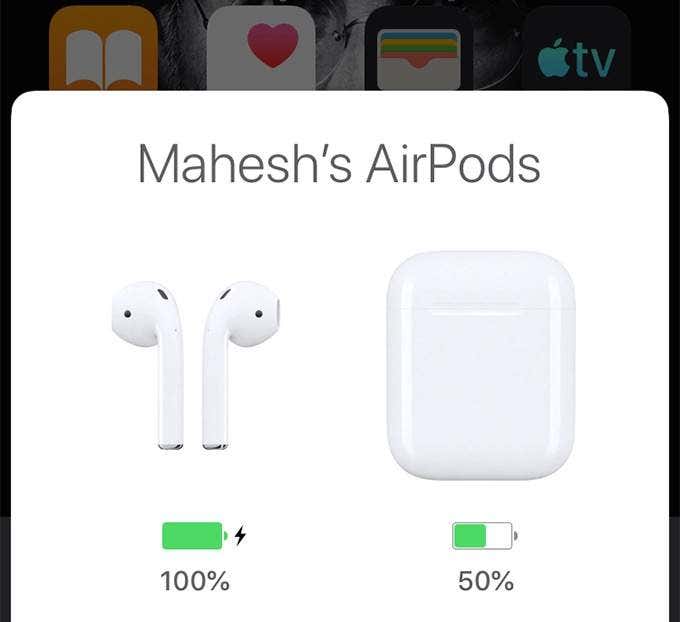
- If you’re on Android, do the above steps after installing the AirBattery app on your phone.
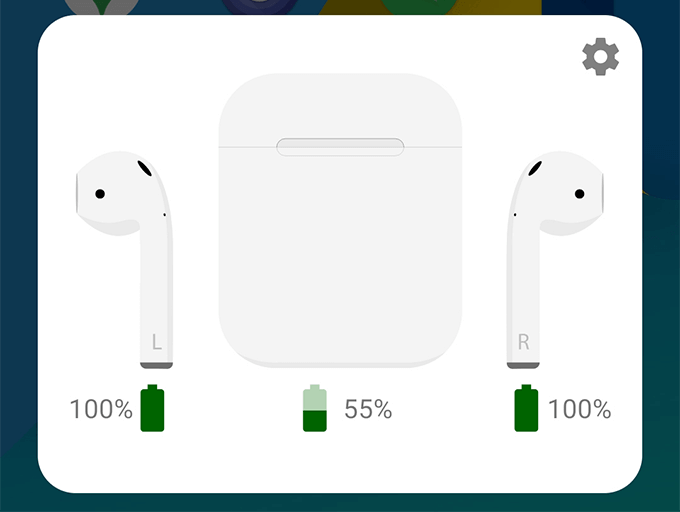
How To Charge Your AirPods
Charging your AirPods is easy and you don’t need to plug them into anything with a cable.
- Place your AirPods in the charging case.
- Your case will start charging your AirPods.
How To Charge The AirPods Case
The charging case holds a significant amount of battery but you’ll need to charge it once every two or three days, depending on your usage.
- If yours is a wireless charging case, place it on a Qi-certified wireless charger and it’ll start charging.
- If yours is a lightning charging case, plug one end of the cable into your case and the other end into a charger or USB port on your computer.
How To Check Your AirPods’ Firmware Version
Your AirPods run a certain version of firmware which you can check from your iPhone.
- Head to Settings > General > About on your iPhone and tap AirPods.
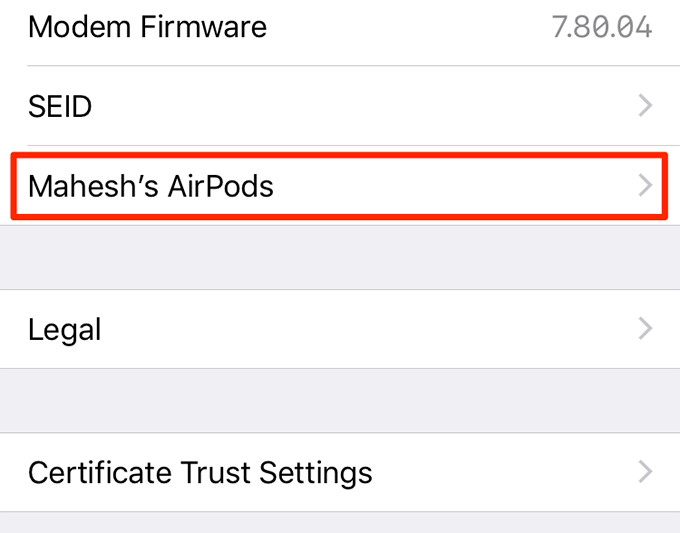
- Your AirPods firmware version will be listed next to Firmware Version.
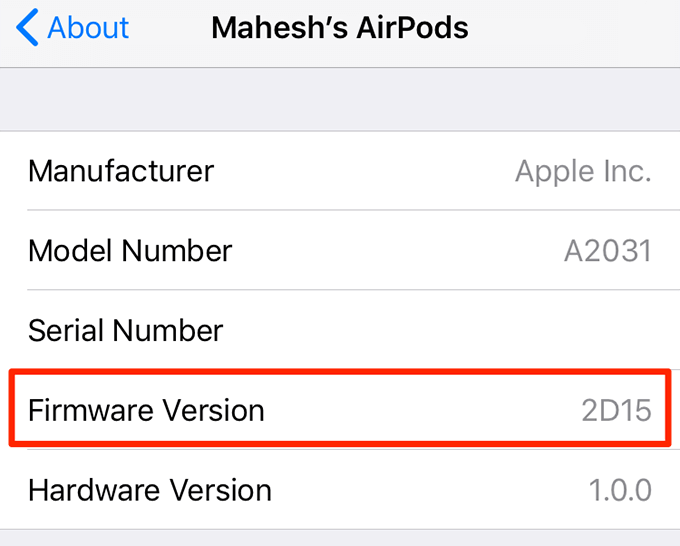
Use Automatic Ear Detection
Your AirPods come with a feature that routes the audio from your iPhone to your pods as soon as you place your pods in your ears. You need to enable this feature before you use it.
- Go to Settings > Bluetooth and tap the i icon next to your AirPods.
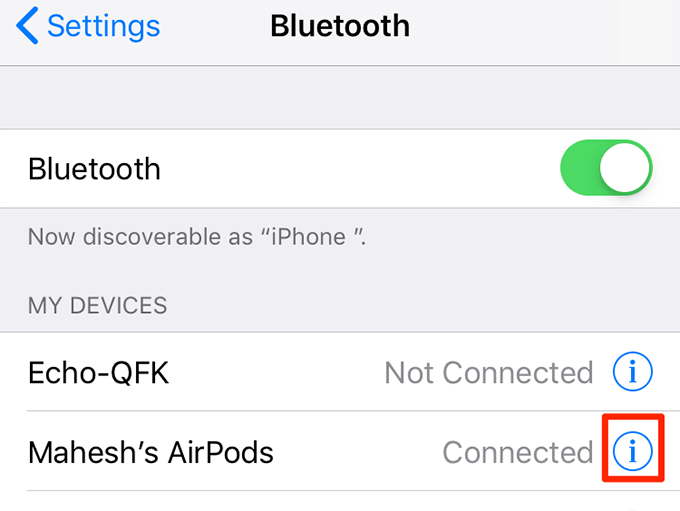
- Turn on the Automatic Ear Detection option.
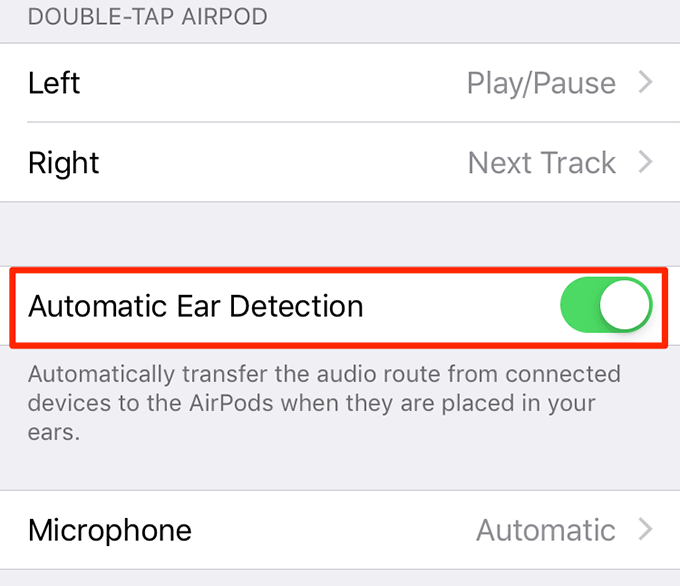
How To Change The Active Microphone For Your AirPods
Both your AirPods come with a microphone and you can manually choose which AirPod’s microphone you want to use.
- Launch Settings, tap Bluetooth, and tap the i icon next to your AirPods.
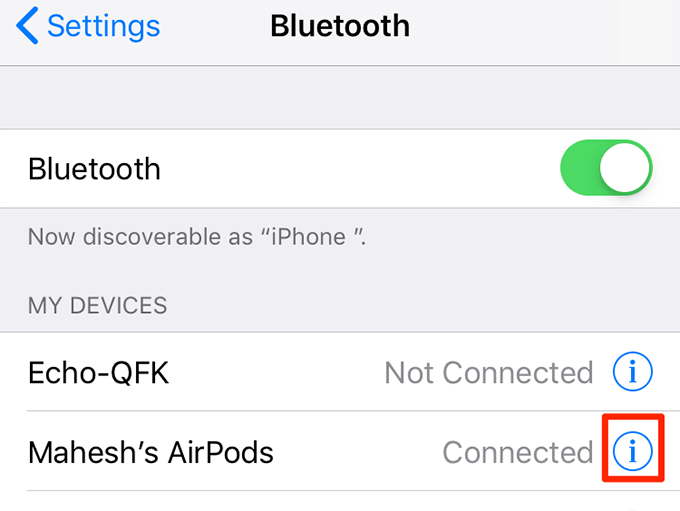
- Tap Microphone at the bottom.
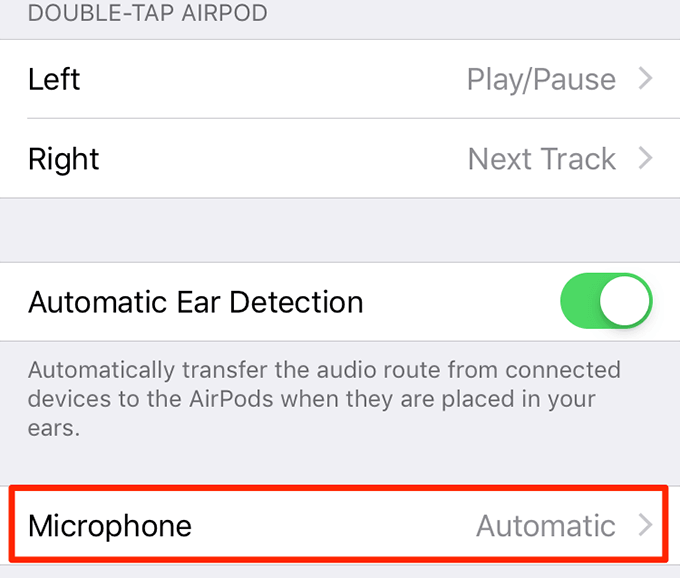
- Select one of the options available on your screen.
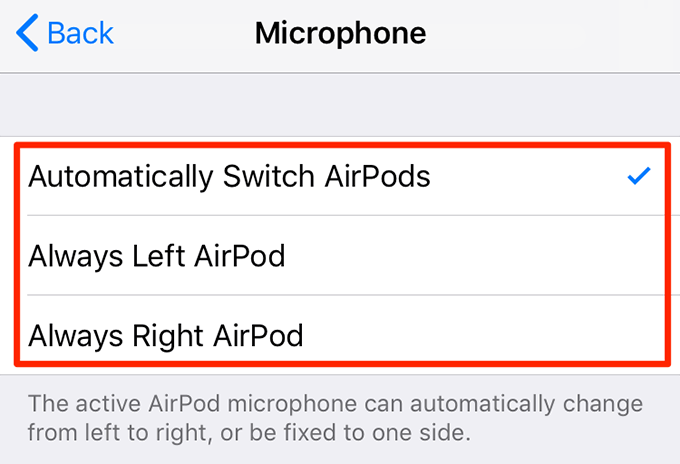
How To Accept An Incoming Call With Your AirPods
If you get a call while using the AirPods, you can accept the call by just tapping your AirPods.
- If you have AirPods Pro, press the force sensor to accept the incoming call.
- If you have 1st or 2nd-generation AirPods, double-tap on either of your AirPods.
- You can use the same gestures to hang up a call.
Get Your AirPods To Announce The Caller Names
Your AirPods can tell you who’s calling if you’ve enabled caller announcements on your iPhone.
- Launch the Settings app on your iPhone and tap Phone.
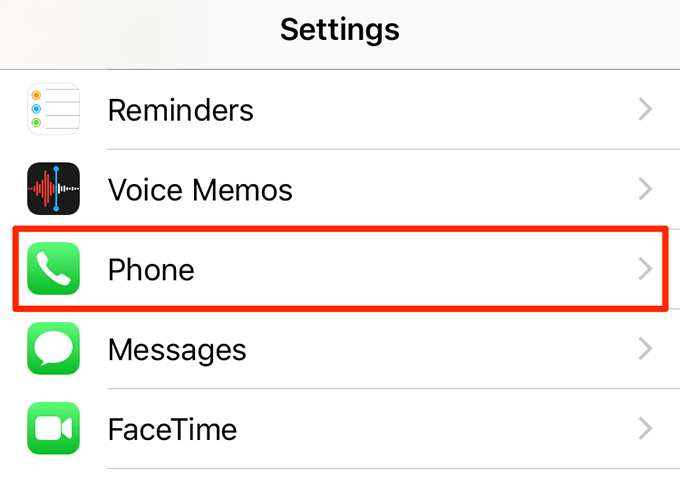
- Tap Announce Calls on the following screen.
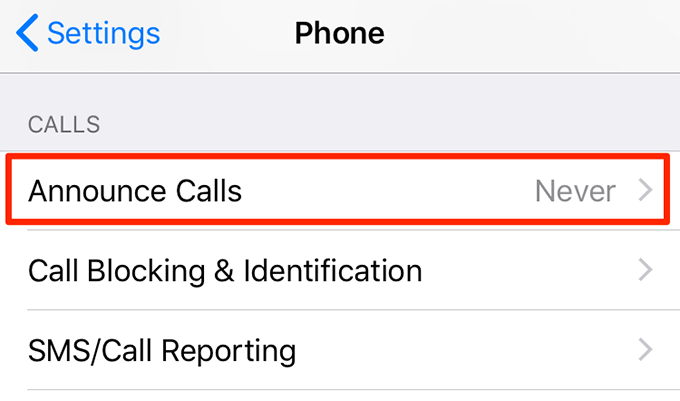
- Choose the Always option.
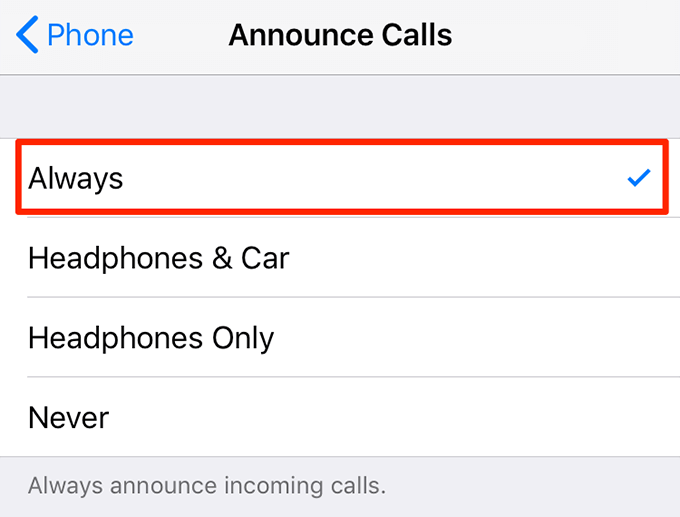
Use Your AirPods To Listen To The Sounds Around You
You can hear the live sounds around your iPhone with your AirPods.
- Go to Settings on your iPhone and tap Control Centre.
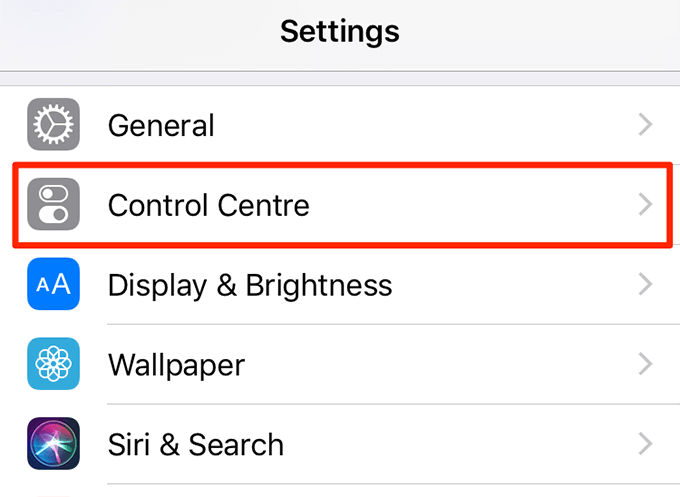
- Select the Customize Controls option.
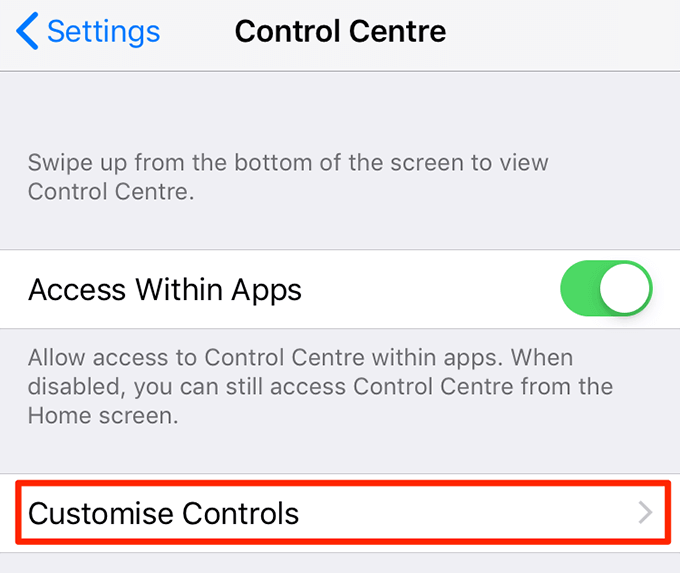
- Tap the + (plus) sign for Hearing.
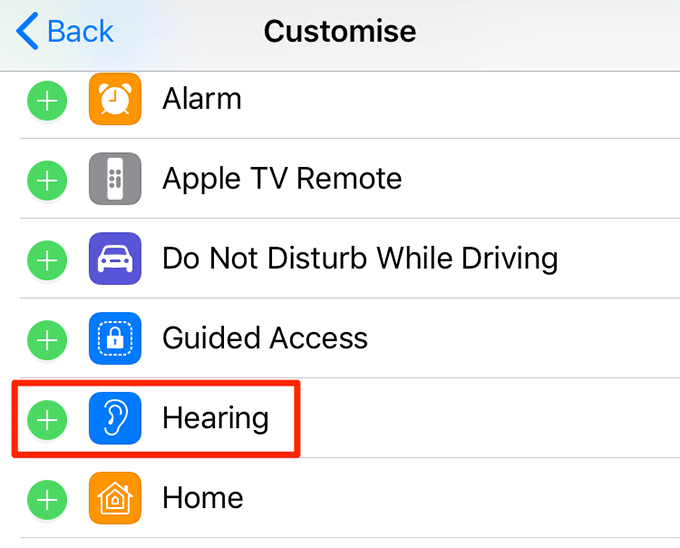
- Pull up from the bottom of your iPhone to open the Control Center.
- Tap the hearing icon.
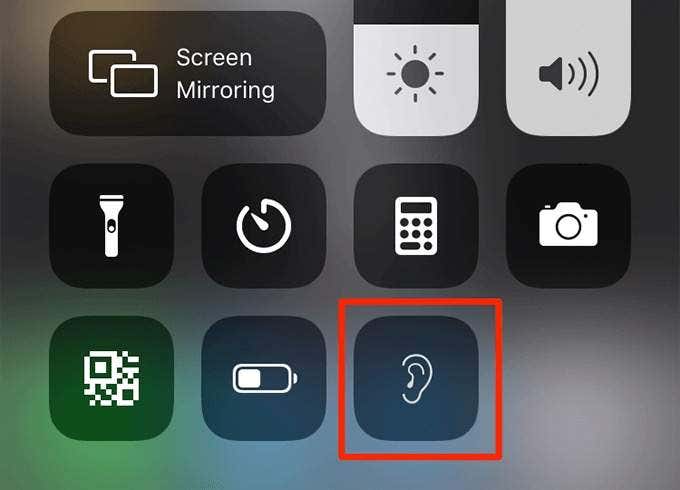
- Tap the Live Listen option.
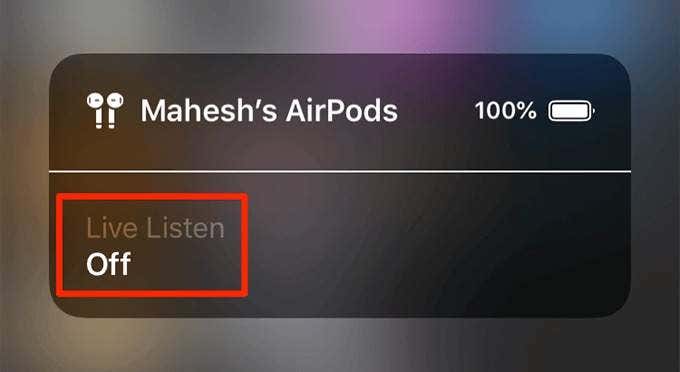
Use One Pod To Make AirPods’ Battery Last Longer
You don’t necessarily need to use both your pods at a time. You can simply use one of the AirPods while the other is being charged. This way, when you’re out of battery on one pod, you can use the other one while that first one is being charged.
How To Unpair Apple AirPods From Your iPhone
If you no longer wish to use your AirPods with your iPhone, you can unpair and remove them from your phone.
- Open the Settings app and tap Bluetooth.
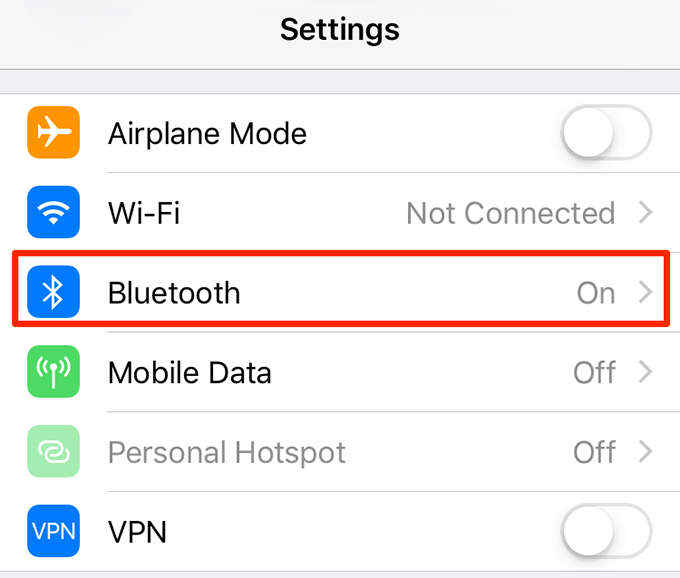
- Tap the i icon next to your AirPods.
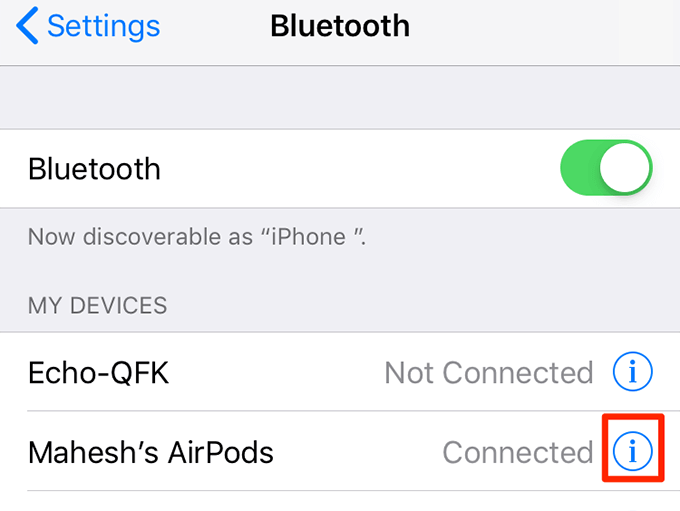
- Tap Forget This Device to unpair your AirPods.
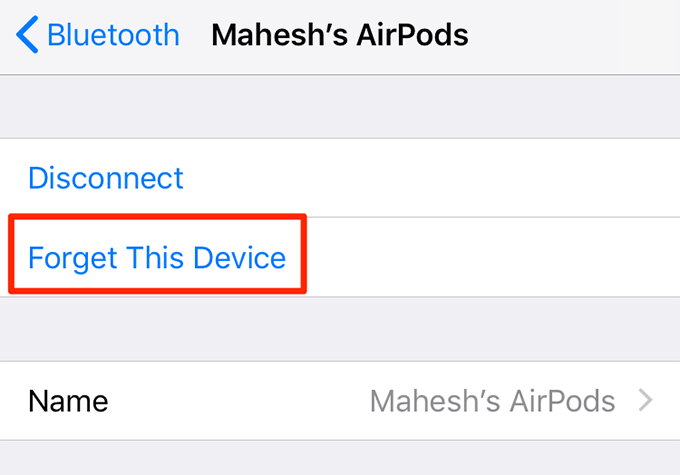
Do you know of any Apple AirPods tips and tricks that we’ve missed in this list? If you do, let us know about those tips in the comments below.




