Name it after your cat if you want
If you don’t like the default name that appears for your device when you use AirDrop, you’ll be interested in learning how to change your AirDrop name. Thanks to Apple for keeping the procedure simple, you can easily and quickly change the AirDrop name on all of your Apple devices.
You can change the name on your iPhone, Mac, and iPod devices. Once you’ve done it, your newly chosen name will appear when you or someone tries to send you a file using the AirDrop feature.
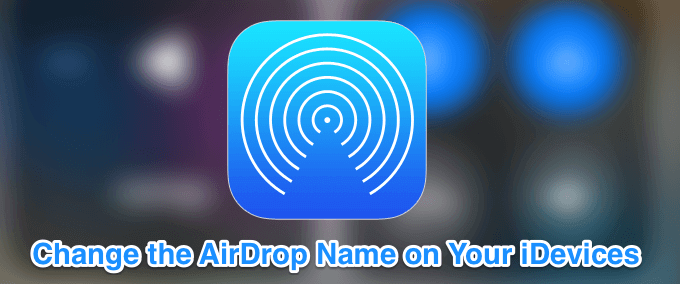
How To Change AirDrop Name On The iPhone
Changing the AirDrop name on an iPhone means changing the name of your iPhone. You can do it using two methods as shown below. However, we recommend you use the first and only use the other when the former doesn’t work.
Change AirDrop Name From Settings
You’ll be changing the name of your iPhone and this will reflect not only in AirDrop but at all other places where your iPhone’s name is shown.
- Launch the Settings app on your iPhone.
- On the following screen, scroll down and find the option that says, General. Tap on it when you see it.
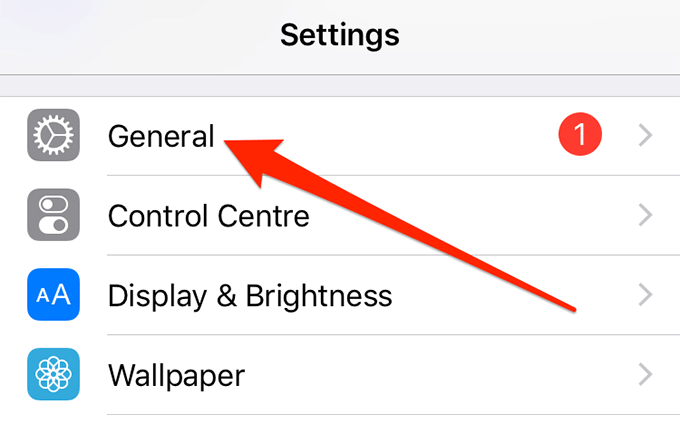
- Tap on the About option on the screen that follows.
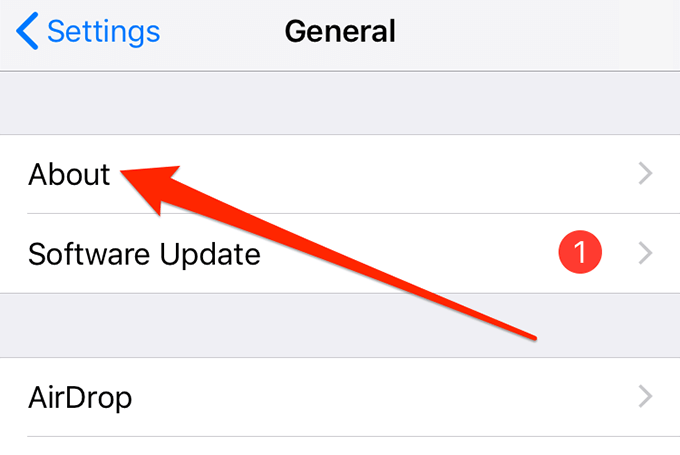
- You’ll now see the details about your iPhone including the name of your device. At the very top of your screen, there’s a label that says Name which is followed by your current device name. Tap on it to edit it.
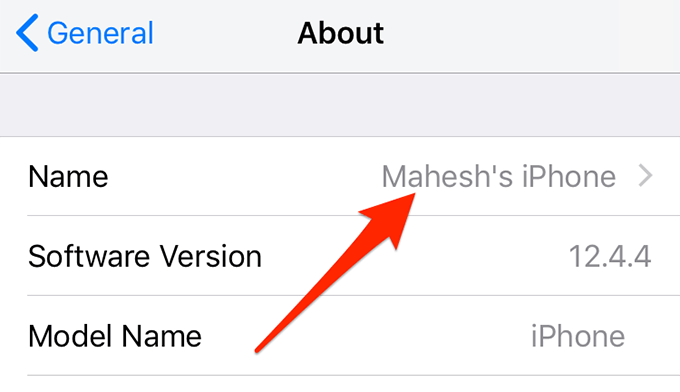
- The following screen should let you edit the name for your iPhone. Tap on the current name to edit it and start typing a new name. When you’re done, tap on Done on the on-screen keyboard.
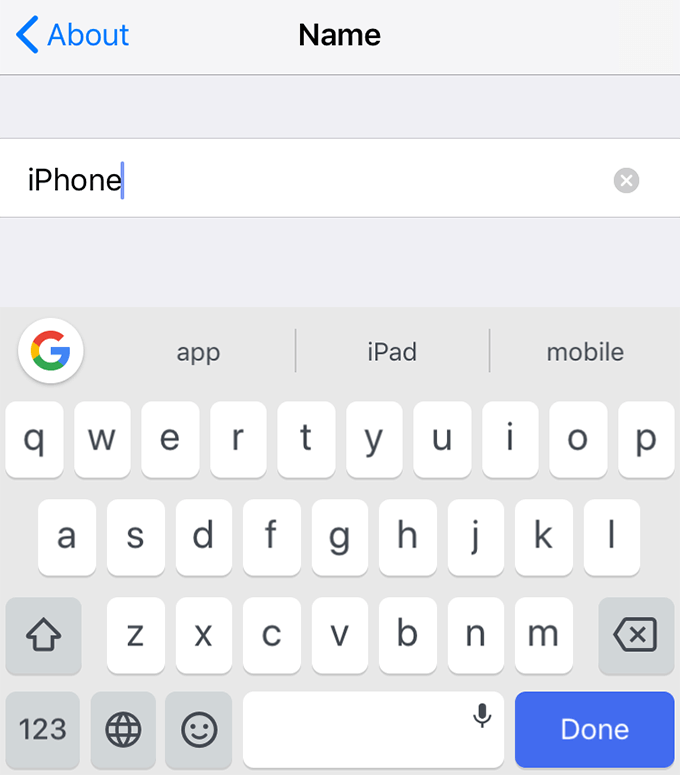
- Go back one screen and you’ll find your new name reflects on the About screen.
Change AirDrop Name From Contacts
Another way to change the iPhone’s name is to use the Contacts app on your device. If you’ve ever noticed, there’s a contact card in Contacts for yourself with your name on it. Your device recognizes it as your device name, and if you change it, it changes your AirDrop name as well.
If you don’t already have a contact card for yourself, you’re going to need to create it first. It can be done from within the Contacts app on your device.
- Launch the Contacts app on your iPhone.
- Tap on your name card that appears at the top of your contacts. It should say My Card beneath your name.
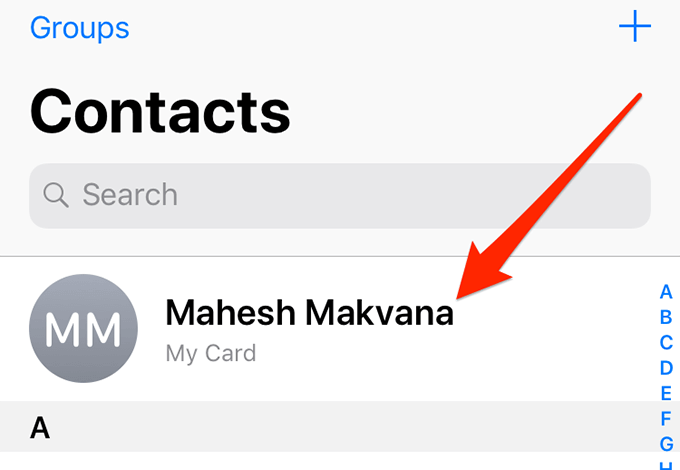
- On the following screen, you’ll see the contact details for your card. What you want to do is edit the card to change your name. Tap on Edit at the top-right corner to do it.
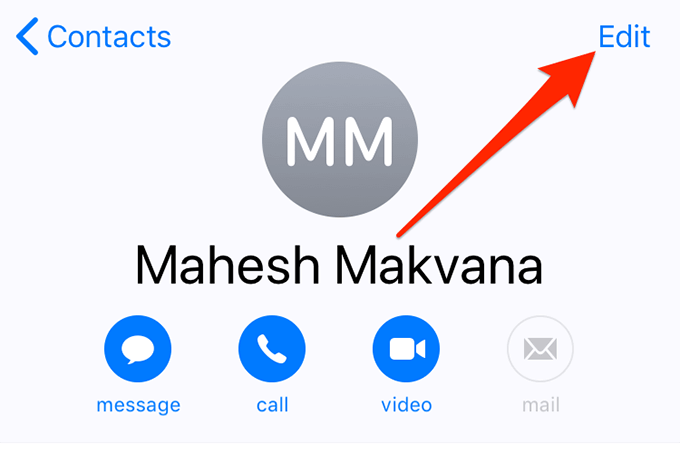
- You should now be able to edit your name. Change it to whatever you want your iPhone to display in AirDrop and then tap on Done at the top-right corner.
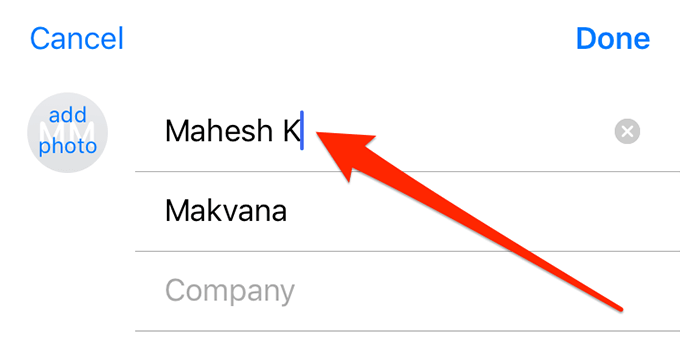
- The new name you entered in the card will now appear as your AirDrop name.
How To Change The AirDrop Name On The Mac
Apple Macs also come equipped with AirDrop to help you transfer files between your devices. Changing the AirDrop name on a Mac is also fairly easy and you can do it using two methods.
Use Settings To Change AirDrop Name
If you want an easy way to change the name of your Mac, then stick to this method as it helps get the task done from the traditional settings menu of your machine.
- Click on the Apple logo at the top-left corner of your screen and select System Preferences.
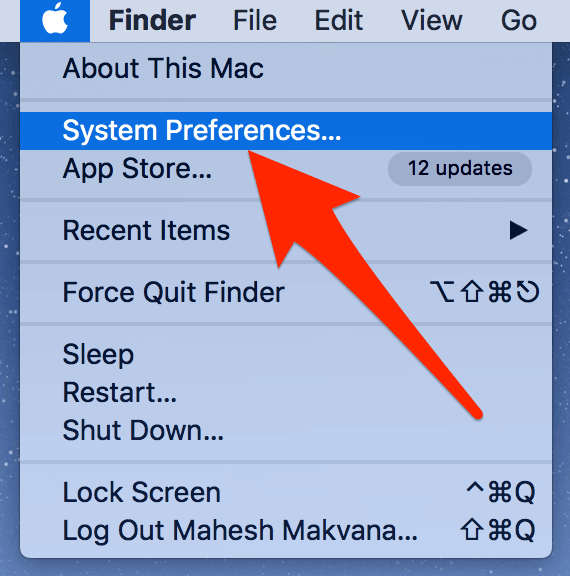
- On the following screen, find the option that says Sharing and click on it to open it.
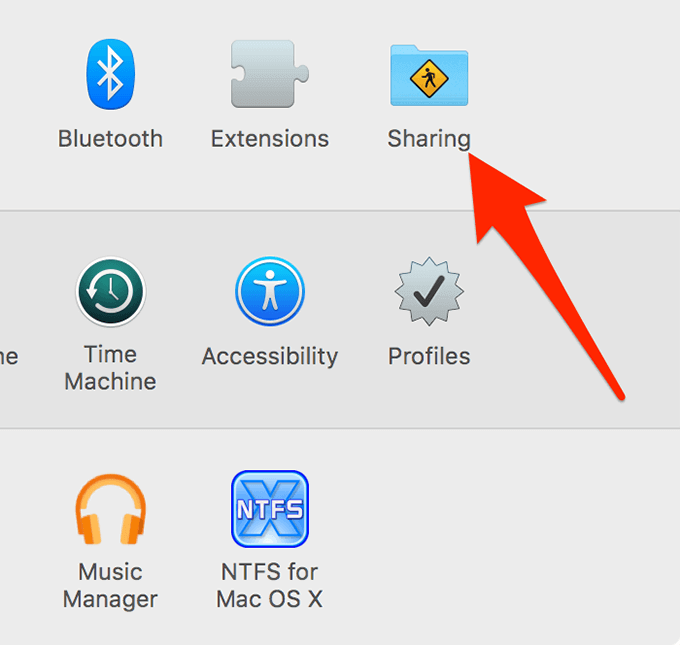
- You’ll see the current name of your Mac next to where it says Computer Name. This is the name that’s used everywhere to identify your machine.
To change it, click on the existing name and you’ll be able to type a new name. Erase the existing name, type in a new name, and hit Enter.
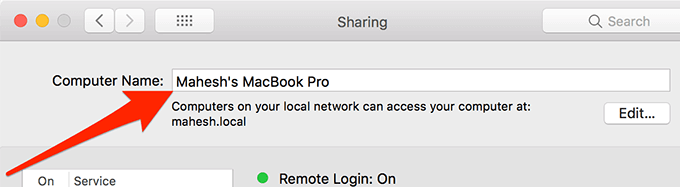
- The change will reflect pretty quickly and all of your other AirDrop-enabled devices will now show this newly chosen name for your Mac.
Use Terminal To Change AirDrop Name
For most users, using the System Preferences pane to change the AirDrop name is an easy and preferred method. However, if you’re used to running commands on your Mac or you want the ability to change your AirDrop name included in a script, you can use the Terminal app to get the task done.
There’s a command that lets you modify your Mac’s name from the Terminal app.
- Click on Launchpad, search for Terminal, and open it.
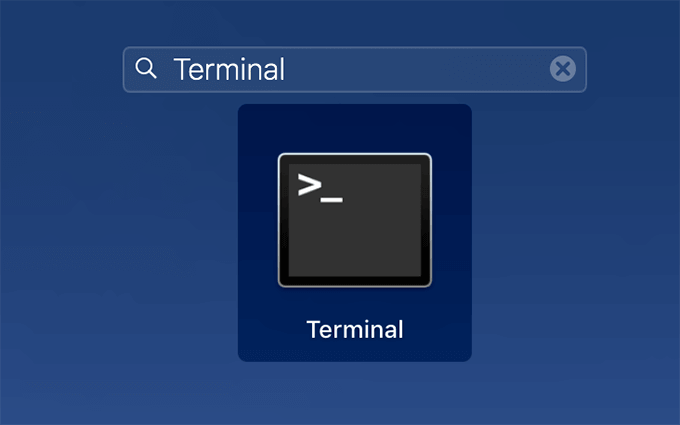
- Type in the following command and press Enter. Make sure to replace NEWNAME with the new name you want to set for your Mac.
sudo scutil –set ComputerName NEWNAME

- Since it’s a sudo command, you’ll be asked to enter your admin password. Enter the password and continue.
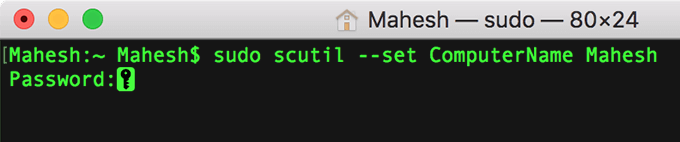
- There won’t be a confirmation or anything like that but your name should be changed. You can verify it by going to System Preferences and clicking on Sharing. It should display your new Mac name there.
How To Change The AirDrop Name On The iPod
If you use an iPod and share files between your devices via AirDrop, you can change the AirDrop name on your iPod as well. Unlike other methods, you’re going to have to connect your iPod to a computer to be able to modify the name. It is not possible to change the name without a computer.
You’ll also need the iTunes app installed on your machine. Newer macOS users can use the Finder to do the task.
- Plug in your iPod to your computer using a cable.
- If you’re on a Mac, launch the Finder. If you’re a Windows user, open the iTunes app.
- Click on your device icon so that the relevant options appear.
- You’ll see your iPod name in the top-left corner. Click on it and you’ll be able to type a new name. Enter a name and press the Enter key.
- iTunes or Finder will sync with your iPod, and then your iPod will have your newly chosen name on it.
We hope the guide helped you change your AirDrop name to something of your liking. What name did you choose by the way? We’d like to know and let us know about it in the comments below.




