Use your middle finger if you like
Your Mac trackpad isn’t just a replacement for the standard mouse. It’s actually much more than that. There’s even a separate panel for you to configure the trackpad on your machine. You can use the trackpad to switch between apps, get more information about a file, and open Launchpad to access your apps, among other things.
It’s a good idea to learn these Mac trackpad gestures so you can get the most out of your device with much less effort. Most of these gestures are customizable, so if you don’t like the way they work by default, you can change them.

How To Customize Mac Trackpad Gestures
Customizing the Mac trackpad gestures is fairly easy. There are alternate options provided in there that you can change the current gestures to.
- Click on the Apple logo at the top-left corner of your screen and choose System Preferences.
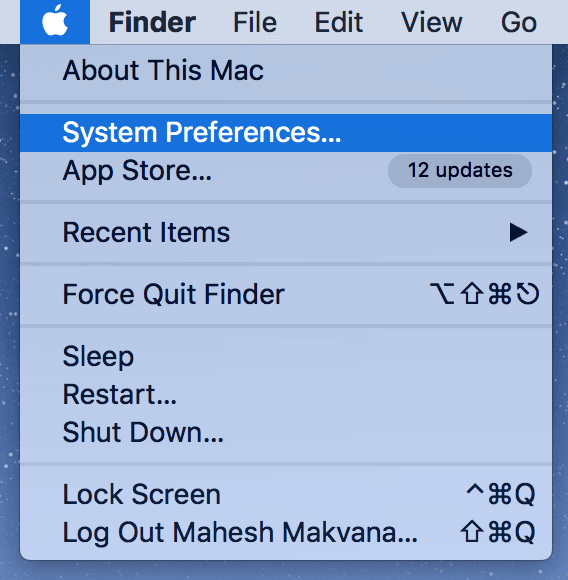
- Click on Trackpad on the screen that follows to view your trackpad settings.
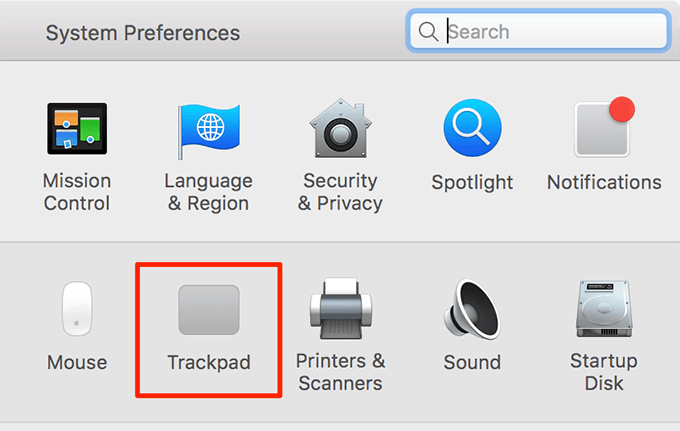
- You now have three tabs at the top letting you access various trackpad gestures.
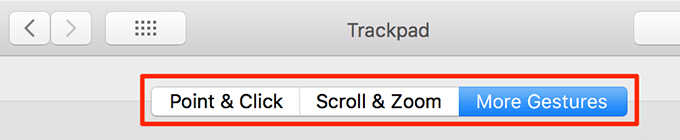
- To change a gesture, click on the down arrow icon beneath the gesture and select an option.
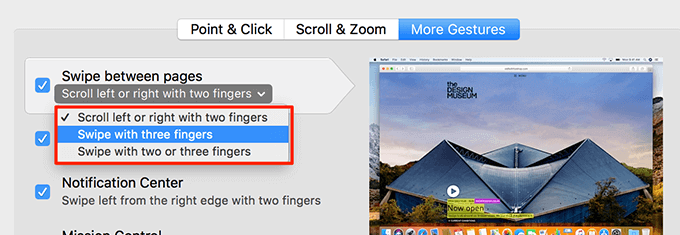
What Are The Different Mac Trackpad Gestures?
There are many gestures that you can use from the trackpad on your Mac. They’re divided into three categories as shown below.
Point & Click
This category contains the most used and standard gestures such as single-click and right-click actions.
Lookup & data detectors
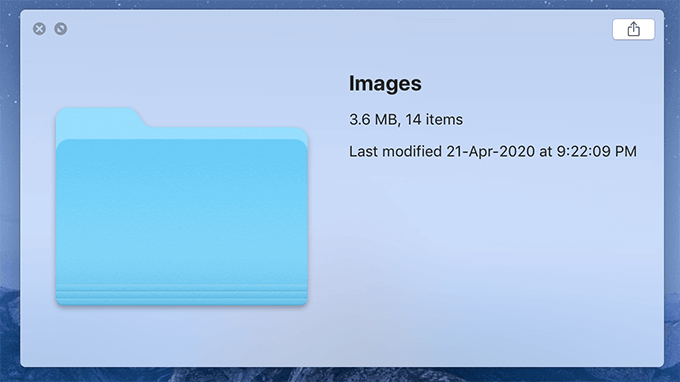
This lets you quickly find the standard details about a file. You can select a file in the Finder and tap with three fingers to view information about it. It’s one of the gestures that can’t be customized and using three fingers is the only way to perform it.
Secondary click
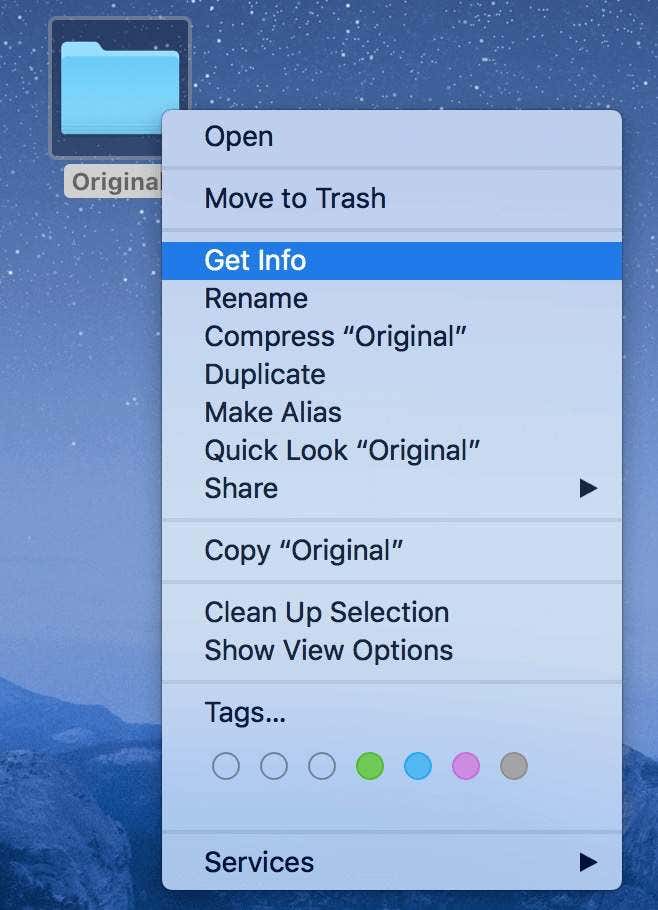
Those of you coming from Windows PCs would like to call it right-click and that’s exactly what it is. It lets you right-click on an item to bring up the context menu. You can perform right-click by tapping on a file with two fingers.
Tap to click
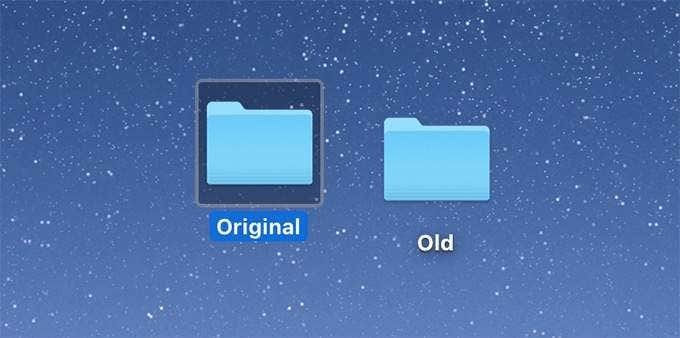
Tap to click refers to single-click which you do when you want to select a file or a folder. You need to tap on an item just once and it gets selected. Again, this is one of the gestures you can’t customize, but you won’t actually need to do it as it’s already very easy.
Scroll & Zoom Gestures
If you’ve been using arrow keys and magnifying icons to scroll and zoom on your items, you no longer need to do it with these gestures.
Scroll direction: Natural
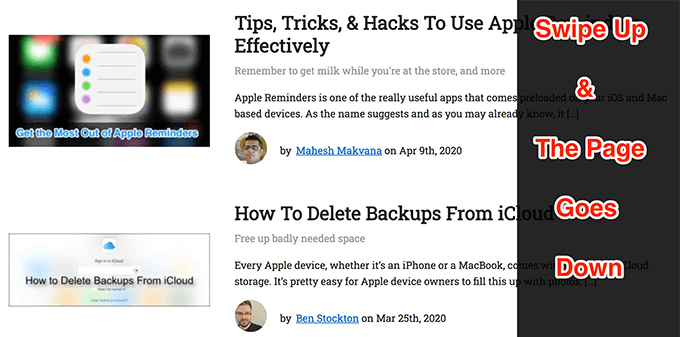
For as long as you keep this gesture-enabled, you’ll have natural scrolling on your Mac. You can’t customize it but you can disable it which changes how you scroll pages. When it’s disabled, your scroll gets reversed.
Zoom in or out

You’re used to this gesture as it’s used on most smartphones and tablets. You can pinch in with two fingers and it zooms in on the selected object. Similarly, you can pinch out and it zooms your screen out. You can’t customize it but you can enable and disable it if you wish.
Smart zoom
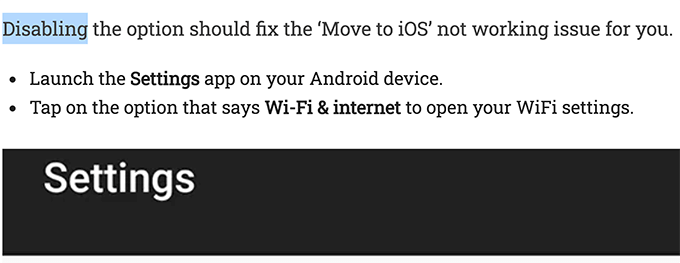
Smart zoom lets you zoom in and out but without requiring you to pinch in. To zoom in on an object, bring your cursor over it and double-tap on the trackpad with two fingers. To zoom out, tap two fingers on your trackpad and it’ll go back to normal.
Rotate
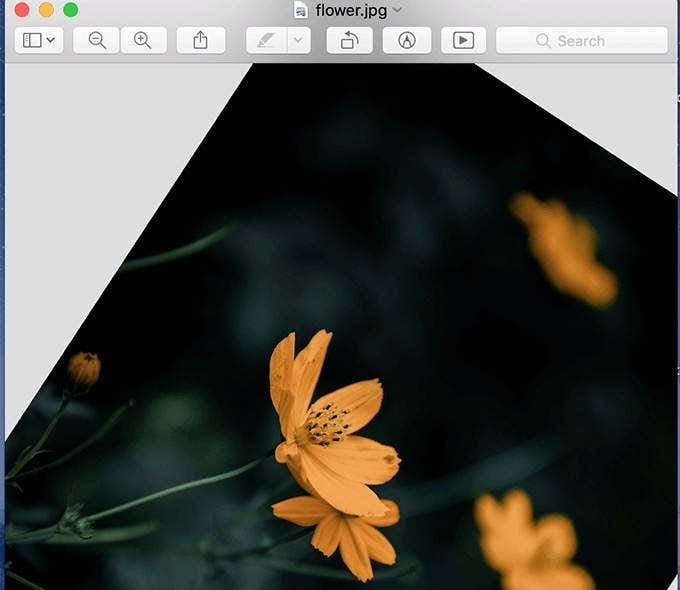
This gesture may not work in all apps but it works perfectly fine in the built-in Preview app. You can open an image or a PDF in Preview and rotate them with two fingers as if you’re rotating a real object. You’ll find your image or PDF rotates in the direction of your fingers.
Other Gestures
These are some of the gestures to help you quickly navigate between various macOS features.
Swipe Between Pages
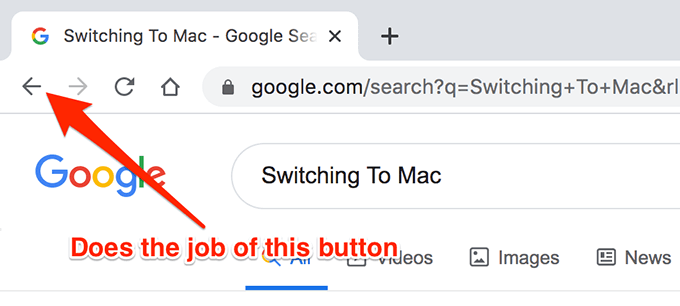
This is an extremely useful gesture as it lets you quickly go back and forth between pages in your browser. You can swipe left using two fingers to go back a page and swipe right with two fingers to go forward a page. You can customize it to use three fingers as well.
Swipe Between Full-Screen Apps
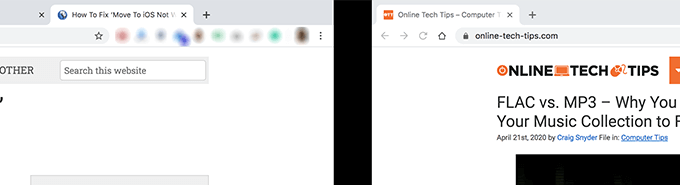
This one’s the most productive gesture you can have on your Mac. By swiping to the left or right with three fingers, you can switch between the full-screen apps open on your Mac. You can use it to quickly go from your browser to your desktop, and so on. You can customize it as well.
Notification Center
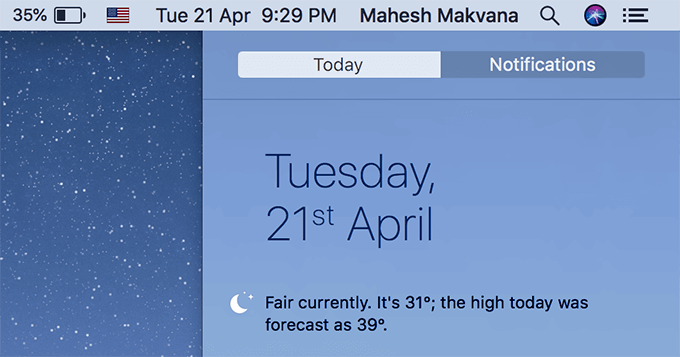
The Mac notification center contains important notifications and weather information. The gesture here lets you quickly reveal it by swiping to the left from the right edge of the trackpad with two fingers. Swiping to the right with two fingers will close the Mac notification center.
Mission Control
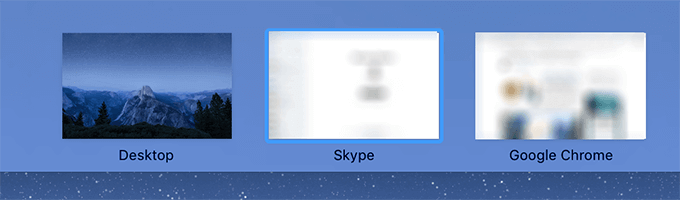
This gesture lets you open Mission Control by swiping up with three fingers on your trackpad. You can then quickly go from one app to another. It’s a customizable gesture and you can change it to use four fingers if you want.
App Expose
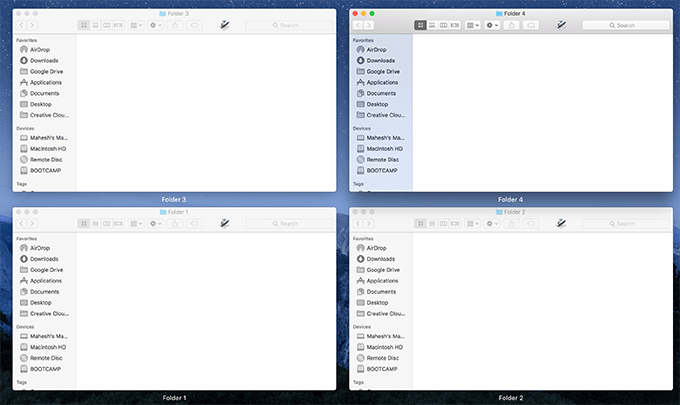
Some apps like Finder can have multiple windows open at the same time. To view them all on a single screen, you can scroll down with three fingers to trigger App Expose. It lets you view all the open windows of an app side by side on your screen. You can customize it to use four fingers.
Launchpad
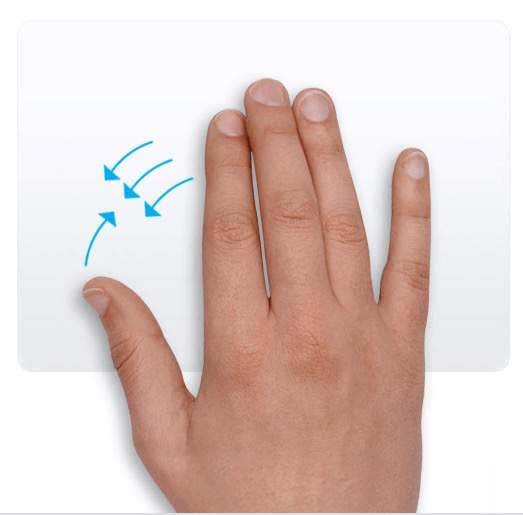
Launchpad is one of the most used tools on a Mac and this gesture makes it extremely easy to launch it. Just pinch in using your thumb and three fingers and Launchpad will be invoked. The gesture can’t be customized so there’s no other way but to get used to it.
Show Desktop
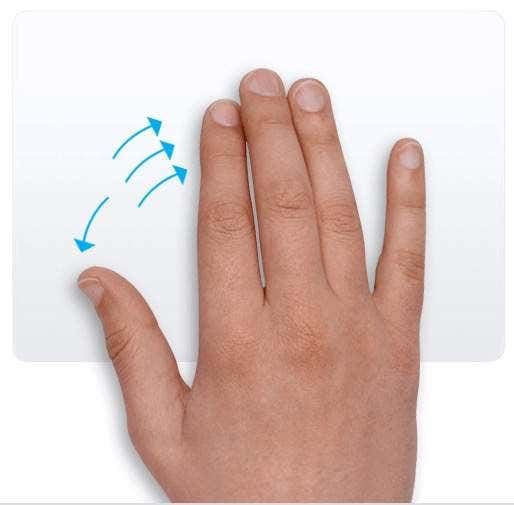
Sometimes you want to quickly get to your desktop and this gesture helps you do it. Simply use your thumb and three fingers and spread them apart to view your desktop. It’s going to take a bit of learning but you’ll eventually get used to it. You can’t customize this gesture.
Do you use gestures to access some of the macOS features? What’s your favorite one? Let us know in the comments below.




